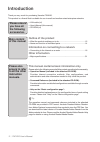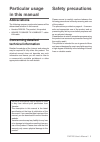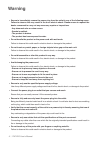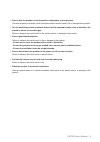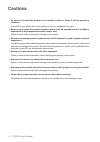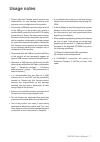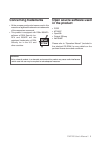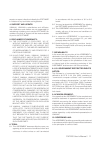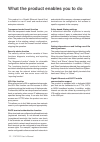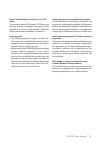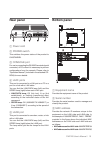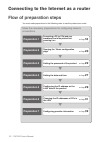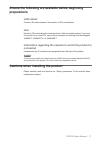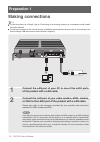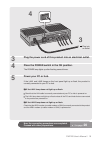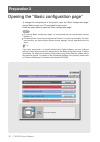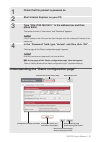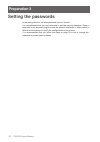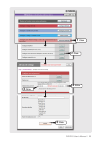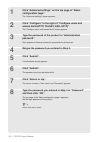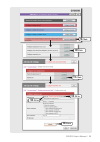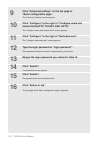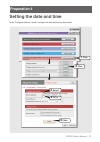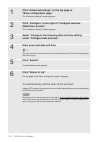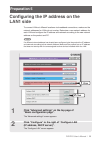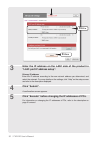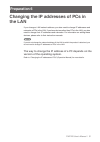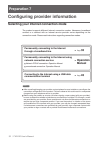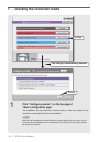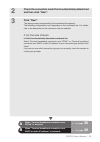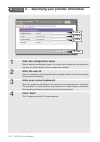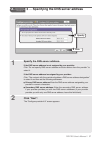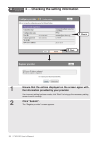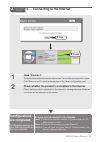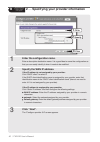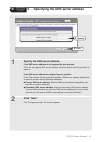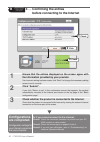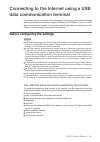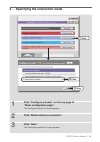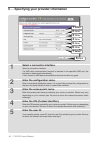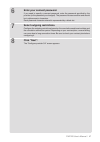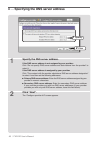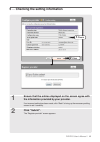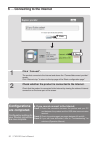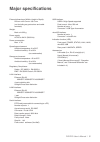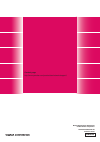- DL manuals
- Yamaha
- Firewall
- FWX120
- User Manual
Yamaha FWX120 User Manual
Firewall
FWX120
User’s Manual
Thank you very much for purchasing Yamaha FWX120.
Please carefully read this manual before use to ensure
appropriate installation and configuration.
Please be sure to follow all the warnings and precautions
provided in this manual to ensure appropriate and safe use.
Please retain this manual in a safe place for future
reference.
Please
read
this manual
first
DOWNLOAD
POWER
STATUS
LAN 1
LAN 2
microSD
USB
LAN2
4
3
2
1
ON
STANDB
Y
CONSOL
E
LAN1
EN
Summary of FWX120
Page 1
Firewall fwx120 user’s manual thank you very much for purchasing yamaha fwx120. Please carefully read this manual before use to ensure appropriate installation and configuration. Please be sure to follow all the warnings and precautions provided in this manual to ensure appropriate and safe use. Ple...
Page 2: Introduction
Introduction thank you very much for purchasing yamaha fwx120. This product is a firewall that is suitable for use in small and medium-sized enterprise networks. • lan cable (x1) • user's manual (this manual) • cd-rom (x1) outline of the product • what the product enables you to do ....................
Page 3: Safety Precautions
Safety precautions please ensure to carefully read and observe the following precautions in thereby ensuring safe use of the product. The precautions provided on pages 4 - 9 concern safe and appropriate use of the product and on preventing any risk to you and other people as well as any physical dam...
Page 4: Warning
Warning • ensure to immediately remove the power plug from the outlet in any of the following cases. Failure to observe this may result in fire or an electric shock. Please ensure to request the dealer concerned to carry out any necessary repairs or inspections. - any abnormal odor or noise occurs. ...
Page 5
• ensure that the product is not dropped or subjected to a strong impact. The internal parts could break, which could then result in electric shock, fire, or damage to the product. • do not install the product anywhere where it will be exposed to water, dust or humidity, oily smoke or steam, or corr...
Page 6: Cautions
Cautions • be sure not to install the product in an unstable location or where it will be exposed to vibrations. It could fall or turn upside down, thus resulting in injury or damage to the product. • be sure not to install the product anywhere where it will be exposed to direct sunlight or extraord...
Page 7: Usage Notes
• if you transfer the product you will also need to transfer this manual and the accompanying cd- rom. • a lithium battery is used in the product as a power backup for the clock function. Ensure to follow the instructions of your local government when disposing of the battery. • when transferring/di...
Page 8: Important Notice
Important notice concerning the security measures and firewall functionality of the product the internet is a convenient tool that can be used to collect information available anywhere in the world on websites and to exchange messages via e-mail. However, it does include the risk of unauthorized acc...
Page 9: Concerning Trademarks
Concerning trademarks • all the company and product names used in this manual are registered trademarks or trademarks of the companies concerned. • this product is equipped with rsa ® bsafe ™ software of rsa security inc. Rc4 and bsafe are the registered trademarks of rsa security inc. In the u.S. A...
Page 10
Concerning software license contracts when using the download button by changing the configuration of the product the download button can be used to update its internal firmware. Changing the setting to enable the revision update and performing a revision update by pressing the download button means...
Page 11
Export or re-export, directly or indirectly, the software in violation of any such laws and regulations. 4. Support and update: yamaha, yamaha's subsidiaries and affiliates, their distributors and dealers are not responsible for maintaining or helping you to use the software. No updates, bug-fixes o...
Page 12
What the product enables you to do this product is a gigabit ethernet firewall that is suitable for use in small and medium-sized enterprise networks. Transparent mode firewall function with the transparent mode firewall function, you can improve security easily even in an environment where its netw...
Page 13
Virtual private network with ipsec or l2tp/ ipsec the product supports ipsec and l2tp/ipsec, and data can thus be transferred more safely via the creation of a virtual private network (vpn) that utilizes the internet (broadband) connection. Easy operation • the “basic configuration page” included wi...
Page 14: Front Panel/top Panel
Name and function of individual parts c microsd lamp, button, slot commercially available microsd cards can be used to copy the configuration file, save the log file, and update the firmware. Before ejecting the microsd card, ensure to first cancel the connection by pressing and holding down the mic...
Page 15: Rear Panel
Rear panel a power cord b power switch this switches the power status of the product to on/standby. C console port for use in connecting the rs-232c terminals (serial connector) of pcs when it is necessary to perform configurations from the console. Please refer to “operation manual” (included in th...
Page 16: Preparation 1
Preparation 1 connecting a pc (or pcs) and your broadband line to the product and powering it on page 18 preparation 2 opening the “basic configuration page” page 20 preparation 3 setting the password of the product page 22 preparation 4 setting the date and time page 27 preparation 5 configuring th...
Page 17: Preparations
Ensure the following are available before beginning preparations lan cables provide lan cables based on the number of pcs and distance. Hub up to four pcs can be directly connected to the lan1 ports of the product. If you want to connect five or more pcs, use a hub (for example, a switching hub) tha...
Page 18: Preparation 1
Preparation 1 making connections tip • to use the product as a firewall, refer to “connecting (to an existing network) as a transparent mode firewall“ (operation manual). • to connect the product to the internet through a usb data communication terminal, refer to “connecting to the internet using a ...
Page 19: Power Your Pc Or Hub.
Console speed link/dat a 1 2 3 4 stndby on lan2 lan2 4 3 2 1 on standb y consol e lan1 lan1 3 4 3 plug the power cord of this product into an electrical outlet. 4 place the power switch in the on position. The power lamp lights up after flashing several times. 5 power your pc or hub. If the lan1 and...
Page 20: Preparation 2
Preparation 2 opening the “basic configuration page” to change the configurations of the product, open the “basic configuration page” using a web browser on a pc connected to the product. Follow the steps below to open the “basic configuration page”. Note • to use the “basic configuration page”, we ...
Page 21: Press Enter.
1 check that the product is powered on. 2 start internet explorer on your pc. 3 type “http://192.168.100.1/” in the address bar and then press enter. The screen to enter a “user name” and “password” appears. Note if the ip address of the lan1 port has been changed, enter the configured ip address in...
Page 22: Preparation 3
Preparation 3 setting the passwords in the factory defaults, the initial password is set to “doremi”. It is recommended that you set passwords to provide security measures. Once a password is set, anyone trying to access the product must enter it, which makes it difficult for third parties to modify...
Page 23
5 click 1 click 2 click 4 fill in 3 fill in fwx120 user's manual
Page 24: Configuration Page”.
1 click “advanced settings” on the top page of “basic configuration page”. The “advanced settings” screen appears. 2 click “configure” to the right of “configure users and access limits(http, telnet, ssh, sftp)” . The “configure users and access limits” screen appears. 3 type the password of the pro...
Page 25
9 click 13 fill in 14 click 11 click 10 click 12 fill in fwx120 user's manual
Page 26: Click “Submit”.
9 click “advanced settings” on the top page of “basic configuration page”. The “advanced settings” screen appears. 10 click “configure” to the right of “configure users and access limits(http, telnet, ssh, sftp)” . The “configure users and access limits” screen appears. 11 click “configure” to the r...
Page 27: Preparation 4
Preparation 4 setting the date and time in the “configure machine” screen, configure the date and time for the product. 1 click 2 click 3 select 4 fill in 5 click fwx120 user's manual
Page 28: (Date/time, Buzzer)”.
1 click “advanced settings” on the top page of “basic configuration page”. The “advanced settings” screen appears. 2 click “configure” to the right of “configure machine (date/time, buzzer)”. The “configure machine” screen appears. 3 select “change to the following date and time setting” under “conf...
Page 29: Preparation 5
Preparation 5 configuring the ip address on the lan1 side to connect lans at different locations via broadband connections, make sure the network addresses for lans do not overlap. Determine a new network address for each lan and configure the ip address and netmask according to the new network addr...
Page 30: Click “Submit”.
3 fill in 4 click 3 enter the ip address on the lan1 side of the product in “lan1 port ip address setup”. Primary ip address enter the ip address according to the new network address you determined, and select the netmask. For more details on the settings, click “help” on the setup screen and refer ...
Page 31: Preparation 6
Preparation 6 changing the ip addresses of pcs in the lan if you change a lan network address, you also need to change ip addresses and netmasks of pcs in the lan. If you have devices other than pcs in the lan, you also need to change their ip addresses and netmasks. For information on setting these...
Page 32: Operation
Permanently connecting to the internet through a broadband line page 33 permanently connecting to the internet using network connection service • network pppoe connection: operation manual • unnumbered connection: operation manual operation manual connecting to the internet using a usb data communic...
Page 33: Through A Broadband Line
Permanently connecting to the internet through a broadband line (pppoe/catv) specify the destination in the “basic configuration page” to connect to the internet. If you use a network pppoe connection or an unnumbered connection, refer to “permanently connecting to the internet using network connect...
Page 34: Checking The Connection Mode
1 checking the connection mode the line type is automatically detected. 1 click 3 click 1 click “configure provider” on the top page of “basic configuration page”. The broadband line auto-distinction function works to show the screen for the connection mode selected for the connected line. Note note...
Page 35: And Then Click “Next”.
A when “terminal broadband connection over pppoe” is selected: see page 36 see page 40 b when “terminal broadband connection over dhcp or static ip address” is selected: 2 3 check the connection mode that is automatically determined and then click “next”. Click “next”. The setting screen correspondi...
Page 36: Enter The User Id.
2 specifying your provider information 1 fill in 4 click 2 fill in 3 fill in 1 2 3 4 a terminal broadband connection over pppoe (from page 35) enter the configuration name. Enter a descriptive destination name. It is a good idea to name the configuration so that you can easily identify it when it ne...
Page 37: Click “Next”.
A terminal broadband connection over pppoe (from page 35) 3 specifying the dns server address 1 specify 2 click 1 2 click “next”. The “configure provider 4/4” screen appears. Specify the dns server address. If the dns server address is not assigned by your provider: click “do not specify dns server ...
Page 38: Click “Submit”.
4 checking the setting information 1 check 2 click 1 2 a terminal broadband connection over pppoe (from page 35) ensure that the entries displayed on the screen agree with the information provided by your provider. If an incorrect setting has been made, click “back” to bring up the necessary setting...
Page 39: Connecting to The Internet
5 connecting to the internet 1 click 2 check 1 2 if you cannot connect to the internet: check 1 check the connection between the product and your pc, adsl modem or onu. Check 2 check the entries again on pages 36 and 37. Check 3 if you still have difficulties, refer to “troubleshooting” for solution...
Page 40: Specify The Wan Ip Address.
2 specifying your provider information 1 fill in 3 click 2 specify 1 2 3 b terminal broadband connection over dhcp or static ip address (from page 35) enter the configuration name. Enter a descriptive destination name. It is a good idea to name the configuration so that you can easily identify it wh...
Page 41: Click “Next”.
3 specifying the dns server address 1 specify 2 click 1 2 terminal broadband connection over dhcp or static ip address (from page 35) click “next”. The “configure provider 4/4” screen appears. Specify the dns server address. If the dns server address is not assigned by your provider: click “do not s...
Page 42: Confirming The Entries
4 confirming the entries before connecting to the internet 1 check 2 click 3 check 1 2 3 if you cannot connect to the internet: check 1 check the connection between the product and your pc, adsl modem or cable modem. Check 2 check the entries again on pages 40 and 41. Check 3 if you still have diffi...
Page 43
Connecting to the internet using a usb data communication terminal the product can be connected to the internet by connecting a commercially-available data communication terminal that supports usb ports to the usb port. Connect a usb data communication terminal to the product before specifying the d...
Page 45: Click “Next”.
Fwx120 user's manual
Page 47: Click “Next”.
6 7 8 enter your connect password. If you need to specify a connect password, enter the password specified by the provider (or the password you changed). The password is case sensitive and should be in alphanumeric characters. Each password character entered is represented by a black dot. Select out...
Page 48: Click “Next”.
4 specifying the dns server address 2 click 1 specify 1 2 specify the dns server address. If the dns server address is not assigned by your provider: click “do not specify dns server address and auto-retrieve from the provider” to select it. If the dns server address is assigned by your provider: cl...
Page 49: Click “Submit”.
5 checking the setting information 1 check 2 click 1 2 ensure that the entries displayed on the screen agree with the information provided by your provider. If an incorrect setting has been made, click “back” to bring up the necessary setting screen to set it correctly. Click “submit”. The “register...
Page 50: Connecting to The Internet
6 connecting to the internet 1 click 2 check 1 2 click “connect”. The product connects to the internet and shows the “connect/disconnect provider” screen. Click “return to top” to return to the top page of the “basic configuration page”. Check whether the product is connected to the internet. Check ...
Page 51: Major Specifications
Fwx120 user's manual
Page 52
Printed in china zu60240 manual development department © 2016 yamaha corporation contact page http://www.Yamaha.Com/products/en/network/support/ published 03/2016 ab-a0