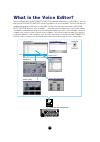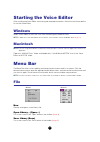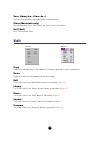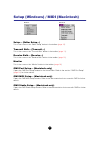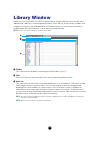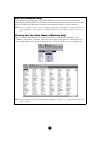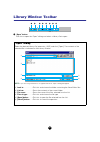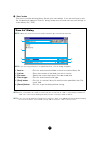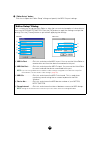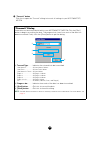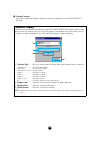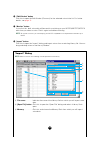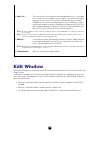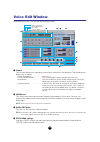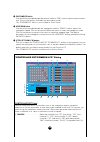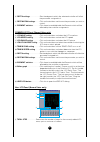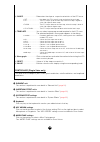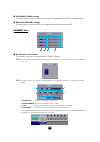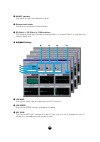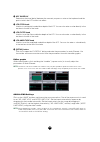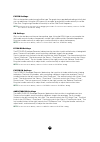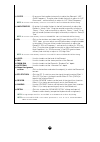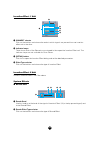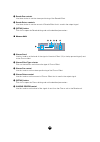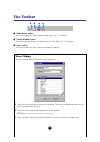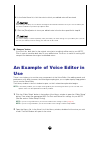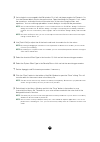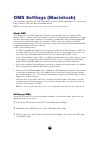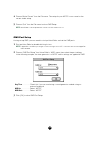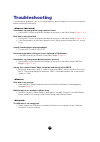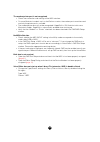1 contents what is the voice editor?............................ 2 starting the voice editor ............................ 3 menu bar ..................................................... 3 library window ........................................... 6 library window toolbar ..............................
2 what is the voice editor? With the voice editor for motif6/motif7/motif8 (hereafter referred to as voice editor), you can edit your motif6/motif7/motif8’s voices and effects via your computer. Thanks to the easy-to- understand graphical interface, you can edit virtually all of the voice parameters...
3 starting the voice editor after installing the voice editor and making the required connection, follow the instructions below to start the voice editor. Windows select “voice editor for motif6” from start menu/program/yamaha tools. N in order to use the voice editor with the motif, you’ll need to ...
4 save library as... (save as...) lets you save the library file under a new or different name. Close (macintosh only) close the window. This is the same as the “close” box in the title bar. Exit (quit) exits from the voice editor. Edit copy copies the selected voice to the clipboard. If nothing is ...
5 setup (windows) / midi (macintosh) setup... (editor setup...) this is the same as the “editor setup” button in the toolbar ( page 10 ). Transmit bulk... (transmit...) this is the same as the “transmit bulk” button in the toolbar ( page 11 ). Receive bulk... (receive...) this is the same as the “re...
6 library window when you start voice editor, you will first see the library window, which consists of tabs, each representing a memory in the tone generation block. Each tab lists all the names, numbers and categories of voices in the selected memory. Double-clicking on a voice name in the library ...
7 split bar (windows only) if you place the mouse pointer over the line (split bar) that divides the track parameter section from the block section, the pointer will change shape into the split tool. With this tool, you can drag the split bar back and forth and change the widths of the two sections....
8 library window toolbar 1 “open” button click this to open the “open” dialog and select a library file to open. “open” dialog select the desired library file (extension: .W2e) and click [open]. The contents of the selected file is indicated on the library window. N if you are using a macintosh, the...
9 2 “save” button click this to save the existing library file with your new settings. If you are working on a new file, this button will open the “save as” dialog, where you can name and save your settings as a new library file (*.W2e). N when a new library file (*.W2e) is saved, a file with an ext...
10 3 “editor setup” button click this to open the “editor setup” dialog and specify the midi out port settings. “editor setup” dialog this is where you set up the voice editor to allow the transmission/reception of voice data to/ from your motif6/motif7/motif8. Click the [ok] button to apply the set...
11 4 “transmit” button click this to open the “transmit” dialog to transmit all settings to your motif6/motif7/ motif8. “transmit” dialog voice data can be transmitted in bulk to your motif6/motif7/motif8. Click the [start] button to begin transmitting the data. The progress bar shows how much of th...
12 5 “receive” button click this to open the “receive” dialog to receive all settings from your motif6/motif7/ motif8. “receive” dialog voice data can be received in bulk from your motif6/motif7/motif8. Select the bulk voice data you wish to receive, then click the [start] button. The progress bar s...
13 6 “edit window” button click this to open the edit window (common) for the selected voice in the list. For further details, see page 15 . 7 “monitor” button if you click this, bulk voice data will be sent for monitoring on your motif6/motif7/motif8 each time you select a voice. Click it again to ...
14 4 voice list .................This area shows all the voices in the selected memory as a scrollable list, in order of voice number. You can select a voice here and import it directly to the voice list in the library window by drag-and-drop. (multiple voices can also be imported this way.) in wind...
15 voice edit window when editing a voice, you will see the following screen: 1 toolbar this contains buttons for executing various basic functions in the program. The following four buttons are available: • editor setup button .........................See page 10 . • library window button ............
16 5 portamento block use the switch to enable/disable portamento and the “time” knob to specify the portamento time. Click on the text box and select the portamento mode. The “portamento” block is not available for drum voices. 6 arpeggio block use the switch to enable/disable the arpeggiator and t...
17 2 depth settings ..................... Sets the degree to which the selected controller will affect the parameter assigned to it. 3 destination settings ......... Click on the text box and choose the parameter you wish to control. 4 element switches .............. Click these to enable/disable th...
18 2 slope ............................Determines the slope or ramp characteristics of the lfo wave. • off ............................. No slope; the lfo instantly jumps to the level of each step. • up ............................... The lfo ramps up to the next step, when that step is higher in va...
19 $ assignable knob settings use the knobs to set the value of the parameter assigned to each of the assignable knobs. % meq gain control settings use the knobs to set the gain for each frequency band of the four-band eq. Element unit 1 el (element) 1 to 4 buttons click these to open the correspond...
20 2 on/off switches click these to switch each element on or off. 3 element level knobs use these to set the level of each element. 4 ef (effect) 1 / ef (effect) 2 / thru switches click these to assign each element to insertion effect 1 or insertion effect 2, or to by pass the insertion effect unit...
21 4 key on delay determines the time (delay) between the moment you press a note on the keyboard and the point at which the lfo comes into effect. 5 lfo pitch knob use this to set the pitch modulation depth of the lfo. You can also enter a value directly in the text box to the left of the knob. 6 l...
22 filter settings click on the text box and choose the filter type. The graph shows pre-defined settings initially, but you can edit these. Using the lpf type as an example, drag the left handle vertically to set the filter gain. Drag the right handle horizontally to set the filter cutoff frequency...
23 “drum key” dialog 1 key ..........................Indicates the note name to be edited. 2 keyboard ................Click on the keyboard to specify note assigned to the element or voice you are editing. The text box to the left shows the note name. 3 type .......................Determines the ban...
24 & filter ....................Drag one of the handles horizontally to adjust the element’s “hpf cutoff frequency.” drag the other handle vertically to adjust its “lpf resonance,” and horizontally to adjust its “lpf cutoff frequency.” n to set these values directly, select the “oscillator” tab of t...
25 insertion effect 1 unit 1 connect selector click on the text box and choose the order in which signals are passed from one insertion effect unit to the other. 2 indicator lamps these show which of the elements are assigned to the respective insertion effect unit. The indicator lamps are not avail...
26 3 reverb pan controls use these knobs to set the stereo positioning of the reverb effect. 4 reverb return controls use these knobs to set the amount of reverb effect that is used in the output signal. 5 [detail] button click this to open the reverb dialog and set the detailed parameters. ● chorus...
27 the toolbar 1 “editor setup” button click this to open the “editor setup” dialog. See page 10 for details. 2 “library window” button click this to bring the library window back into view. See page 15 for details. 3 “store” button click this to open the “store” dialog. See below for details. “stor...
28 4 in the voice name list, click the voice in which your edited voice will be stored. After storing to a library file, the data for the original voice will be overwritten when you save the library file. It is recommended that you back up important data. 5 click the [store] button to store your edi...
29 3 various blocks are arranged in the edit window. First, let’s set the parameters for elements 1 to 4 on the element block which make up the voice. Open the dialogs for elements 1 to 4, select the waveforms, and adjust the tonal characteristics of the voice using the filters and equalizers. You c...
30 oms settings (macintosh) the voice editor software uses oms (open music system) for midi input/output. To use the voice editor software, oms must be installed beforehand. N for information about installing oms, refer to the separate installation manual. About oms voice editor uses the oms (open m...
31 4 choose “make current” from the file menu. The setup for your motif is now saved as the current studio setup. 5 choose “quit” from the file menu to close oms setup. N voice editor is not compatible with versions of oms earlier than 2.0. Oms port setup having set up oms, you now need to start up ...
32 troubleshooting if you encounter problems such as no sound output or abnormal behavior, verify the connections before checking the following. Sound does not change when using knobs or sliders. • are the midi out port and device number set correctly in the editor setup? ( page 10, 31 ) bulk data i...
33 the modem/printer port is not recognized. • check the connection and settings of the midi interface. • on some macintosh models such as the performa series, the modem port cannot be used and only the printer port is available. • the modem/printer port will not be recognized if appletalk is on. No...