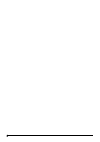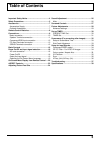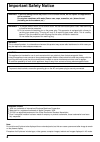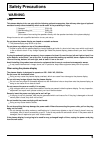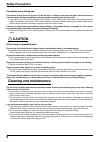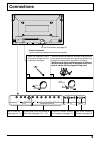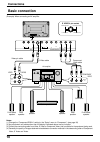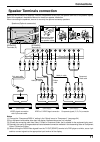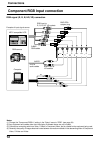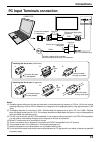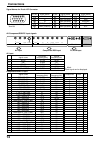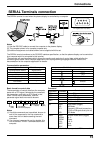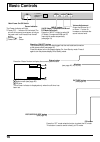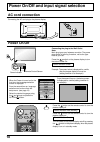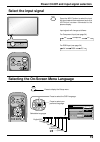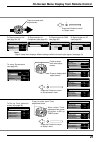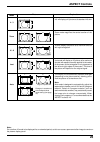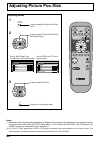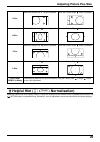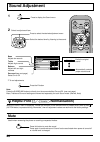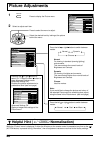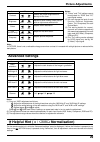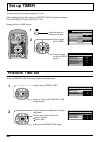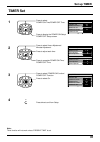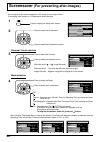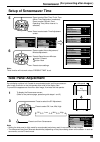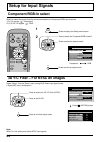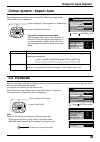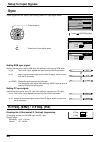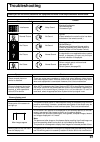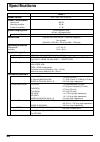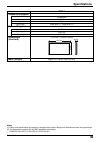- DL manuals
- Yamaha
- Monitor
- PDM-1
- Operating Instructions Manual
Yamaha PDM-1 Operating Instructions Manual
Summary of PDM-1
Page 1
R - s tan dby g p owe r o n inpu t – vol + pow er / input surround vol n r picture sound set up aspect picture pos. /size off timer pc input surround vol n r picture sound set up aspect picture pos. /size off timer pc r pdm-1 high definition plasma monitor operating instructions english tqzw251.
Page 2
2.
Page 3: Table of Contents
3 table of contents important safety notice .............................................. 4 safety precautions ...................................................... 5 accessories ................................................................. 7 accessories supply ...................................
Page 4: Important Safety Notice
4 important safety notice warning: to prevent damage which may result in fire or shock hazard, do not expose this appliance to rain or moisture. Do not place containers with water (flower vase, cups, cosmetics, etc.) above the set. (including on shelves above, etc.) warning: 1) to prevent electric s...
Page 5: Safety Precautions
5 safety precautions warning setup this plasma display is for use only with the following optional accessories. Use with any other type of optional accessories may cause instability which could result in the possibility of injury. • pedestal .......................................... Pds-150 • wall ...
Page 6: Safety Precautions
6 safety precautions if problems occur during use if a problem occurs (such as no picture or no sound), or if smoke or an abnormal odour starts to come out from the plasma display, immediately unplug the power cord plug from the wall outlet. • if you continue to use the plasma display in this condit...
Page 7: Accessories
7 accessories for assembling full instructions are supplied with each optional accessory for use with this plasma display. Accessories supply check that you have the accessories and items shown optional accessories input surround vol n r picture sound set up aspect picture pos. /size off timer pc re...
Page 8: Remote Control Batteries
8 remote control batteries requires two r6 batteries. 1. Turn the transmitter face down. Press and slide off the battery cover. 2. Install the batteries as shown in the battery compartment. (polarity + or – must match the markings in the compartment.) 3. Replace the cover and slide in reverse until ...
Page 9: Connections
9 connections p r /c r /r p b /c b /b y/g component/rgb in av in vd hd s video video r l audio r l audio audio to tighten: to loosen: push the catch pull pull pc in serial 1 2 – cable fixing bands secure any excess cables with bands, as required. From exit monitor terminal on computer (see page 13) ...
Page 10: Connections
10 notes: (1) change the “component/rgb-in” setting in the “setup” menu to “component”. (see page 34) (2) any equipment and cables other than the display illustrated above are not included. (3) choose one connecting cable from video, s video or component video, that is suitable for the equipment bei...
Page 11: Connections
11 connections notes: (1) change the “component/rgb-in” setting in the “setup” menu to “component”. (see page 34) (2) any equipment and cables other than the display illustrated above are not included. (3) choose one connecting cable from video, s video or component video, that is suitable for the e...
Page 12: Connections
12 connections notes: (1) change the “component/rgb-in” setting in the “setup” menu to “rgb”. (see page 34) (2) any equipment and cables other than the display illustrated above are not included. (3) choose one connecting cable from video, s video or component video, that is suitable for the equipme...
Page 13: Connections
13 connections notes: (1) computer signals which can be input are those with a horizontal scanning frequency of 15.6 to 110 khz and vertical scanning frequency of 48 to 120 hz. (however, the image will not be displayed properly if the signals exceed 1,200 lines.) (2) the display resolution is a maxi...
Page 14: Connections
14 signal names for d-sub 15p connector pin layout for pc input terminal 1 6 7 8 3 9 4 5 10 15 14 13 12 11 2 connections pin no. 1 2 3 4 5 pin no. 6 7 8 9 10 pin no. 11 12 13 14 15 signal name r g b gnd (ground) gnd (ground) signal name gnd (ground) gnd (ground) gnd (ground) nc (not connected) gnd (...
Page 15: Connections
15 connections serial terminals connection notes: (1) use the rs-232c cable to connect the computer to the plasma display. (2) the computer shown is for example purposes only. (3) additional equipment and cables shown are not supplied with this set. The serial terminal is used when the plasma displa...
Page 16: Basic Controls
16 basic controls r - standby g power on input — vol + pdm-1 volume adjustment press the volume up “+” or down “–” button to increase or decrease the sound volume level. Input button (av(s video), component/rgb and pc mode selection) press the “input” button to select av (s video), component/rgb and...
Page 17: Basic Controls
17 input surround vol n r picture sound set up aspect picture pos. /size off timer pc input surround vol n r picture sound set up aspect picture pos. /size off timer pc off timer button the plasma display can be preset to switch to stand- by after a fixed period. The setting changes to 30 minutes, 6...
Page 18: Power On/off
18 power on/off and input signal selection press the button on the remote control to turn the plasma display off. Power indicator: red (standby) press the button on the remote control to turn the plasma display on. Power indicator: green turn the power to the plasma display set off by pressing the s...
Page 19: Select The Input Signal
19 power on/off and input signal selection select the input signal r - standby g power on input — vol + — vol + input input surround vol n r input input set up timer setup signal screensaver component/rgb-in select rgb osd language english (uk) press to display the setup menu. Press to select your p...
Page 20
20 input surround vol n r picture sound set up aspect picture pos. /size off timer pc to advanced settings (see page 28, 29) on-screen menu display from remote control to picture adjust menu (see page 28) press to select each item. To picture pos./size adjust menu (see page 24) during “av(s video)” ...
Page 21
21 on-screen menu display from remote control note: “signal” setup menu displays different setting condition for each input signals. (see page 19) to signal screen for rgb (see page 36) r press the r buttun to return to “setup” menu. R press the r buttun to return to “setup” menu. To signal screen f...
Page 22: Aspect Controls
22 aspect controls the plasma display will allow you to enjoy viewing the picture at its maximum size, including wide screen cinema format picture. Input surround vol n r picture sound set up aspect picture pos. /size off timer pc aspect aspect button the aspect mode changes each time the aspect but...
Page 23: Aspect Controls
23 aspect controls note: do not allow 4:3 mode to be displayed for an extended period, as this can cause a permanent after-image to remain on the plasma display panel. Mode 4 : 3 zoom 16 : 9 just auto explanation 4:3 will display a 4:3 picture at its standard 4:3 size. Zoom mode magnifies the centra...
Page 24: Adjusting Picture Pos./size
24 adjusting picture pos./size input surround vol n r picture sound set up aspect picture pos. /size off timer pc r picture pos. /size adjusting screen 1 2 3 picture pos. /size press to display the picture pos./size menu. Press to adjust pos./size. Notes: (1) adjustment details are memorized separat...
Page 25: Helpful Hint ( /
25 when the position right “ ” button is pressed. When the position right “ ” button is pressed. When the position right “ ” button is pressed. When the position right “ ” button is pressed. When the position left “ ” button is pressed. When the position left “ ” button is pressed. When the position...
Page 26: Mute
26 mute helpful hint ( / normalise normalisation) sound normalise sound mode bass treble normal on 0 0 0 balance surround normal sound adjustment 2 select to adjust each item. Press to select the desired adjustment menu. Select the desired level by listening to the sound. Bass adjusts low sounds tre...
Page 27: Surround Controls
27 surround controls surround button the benefits of surround sound are enormous. You can be completely enveloped in sound; just as if you were at a concert hall or cinema. The surround setting switches on and off each time the surround button is pressed. On off note: the surround settings are memor...
Page 28: Picture Adjustments
28 picture adjustments picture normalise picture mode brightness colour normal 0 0 tint white balance normal advanced settings on contrast 20 0 0 sharpness normal 1 2 press to display the picture menu. Select to adjust each item. Press to select the menu to adjust. Select the desired level by lookin...
Page 29: Picture Adjustments
29 note: in picture, there is not a noticeable change even when contrast is increased with a bright picture or reduced with a dark picture. Picture adjustments item contrast brightness colour tint (ntsc only) sharpness effect adjustments less more darker brighter reddish greenish selects the proper ...
Page 30: Present Time Set
30 present time set set up timer the timer can switch the plasma display on or off. Before attempting timer set, confirm the present time and adjust if necessary. Then set power on time / power off time. Display the set up timer screen to set up present time, follow the procedure described below. Pr...
Page 31: Set Up Timer
31 set up timer note: timer function will not work unless “present time” is set. Timer set press to display the power on setup/ power off setup screen. Press to select power on time/power off time. 1 press to select hours adjustment/ minutes adjustment. Press to adjust each time. 2 press to select p...
Page 32: Screensaver
32 screensaver (for preventing after-images) 2 3 1 4 press to display the setup menu screen. Set up press to select the screensaver. Press to select the screensaver screen. Press to select the desired function. Press to select the mode. Press to select each mode items. Do not display a still picture...
Page 33: Screensaver
33 screensaver (for preventing after-images ) side panel adjustment 2 press to select the sp adjustment. Press to select off, low, mid, high. Press to exit from screensaver. 3 1 do not display a picture in 4:3 mode for an extended period, as this can cause an after-image to remain on the side panels...
Page 34: Setup For Input Signals
34 setup for input signals note: when on, this setting only affects ntsc input signals. Component/rgb-in select select to match the signals from the source connected to the componen/rgb input terminals. Y, p b , p r signals “component” r, g, b, hd, vd signals “rgb” input surround vol n r picture sou...
Page 35: Setup For Input Signals
35 setup for input signals colour system / aspect auto select signal from the “setup” menu during av(s video) input signal mode. (“signal [av]” menu is displayed.) press to select the “colour system” or “aspect auto”. Press to select each functions. Press (action) button if the picture image becomes...
Page 36: Setup For Input Signals
36 setup for input signals h-freq. (khz) / v-freq. (hz) select signal from the “setup” menu during rgb or pc input signal mode. Press to adjust. Setting rgb sync signal: confirm that the input is set to rgb input (this setting is valid only for rgb input). H & v: the h and v sync signals are input f...
Page 37: Troubleshooting
37 troubleshooting symptoms checks electrical appliances cars/motorcycles fluorescent light volume (check whether the mute function has been activated on the remote control.) not plugged into ac outlet not switched on contrast and brightness/volume setting (check by pressing the power switch or stan...
Page 38: Specifications
38 power source power consumption normal use stand-by condition power off condition plasma display panel contrast ratio screen size operating condition temperature humidity applicable signals colour system scanning format pc signals connection terminals av component/rgb pc serial speakers (6 Ω ) pdm...
Page 39: Specifications
39 pdm-1 eur646528 2 × r6 size 2 pcs (small size) × 1, (large size) × 2 sp-pdm1 pds-150 pwk-150 1,210 mm × 724 mm × 98 mm approx. 43.0 kg net (main unit only) specifications notes: (1) design and specifications are subject to change without notice. Weight and dimensions shown are approximate. (2) th...
Page 40
Yamaha electronics corporation, usa 6660 orangethorpe ave., buena park, calif. 90620, u.S.A. Yamaha canada music ltd. 135 milner ave., scarborough, ontario m1s 3r1, canada yamaha electronik europa g.M.B.H. Siemensstr. 22-34, 25462 rellingen bei hamburg, f.R. Of germany yamaha electronique france s.A...