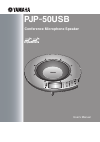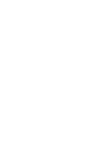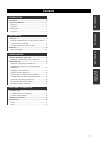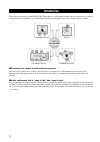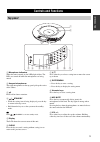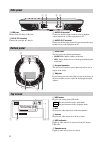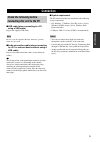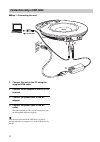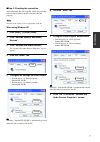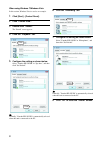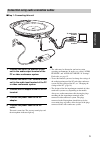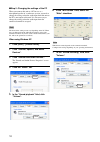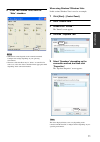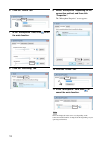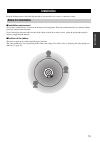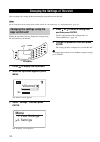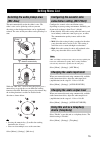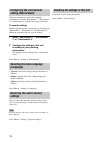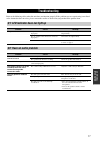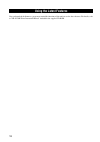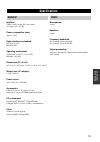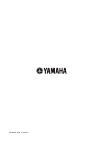- DL manuals
- Yamaha
- Speakers
- PJP-50USB
- User Manual
Yamaha PJP-50USB User Manual
Summary of PJP-50USB
Page 1
Pjp - 50usb conference microphone speaker 1 2 3 4 5 6 7 8 9 0 mic mute vol clear enter menu standby user’s manual.
Page 3: Contents
1 pr e p a r a t io n int r oduct ion addi tional informa t ion c o nf igura t ion introduction ................................................................................2 controls and functions..............................................................3 top panel .............................
Page 4: Introduction
2 thank you for purchasing yamaha pjp-50usb. This product is a microphone/speaker unit to be connected to a video or web conference system for use as its audio terminal. Before operating this unit, please read this manual carefully. ■connection to a video or web conference system this unit can be co...
Page 5: Controls and Functions
3 int r oduct ion 1 microphone indicators when this unit is turned on, the leds light in blue. The leds are turned off while the microphones are being muted. 2 arrayed microphones the eight microphones on the top panel pick up the voices of the talkers. 3 reserved for future extension. 4 / standby •...
Page 6: Side Panel
4 1 usb port connect to the pc using a usb cable. 2 dc in 12v terminal connect the provided ac adapter. 3 audio in terminal connect to the line output terminal or the headphone output terminal of an audio equipment or pc. 4 audio out terminal connect to the line input terminal or the microphone inpu...
Page 7: Connection
5 pr e p a r a t io n ■usb cable (when connecting to a pc using a usb cable) prepare the supplied usb cable. Be sure to use the supplied usb cable. Otherwise operation failure may be caused. ■audio connection cable (when connecting to a pc or external device without using a usb cable) prepare two au...
Page 8: Connection Using A Usb Cable
6 ■step 1: connecting this unit 1 connect this unit to the pc using the supplied usb cable. 2 connect the ac adapter to the dc in 12v terminal. 3 connect the power cable to the ac adapter. 4 connect the power cable to the ac outlet. This unit is turned on. The start-up sound plays and the microphone...
Page 9
7 pr e p a r a t io n ■step 2: checking the connection after connecting this unit to the pc, follow the procedure below to check whether the pc recognizes this unit properly. The items in the setting screen vary depending on the pc. When using windows xp 1 click [start] - [control panel]. 2 click "s...
Page 10
8 when using windows 7/windows vista in this section, windows vista is used as an example. 1 click [start] - [control panel]. 2 click "classic view". 3 double-click "sound". The "sound" screen appears. 4 click the "playback" tab. 5 configure the setting as shown below. Select "yamaha pjp-50usb" in "...
Page 11
9 pr e p a r a t io n ■step 1: connecting this unit 1 connect the audio in terminal of this unit to the audio output terminal of the pc or video conference system. 2 connect the audio out terminal of this unit to the audio input terminal of the pc or video conference system. 3 connect the ac adapter...
Page 12
10 ■step 2: changing the settings of the pc when you connect this unit to a pc for use as a microphone/speaker of a conference system, you need to change the setting so that the audio input from this unit to the pc is not output to this unit. It is also necessary to change the setting so that the au...
Page 13
11 pr e p a r a t io n 8 in the "mic volume" field, clear the "mute" checkbox. • which item to mute depends on the connection method. Configure the settings depending on your operating environment. • the name of the checkbox may be "select" on some pcs. In such a case, select the "select" checkbox i...
Page 14
12 6 click the "levels" tab. 7 in the "microphone" field, click to set the mute function. 8 click the "recording" tab. 9 select "microphone" depending on the connection method, and then click "properties". The "microphone properties" screen appears. 10 click the "levels" tab. 11 in the "microphone" ...
Page 15: Installation
13 pr e p a r a t io n read the following notes and install this unit where you actually use it, such as a conference room. ■installation environment the speakers of this unit are arrayed on the bottom panel facing down. Place this unit horizontally on a desktop without placing any object below this...
Page 16: Keys On This Unit
14 you can change the settings of this unit using the operation keys on this unit for the composition of the setting menus and the content of each setting item, see "setting menu list" (page 15). Follow the procedure below to change the settings using the operation keys on this unit. 1 press to disp...
Page 17: Setting Menu List
15 c o nf igura t ion this unit automatically tracks the talker's voice. The talker's voice can be picked up with very narrow directivity so that background noise can be significantly reduced. The voice of only one talker can be picked up at a time. While the "mic area" screen is being displayed, pr...
Page 18: Configuring The Environment
16 utilize this function to use this unit in multiple environments. Selecting "environment 1", "environment 2" or "environment 3" switches the settings of this unit. To save the settings before using this function, you need to save the settings to "environment 1", "environment 2" or "environment 3"....
Page 19: Troubleshooting
17 addi tional informa t ion refer to the following tables when this unit does not function properly. If the problem you are experiencing is not listed or the instruction does not solve, please contact the retailer or dealer who you purchased the product from. Troubleshooting q1: led indicator does ...
Page 20: Using The Latest Features
18 you can download the firmware (program to control the functions of this unit) to use the latest features. For details, refer to "pjp-50usb writer instruction manual" included in the supplied cd-rom. Using the latest features.
Page 21: Specifications
19 addi tional informa t ion interface: usb 2.0 (full), analog i/o (stereo-mini), ac adapter (dc 12v in) power consumption (max): approx. 9.0 w radio interference standard: fcc part 15 (us) en55022 (eu) operating environment: temperature: 0 to 40°c (32 to 104°f), humidity: 20 to 85% dimensions (w x ...
Page 22
November 2010, 3rd edition.