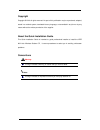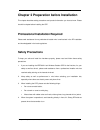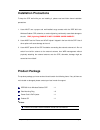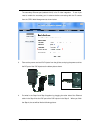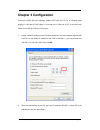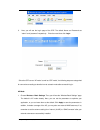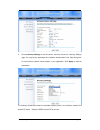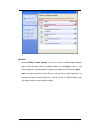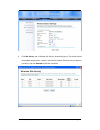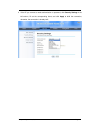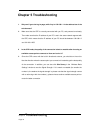- DL manuals
- Z-Com
- Network Hardware
- ZCN-1523H-5-16
- Quick Installation Manual
Z-Com ZCN-1523H-5-16 Quick Installation Manual
Summary of ZCN-1523H-5-16
Page 1
Ieee 802.11a/n wireless outdoor cpe quick installation guide v 2.0 july 2010
Page 2
Copyright copyright © 2010 all rights reserved. No part of this publication may be reproduced, adapted, stored in a retrieval system, translated into any language, or transmitted in any form or by any means without the written permission of the supplier. About the quick installation guide this quick...
Page 3: Chapter 1 Introduction
Chapter 1 introduction page 3 chapter 1 introduction introduction the ieee 802.11a/n wireless outdoor cpe is a multi-mode last-mile broadband solution for customers like wireless isp (wisps) and system integrators. By the nature of complying with the ieee802.11n standard and featuring high power out...
Page 4: Safety Precautions
Chapter 2 preparation before installation page 4 chapter 2 preparation before installation this chapter describes safety precautions and product information you have to know. Please check this chapter before installing the cpe. Professional installation required please seek assistance from a profess...
Page 5: Installation Precautions
Chapter 2 preparation before installation page 5 installation precautions to keep the cpe well while you are installing it, please read and follow these installation precautions. 1. Users must use a proper and well-installed surge arrestor with the ieee 802.11a/n wireless outdoor cpe; otherwise, a r...
Page 6
Chapter 2 preparation before installation page 6 pole mounting ring - power cord & poe injector users must use the “power cord & poe injector” shipped in the box with the cpe. Use of other options will cause damage to the unit. Warning:.
Page 7
Chapter 3 system installation page 7 chapter 3 system installation connect up 1. The bottom of ieee 802.11a/n wireless outdoor cpe is a movable cover. Loosen the screw with a philips screwdriver. Grab the cover and pull it back harder to take it out as the figure shown below. 2. Plug a standard ethe...
Page 8
Chapter 3 system installation page 8 the secondary ethernet port (labeled lan 2) is for ip video integration. To use it you need to enable the secondary port in advance before connecting with the ip camera from the cpe’s web management as shown below. 3. Take out the power cord and poe injector from...
Page 9
Chapter 3 system installation page 9 5. Press the black pwr button beside the lan 1 ethernet port. 6. Attach and fasten the removable cover to the bottom of the unit with the screw. 7. Power on the ieee 802.11a/n wireless outdoor cpe by plugging the power adapter to the power socket..
Page 10
Chapter 3 system installation page 10 using the external antenna the ieee 802.11a/n wireless outdoor cpe provides two reverse sma antenna connectors if you prefer to use the external antenna for your application instead of the built-in directional antenna, please follow the steps below. 1. Remove th...
Page 11
Chapter 3 system installation page 11 pole mounting 1. Turn the cpe over. Put the pole mounting rings through the middle hole of it. Note that you should unlock the pole mounting ring with a screw driver before putting it through the cpe as the following right picture shows. 2. Mount the ieee 802.11...
Page 12: Chapter 4 Configuration
Chapter 3 system installation page 12 chapter 4 configuration connect the ieee 802.11a/n wireless outdoor cpe with your pc by an ethernet cable plugging in lan port of poe injector in one side and in lan port of pc in the other side. Power on the cpe by poe from poe injector. 1. Assign a static ip a...
Page 13
Chapter 3 system installation page 13 3. Now, you will see the log-in page of the cpe. The default name and password are “admin” and “password” respectively. Enter them and then click login. * since the cpe covers “ap mode” as well as “cpe mode”, the following steps are categorized for convenience r...
Page 14
Chapter 3 system installation page 14 4. Choose security settings in the left column, and here comes the “security settings” page. You may set the parameters like “network authentication” and “data encryption” for more secure network communication in your application. Click apply to save the paramet...
Page 15
Chapter 3 system installation page 15 cpe mode 1. Choose wireless > basic settings. Then you will see the “wireless basic settings” page. Choose “wireless client” from wireless mode, and click apply to save it. Feel free to change the other parameters to optimize your application before clicking app...
Page 16
Chapter 3 system installation page 16 2. Click site survey, and a “wireless site survey” window will pop up. The window lists all the available access points / routers in the wireless network. Select the one you prefer to connect to, and click selected to build the connection..
Page 17
Chapter 3 system installation page 17 3. If the ap you connect to needs authentication or password, click security settings in the left column, fill out the corresponding items, and click apply to build the connection; otherwise, the connection is already built..
Page 18: Chapter 5 Troubleshooting
Chapter 5 troubleshooting page 18 chapter 5 troubleshooting 1. Why can’t i go to the log-in page, while i key in 192.168.1.1 in the address bar of the web browser? A: make sure that the cpe is correctly connected with you pc, and powered on already. Then make sure that the ip address of your pc is s...