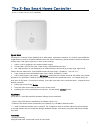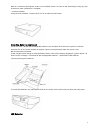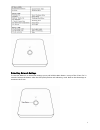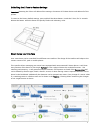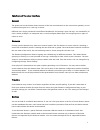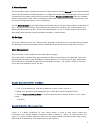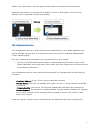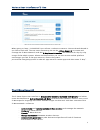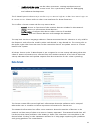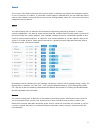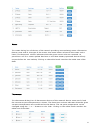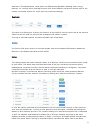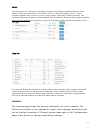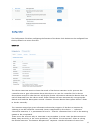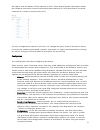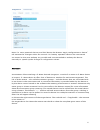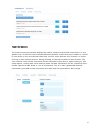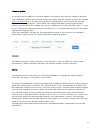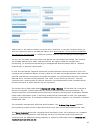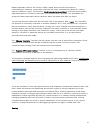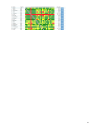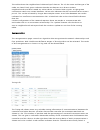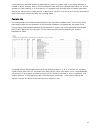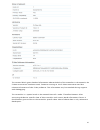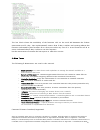1 the z-box smart home controller version 2/ z-wave cert no: zc10-xxxxxxxx quick start this device is a control center (gateway) for z-wave home automation networks. It is used to control different single devices as well as complete defined scenes and actions combining device functions within the ne...
2 note-if a connection through the router is not available, there is an refer to the dome app for step-by-step instructions when installation is complete. • connect to power using the cord provided, connect the z-box to an electrical wall outlet. Installing batteries (optional) the z-box uses 4 ni-m...
3 defaulting network settings to reset the network to the default settings, press and hold the main button (on top of the z-box) for 10 seconds. Release the button when the led quickly flashes red indicating reset. Refer to the dome app to reconnect the z-box..
4 defaulting the z-box to factory settings important: resetting the z-box will delete all the settings, disconnect all z-wave devices and delete all of the presets. To revert to the factory default settings, press and hold the reset button (inside the z-box) for 10 seconds. Release the button when t...
5 functions of the user interface general the green time on the header shows the time of the last communication to the smart home gateway. In case communication gets lost, a red sign is shown. Different users (login/password) have different dashboards and settings. Apps and tags are activated for al...
6 z-wave network this menu option allows a deeper look into the z-wave network. The tab network lists all z-wave hardware devices and the elements controlled by them. A configuration button allows changing the names and room assignment of all element. At the end of this dialog a button hardware conf...
7 power it up. After about 1 minute open a web browser and point to find.Zwave.Me below the login screen you will see the ip address of your z-box system. Click on the ip address link to open the configuration dialog. The configuration service the configuration service is accessible with any web bro...
8 whenever you access find.Zwave.Me again and a local z-box is found clicking on the ip address will lead you right to your smart home user interface. If your pi uses a fixed ip address this address can be used for direct ip access without using the find.Zwave.Me service. You can even turn off the c...
9 various user interfaces of z-box when going to http://yourip:8083 you will see a selection menu to choose the web based ui you like to work with. The two most interesting uis are the z-wave expert ui (to create and manage the z-wave network) and the z-way home automation user interface for day-by-...
10 look behind the scene into the data structures, routing mechanisms and timings of the z-wave control stack. This is particularly useful for debugging and software development. The z-wave expert ui doe s n ot pr ov i de a n y a c c e s s t o h i gh e r or de r bu s i n e s s l ogi c a n d a u t om...
11 control the control tab allows operating the various types of devices and shows the reported values in case of sensors or meters. In case the control options offered here are not sufficient please refer to the expert command tab as part of the configuration menu for a full set of functions suppor...
12 meters the meter dialog lists all devices of the network providing (accumulating) meter information. Device name and id, the type of the meter, the actual meter value and the meter scale is listed. The date/time column indicates when the given sensor value was received. Its possible to call for a...
13 attention: the temperature value does not differentiate between heating and cooling devices. If a cooling and a heating function shall have different set points please refer to the expert command section for more precise command settings. Doorlocks the door lock dialog lists all door lock devices...
14 battery this dialog gives an overview of the battery status of the battery-operated devices in the network. Devices are listed by name and id. The last reported battery level (0…100 %) including update time is shown as well as the number and type of battery if known. The “update” button will requ...
15 configuration the configuration tab allows configuring the functions of the device. Pick the device to be configured from the drop down list to access four tabs. Interview the device interview section shows the result of the device interview. In this process the controller tries to get informatio...
16 the device and the button “show interview results” allows displaying the information about the different command classes found during the interview. It is also possible to force the interview of a certain command class only. The only configuration option on this tab is to change the given name of...
17 note: for mains powered devices and flirs device the button “apply configuration to device” will activate the changes within few seconds. For battery operated devices the commands are stored to the next wakeup. Its possible and recommended to wakeup the device manually to speed up the change of c...
18 expert commands the expert command section displays the status values and possible commands in a very generic way. On the left hand side the different channels of the device are listed in a column. In case there is only one channel (that’s the case for most devices) only channel 0 is shown. Click...
19 firmware update in case the device supports a firmware update ‘over the air’ this dialog is shown to perform such a firmware update. The firmware can be provided in two ways: either as url in the format http://ip:port/file or as file upload using the file upload dialog. The firmware file must be ...
20 please refer to the d evices manual on how to do an inclusion. In case the inclusion does not work as e x p e c t ed , please e xcl u de the d evic e first. Mor e than 90 % of all i nclusi on p r o b l e ms ar e caused by still inclu d ed in a diff e r e n t network and can then not be i n g i nc...
21 the function remove failed node allows removing a node that is not longer communicating with the controller. After multiple failed communications with a device the controller will mark this device as failed and avoid further communication. This function finally removes such a device from the netw...
22 battery operated devices are mainly in deep-sleep state and will not answer to communication requests. Hence the controller will never automatically detect if a certain device is defect or gone. The function “mark battery device as failed ” manually marks battery- operated devices as failed so th...
23.
24 this table shows the neighborhood relationship of devices. The id, the name and the type of the node are listed. Dark green indicates that the two devices are in direct wireless neighborhoods and don’t need any other device to forward their signals. A light green connection needs one router betwe...
25 communication without rerouting attempts as shown as green and a rerouting attempt is coded in black. The fact that a communication failed (red) may indicate that there is a severe problem in the network or in the device. It is however also possible that a battery operated device just went back t...
26 the second block gives detailed information about the role of the controller in the network, the z-wave transceiver hardware used, firmware running on the z-wave transceiver and the release information of the z-way software. This information may be needed during support and debugging. The control...
27 the last block shows the availability of the function calls on the serial api between the z-wave transceiver and z- way. ‘not implemented’ means that z-way is either not knowing about the function indicated by the function id or does not make any use of it. A red function call id or name indicate...
28 supported + controlled, door lock v1 controlled, door lock logging v1 controlled, firmware update v1 controlled, indicator v1 controlled, manufacturer specific v1 supported + controlled, meter v3 controlled, meter table v1 controlled, multichannel v3 controlled, multichannel association v2 contro...