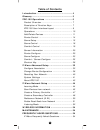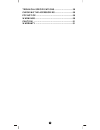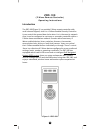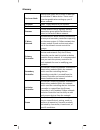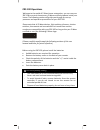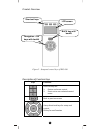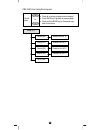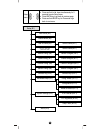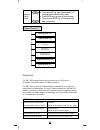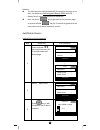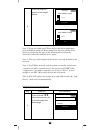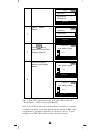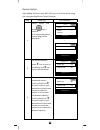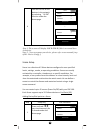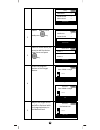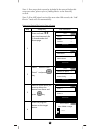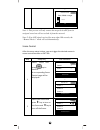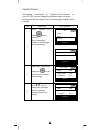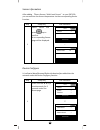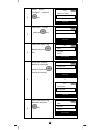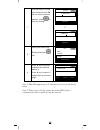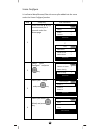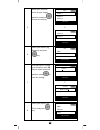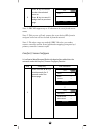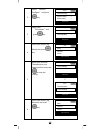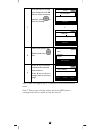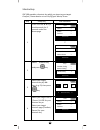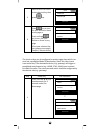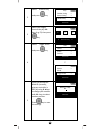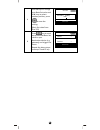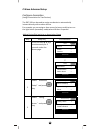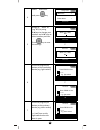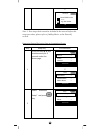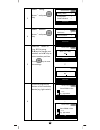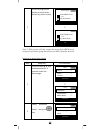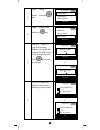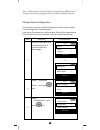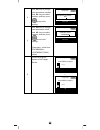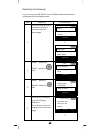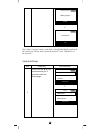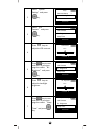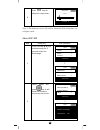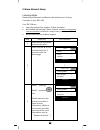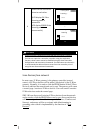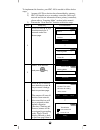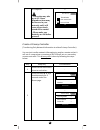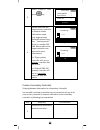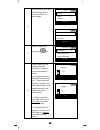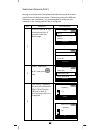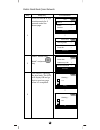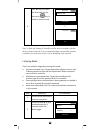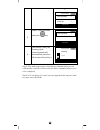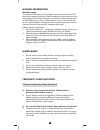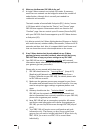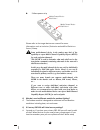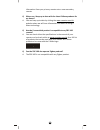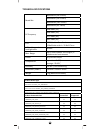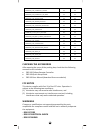- DL manuals
- Z-Wave
- Remote Control
- ZRC-100
- Operating Instructions Manual
Z-Wave ZRC-100 Operating Instructions Manual
Summary of ZRC-100
Page 1
1 zrc-100 (z-wave remote controller) firmware version: 1.55 and 1.57.
Page 2: Table of Contents
2 table of contents introduction .................................................... 4 glossary .......................................................... 5 zrc-100 operations ....................................... 6 product overview ............................................. 7 description of f...
Page 3
3 technical specifications.......................... 59 checking the accessories ......................... 60 fcc notice .................................................... 60 warnings...................................................... 60 caution ....................................................
Page 4: Zrc-100
4 zrc-100 (z-wave remote controller) operating instructions introduction the zrc‐100 (figure 1) is a portable z‐wave remote controller with multi‐channel support; also it is a z‐wave enabled security controller. It can control the secured door locks when it is in the security network. Also, it can b...
Page 5: Glossary
5 glossary device or node devices and nodes are all terms to describe an individual zwave device. These are all interchangeable when setting up your z‐ wave network. Inclusion add a z‐wave device to the network. Exclusion delete a z‐wave device from the network. Remove to take a device out of a gro...
Page 6: Zrc‐100 Operations
6 zrc‐100 operations welcome to the world of z‐wave home automation, you can use your zrc‐100 to control almost every z‐wave certified products inside your house. The following section will guide you through the set up processes and operation procedures for your zrc‐100. Please note that all z‐wave ...
Page 7
7 product overview figure 2 setup and control keys of zrc-100 description of function keys keys functions short cut keys for: 1. Device and scene control 2. Short cut to user selected control menu back to previous screen 4‐way directional keys for setup and control ok key for confirmation short cut ...
Page 8
8 zrc‐100 user interface layout home (a1) device (a2) scene (a3) comfort (a4) sensor (a5) all off (a6) devices list (a2.1) scenes list (a3.1) comforts list (a4.1) sensors list (a5.1) or • press c ord keys to select control category. • press back key to go back to previous page. • press and hold back...
Page 9
9 setup (b1) add device (b2) delete device (b3) add to scene (b4) device config. (b6) scene config. (b7) comfort config. (b8) sensor config. (b9) shortcut key (b10) advanced setup (b11) system settings (b12) about (b13) select scene (b4.1) device configure (b6.1) sensor configure (b9.1) shortcut key...
Page 10
10 operations the zrc‐100 remote controller can be set up as a primary or secondary controller within a z‐wave network. The zrc‐100 can control z‐wave devices individually or as a group using scene or association. A single z‐wave network can include 232 nodes. If necessary, more than one network can...
Page 11
11 remark: z the hard keys are valid if the backlit is turned on and vise versa. User can follow the self navigated button (snb) and lcd display for all setup procedures and operation. Z user can press “ ” key to go back to the previous page or press and hold “ ” key for 2 seconds to go back to the ...
Page 12
12 4 press the program button on the target device. ⇓ note 1: if you can’t add your z-wave device, this device might have been included in another z-wave network. In this case, please delete this device following the steps in the [deleting device from the network] section then add this device again....
Page 13
13 2 select “delete device". 3 press key to delete the device from z‐wave network. 4 press the program button on the target device. ⇓ note 1: if no ack signal received for more than 180 seconds, the “delete device” mode will exit automatically. Note 2: in a z-wave network, only the primary controlle...
Page 14
14 device control after adding devices to your zrc‐100, you can turn the device using the corresponding device control function. Step setup key lcd indication 1 select “device"and press key to confirm. A corresponding device control page will be displayed. ⇓ 2 for on/off switches, press f key to tur...
Page 15
15 4 you can turn off all the devices in the network by selecting “all off" function under the home page. ⇓ note 1: the screen will display lock /unlk if this is a secured door lock device. Note 2: you can rename your device, please refer to user manual [step of b6 - device config.]. Scene setup sce...
Page 16
16 2 select “add to scene" and press key. 3 select a scene which you want to add the device into scene and press key. 4 press the program button on the target device. ⇓ 5 adjust the target device on/off or dim level with its program button, to the desired level. Setup add device > delete device > ad...
Page 17
17 note 1: your target device must be included in the network before this setup procedure, please refer to [adding device to the network] section. Note 2: if no ack signal received for more than 180 seconds, the “add device” mode will exit automatically. Removing device/end‐point from a scene step s...
Page 18
18 ⇓ note 1: this process will only remove the target device/ep from its assigned scene but will not exclude it from the network. Note 2: if no ack signal received for more than 180 seconds, the “remove device” mode will exit automatically. Scene control after the scene setup is done, you can trigge...
Page 19
19 comfort control after adding “thermostat" or “z‐wave to ac ir extender" to your zrc‐100, you can change the operation mode, set target temperature and fan speed via the corresponding comfort control function. Step setup key lcd indication 1 select “comfort"and press key to confirm. A correspondin...
Page 20
20 sensor information after adding “binary sensor / multi‐level sensor"to your zrc‐100, you can monitor the sensor temperature via the corresponding sensor function. Step setup key lcd indication 1 select “sensor"and press key to confirm. A corresponding sensor page will be displayed. ⇓ device confi...
Page 21
21 2 select “device configure"and press key. 3 select your“device" and press key. 4 select your action (e.G. Move) and press key. 5 move your selected device to your target position and press to save the setting. ⇓ 6 select your action (e.G. Rename) and press key. Setup remove fr. Scene > device con...
Page 22
22 7 use cdkeys to change your character and ef keys to select character position, press to save the setting. ⇓ 8 select your action (e.G. Delete) and press key. 9 press f key to confirm to delete the selected device or press e key to cancel it and go back to previous page. Note 1: zrc-100 supports ...
Page 23
23 scene configure it is allow to move/rename/clear the scene after added into the scene under the scene configure function. Step setup key lcd indication 1 press and hold ef keys simultaneously for 3 seconds under the home page. ⇓ 2 select “scene configure"and press key. 3 select your“scene" and pr...
Page 24
24 5 move your selected scene to your target position and press to save the setting. ⇓ 6 select your action (e.G. Rename) and press key. 7 use cdkeys to change your character and ef keys to select character position, press to save the setting. ⇓ 8 select your action (e.G. Clear) and press key. Move ...
Page 25
25 9 press f key to confirm to clear the selected scene or press e key to cancel it and go back to previous page. Note 1: zrc-100 supports up to 15 characters in a row for the scene name. Note 2: this process will only remove the scene devices/eps from its assigned scene but will not exclude it from...
Page 26
26 2 select “comfort configure"and press key. 3 select your “thermostat"and press key. 4 select your action (e.G. Move) and press key. 5 move your selected thermostat to your target position and press to save the setting. ⇓ 6 select your action (e.G. Rename) and press key. Setup comfort config. > se...
Page 27
27 7 use cdkeys to change your character and ef keys to select character position, press to save the setting. ⇓ 8 select your action (e.G. Delete) and press key. 9 press f key to confirm to delete the selected thermostat or press e key to cancel it and go back to previous page. Note 1: zrc-100 suppo...
Page 28
28 shortcut key zrc‐100 provides a shortcut key which can jump to your target comfort / sensor device or turn on/off your device/ scene. Step setup key lcd indication 1 press and hold ef keys simultaneously for 3 seconds under the home page. ⇓ 2 select “shortcut key" and press key. 3 select your tar...
Page 29
29 5 select a device or scene to this shortcut key then press key. 6 press key to turn on your device or scene at any page or press and hold key to turn off your device or scene at any page. (press your shortcut key can jump to your target comfort / sensor device) the shortcut keys can be configured...
Page 30
30 2 select “shortcut key" and press key. 3 select your target shortcut key by ef keys (e.G. F1) then press key. 4 select “trigger event" and press key. ⇓ 5 input the destination node id (normally, primary controller is 001) by using cdkeys to change your number and ef keys to select number position...
Page 31
31 6 use cdkeys to change your basic set value and ef keys to select number position, press to save the setting. (basic set value from 0 to 255) 8 press key to send out predefined basic set value to your destination device (e.G. Gateway) and trigger the event. Repeat the above steps to setup f2 and ...
Page 32: Z‐Wave Advanced Setup
32 z‐wave advanced setup configure association (assign association for two devices) the zrc‐100 can be used to assign one device to automatically interact directly with another device. For example you can assign a door sensor (primary node) to turn on the light switch (secondary node) when the door ...
Page 33
33 4 select “add assoc." and press key. 5 assign an “assoc. Id" (e.G. 001) by using cdkeys to change your number and ef keys to select number position. Press key to save the settings. ⇓ 6 press the program/ep button on the secondary device (e.G. Light switch) ⇓ 7 press the program/ep button on the p...
Page 34
34 ⇓ note 1: your target device must be included in the network before this setup procedure, please refer to [adding device to the network] section. Removing device/end‐point from an association group step setup key lcd indication 1 press and hold ef keys simultaneously for 3 seconds under the home ...
Page 35
35 3 select “config. Assoc."and press key. 4 select “remove assoc."and press key. 5 select an “assoc. Id" (e.G. 001) by using cdkeys to change your number and ef keys to select number position. Press key to save the settings. ⇓ 6 press the program/ep button on the secondary device (e.G. Light switch...
Page 36
36 7 press the program/ep button on the primary device (e.G. Door sensor) ⇓ note 1: this process will only remove the target device/ep from its assigned association group but will not exclude it from the network. Deleting an association group step setup key lcd indication 1 press and hold ef keys si...
Page 37
37 3 select “config. Assoc."and press key. 4 select “delete assoc." and press key. 5 select an “assoc. Id" (e.G. 001) by using cdkeys to change your number and ef keys to select number position. Press key to save the settings. ⇓ 6 press the program/ep button on the primary device (e.G. Door sensor) ...
Page 38
38 note 1: this process will only remove the group devices/eps from its assigned association group but will not exclude it from the network. Change device configuration this function is used to modify the parameter of the z‐wave device via the configuration command class. Look up the parameter no. A...
Page 39
39 4 use cdkeys to change your parameter number and ef keys to select number position, press to save the setting. 5 use cdkeys to change your parameter value and ef keys to select number position, press to save the setting. (parameter value from ‐ 2147483648 to +2147483647 (32bits value) 6 press the...
Page 40
40 resetting your network you can reset your zrc‐100 to clear all z‐wave network and device information by the following steps: step setup key lcd indication 1 press and hold ef keys simultaneously for 3 seconds under the home page. ⇓ 2 select “advanced setup"and press key. 3 select “reset to defaul...
Page 41
41 ⇓ note: after reset the remote, each device should individually perform in the section on “delete device from the network” and “add device to the network”. System settings step setup key lcd indication 1 press and hold ef keys simultaneously for 3 seconds under the home page. ⇓ home device > scen...
Page 42
42 2 select “system settings"and press key. 3 select “lcd contrast "and press key. 4 press ef keys to adjust the lcd contrast. 5 press key to save and return to previous page then select “b.L. Brightness"and press key. 6 press ef keys to adjust the backlight brightness. 7 press key to save and retur...
Page 43
43 8 press ef keys to adjust the sleep timer. Note 1: the batteries service life will be shortened if the sleep timer set to higher value. About zrc‐100 step setup key lcd indication 1 press and hold ef keys simultaneously for 3 seconds under the home page. ⇓ 2 select “about"and press key. It will s...
Page 44: Z‐Wave Network Setup
44 z‐wave network setup learning mode (replicating all network and device information from a primary controller to your zrc‐100) your zrc‐100 can: • copy the settings from another z‐wave controller. • be included into existing z‐wave network and act as a secondary remote controller or back to a new ...
Page 45
45 4 place the two controllers close to each other. (lcd display ok if the learning mode is successful. Lcd display error if the learning mode is unsuccessful.) ⇓ l caution scene controller configuration command and association command if scenes are copied to a secondary controller using the replica...
Page 46
46 to implement this function, your zrc-100 is needed to follow below steps: 1) assume all z-wave devices have been added by gateway. 2) zrc-100 should act as a secondary controller (receive all network and device information from a primary controller), please refer to “learning mode” section in thi...
Page 47
47 is completed. - this action may take up to 0.5-1 hour depends on how many devices are in your network, and it will erase all previously stored device names! - please make sure batteries are full before proceed! ⇓ create a primary controller (transferring only network information to a new primary ...
Page 48
48 3 select “create pri.” then press key. 4 please make sure the target primary controller is setup to receive information mode. (e.G. Target primary controller should entry the “learning mode" if this is a another zrc‐ 100. Please refer to the target controller user manual for more information) => ...
Page 49
49 2 press and hold cb keys simultaneously for 3 seconds under the home page. ⇓ 3 select “create sec.” then press key. 4 please make sure the target secondary controller is setup to receive information mode. (e.G. Target secondary controller should entry the “learning mode" if this is a another zrc‐...
Page 50
50 rediscover network (n.W.) during normal operation the network decides the best path to route signals from one device to another. If devices are moved to different positions in the installation, it is recommended to rediscover the network so the routing path will be re‐configured. Step setup key l...
Page 51
51 delete dead node from network step setup key lcd indication 1 press and hold cb keys simultaneously for 3 seconds under the home page. ⇓ 2 select “delete dead node” and press key. 3 the remote is checking the dead node. The lcd will display ok and go back to previous page when it is completed. ⇓ ...
Page 52
52 4 use cb keys to select the dead node device then press key to delete it from network. ⇓ note 1: only the primary controller can be used to include or delete devices from a network. It is recommended that you mark the primary controller for each network for ease in modifying your network. Listeni...
Page 53
53 ⇓ 3 select “listening mode” and press key. 4 the remote is entry the listening mode. (listening mode will automatically exit after 10 minutes of inactivity.) note1: the mode must not be exited during communication process with another controller. Please wait for entire communication process to be...
Page 54: Wireless Information
54 wireless information wireless range: this device has an open air line of sight transmission distance of 100 feet which complies with the z‐wave standards. Performance can vary depending on the amount of objects in between z‐wave devices such as walls and furniture. Every z‐wave device set up in y...
Page 55
55 q what can the remotec zrc‐100 do for me? A a single z‐wave network can include 232 nodes. If necessary, more than one network can be bridged to extend the number of nodes further, although this is normally not needed in a residential environment. The total number of controllable end‐point (ep) /...
Page 56
56 q can i include all z‐wave devices from the network by zrc‐100 and no need to click the prog button for each device? A yes! Zrc‐100 provides a useful function which is “scan devices” that allows rediscovering all z‐wave devices from the network. Please refer to user manual with below steps: i) as...
Page 57
57 z z‐wave power strip please refer to the target device user manual for more information such as inclusion / exclusion and add end point to a scene / group. Some multi-channel device in the market may lack of the capability to report multi-channel capability report (mccr) for each end point (chann...
Page 58
58 information from your primary remote onto a new secondary remote. Q where can i keep up to date with the latest z‐wave products for my house? A you can keep up to date by visiting the www.Remotec.Com.Hk website where we will have information and ideas for using z‐ wave technology. Q how do i know...
Page 59: Technical Specifications
59 technical specifications bw8380us (zrc‐100us) bw8380eu (zrc‐100eu) bw8380au (zrc‐100au) model no. Bw8380in (zrc‐100in) 908.4mhz (us) 868.4mhz (eu) 921.4mhz (au) rf frequency 865.2mhz (in) lcd fstn positive transflective 128x64 dots at a.A.= 35.8x21.7mm lcd and key pad backlight color amber max. R...
Page 60: Checking The Accessories
60 checking the accessories after opening the cover of the packing box, check that the following accessories are included. • zrc‐100 z‐wave remote controller • zrc‐100 quick setup guide • zrc‐100 user manual (download from our website) fcc notice this device complies with part 15 of the fcc rules. O...
Page 61: Caution
61 exercise extreme caution when using z‐wave devices to control appliances. Operation of the z‐wave device may be in a different room then the controlled appliances, also an unintentional activation may occur if the wrong button on the remote is pressed. Z‐wave devices may automatically be powered ...