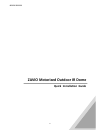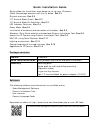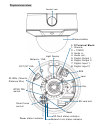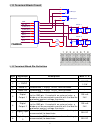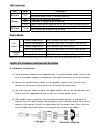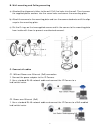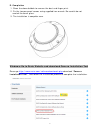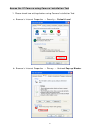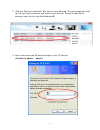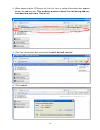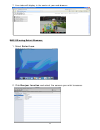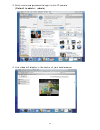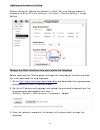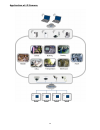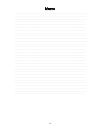- DL manuals
- Zavio
- Security Camera
- D8520
- Quick Installation Manual
Zavio D8520 Quick Installation Manual
Summary of D8520
Page 1
0 86085a3000030 zavio motorized outdoor ir dome quick installation guide.
Page 2: Quick Installation Guide
1 quick installation guide please follow the installation steps below to set up your ip camera. Check the package contents with the list below. See p.1 physical overview. See p.2 i/o terminal block circuit. See p.3 i/o terminal block pin definition. See p.3 led indicator definition. See p.4 power mo...
Page 3
2 dome bubble physical overview conduit hole network / poe lens sd card slot reset network link status indicator power status indicator dc 12v/1.5a light sensor ir leds (16units, distance 20m) fan rca smart focus control ntsc/ pal switch sd card status indicator i/o terminal block: 1: ground, 2: +12...
Page 4: Camera
3 i/o terminal block circuit i/o terminal block pin definition pin definition description max. V/a 1 ground - 2 + 12vdc 12v dc 1.2 w 3 audio in unbalanced, 1.4vp-p, 1vrms, terminal block - 4 audio out unbalanced, 1.4vp-p, 1vrms, terminal block - 5 digital output 1 uses an npn transistor with the emi...
Page 5
4 led indicator led color indication network blue solid blue when network is established. Blink blue when there is network activity. Power red solid red for booting up process blue solid blue for booting up completion unlit when reset button pressed for at least 5 sec.To factory default sd card yell...
Page 6
5 b. Wall mounting and ceiling mounting a) attached the alignment sticker to the wall. Drill five holes into the wall. Then hammer the supplied plastic anchors into the screw holes and secure the mounting plate. B) attach the camera to the mounting plate and turn the camera clockwise until the clips...
Page 7
6 d. To adjust the view angle- 3 axis mechanism design 1. Turn the lens module right and left to your desired pan position. 2. Turn the lens module up and down to your desired tilt position. 3. Turn the lens module to adjust the image orientation to satisfied angle. Important: make sure the ir leds ...
Page 8
7 e. Completion 1. Clean the dome bubble to remove the dust and finger print. 2. Fix the tamper-proof screws using supplied hex wrench. Be careful do not scratch the cover glass. 3. The installation is complete now. Windows: go to zavio website and download camera installation tool please go http://...
Page 9
8 access the ip camera using camera installation tool 1. Please check two settings before using camera installation tool. A. Browser’s internet properties → security→ default level b. Browser’s internet properties → privacy → uncheck pop-up blocker.
Page 10
9 2. Click the camera installation tool icon on your desktop. The main page will show up listing all active camera and video server devices. Select the desired ip cameras from the list and click link to ie. 3. Enter username and password to login to the ip camera. (default is admin / admin).
Page 11
10 4. When accessing the ip camera for the first time, a yellow information bar appears below the address bar: this website wants to install the following add-on: axvideoview.Cab from ‘zavio inc’. 5. Click the information bar, and select install activex control. 6. Click install.
Page 12
11 7. Live video will display in the center of your web browser. Mac os using safari browser 1. Select safari icon 2. Click bonjour function and select the camera you wish to access..
Page 13
12 3. Enter name and password to login to the ip camera (default is admin / admin) 4. Live video will display in the center of your web browser..
Page 14
13 lighting environment setting default setting for lighting environment is auto. You may change exposure frequency to 50 or 60 hz at setting > live view > camera setting > image setting. Change the web interface into your preferred language before accessing the setting page to change the language o...
Page 15
14 application of ip camera.
Page 16
15 memo ………………………………………………………………………………………………………………………………………………….. ………………………………………………………………………………………………………………………………………………….. ………………………………………………………………………………………………………………………………………………….. ………………………………………………………………………………………………………………………………………………….. ………………………………………………………………………………………………………………………………………………….. ……...