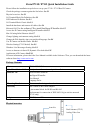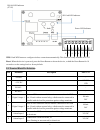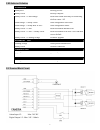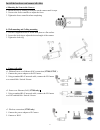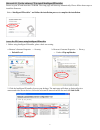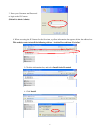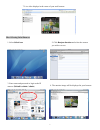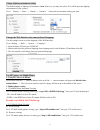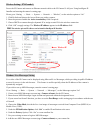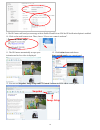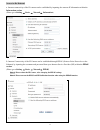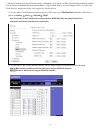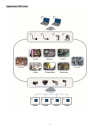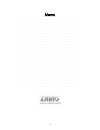Zavio F7110 Quick Installation Manual
1
Zavio F7110 / F7115 Quick Installation Guide
Please follow the installation steps below to set up your F7110 / F7115 Box IP Camera.
Check the package contents against the list below. See P.1
Physical overview. See P.1
I/O Terminal Block Pin Definition. See P.2
LED Indicator Definition. See P.3
I/O Terminal Block Circuit. See P.3
Install the hardware and connect all cables. See P.4
Microsoft OS:
Use the software CD to install Intelligent IP Installer.
See P.5
Access the IP Camera using Intelligent IP Installer. See P.5
Mac OS using Safari Browser. See P.7
Change lighting environment setting. See P.8
Change the Web Interface into your preferred language. See P.8
Use IP Camera via Mobile Phone. See P.8
Wireless Setting (F7115 Model). See P.9
Windows Live Messenger Setting. See P.9
Access to Internet via Static IP, Dynamic IP or both. See P.11
Application of IP Camera. See P.13
For more information, please check the User Manual available in the Software CD or you can download the latest
software from
http://www.zavio.com
Package Contents
Camera
F7110 / F7115 IP Camera
Quick Installation Guide
Brief product information and quick installation
Software CD
IP Surveillance Software
Intelligent IP Installer
User Manual
Language Packs
Mounting Bracket
Three screw, Lock ring, and one bracket
Accessory
BNC female to RCA male adapter
8 pin terminal block for DI/DO and RS-485
Dual antenna for connection of IEEE 802.11b/g/n wireless network
(F7115 only)
Adaptor
12V DC, max 12W
Physical overview
Analog Video Out
Dual Antenna (F7115)
Auto Iris