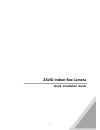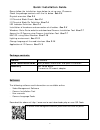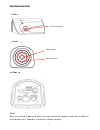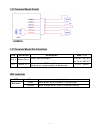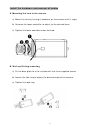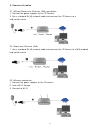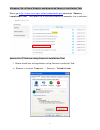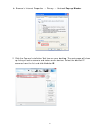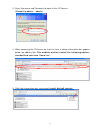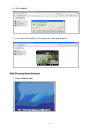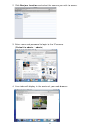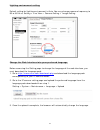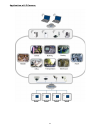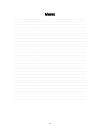- DL manuals
- Zavio
- Security Camera
- F7220
- Quick Installation Manual
Zavio F7220 Quick Installation Manual
Summary of F7220
Page 1
1 / b5210 zavio indoor box camera quick installation guide.
Page 2: Quick Installation Guide
2 quick installation guide please follow the installation steps below to set up your ip camera. Check the package contents with the list below. See p.2 physical overview. See p.3 i/o terminal block circuit. See p.4 i/o terminal block pin definition. See p.4 led indicator definition. See p.4 installa...
Page 3
3 physical overview - side - - front - - rear - reset: when the device is powered, press the reset button to reboot the device, or hold the reset button for 5 seconds to restore to factore settings. Dc iris connector image sensor lens connector.
Page 4
4 i/o terminal block circuit i/o terminal block pin definition pin definition description max. V/a out + alarm out + relay contact output. 0.3a at 125v ac or 1a at 30v dc in + alarm in + connected to gnd to activate, or leave floating (or unconnected) to deactivate. 5v dc / 50ma led indicator led co...
Page 5
5 install the hardware and connect all cables a. Mounting the lens to the camera a) mount the lens by turning it clockwise on the camera until it stops. B) unscrew the focus controller to adjust to the desired focus. C) tighten the focus controller when finished. B. Wall and ceiling mounting a) fix ...
Page 6
6 c. Connect all cables c1. Without power over ethernet (poe) connection 1. Connect the power adaptor to the ip camera. 2. Use a standard rj-45 network cable and connect the ip camera to a hub/switch/router. C2. Power over ethernet (poe) 1. Use a standard rj-45 network cable and connect the ip camer...
Page 7
7 windows: go to zavio website and download camera installation tool please go http://www.Zavio.Com/softwaredownloads.Php download “camera installation tool”. And follow the installation process to complete the installation. Access the ip camera using camera installation tool 1. Please check two set...
Page 8
8 b. Browser’s internet properties → privacy → uncheck pop-up blocker 2. Click the camera installation tool icon on your desktop. The main page will show up listing all active camera and video server devices. Select the desired ip cameras from the list and click link to ie..
Page 9
9 3. Enter username and password to login to the ip camera. (default is admin / admin) 4. When accessing the ip camera for the first time, a yellow information bar appears below the address bar: this website wants to install the following add-on: axvideoview.Cab from ‘zavio inc’. 5. Click the inform...
Page 10
10 6. Click install 7. Live video will display in the center of your web browser. Mac os using safari browser 1. Select safari icon.
Page 11
11 2. Click bonjour function and select the camera you wish to access. 3. Enter name and password to login to the ip camera. (default is admin / admin) 4. Live video will display in the center of your web browser. 3. Enter name and password to login to the ip camera. (default is admin / admin).
Page 12
12 lighting environment setting default setting for lighting environment is auto. You may change exposure frequency to 50 or 60 hz at setting > live view > camera setting > image setting. Change the web interface into your preferred language before accessing the setting page to change the language o...
Page 13
13 application of ip camera.
Page 14: Snapshot
14 memo ………………………………………………………………………………………………………………………………………………….. ………………………………………………………………………………………………………………………………………………….. ………………………………………………………………………………………………………………………………………………….. ………………………………………………………………………………………………………………………………………………….. ………………………………………………………………………………………………………………………………………………….. ……...