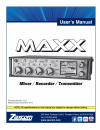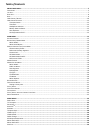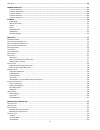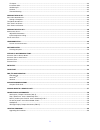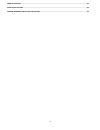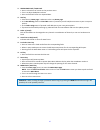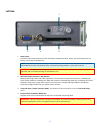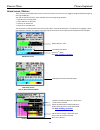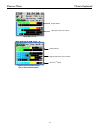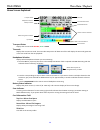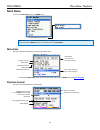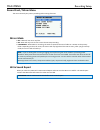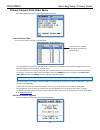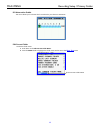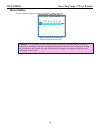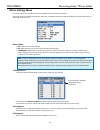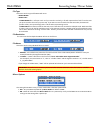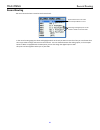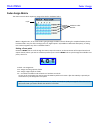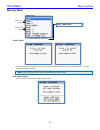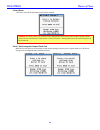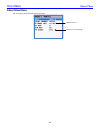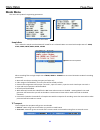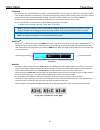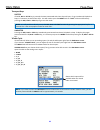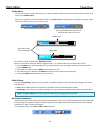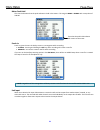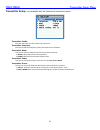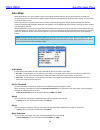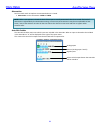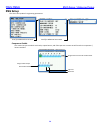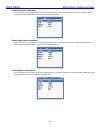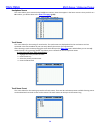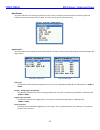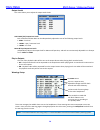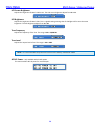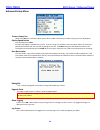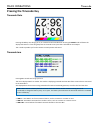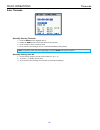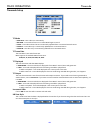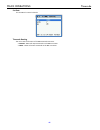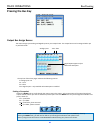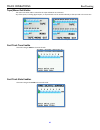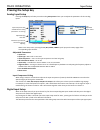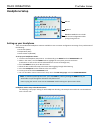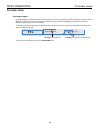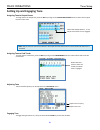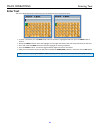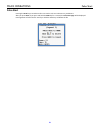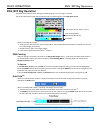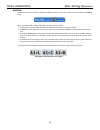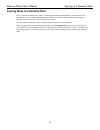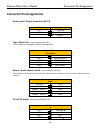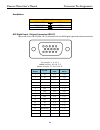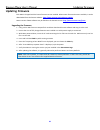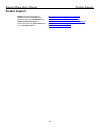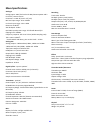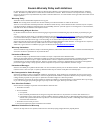- DL manuals
- Zaxcom
- Music Mixer
- MAXX
- User Manual
Zaxcom MAXX User Manual
Summary of MAXX
Page 2: Table Of Contents
Table of contents know your maxx ........................................................................................................................................................... 5 f ront p anel ..................................................................................................
Page 3
2 link input ......................................................................................................................................................................... 30 transmitter setup ...................................................................................................
Page 4
3 tc output ............................................................................................................................................................................ 44 increment ubits ...................................................................................................
Page 5
4 product support ......................................................................................................................................................... 61 maxx specifications ............................................................................................................
Page 6: Know Your Maxx
5 know your maxx front panel 1 2 3 4 5 6 7 8 9 10 11 13 14 15 16 17 18 1. Wireless camera link antenna - sma 2. Tc / rec key • a single short press once opens the visual time code slate . • additional presses accesses the time code menus. • press and hold for one second, puts the maxx into record . ...
Page 7
6 11. Headphone knob / back knob • press it to back out of a menu to the previous menu. • turn it to adjust headphone volume. • press and hold will enter user inputted data. 12. Star key • from the any home page , it advances to the next home page . • in the bus routing matrix and card mix matrix if...
Page 8: Left Side
7 warning : take your time when inserting a card in maxx. The card should slide in easily. If there is any resistance required the card is not aligned correctly and can bend the pins. Left side 1 5 2 3 4 1. Battery door the silver knob rotates clockwise to lock the battery compartment door. Inside, ...
Page 9: Right Side
8 right side 1 2 1. Headphone (1/4” stereo jack) 2. External power connector (hirose- hr10a-7p-4p) 10 to 18 vdc {1/2 a @ 12 vdc} 3. Tape / mono out (ta-5m) outputs both the tape and mono out busses. The tape and mono out are both balanced mono sources. The audio that is fed to these busses are contr...
Page 10: Rear
9 rear 1 2 1. Mic/line-level inputs 3 and 4 (combo xlr-3f 1/4" stereo ) 2. Mic/line-level inputs 1 and 2 (xlr-3f).
Page 11: Home Screen / Meters
Zaxcom maxx meters explained 10 home screen / meters there are several selectable home meter screens from which to choose. You can toggle through the different pages by pressing the star key. The color of the left half of the meter indicates the source type being metered: • light blue for an analog ...
Page 12
Zaxcom maxx meters explained 11 input meter screen digital input virtual fader screen only on maxx with aes option output buses input signal from xlr inputs output busses digital inputs with virtual faders autotrim tm meter.
Page 13: Home Screen Explained
Main menu meta data / playback 12 home screen explained transport status displays the current mode record , play or stop . Timecode displays the current time code. The time code setup menu will determine if this will display the time code generator or the time code from the card playback. Headphone ...
Page 14: Main Menu
Main menu meta data / playback 13 main menu to access the main menu press the menu knob. Scroll for additional menu items note : if you are in the virtual fader screen or the eng screen and have the virtual fader enabled you have to press and hold the menu knob for 1 second to enter the main menu . ...
Page 15: Record Card / Mirror Menu
Main menu recording setup 14 record card / mirror menu this menu controls your primary recording and mirroring functions. Mirror mode • off: maxx will not mirror any files. • on: maxx will only start to mirror once the unit stop recording. • continuous: when maxx is recording, the audio is copied to...
Page 16
Main menu recording setup / primary folder 15 primary compact flash folder menu this menu manages the primary recording compact flash card. Choose primary folder chooses which folder is used for recording audio. All recorded files are directed to individual folders. Folders can be created to help se...
Page 17
Main menu recording setup / primary folder 16 format card this menu allows you to format the cf card. This process will take about 2 minutes to complete. Iso attenuation neverclip™ inputs allow large signals to travel through the digital mixing engine using 32 bit floating point numbers. Once these ...
Page 18
Main menu recording setup / primary folder 17 iso attenuation enable this menu allows you to choose which record tracks you choose to attenuate. Edit current folder to edit the folder name 1. Scroll down to the edit current folder name . 2. Press the menu knob to highlight the folder name and to acc...
Page 19: Mirror Enables
Main menu recording setup / mirror enables 18 mirror enables this menu controls which of the tracks are copied on to maxx’s mirror file. Maxx without the iso record option will only display two mirror tracks. Shortcut: it is not necessary to remove record enable cross points from the mirror matrix. ...
Page 20: Mirror Settings Menu
Main menu recording setup / mirror folder 19 mirror settings menu this menu controls the copying of the primary (marf) audio to the mirror cf folder. The mirror audio is recorded as fat32 files and is fully compatible with all mac and pc platforms and is generally used as a deliverable format to pos...
Page 21
Main menu recording setup / mirror folder 20 file type this menu sets the type of file maxx will mirror. • bwav mono • bwav poly a bwav mono file is 1 file per track. So if you record 1 track only, 1 file will represent that "take" from the time you press record to the time you press stop. If you we...
Page 22: Record Routing
Main menu record routing 21 record routing this menu controls what is routed to each record track. In the record routing page you select and highlight which card track you want to record on then you can choose what source you what to assign and record on that channel. You can choose between all 6 an...
Page 23: Fader Assign Matrix
Main menu fader assign 22 fader assign matrix this matrix controls which inputs are assigned to the four hardware faders. Maxx is a digital mixer, so no actual audio is going through the fader controls allowing for complete flexibility for the hardware faders. Any one of the analog inputs 1-5, digit...
Page 24: Memory Menu
Main menu memory menu 23 memory menu scroll for additional menu items store / recall from this page, you can save and recall three full setups for different scenarios. All user set parameters are saved and can be recalled as needed. Note: if you do a factory restore, all of the saved memories will b...
Page 25
Main menu memory menu 24 factory reset this menu resets all the parameters back to factory default. Warning : if a factory reset is run, all of your user setting will be lost and have to be re-input. Though a factory restore will not erase note and track presets. To do a full restore - including not...
Page 26: About Maxx Menu
Main menu about maxx 25 about maxx menu this menu gives you information about your maxx indicates current cpu usage. Software version.
Page 27: Mode Menu
Main menu mode menu 26 mode menu this menu sets up maxx’s engineering parameters. Scroll for additional menu items sample rate this is where the sample rate that maxx will record file at is selected. Maxx can record with sample-rates of: 44100 , 47952 , 48000 , 48048 , 88200 , 96000, 192000 when rec...
Page 28
Main menu mode menu 27 prerecord this allows you to have maxx buffer the audio in a prerecord buffer. You can choose to buffer up to 5 seconds of audio. From the point the maxx is powered up, it is always processing data, and any sound coming in from any input is always being processed. When pre-rec...
Page 29
Main menu mode menu 28 note : if you need to access the main menu from the eng meter screen while the vfader mode is active, you will need to press and hold the menu knob for approximately 1.5 seconds. Transport keys shifted if the tc , bus or setup key is pressed, the items associated with those ke...
Page 30
Main menu mode menu 29 vfader mode this lets you choose to control the fader only or alternate between fader and trim for the inputs that you chose to be active in the vfader cycle. When the virtual fader is active the bottom meter on the eng screen will display what you will be controlling – either...
Page 31
Main menu mode menu 30 meter peak hold this sets the duration that the peak indicator is held in the meters. The range is 400ms – 8000ms with a step value of 200 ms. Punch-in punch-in gives the user the ability to start a new segment while recording. • allowed - pressing and holding the rec key whil...
Page 32: Transmitter Setup
Main menu transmitter setup menu 31 transmitter setup - only available with the camera link transmitter option transmitter enable this turns on / off the uhf camera link transmitter. Transmitter frequency this sets the transmit frequency of the uhf camera link transmitter. Transmitter mode this sets...
Page 33: Auto-Mixer
Main menu automix setup menu 32 auto-mixer when auto-mixer is on, and a speaker starts to talk, maxx will automatically open that microphone and add that microphone to the mix. Then when a speaker stops talking that microphone will be attenuated “closed” and essentially be removed from the mix. Remo...
Page 34
Main menu automix setup menu 33 attenuation sets how much each microphone is attenuated when it is closed. • attenuation can be set between -10db and -80db auto-mix enables the auto-mix enables matrix sets which inputs are included in the auto-mix. When an input is selected to be included in the aut...
Page 35: Eng Setup
Main menu eng setup / advanced setup 34 eng setup this menu sets up maxx’s engineering parameters. Scroll for additional menu items scroll for additional menu items compressor enable this matrix lets you set which card tracks, output busses, and if the tape out or mono out will have their compressor...
Page 36
Main menu eng setup / advanced setup 35 input compressor parameters this menu lets you set the parameters for the input compressors. The input compressor settings are global, meaning that the settings adjusted here will the same for all input channels. Output compressor parameters this menu lets you...
Page 37
Main menu eng setup / advanced setup 36 headphone names this menu allows you to customize the headphone monitor names that appear in the home screens. Once you click on a hp number, you will be taken to the enter text page ( p.44 ) track names this menu allows for the naming of record tracks. The tr...
Page 38
Main menu eng setup / advanced setup 37 note presets this menu allows for the creating a preset list of notes. There are 20 note presets available. The existing notes can edited and new notes names can be created. The notes can be up to 22 characters long. Input levels this menu allows you to adjust...
Page 39
Main menu eng setup / advanced setup 38 output levels this menu allows you to adjust the output audio levels. Xlr & aux (ta5) output bus levels each of the xlr and aux outs can be independently adjusted to one of the following output levels: • 0dbu – line level • -10dbu – tape / consumer level • -35...
Page 40
Main menu eng setup / advanced setup 39 lcd screen brightness adjusts the brightness of maxx’s lcd screen. The lcd screen brightness adjusts from 0 to 11 . Led brightness adjusts the brightness of maxx’s leds. This is a global setting meaning that all led lights will be set to the same brightness. T...
Page 41: Advanced Setup Menu
Main menu eng setup / advanced setup 40 advanced setup menu prevent empty pan when set to on , you remove the blank option while in eng or autopan pan mode, leaving only the l, c, r option. Display speed button this should be set to fast. Currently the display is updated every frame. If you are usin...
Page 42
Main menu eng setup / advanced setup 41 slate always on • normal - this is the typical setting that would be used. With this setting pressing and holding the slate key will activate the slate mic. • forced - when you activate the slate mic this setting locks the slate mic in the on position. Note a ...
Page 43: Pressing The Timecode Key
Maxx operations timecode 42 pressing the timecode key timecode slate pressing the tc key once brings you to, an inverted visual timecode slate. Pressing the menu knob will freeze the display and cause a 1-frame long beep tone in the audio on any bus that is selected for tone output. This is used to ...
Page 44: Enter Timecode
Maxx operations timecode 43 enter timecode manually entering timecode 1. Press the menu knob to highlight the tc. 2. Rotate the menu knob to select the desired entry position. 3. Press the keys to enter a numeric value. 4. Once you enter the last digit, the tc is entered immediately and jammed note:...
Page 45: Timecode Setup
Maxx operations timecode 44 timecode setup tc mode • free-run – time code runs continuously. • rec-run – time code will start to run when maxx begin to record. • cjam – time code and user-bits are continuously updated from a connected external source. • cjam tc – time code only is continuously updat...
Page 46
Maxx operations timecode 45 set date this sets maxx’s internal calendar. Timecode routing this menu sets the function of the bnc timecode connector. • output - maxx will output timecode on the bnc connector. • input - maxx will receive timecode on the bnc connector ..
Page 47: Pressing The Bus Key
Maxx operations bus routing 46 pressing the bus key output bus assign busses this matrix assigns your analog and digital inputs to your output buses. The output busses can be assigned either pre or post fade audio. The top line of the three pages indicates the following sources: • analog inputs 1-6 ...
Page 48: Tape/mono Out Matrix
Maxx operations bus routing 47 tape/mono out matrix this matrix sets what audio is routed to the tape and mono out connector. Any of the inputs, including digital inputs, or output busses can be routed indecently to the tape and or the mono out. Maxx without aes option maxx with aes option card trac...
Page 49: Pressing The Setup Key
Maxx operations input setup 48 pressing the setup key analog input setup pressing the setup key will take you to the analog setup menu where you can adjust the parameters of the 4 analog inputs. Scroll for additional menu items while in the setup menu, pressing the tc, bus, setup, tone keys will jum...
Page 50: Headphone Setup
Maxx operations pre fader listen 49 headphone setup setting up your headphone there are 10 individual headphone matrices available to store a monitor configuration consisting of any combination of the following: • card tracks (card) • output buses (out) • camera returns (return) to set up your headp...
Page 51: Pre Fader Listen
Maxx operations pre fader listen 50 pre fader listen listening to inputs pressing the pfl keys puts maxx into pre fader listen mode. The pfl will follow the fader assignment. Once one of the pfl keys is pressed, the name in the headphone monitor field is replaced with pfl alternating with the select...
Page 52
Maxx operations tone setup 51 setting up and engaging tone assigning tone to output busses to assign tone to an output bus, press the bus key and go to the output bus assgn matrix to select which output bus will receive tone. Note : only the busses with tone routed to it will output the slate tone w...
Page 53: Enter Text
Maxx operations entering text 52 enter text this menu allows alphanumeric data entry for all parameters that require data input. • to enter a character, turn the menu knob until the character is highlighted and then press the menu knob to select it. • rotate the menu knob will cause the highlight to...
Page 54: False Start
Maxx operations false start 53 false start pressing the stop key a second time after can mark a take as a false start or just delete it. After you press stop , if you press and hold the stop key for 1 second, the false start page will be displayed. Pressing menu will mark the file. And if you hold t...
Page 55: Eng /efp Bag Operation
Maxx operations eng / efp bag operations 54 eng /efp bag operation this mode was created to aid in mixing and recording when in a “run and gun” situation. This mode makes panning and mixing all inputs easily accessible right from the eng home screen . Shown in the eng home page: • routing matrix whe...
Page 56: Autopan
Maxx operations eng / efp bag operations 55 autopan autopan eliminates the need for a separate hardware pan key for each input. Autopan can be enabled in the mode menu. When it is enabled and a fader is “touched”, two things come into play: • the blue led next to the fader illuminates to indicate th...
Page 57: Media Recommendations
Zaxcom maxx user manual recording media 56 media recommendations compact flash cards currently there aren’t any cards that we are aware of that don’t work with maxx. Though we recommend sandisk and transcend cards, it is not necessary to use cards with “double write speed” features. Any cards, 4 – 6...
Page 58
Zaxcom maxx user’s manual syncing to a denecke slate 57 syncing maxx to a denecke slate the ltc stream out of maxx has a “jitter” in the tc signal at 29.97 fps and 23.976 fps. This can result in the denecke ts-c or the ts-3 slates identifying the wrong code, if you set the slate to “auto set” (posit...
Page 59: Connector Pin Assignments
Zaxcom maxx user’s manual connector pin assignments 58 connector pin assignments audio input / output connectors (xlr-3) xlr - 3 signal pin 1 ground pin 2 signal + pin 3 signal - tape / mono out - uses a switchcraft ta5-f these outputs are assigned in the bus routing menu tape / mono out of maxx pin...
Page 60
Zaxcom maxx user’s manual connector pin assignments 59 headphone 1/4 headphone signal left tip signal right ring ground sleeve aes digital input / output connectors (db-15) maxx uses a mini db-15 (aka: de-15) connector for the aes digital input and output connectors. Top row pins: 5, 4, 3, 2, 1 midd...
Page 61: Updating Firmware
Zaxcom maxx user’s manual updating firmware 60 updating firmware each maxx is shipped with the latest firmware version installed. When newer firmware becomes available, it can be downloaded from the zaxcom website: http://www.Zaxcom.Com/software-updates newer version of beta software may be found on...
Page 62: Product Support
Zaxcom maxx user’s manual product support 61 product support register your maxx with zaxcom: http://www.Zaxcom.Com/product-registration download the latest firmware from: http://www.Zaxcom.Com/software-updates download the latest user manuals from: http://www.Zaxcom.Com/instruction-manuals submit te...
Page 63: Maxx Specifications
62 maxx specifications analog in analog inputs: 4 mic/line-level with 48v phantom power and 2 line level / camera returns connector: 4 x xlr-3f (2 with .25” jack) mic level input range: -56 to -26 dbu line level input range: -10 to +8 db distortion: 0.0015% adc bit-depth: 24 bits dual adc input dyna...
Page 64
63 zaxcom warranty policy and limitations no limited warranty is provided by zaxcom unless your zaxcom maxx (“product”) was purchased from an authorized distributer or authorized reseller. Distributers may sell products to resellers who then sell products to end users. Please see below for warranty ...