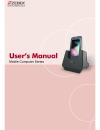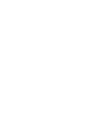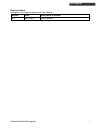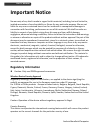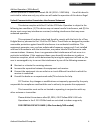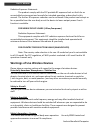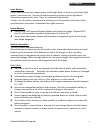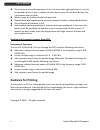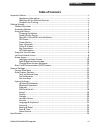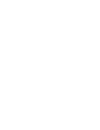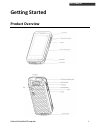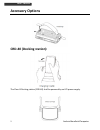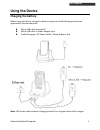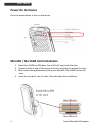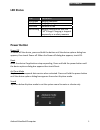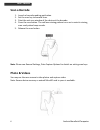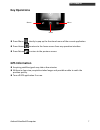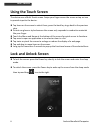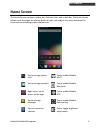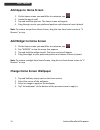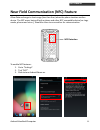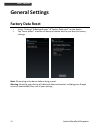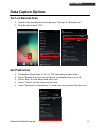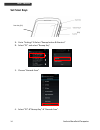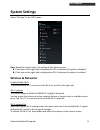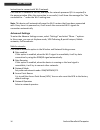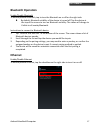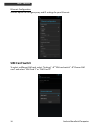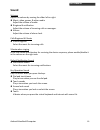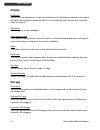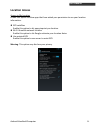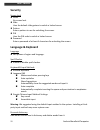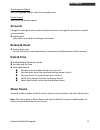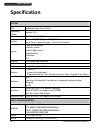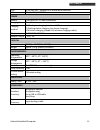- DL manuals
- Zebex
- Telephone
- Z-2242
- User Manual
Zebex Z-2242 User Manual
Summary of Z-2242
Page 1
Android handheld computer 1 z-2242 glls user’s manual.
Page 3
Android handheld computer i u ser ’ s m anual revision history changes to the original manual are listed below: version date description of version 1.0 2015/12/25 initial release.
Page 4: Important Notice
Android handheld computer ii u ser ’ s m anual important notice no warranty of any kind is made in regard to this material, including, but not limited to, implied warranties of merchantability or fitness for any particular purpose. We are not liable for any errors contained herein nor for incidental...
Page 5
Android handheld computer iii u ser ’ s m anual ad-hoc operation ( 5ghz band ) ad-hoc operation is limited to channels 36- 48 ( 5150 – 5250 mhz) . Use of this band is restricted to indoor use only, any other use will make the operation of this device illegal. Federal communication commission interfe...
Page 6
Android handheld computer iv u ser ’ s m anual radiation exposure statement: the product comply with the fcc portable rf exposure limit set forth for an uncontrolled environment and are safe for intended operation as described in this manual. The further rf exposure reduction can be achieved if the ...
Page 7
Android handheld computer v u ser ’ s m anual laser devices class 2 laser scanners use a lower power, visible light diode. As with any very bright light source, such as the sun , the user should avoid staring directly into the light beam. Momentary exposure to a class 2 laser is not known to be harm...
Page 8: Guidance For Printing
Android handheld computer vi u ser ’ s m anual do not leave or store the equipment in or near areas that might get very hot, such as in a parked vehicle or near a radiator or other heat source. Do not place battery into a microwave oven or dryer. Battery usage by children should be supervised. Pleas...
Page 9: Table Of Contents
Android handheld computer vii u ser ’ s m anual table of contents important notice..................................................................................................................Ii regulatory information .................................................................................
Page 11: Getting Started
U ser ’ s m anual android handheld computer 1 getting started product overview.
Page 12: Accessory Options
U ser ’ s m anual android handheld computer 2 accessory options crd-40 (docking station): the class iii docking station (crd-40) shall be powered by an lps power supply..
Page 13: Using The Device
U ser ’ s m anual android handheld computer 3 using the device charging the battery before using the device, charge the battery using one of the following accessories approved by the manufacturer: micro usb cable through pc micro usb cable + power adaptor jack cradle charging + dc power cable + powe...
Page 14: Power On The Device
U ser ’ s m anual android handheld computer 4 power on the device press the power button to turn on the device. Microsd / microsim card installation 1. Open micro sd/micro sim door. You will find 2 trays inside the slots. 2. Locate the hole on top of the trays and insert a pin inside to remove the t...
Page 15: Led Status
U ser ’ s m anual android handheld computer 5 led status led indication solid green charging complete solid red charging in progress solid blue bluetooth in use red flashing charging temperature over the 0~45°c range. Charging is stopped temporarily as a safety measure power button power off to powe...
Page 16: Scan A Barcode
U ser ’ s m anual android handheld computer 6 scan a barcode 1. Launch a barcode reading application. 2. Set the scan key to barcode scan. 3. Point the exit scan window of the device at the barcode. 4. Press the scan button. The red laser aiming pattern turns on to assist in aiming, scan ready when ...
Page 17: Key Operations
U ser ’ s m anual android handheld computer 7 key operations home return menu press menu shortly to pop up the functional menu of the current application. Press home to return to the home screen from any operation interface. Press return to return to the previous screen. Gps information acquiring sa...
Page 18: Using The Touch Screen
U ser ’ s m anual android handheld computer 8 using the touch screen the device uses a multi-touch screen. Swipe your finger across the screen or tap an icon to provide input to the device. Tap items on the screen to select them; press the back key to go back to the previous step. Do not use glove o...
Page 19: Home Screen
U ser ’ s m anual android handheld computer 9 home screen the home screen contains a status bar, shortcut icons, and a dock bar. The home screen allows up to five pages for placing shortcut icons and widgets. You may customize the home screen according to your preferences. Tap to manage phone calls ...
Page 20: Add Apps to Home Screen
U ser ’ s m anual android handheld computer 10 add apps to home screen 1. On the home screen you would like to customize, tap . 2. Locate the app to add. 3. Tap and hold the app icon. The home screen will appear. 4. Drag the app icon to your preferred position and release to have it placed. Note: to...
Page 21
U ser ’ s m anual android handheld computer 11 near field communication (nfc) feature allow data exchange in short-range (less than 4cm) when the phone touches another device. The nfc areas, being of both a phone and other nfc compatible device (ex: tags, reader, phones and so on.), should be close ...
Page 22: General Settings
U ser ’ s m anual android handheld computer 12 general settings factory data reset 1. Select “settings”backup & reset””factory data reset” on the device. 2. Tap “reset phone” to delete all data and restore back to your device’s factory settings. Note: please plug in the device before doing a reset...
Page 23: Data Capture Options
U ser ’ s m anual android handheld computer 13 data capture options turn on barcode scan 1. Switch on the barcode function by going to “settings” “barcode scan” 2. Slide barcode scan to “on”. Set preferences 1. Slid keyboard simulation to “on” or “off” depending on your needs. 2. Select “barcode sc...
Page 24: Set Scan Keys
U ser ’ s m anual android handheld computer 14 set scan keys scan key (p1) 1. Go to “settings” select “remap button & shortcut” 2. Select “p1” and select “remap key”. (p2) 3. Choose “barcode scan”. 4. Select “p2””remap key” “barcode scan”..
Page 25: System Settings
U ser ’ s m anual android handheld computer 15 system settings select “settings” in the apps menu. Note: except for special notes, the setting of this device means: if the icon on the right side is displayed as off it indicates this option is disabled. If the icon on the right side is displayed as o...
Page 26
Android handheld computer 16 u ser ’ s m anual instructions to connect with wi-fi network click the wi-fi network in the list, and input the network password (if it is required) in the popup window. After the connection is successful, it will show the message like “has connected to …” under the wi-f...
Page 27: Bluetooth Operation
U ser ’ s m anual android handheld computer 17 bluetooth operation enable/disable bluetooth to enable/disable bluetooth, tap to turn the bluetooth on or off on the right side. By default, bluetooth visibility of the device is turned off. Tap the device at the top of the screen to turn on bluetooth v...
Page 28: Sim Card Switch
U ser ’ s m anual android handheld computer 18 ethernet configuration use this option to configure proxy and ip settings for your ethernet. Sim card switch to select a different sim card, select “settings” ””sim card switch” ”choose sim card” and select “sim card 1” or “sim card 2”..
Page 29: Sound
Android handheld computer 19 u ser ’ s m anual sound volumes adjust the volume by moving the slider left or right. Music, video, games, & other media adjust the volume of media. Ringtone & notification adjust the volume of incoming calls or messages. Alarms adjust the volume of alarm clock. Calls ri...
Page 30: Display
Android handheld computer 20 u ser ’ s m anual display brightness adjust the screen brightness. If the auto adjustment of brightness is selected, the system will adjust the brightness automatically. If it is not selected, you can manually move the slider to adjust it. Wallpaper select a photo as you...
Page 31: Location Access
U ser ’ s m anual android handheld computer 21 location access access to my location enable this option to allow apps that have asked your permission to use your location information. Gps satellites enable this option to let apps pinpoint you location. Wi-fi & mobile network location enable this opt...
Page 32: Security
Android handheld computer 22 u ser ’ s m anual security screen lock none no screen lock. Slide uses the default slide gesture to unlock a locked screen. Pattern enter a pattern to use for unlocking the screen. Pin uses the pin code to unlock a locked screen. Password enter a password of at least 4 c...
Page 33: Accounts
Android handheld computer 23 u ser ’ s m anual text-to-speech output sets the language-specific voice for the spoken text. Pointer speed slide to set the pointer speed. Accounts change the settings of auto synchronization function or manage the accounts in need of synchronization. Add account add, d...
Page 34: Specification
Android handheld computer 24 u ser ’ s m anual specification system cpu qualcomm dual core 1.5ghz operating system android 4.2.2 memory 1gb ram & 8gb rom display display:4.5” tft 720(w) × 1280(h) lcd; touch panel: capacitive type ; 5-point multi-touch; sensor 3-axis accelerometer proximity sensor am...
Page 35
Android handheld computer 25 u ser ’ s m anual rfid 13.56 mhz nfc ; support nfc read & write function. Gps gps / a-gps / glonass power battery 3,450 mah (3.7v / non-removable) charging time max. 4 hours charging method (1) ac adaptor charging (via micro usb) (2) docking station charging (no sleeve c...