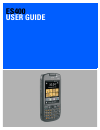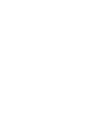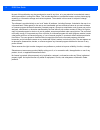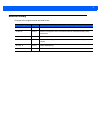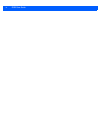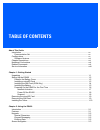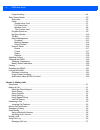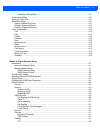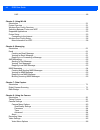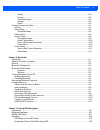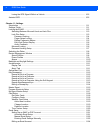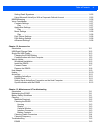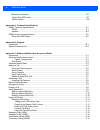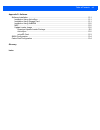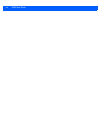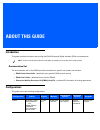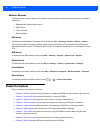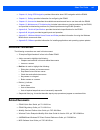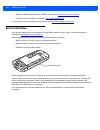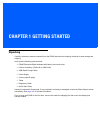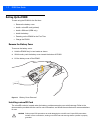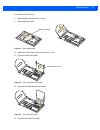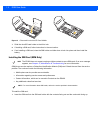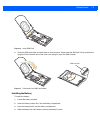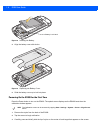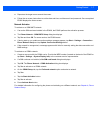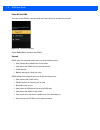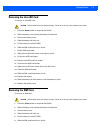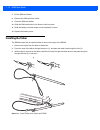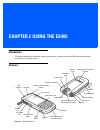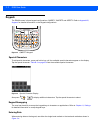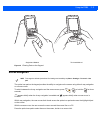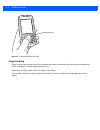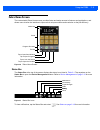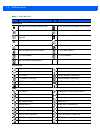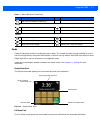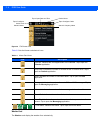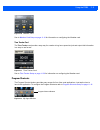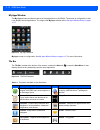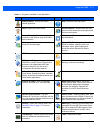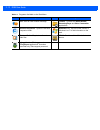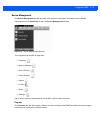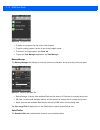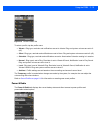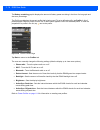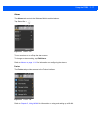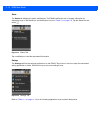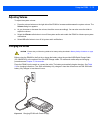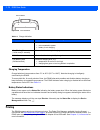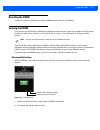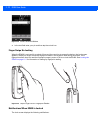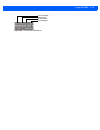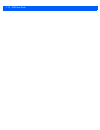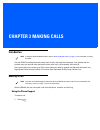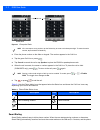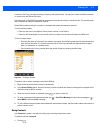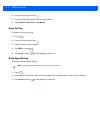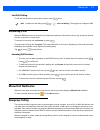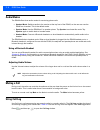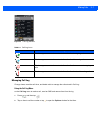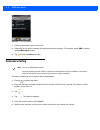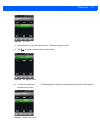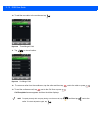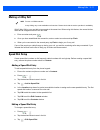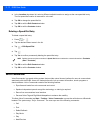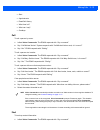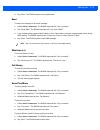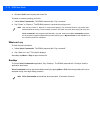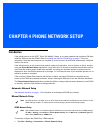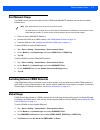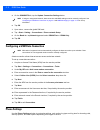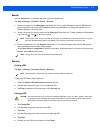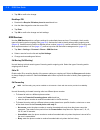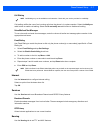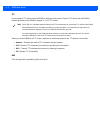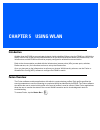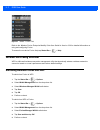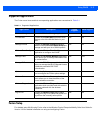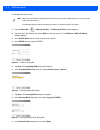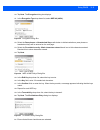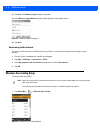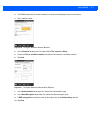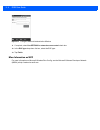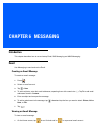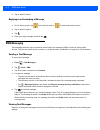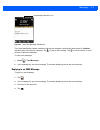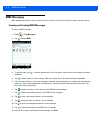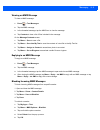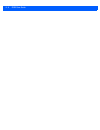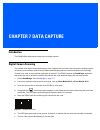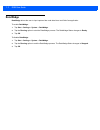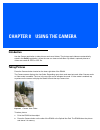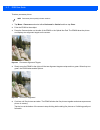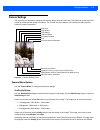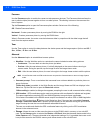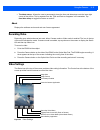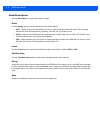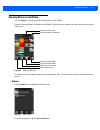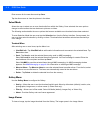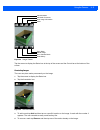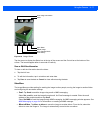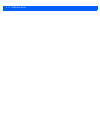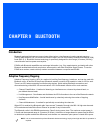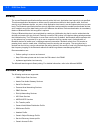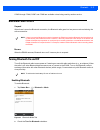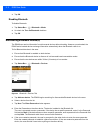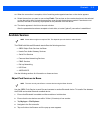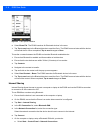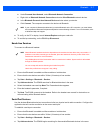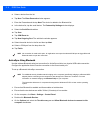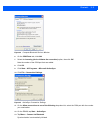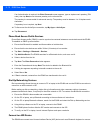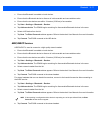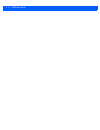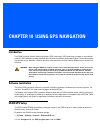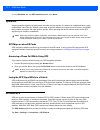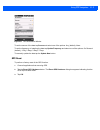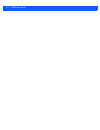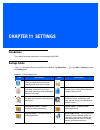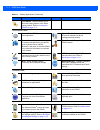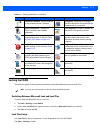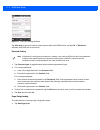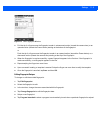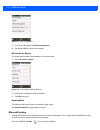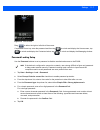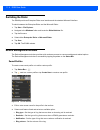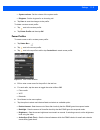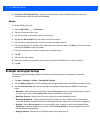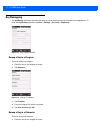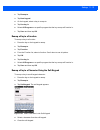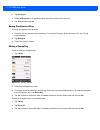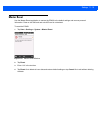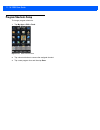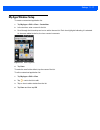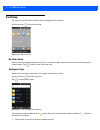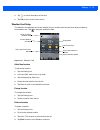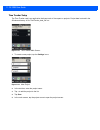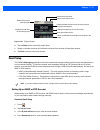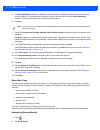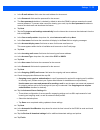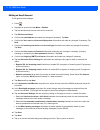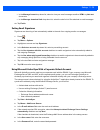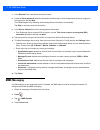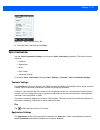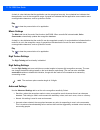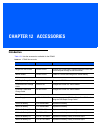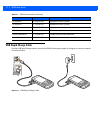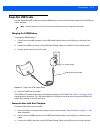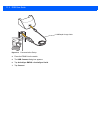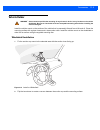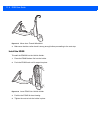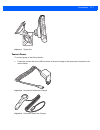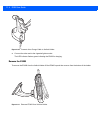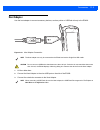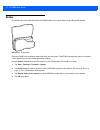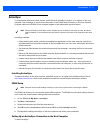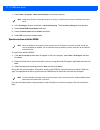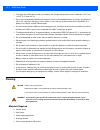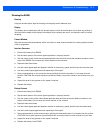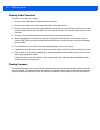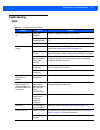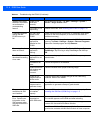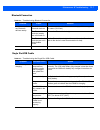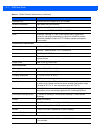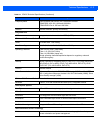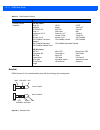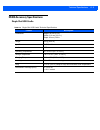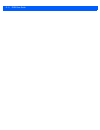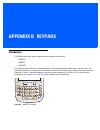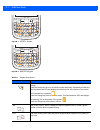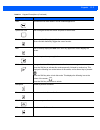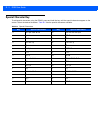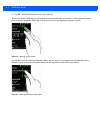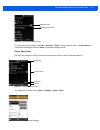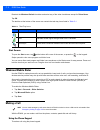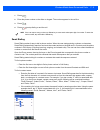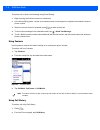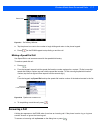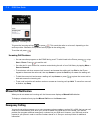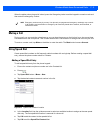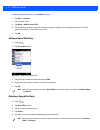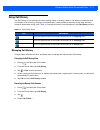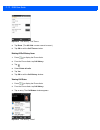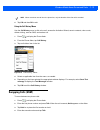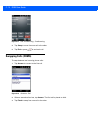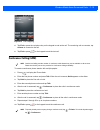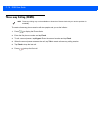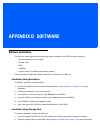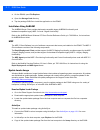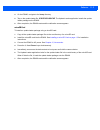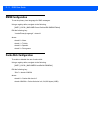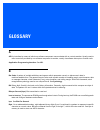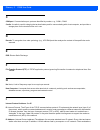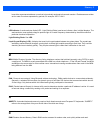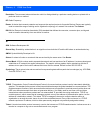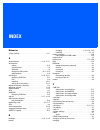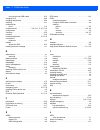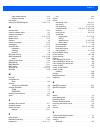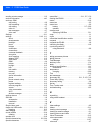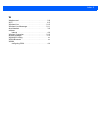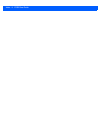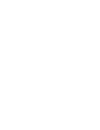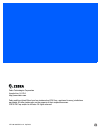- DL manuals
- Zebra
- Cell Phone
- ES400
- User Manual
Zebra ES400 User Manual
Summary of ES400
Page 1
Es400 user guide.
Page 3: Es400
Es400 user guide 72e-136310-03 rev. A april 2015.
Page 4
Ii es400 user guide no part of this publication may be reproduced or used in any form, or by any electrical or mechanical means, without permission in writing from zebra. This includes electronic or mechanical means, such as photocopying, recording, or information storage and retrieval systems. The ...
Page 5: Revision History
Iii revision history changes to the original manual are listed below: change date description -01 rev. A 08/2010 initial release. -01 rev. B 03/2011 remove unsupported voice commander features. Add speed dialing setup instructions. -02 rev. A 10/2011 software updates. -02 rev. B 2/10/12 remove note ...
Page 6
Iv es400 user guide.
Page 7: Table of Contents
Table of contents about this guide introduction ..................................................................................................................................... Xv documentation set ....................................................................................................
Page 8
Vi es400 user guide finger scrolling ........................................................................................................................ 2-4 zebra home screen ...................................................................................................................... 2...
Page 9
Table of contents vii using the call log menu .................................................................................................... 3-7 conference calling ........................................................................................................................ 3-8 makin...
Page 10
Viii es400 user guide hac ................................................................................................................................... 4-8 chapter 5: using wlan introduction ..........................................................................................................
Page 11
Table of contents ix quality ................................................................................................................................ 8-6 format ................................................................................................................................ 8-...
Page 12
X es400 user guide losing the gps signal while in a vehicle ............................................................................... 10-2 assisted gps ................................................................................................................................. 10-2 chapter...
Page 13
Table of contents xi setting email signatures .......................................................................................................... 11-25 using microsoft activesync with a corporate outlook account .............................................. 11-25 mms messaging .................
Page 14
Xii es400 user guide bluetooth connection ............................................................................................................... 13-7 single slot usb cradle ........................................................................................................... 13-7 vehic...
Page 15
Table of contents xiii appendix d: software software installation ....................................................................................................................... D-1 installation using activesync ...................................................................................
Page 16
Xiv es400 user guide.
Page 17: About This Guide
About this guide introduction this guide provides information about using the es400 enterprise digital assistant (eda) and accessories. Documentation set the documentation set for the es400 provides information for specific user needs, and includes: • es400 quick start guide - describes how to get t...
Page 18: Chapter Descriptions
Xvi es400 user guide software versions this guide covers various software configurations and references are made to operating system or software versions for: • adaptation kit update (aku) version • oem version • fusion software • phone software. Aku version to determine the adaptation kit update (a...
Page 19: Notational Conventions
About this guide xvii • chapter 10, using gps navigation provides information about gps navigation with the es400. • chapter 11, settings provides information for configuring the es400. • chapter 12, accessories describes the available accessories and how to use them with the es400. • chapter 13, ma...
Page 20: Service Information
Xviii es400 user guide • enterprise mobility developer kits (emdks), available at: http://www.Zebra.Com/support. • latest activesync software, available at: http://www.Microsoft.Com. For the latest version of this guide and all guides, go to: http://www.Zebra.Com/support . Service information if you...
Page 21: Chapter 1 Getting Started
Chapter 1 getting started unpacking carefully remove all protective material from the es400 and save the shipping container for later storage and shipping. Verify that the following were received: • es400 enterprise digital assistant with battery cover and stylus • lithium-ion battery (1540 mah or 3...
Page 22: Setting Up The Es400
1 - 2 es400 user guide setting up the es400 to start using the es400 for the first time: • remove the battery cover • install a microsd card (optional) • install a sim card (gsm only) • install the battery. • powering on the es400 for the first time • charge the es400. Remove the battery cover to re...
Page 23
Getting started 1 - 3 to install the microsd card: 1. Slide the sim card holder up to unlock. 2. Lift the sim card holder. Figure 1-2 open sim holder 3. Slide the microsd card holder to the right to unlock. 4. Lift the microsd card holder. Figure 1-3 open microsd card holder 5. Insert the microsd ca...
Page 24
1 - 4 es400 user guide figure 1-5 close and lock microsd card holder 7. Slide the microsd card holder to the left to lock. 8. If installing a sim card, follow instructions in the next section. 9. If not installing a sim card, close the sim holder and slide down to lock into place and then install th...
Page 25
Getting started 1 - 5 figure 1-6 insert sim card 2. Close the sim card holder and slide down to lock into place. Ensure that the sim card is fully inserted and lying flat. Ensure that the end of the card is not laying on top of the sim card tab. Figure 1-7 close and lock sim card holder installing t...
Page 26
1 - 6 es400 user guide figure 1-8 inserting the battery 5. Align the battery cover with device. Figure 1-9 replacing the battery cover 6. Slide the battery cover up to lock into place. Powering on the es400 for the first time press the power button to turn on the es400. The splash screen displays as...
Page 27
Getting started 1 - 7 4. Repeat as the target moves around the screen. 5. Follow the on-screen instructions to set the date and time, and then email and password. Once completed es400 displays the home screen. Network activation to activate on a gsm/umts network: 1. If an active sim card was install...
Page 28
1 - 8 es400 user guide power off the es400 to power off the es400, press and hold the power button for at least five seconds. Figure 1-10 shutdown window select power off to shutdown the es400. Suspend es400 goes into suspend mode when any of the following occur: • user presses and releases the powe...
Page 29: Removing The Microsd Card
Getting started 1 - 9 removing the microsd card to remove an microsd card: 1. Press the power button to suspend the es400. 2. Slide the battery cover toward the bottom of the device. 3. Remove the battery cover. 4. Slide the battery lock latch up. 5. Lift the battery out of the es400. 6. Slide the s...
Page 30: Installing The Tether
1 - 10 es400 user guide 7. Lift the sim card holder. 8. Remove the sim card from holder. 9. Close the sim card holder. 10. Slide the sim card holder to the down to lock into place. 11. Slide the battery lock latch down to lock the battery in place. 12. Replace the battery cover. Installing the tethe...
Page 31: Chapter 2 Using The Es400
Chapter 2 using the es400 introduction this chapter explains the indicators, buttons, status icons, and controls on the es400, and provides basic instructions for using the device. Features figure 2-1 es400 features power button receiver touch screen volume buttons scan button programmable button he...
Page 32: Keypads
2 - 2 es400 user guide keypads the es400 comes in three keypad configurations; qwerty, qwertz and azerty. Refer to appendix b, keypads for detailed information on the keypad configurations. Figure 2-2 qwerty keypad special characters to add special characters, press and hold a key until the availabl...
Page 33: Screen Navigation
Using the es400 2 - 3 figure 2-4 entering data on the keypad screen navigation the optical nav pad on the keypad provides the ability to navigate on the screen using either 4-way navigation or a mouse cursor. To switch between the 4-way navigation and the mouse cursor, press + or hold the for three ...
Page 34
2 - 4 es400 user guide figure 2-5 using the optical nav pad finger scrolling finger scrolling can be used to scroll up and down web pages, documents, and lists such as the contacts list, file list, message list, calendar appointments list, etc. When finger scrolling, swipe or flick your finger on th...
Page 35: Zebra Home Screen
Using the es400 2 - 5 zebra home screen the customizable zebra home screen provides faster and easier access to features and applications, and allows users to tailor the interface to improve their unique workflow and maximize on-the-job efficiency. Figure 2-6 zebra home screen status bar the status ...
Page 36
2 - 6 es400 user guide table 2-1 status bar icons icon description icon description notifications reminder of an upcoming calendar event. One or more instant messages were received. One or more text messages were received. One or more voice messages were received. There are more notification icons t...
Page 37
Using the es400 2 - 7 cards cards provide quick access to completing common tasks. The number and type of cards available to an end user are configurable by the system administrator or the end user. By default, the es400 ships with four cards. Swipe finger left or right on the screen to view adjacen...
Page 38
2 - 8 es400 user guide figure 2-9 full home card table 2-2 lists the home card shortcut icons. Weather card the weather card display the weather for a selected city. Table 2-2 home card icons icon description calendar: indicates the next appointment in the calendar. Tap to open the calendar applicat...
Page 39
Using the es400 2 - 9 figure 2-10 weather card see to weather card setup on page 11-19 for information on configuring the weather card. Time tracker card the time tracker card provide a easy way for a worker to log hours spend at a job and output this information in a easy to use format. Figure 2-11...
Page 40
2 - 10 es400 user guide my apps window the my apps window provides access to all the applications on the es400. The window is configurable so that it can display favorite applications. To configure the my apps window refer to my apps window setup on page 11-17 . Figure 2-13 my apps window my apps sc...
Page 41
Using the es400 2 - 11 getting started - launch the getting started application. Help - access on-line help topics. Home: display the home screen. Internet explorer - browse web and wap sites as well as download new programs and files from the internet. Internet sharing - connect a notebook computer...
Page 42
2 - 12 es400 user guide text - send an sms or mms message. Toolbox - contains the adobe reader, streamingplayer and voice commander applications. Wireless companion - opens the wireless companion folder. Windows live - use the mobile version of windows live™ to find information on the web. Windows m...
Page 43
Using the es400 2 - 13 device management the device management window provides quick access to information and settings for the es400. Tap anywhere on the status bar to open the device management window. Figure 2-15 device management window the navigation bar consists of eight tabs: • programs • mem...
Page 44
2 - 14 es400 user guide figure 2-16 programs tab • to switch to a program, tap the name of the program. • to end a running program, tap the x next to the program name. • to close all running programs, tap close all . • to go to the task manager application, tap task manager . Memory manager the memo...
Page 45
Using the es400 2 - 15 figure 2-18 sound profiles tab to select a profile, tap the profile name. • vibrate - ring type, reminder and notifications are set to vibrate. Ring and system volumes are set to 0 (off). • silent - ring type, reminder and notifications are set to none. Ring and system volumes...
Page 46
2 - 16 es400 user guide the battery remaining graphic displays the amount of battery power remaining in the form of a bar graph and also as a percentage. The profile row displays the current profile that is being used. To set a defined profile, tap profile . A list of profiles appear. Select a profi...
Page 47
Using the es400 2 - 17 alarms the alarms tab controls the windows mobile enabled alarms. Tap status bar > . Figure 2-21 alarms tab to turn an alarm on or off tap the alarm name. To change an alarm setting, tap edit alarm . Refer to alarms on page 11-10 for information on configuring the alarms. Fusi...
Page 48
2 - 18 es400 user guide status the status tab displays all system notifications. The es400 notifies the user of system information by displaying icons on the status bar, see notification icon list in table 2-1 on page 2-6 . Tap the status bar and select . Figure 2-23 status tab tap a notification to...
Page 49: Adjusting Volume
Using the es400 2 - 19 adjusting volume to adjust the system volume: 1. Press the volume buttons on the right side of the es400 to increase and decrease the system volume. The volume dialog box appears. 2. As you increase or decrease the volume, the slider moves accordingly. You can also move the sl...
Page 50: Printing
2 - 20 es400 user guide figure 2-26 led indicator charging temperature charge batteries in temperatures from 0°c to 40°c (32°f to 104°f). Note that charging is intelligently controlled by the es400. To accomplish this, for small periods of time, the es400 alternately enables and disables battery cha...
Page 51: Resetting The Es400
Using the es400 2 - 21 resetting the es400 to perform a reboot, simultaneously press the power button and the 1 and 9 keys. Locking the es400 the user can lock the es400 to disable key presses and screen tap or by requiring a password or finger swipe to keep your data secure. Refer to locking the es...
Page 52
2 - 22 es400 user guide figure 2-28 enter password window 3. In the text field enter your pin and then tap the unlock icon. Finger swipe un-locking when the es400 is not used for a period of time and the user tries to access the device, the lock screen appears. Swipe your finger across the fingerpri...
Page 53
Using the es400 2 - 23 figure 2-30 lock screen notifications voice messages missed calls unread emails text messages.
Page 54
2 - 24 es400 user guide.
Page 55: Chapter 3 Making Calls
Chapter 3 making calls introduction use the es400 to make phone calls, keep track of calls, and send text messages. Your wireless service provider may also provide other services such as voice mail, call forwarding, and caller id. Also use the phone to connect to an isp or work network in order to b...
Page 56
3 - 2 es400 user guide figure 3-1 enterprise dialer 2. Enter the phone number on the dialer or keypad. The number appears in the call line. 3. Tap the green call line or press . 4. Tap cancel to cancel the call or tap speaker to place the es400 in speakerphone mode. 5. When the call connects, the na...
Page 57
Making calls 3 - 3 numbers in call log (including incoming, outgoing, and missed calls). You can then select the desired number or contact from the filtered list to dial. Press the keys on the es400 keypad that correspond to the phone number or contact to call. The contact panel lists contacts that ...
Page 58
3 - 4 es400 user guide 2. From the phone shortcut, tap . 3. From the contact list, tap and hold the contact name. 4. Tap call work , call home or call mobile . Using call log to make a call using call log: 1. Press . 2. From the phone shortcut, tap . 3. Tap the contact or phone number. 4. Tap send o...
Page 59: Answering A Call
Making calls 3 - 5 last call dialing to call the last received or sent phone number, press twice. Answering a call when the es400 receives an incoming call a dialog box appears. If the phone is set to ring, a ring tone sounds. Answer or ignore the incoming call. To answer an incoming call tap answer...
Page 60: Audio Modes
3 - 6 es400 user guide audio modes the es400 offers three audio modes for use during phone calls: • handset mode : switches audio to the receiver at the top front of the es400, so the user can use the es400 as a handset. This is the default mode. • speaker mode : use the es400 as if on speaker phone...
Page 61
Making calls 3 - 7 figure 3-3 call log window managing call log change views, reset the call timer, and delete calls to manage the calls stored in call log. Using the call log menu se the call log menu to make a call, send an sms and remove item from the log. 1. Press and then tap . 2. Tap an item t...
Page 62: Conference Calling
3 - 8 es400 user guide figure 3-4 call log options 3. Select an applicable option from the list. 4. Depending on the option selected, the appropriate window displays. For example, select sms to display the text messages window. 5. Tap to close the options window. Conference calling to create a confe...
Page 63
Making calls 3 - 9 figure 3-5 two calls 7. Tap the call line 1 to make that call active. The second call go on hold. 8. Tap to create a conference call (three callers). Figure 3-6 two merged calls 9. To add a third caller tap . The dialer appears. When the call connects the new call is active and th...
Page 64
3 - 10 es400 user guide 10. To add the new caller to the conference tap . Figure 3-8 three merged calls 11. Tap to view all callers. Figure 3-9 un-merge calls 12. To remove a caller from the conference, tap the caller and then tap next to the caller or press . 13. To end the conference call, tap nex...
Page 65: Making A 3-Way Call
Making calls 3 - 11 making a 3-way call with 3-way calling, you can talk to two people at the same time. When using this feature, the normal airtime rates will be charged for each of the two calls. 1. Enter a number and press . 2. Once you have established the connection, enter or select a number an...
Page 66: Voice Commander
3 - 12 es400 user guide 4. In the location drop-down list, select a different available location to assign as the new speed dial entry. The first speed dial location is reserved for voice mail. 5. Tap ok to change the speed dial list. 6. Tap ok to exit the edit contacts window. 7. Tap ok to exit the...
Page 67
Making calls 3 - 13 • start • appointments • read/call history • what time is it? • what can i say? • goodbye call to call a person by name: 1. Initiate voice commander . The es400 responds with “ say command .” 2. Say “ call michael archer .” system responds with “ call michael archer work, is it c...
Page 68
3 - 14 es400 user guide 2. Say “find mary smith.” system responds with “ mary smith home 5555551212. " to look up a specific number: 1. Initiate voice commander . The es400 responds with “ say command. ” 2. Say “find michael archer at work.” the es400 responds with “ michael archer, work, 5555551212...
Page 69
Making calls 3 - 15 4. Say “next.” the es400 reads the next appointment. Read to read a text message or an email message: 1. Initiate voice commander . The es400 responds with “ say command. ” 2. Say “read sms.” the es400 responds with “ you have 3 sms. ” 3. If you remapped the programmable button t...
Page 70
3 - 16 es400 user guide 3. Windows media starts to play next music file. To pause or resume a playing music file: 1. Initiate voice commander . The es400 responds with “ say command. ” 2. Say “pause” or “resume.” the es4000 pauses or resumes the playing music. What can i say to view the help informa...
Page 71: Introduction
Chapter 4 phone network setup introduction if the cellular service is with at&t, telcel, bell mobility, telstra, or any other operator that supplies a sim card, install the sim card into the es400. refer to installing the sim card (gsm only) on page 1-4  for more information. Note...
Page 72
4 - 2 es400 user guide 2. On the band tab, select the network type: • cdma only - searches for only cdma networks. Gsm/umts networks are ignored. • cdma first - searches first for cdma networks and then for gsm/umts networks if cdma networks are not found. 3. On the cdma setup tab, tap preferred net...
Page 73: Dual Network Usage
Phone network setup 4 - 3 dual network usage the es400 can be set up to be used on both a cdma and gsm/umts networks and the user can switch between them. 1. Obtain an active gsm/umts sim card. 2. Activate the es400 on a cmda network. See cdma network setup on page 4-1 . 3. Install the sim card. See...
Page 74: Phone Settings
4 - 4 es400 user guide 5. On the gsm/umts tab, tap the update connection settings button. 6. Tap ok . 7. Upon return, remove the global sim card. 8. Tap > start > setting > connections > phone network setup . 9. On the band tab, tap network type and select cdma first or cdma only . 10. Tap ok . Conf...
Page 75
Phone network setup 4 - 5 sounds use the sounds tab to customize ring type, ring tone, keypad tone. Tap start > settings > personal > phone > sounds . 1. Select a ring type from the ring type: drop-down list. The ring type changes the way the es400 rings when it receives an incoming call. Regardless...
Page 76
4 - 6 es400 user guide 7. Tap ok to confirm the change. Disabling a pin 1. Deselect the require pin when phone is used check box. 2. Use the dialer keypad to enter the current pin. 3. Tap enter . 4. Tap ok to confirm the change and exit settings. Gsm services use the gsm services tab to configure se...
Page 77
Phone network setup 4 - 7 call waiting call waiting notifies the user of an incoming call when the phone is in a phone session. Select the notify me radio button to enable call waiting. Select the do not notify me radio button to disable call waiting. Voice mail and text messages to use voice mail a...
Page 78
4 - 8 es400 user guide tty use an optional tty device with the es400 to send and receive calls. Plug the tty device into the es400’s headset jack and set the es400 to operate in 1 of 3 tty modes. When you set the es400 to a tty mode, it operates in that mode whenever the tty device is connected. • h...
Page 79: Chapter 5 Using Wlan
Chapter 5 using wlan introduction wlans allow the es400 to communicate wirelessly inside a building. Before using the es400 on a wlan, the facility must be set up with the required hardware to run the wlan (sometimes known as infrastructure). The infrastructure and the es400 must both be properly co...
Page 80
5 - 2 es400 user guide figure 5-1 status - fusion tab refer to the wireless fusion enterprise mobility suite user guide for version 3.20 for detailed information on using and configuring fusion. To access the on-device fusion help tap status bar > > help . Wireless zero config overview wzc is a micr...
Page 81: Supported Applications
Using wlan 5 - 3 supported applications the fusion menu items and their corresponding applications are summarized in table 5-1 . Fusion setup for detailed setup wlan using fusion refer to the wireless fusion enterprise mobility suite user guide for version 3.20 for detailed information on using and ...
Page 82
5 - 4 es400 user guide to setup wlan using fusion: 1. Tap the status bar > > manage profiles . The manage profiles window appears. 2. Tap and hold in the window and select add from the pop-up menu. The wireless lan profile entry window appears. 3. In the profile name text box enter a name for the pr...
Page 83
Using wlan 5 - 5 10. Tap next . The encryption dialog box displays. 11. In the encryption type drop-down list, select wep-40 (40/24) . Figure 5-5 encryption dialog box 12. Select the pass-phrase or hexadecimal keys radio button to indicate whether a pass-phrase or hexadecimal keys will be entered on...
Page 84: Wireless Zero Config Setup
5 - 6 es400 user guide 22. Tap next . The battery usage dialog box appears. 23. In the battery usage mode dialog box select a power consumption option. Figure 5-8 battery usage dialog box 24. Tap save . Connecting to the internet to connect to the internet on a wlan when using fusion, ensure that th...
Page 85
Using wlan 5 - 7 2. The es400 searches for wireless networks in the area and displays them in the window. 3. Tap a network name. Figure 5-10 configure wireless network window 4. In the connects to drop-own list, select either the internet or work . 5. Check the this is a hidden network checkbox if t...
Page 86
5 - 8 es400 user guide figure 5-12 configure network authentication window 11. If required, select use ieee 802.1x network access control check box. 12. In the eap type drop-down list box, select the eap type. 13. Tap finish . More information on wzc for more information on microsoft wireless zero c...
Page 87: Chapter 6 Messaging
Chapter 6 messaging introduction this chapter describes how to use and setup email, sms messaging and mms messaging. Email use messaging to send and receive email. Creating an email message to create an email message: 1. Press . 2. Select an email account. 3. Tap > new . 4. To add recipients, enter ...
Page 88: Sms Messaging
6 - 2 es400 user guide 2. Tap an email to open it. Replying to or forwarding a message 1. On the home screen, tap for an outlook email or for a personal email account. 2. Tap an email to open it. 3. Tap . 4. Enter your reply message, and then tap . Sms messaging text messages allow the user to send ...
Page 89
Messaging 6 - 3 figure 6-1 new text message notification the caller identification feature matches incoming text message numbers with those stored in contacts indicating who is sending the message. Tap to reply to the message. Tap to call the sender, or save, dismiss or delete the message. To view a...
Page 90: Mms Messaging
6 - 4 es400 user guide mms messaging mms messaging allows the user to send a pictures, videos, audio files and other file types to another phone. Creating and sending mms messages to send an mms message: 1. Press > text messages . 2. Tap > new > mms . Figure 6-2 mms window 3. To add a contact, tap ....
Page 91
Messaging 6 - 5 viewing an mms message to view an mms message: 1. Press > text messages . 2. Tap the mms message. 3. In the threaded message, tap the mms icon to view the message. 4. Tap contents to view a list of files included in the message. On the message contents screen: 1. Tap menu > save to s...
Page 92
6 - 6 es400 user guide.
Page 93: Chapter 7 Data Capture
Chapter 7 data capture introduction the es400 offers data capture using the color digital camera. Digital camera scanning the camera uses digital camera technology to take a digital picture of a bar code, stores the resulting image in its memory, and executes state-of-the-art software decoding algor...
Page 94: Data Wedge
7 - 2 es400 user guide data wedge datawedge allows the user to input captured bar code data into a text field of an application. To enable datawedge : 1. Tap start > settings > system > datawedge . 2. Tap the running option to start the datawedge process. The datawedge status changes to ready . 3. T...
Page 95: Chapter 8 Using The Camera
Chapter 8 using the camera introduction use the camera application to take pictures and record videos. The pictures and videos are automatically saved in the gallery application, where the user can view and edit them. By default, captured pictures or videos are saved as jpeg or 3gp file. Taking pict...
Page 96
8 - 2 es400 user guide to take a panorama picture: 1. Tap menu > panorama and select either horizontal or vertical and then tap close . 2. Point the es400 at the subject. 3. Press the camera button on the side of the es400 or the optical nav pad. The es400 takes the picture and displays two alignmen...
Page 97: Camera Settings
Using the camera 8 - 3 camera settings tap anywhere on the screen to display the camera status bar and control bar. The status bar at the top of the screen provides camera setting information. The control bar at the bottom of the screen provides function buttons to control the camera. Figure 8-4 cam...
Page 98
8 - 4 es400 user guide panorama use the panorama option to enable the camera to take panorama pictures. The panorama feature allows the user to stitch multiple pictures together to form one wider picture. The stitching is done on the camera at the time of capture. Tap the panorama option to open the...
Page 99: Recording Video
Using the camera 8 - 5 • time/date stamp - allows the user to permanently place the time and date stamp onto the lower right corner of the picture. This is separate from the time and date as it appears in the metadata. Tap time/date stamp to toggle this feature on and off. About displays the softwar...
Page 100
8 - 6 es400 user guide video menu options use the video menu to configure the video settings. Quality use the quality option to set the resolution of the video capture: • qcif - quarter common intermediate format is a video format that has a data rate of 30 frames per second with each of those frame...
Page 101: Viewing Pictures and Video
Using the camera 8 - 7 viewing pictures and video use the gallery to view pictures and videos stored on the es400. Press the camera button on the side of the es400. Tap the screen to display the control bar and then tap the gallery icon. Figure 8-6 gallery application the default view for the galler...
Page 102
8 - 8 es400 user guide enter a name for the new album and tap save . Tap the album name to view the pictures in the album. Select mode allows the user to select one or more thumbnails from within the gallery. Once selected, the menu options change to reflect actions that can be done to pictures or v...
Page 103
Using the camera 8 - 9 figure 8-8 image viewer tap the screen to display the status bar at the top of the screen and the control bar at the bottom of the screen. Annotating images the user can place marks permanently on the image. 1. Tap the screen to display the status bar. 2. Tap the annotation ic...
Page 104
8 - 10 es400 user guide 5. Tap save to save the image with the marks or tap cancel to discard the marks. Once the image is saved the marks are imbedded into the image and are no longer editable. Audio commenting the user can add an audio recording to the image. 1. Tap the screen to display the statu...
Page 105
Using the camera 8 - 11 figure 8-10 image viewer tap the screen to display the status bar at the top of the screen and the control bar at the bottom of the screen. The bars disappear after six seconds of inactivity. View or edit video information to view or edit the information about the video: 1. T...
Page 106
8 - 12 es400 user guide.
Page 107: Chapter 9 Bluetooth
Chapter 9 bluetooth introduction bluetooth-equipped devices can communicate without wires, using frequency-hopping spread spectrum (fhss) radio frequency (rf) to transmit and receive data in the 2.4 ghz industry scientific and medical (ism) band (802.15.1). Bluetooth wireless technology is specifica...
Page 108: Security
9 - 2 es400 user guide security the current bluetooth specification defines security at the link level. Application-level security is not specified. This allows application developers to define security mechanisms tailored to their specific need. Link-level security occurs between devices, not users...
Page 109: Bluetooth Power States
Bluetooth 9 - 3 com2 through com4, com7 and com8 are available unless being used by another service. Bluetooth power states suspend when there is an active bluetooth connection, the bluetooth radio goes into low power mode maintaining the active connection. Resume when the es400 resumes, bluetooth t...
Page 110
9 - 4 es400 user guide 3. Tap ok . Disabling bluetooth to disable bluetooth: 1. Tap status bar > > bluetooth > mode . 2. Un-check the turn on bluetooth checkbox. 3. Tap ok . Discovering bluetooth device(s) the es400 can receive information from discovered devices without bonding. However, once bonde...
Page 111: Available Services
Bluetooth 9 - 5 10. When the connection is complete, a list of matching and supported services on the device appears. 11. Select the services you want to use and tap finish . The services on the new devices have to be selected or else the pairing won’t include those services, even though the devices...
Page 112
9 - 6 es400 user guide figure 9-3 file explorer window 6. Select beam file . The es400 searches for bluetooth devices in the area. 7. Tap tap to send next to the bluetooth device to send the file to. The es400 communicates with the device and sends the file. When completed, tap to send changes to do...
Page 113
Bluetooth 9 - 7 b. Under personal area network , select bluetooth network connection . C. Right-click on bluetooth network connection and select view bluetooth network devices. D. In the bluetooth personal area network devices window select your device. E. Click connect . The computer connects to th...
Page 114
9 - 8 es400 user guide 5. Select a device from the list. 6. Tap next . The enter passcode window appears. 7. Enter the passcode and the tap next . The device is added to the bluetooth list. 8. In the device list, tap the serial device. The partnership settings window displays. 9. Select the serial p...
Page 115
Bluetooth 9 - 9 figure 9-4 computer bluetooth devices window 6. On the com ports tab, click add . 7. Select the incoming (device initiates the connection) option, then click ok . Note the number of the com port that was added. 8. Click ok . 9. Click start > all programs > microsoft activesync . 10. ...
Page 116
9 - 10 es400 user guide if an authentication is required, the enter passcode screen appears, type an alphanumeric passkey (pin code), then tap next ; enter the same passkey on the other device. The passkey is recommended for enhanced security. The passkey must be between 1 to 16 alphanumeric charact...
Page 117
Bluetooth 9 - 11 1. Ensure that bluetooth is enabled on both devices. 2. Ensure that the bluetooth device to discover is in discoverable and connectable modes. 3. Ensure that the two devices are within 10 meters (32.8 feet) of one another. 4. Tap start > settings > bluetooth > devices . 5. Tap add n...
Page 118
9 - 12 es400 user guide.
Page 119: Introduction
Chapter 10 using gps navigation introduction the es400 includes global positioning system (gps) technology. Gps technology is based on a worldwide system of gps satellites orbiting the earth that continuously transmit digital radio signals. These radio signals contain data on the satellites’ locatio...
Page 120: Operation
10 - 2 es400 user guide 3. In the hardware tab, the gps hardware port is set to none . Operation acquiring satellite signals may take several seconds to a few minutes. It is best to be outside and have a clear, unobstructed view of the sky. Without a clear view, acquisition takes much longer and cou...
Page 121
Using gps navigation 10 - 3 figure 10-1 gps assistance window to set the source of the data tap source and select one of the options: any (default), none. To set the frequency of updating the data tap update frequency and select one of the options: on demand (default), 1 day, 2 days, 4 days, 7 days....
Page 122
10 - 4 es400 user guide.
Page 123: Chapter 11 Settings
Chapter 11 settings introduction this chapter provides information for customizing the es400. Settings folder table 11-1 lists applications pre-installed on the es400. Tap status bar > or tap start > settings to open the settings tab. Table 11-1 setting applications icon description icon description...
Page 124
11 - 2 es400 user guide lock switch - switch between use of microsoft locking feature or the zebra locking feature. Refer to locking the es400 on page 11-3 . Connections folder beam - set the es400 to receive incoming beams. Domain enroll - make your device an ad domain member for device management ...
Page 125: Locking The Es400
Settings 11 - 3 locking the es400 there are two types of locking features available; the standard microsoft lock and lock plus. Switching between microsoft lock and lock plus to select either the microsoft lock or lock plus: 1. Tap start > setting > lock switch . 2. Select either lock plus for finge...
Page 126
11 - 4 es400 user guide figure 11-1 lock plus settings window tap auto lock to select an inactivity timeout period before the es400 locks, and tap ok . (if disabled is selected, the es400 will not auto-lock.) password locking 1. Tap password type to toggle between simple and strong password type. 2....
Page 127
Settings 11 - 5 figure 11-2 add fingerprint window 2. Pull the tip of a finger across the fingerprint reader in a downward motion (toward the camera lens) or an upward motion (toward the power button) starting at the bottom of the fingerprint. Or push the tip of a finger across the fingerprint reade...
Page 128
11 - 6 es400 user guide figure 11-3 edit a fingerprint 7. To remove a fingerprint tap remove fingerprint . 8. Tap yes and ok to confirm the changes. Edit lock screen display to change the information that appears on the lock screen: 1. Tap lock screen options . Figure 11-4 lock screen options window...
Page 129
Settings 11 - 7 figure 11-5 lock screen drag to either the right or left side of the screen. If a password is set up, enter the password and then tap to unlock and display the home screen, tap to unlock and display the contacts window, tap to unlock and display the messaging window. Password locking...
Page 130: Switching The Dialer
11 - 8 es400 user guide switching the dialer the es400 provide an enterprise dialer user interface and the standard microsoft interface. To switch between the enterprise dialer and the microsoft dialer: 1. Tap start > file explorer . 2. Navigate to the windows folder and locate the dialerswitcher fi...
Page 131
Settings 11 - 9 • system volume - set the volume of the system audio. • ringtone - set the ringtone for an incoming call. 5. Tap save to save the changes to the profile. To delete a custom sound profile: 1. Tap next to the custom profile. 2. Tap delete profile and then tap ok . Power profiles to cre...
Page 132
11 - 10 es400 user guide 8. Activesync off (off-peak time) - sets the interval between which the es400 checks for email and calendar events during off-peak times.Tap save . Alarms to use the es400 as a clock: 1. Tap the status bar > > edit alarm . 2. Tap one of the three alarm rows. 3. Use the time ...
Page 133: Accelerometer
Settings 11 - 11 accelerometer the user has the ability to set behaviors when the es400 is in motion, has a certain orientation of if the device is face down. Display tab use the display tab to set the es400 behaviors and to set the es400 to automatic operations. Tap start > settings > system > acce...
Page 134: Key Remapping
11 - 12 es400 user guide key remapping the keyremap application provides the ability to remap hardware keys to characters and applications. To open the keyremap application tap start > settings > personal > keyremap . Figure 11-8 key remap window remap a key to a program to remap a key to a program:...
Page 135
Settings 11 - 13 2. Tap remap to . 3. Tap hard keypad . 4. On the keypad, select a key to remap to. 5. Tap use key in . 6. Select all programs or a specific program that the key remap will function in. 7. Tap save and then tap ok . Remap a key to a function to remap a key to a function: 1. Press the...
Page 136
11 - 14 es400 user guide 6. Tap use key in . 7. Select all programs or a specific program that the key remap will function in. 8. Tap save and then tap ok . Remap simultaneous keys to remap simultaneous key presses: 1. Press the first key and then the second key. For example, press the fn key and th...
Page 137: Master Reset
Settings 11 - 15 master reset use the master reset application to restore the es400 to the default settings and remove personal information. Data on the sim card and microsd card is not deleted. To reset the es400: 1. Tap start > settings > system > master reset . Figure 11-12 master reset window 2....
Page 138: Program Shortcuts Setup
11 - 16 es400 user guide program shortcuts setup to change program shortcuts: 1. Tap my apps > edit > dock . Figure 11-13 add shortcut icon 2. Tap a shortcut button to remove the assigned shortcut. 3. Tap a new program icon and then tap save ..
Page 139: My Apps Window Setup
Settings 11 - 17 my apps window setup to create a customized application list: 1. Tap my apps > edit > view > create new . 2. In the text box, enter a name for the list. 3. Scroll through the list and tap an icon to add to the new list. Each icon highlights indicating it is selected. As icons are ad...
Page 140: Card Setup
11 - 18 es400 user guide card setup the cards on the zebra home screen can be configured and re-ordered. On any card, tap to flip the card over. Figure 11-15 back of card re-order cards each icon on the card back represents a card. To re-order the cards, press and hold an icon and then drag it to a ...
Page 141
Settings 11 - 19 2. Tap to view a description of the card. 3. Tap ok to return to the home screen. Weather card setup the weather card displays the current weather for your location plus the next three days provided by accuweather.Com. Tap to manually update the data. Figure 11-17 weather card add a...
Page 142
11 - 20 es400 user guide time tracker setup the time tracker card is an application that keep track of time spent on projects. Project data is stored in the /windows directory in file timetracker_data_file.Csv . Figure 11-18 time tracker main screen 1. To create a new project, tap the settings icons...
Page 143: Email Setup
Settings 11 - 21 figure 11-20 project screen 6. Tap the start button to start the project timer. 7. Select a reminder time that will indicate the interval from the start of the project session. 8. Tap back to return to the main screen. Email setup the es400’s messaging application lets users access ...
Page 144
11 - 22 es400 user guide 5. The save password checkbox is checked by default to allow the es400 to always remember the email account password. To prevent other users from viewing the email account, tap the save password checkbox to remove the checkmark and deactivate the feature. 6. Tap next . 7. Ta...
Page 145
Settings 11 - 23 3. In the e-mail address: field, enter the email address for the account. 4. In the password: fields and the password for the account. 5. The save password checkbox is checked by default to allow the es400 to always remember the email account password. To prevent other users from vi...
Page 146
11 - 24 es400 user guide editing an email account to edit general email settings: 1. Press . 2. Highlight an account and tap menu > options . 3. Tap the desired email account from the on screen list. 4. Tap edit account setup . 5. Confirm the email address and make any changes if necessary. Tap next...
Page 147
Settings 11 - 25 • in the message format drop-down list, select to view your email messages as either html or plain text documents. • in the message download limit drop-down list, select the size limit of files attached to email messages. 18. Tap finish . Setting email signatures signatures are the ...
Page 148: Mms Messaging
11 - 26 es400 user guide 7. In the domain filed, enter the server domain name. 8. Leave the save password checkbox selected to avoid having to enter the password whenever logging on to the account, and tap next . The es400 begins to try detecting the exchange server information automatically. Tap sk...
Page 149: Voice Commander
Settings 11 - 27 figure 11-21 mms options server tab 5. Enter the data in the fields and tap done . Voice commander use the voice commander settings to configure the voice commander application. There are five major functions: • contacts • applications • music • digit trainer • advanced settings. To...
Page 150
11 - 28 es400 user guide a check in a box indicates that the application can be recognized normally. An unchecked box indicates that the application is not in the recognition range. A grayed box indicates that the application name contains some unrecognizable characters, such as symbols or marks. Pl...
Page 151: Chapter 12 Accessories
Chapter 12 accessories introduction table 12-1 lists the accessories available for the es400. Table 12-1 es400 accessories accessory part number description cradles single slot usb cradle crd400-1000r charges the es400 battery. Synchronizes the es400 with a host computer through a usb connection. Ve...
Page 152: Usb Rapid Charge Cable
12 - 2 es400 user guide usb rapid charge cable use the usb rapid charge cable to connect the es400 to the power supply for charging or to a host computer for communication. Figure 12-1 usb rapid charge cable 1x stylus kit kt-125237-03r replacement stylus (3-pack) 2x stylus kit kt-125240-03r replacem...
Page 153: Single Slot Usb Cradle
Accessories 12 - 3 single slot usb cradle use the single slot usb cradle to charge the es400 and to synchronize information between the es400 and a host computer. Charging the es400 battery to charge the es400 battery: 1. Connect the microusb connector of the usb rapid charge cable to the usb port o...
Page 154
12 - 4 es400 user guide figure 12-3 communication setup 4. Place the es400 into the cradle. 5. The usb connect dialog box appears. 6. Tap activesync rndis or activesync serial . 7. Tap connect . Usb rapid charge cable.
Page 155: Vehicle Holder
Accessories 12 - 5 vehicle holder install the vehicle mount on the surface of the vehicle that is reasonably flat and free of dirt and oil. Clean the mounting surface with a glass cleaner and a clean cotton cloth. Install the vehicle mount on the windshield or other flat car surface using the suppli...
Page 156
12 - 6 es400 user guide figure 12-5 move lever toward windshield 3. Make sure that the suction bond is strong enough before proceeding to the next step. Install the es400 to install the es4000 into the vehicle holder: 1. Place the es400 bottom first into the holder. 2. Push the es400 back until it s...
Page 157
Accessories 12 - 7 figure 12-7 tighten nut connect power to connect power to the vehicle holder: 1. If required, connect the micro-usb connector of the auto charger to the input power connector in the vehicle holder. Figure 12-8 commercial grade auto-charger figure 12-9 consumer grade auto charger.
Page 158
12 - 8 es400 user guide figure 12-10 connect auto-charge cable to vehicle holder 2. Connect the other end to the cigarette lighter socket. The led indicator flashes green indicating the es400 is charging. Remove the es400 to remove the es400 from the vehicle holder lift the es400 up and then remove ...
Page 159: Host Adapter
Accessories 12 - 9 host adapter use the host adapter to connect accessory devices, such as printer or usb flash drives) to the es400. Figure 12-12 host adapter connection 1. Lift the rubber door. 2. Connect the host adapter to the microusb port on the side of the es400. 3. Connect the a device’s con...
Page 160: Holster
12 - 10 es400 user guide holster the holster clips onto a belt and stores the es400 when not in use or when using a bluetooth headset. Figure 12-13 soft holster place the es400 with the display toward the body into the holster. The es400 automatically goes into suspend mode (depending upon the holst...
Page 161: Activesync
Accessories 12 - 11 activesync to communicate with various host devices, install microsoft activesync (version 4.5 or higher) on the host computer. Use activesync to synchronize information on the es400 with information on the host computer. Changes made on the es400 or host computer appear in both ...
Page 162
12 - 12 es400 user guide 1. Select start > programs > microsoft activesync on the host computer. 2. In the activesync window, select file > connection settings . The connection settings window appears. 3. Select allow usb connections check box. 4. Select the show status icon in taskbar check box. 5....
Page 163: Chapter 13 Maintenance &
Chapter 13 maintenance & troubleshooting introduction this chapter includes instructions on cleaning and storing the es400, and provides troubleshooting solutions for potential problems during es400 operation. Maintaining the es400 for trouble-free service, observe the following tips when using the ...
Page 164: Cleaning
13 - 2 es400 user guide • to charge the mobile device battery, the battery and charger temperatures must be between +32 ºf and +104 ºf (0 ºc and +40 ºc) • do not use incompatible batteries and chargers. Use of an incompatible battery or charger may present a risk of fire, explosion, leakage, or othe...
Page 165
Maintenance & troubleshooting 13 - 3 cleaning the es400 housing using the alcohol wipes, wipe the housing including keys and in-between keys. Display the display can be wiped down with the alcohol wipes, but care should be taken not to allow any pooling of liquid around the edges of the display. Imm...
Page 166
13 - 4 es400 user guide cleaning cradle connectors to clean the connectors on a cradle: 1. Disconnect the usb rapid charging cable from the cradle. 2. Dip the cotton portion of the cotton tipped applicator in isopropyl alcohol. 3. Rub the cotton portion of the cotton tipped applicator along the pins...
Page 167: Troubleshooting
Maintenance & troubleshooting 13 - 5 troubleshooting es400 table 13-1 troubleshooting the es400 problem cause solution es400 does not turn on. Battery not charged. Charge or replace the battery in the es400. Battery not installed properly. Install the battery properly. See installing the battery on ...
Page 168
13 - 6 es400 user guide tapping the window buttons or icons does not activate the corresponding feature. Screen is not calibrated correctly. Re-calibrate the screen. Tap start > settings > system > screen > align screen button. The es400 is not responding. Reboot the es400. See resetting the es400 o...
Page 169
Maintenance & troubleshooting 13 - 7 bluetooth connection single slot usb cradle table 13-2 troubleshooting bluetooth connection problem cause solution es400 cannot find any bluetooth devices nearby. Too far from other bluetooth devices. Move closer to the other bluetooth device(s), within a range o...
Page 170
13 - 8 es400 user guide vehicle holder during data communication, no data transmits, or transmitted data was incomplete. Es400 removed from cradle during communications. Replace es400 in cradle and retransmit. Communication software is not installed or configured properly. Perform setup as described...
Page 171: Appendix A Technical
Appendix a technical specifications es400 technical specifications the following tables summarize the enterprise smart phone’s intended operating environment and technical hardware specifications. Es400 table a-1 es400 technical specifications item description physical characteristics dimensions wit...
Page 172
A - 2 es400 user guide expansion slot microsd card slot. Supports up to 32 gb cards. Network connections high-speed usb client and host notification programmable led, audio notifications and vibrator alerts. Keypad options alphanumeric; qwerty, qwertz and azerty audio vowwan; vowlan; ptt and team ex...
Page 173
Technical specifications a - 3 frequency band umts/hsdpa and hsupa: 850, 1900 and 2100 mhz gsm/edge: 850, 900, 1800 and 1900 mhz cdma/evdo rev a: 850 and 1900 mhz antenna internal antennas: primary and diversity integrated gps gps integrated standalone or assisted-gps (a-gps) wireless lan data and v...
Page 174
A - 4 es400 user guide headset es400 accepts 2.5 mm wired headset jacks with the following jack arrangement. Figure a-1 headset jack table a-2 data capture options item description camera decode capability 1-d bar codes code 39 upca upce wean13 ean8 code 128 ucc/ean 128 isbt128 code 93 code 11 web c...
Page 175
Technical specifications a - 5 es400 accessory specifications single slot usb cradle table a-3 single slot usb cradle technical specifications feature description dimensions height: 56 mm (2.2 in.) width: 81.6 mm (3.21 in.) depth: 93 mm (3.66 in. Weight 228 g (8.04 oz.) input power 5 vdc, 1.2 a inte...
Page 176
A - 6 es400 user guide.
Page 177: Appendix B Keypads
Appendix b keypads introduction the es400 offers three types of alphanumberic keypad configurations: • qwerty • azerty • qwertz. The keypad produces the 26-character alphabet (a-z, both lowercase and uppercase), numbers (0-9), and assorted characters. The keypad is color-coded to indicate which modi...
Page 178
B - 2 es400 user guide figure b-2 azerty keypad figure b-3 qwertz keypad table b-1 keypad descriptions key action fn key accesses the secondary layer of characters and actions (shown on the keypad in orange). Press the orange key once to activate this mode temporarily, followed by another key. This ...
Page 179
Keypads b - 3 scan activates the bar code reader in a scan enabled application. Optical nav pad use to navigate across the screen and press to select items. Email use to open the messaging application. When used with the fn key toggles the cursor function. Start use to instantly display the start me...
Page 180: Special Character Key
B - 4 es400 user guide special character key to add special characters using the es400, press and hold the key until the special characters appear on the screen. Select the desired character. Table b-2 lists the special characters available. Table b-2 special characters key special characters key sp...
Page 181: Screen and Dialer
Appendix c windows mobile home screen and dialer introduction the appendix describes the functionality of the optional windows mobile home screen and dialer. Windows mobile home screen the windows mobile home screen is scrollable and contains a list of application plug-ins and an information status ...
Page 182
C - 2 es400 user guide 4. Tap ok . The windows mobile home screen appears. Touch and hold the screen with your finger and move the home screen up and down. As the application names move under the information status bar, information relevant to that application appear in the bar. Figure c-2 moving to...
Page 183
Windows mobile home screen and dialer c - 3 figure c-4 information bar example to customize the home screen, tap start > settings > today . On the horizontal scroll, use appearance to customize the background and the items to change the display format. Classic today screen the user can change the to...
Page 184: Windows Mobile Dialer
C - 4 es400 user guide deselect the windows default checkbox and select any of the other checkboxes except for zebra home . Tap ok . The task bar at the bottom of the screen can contain the task tray icons listed in table c-1 . Start screen to open the start screen, tap at the bottom left corner of ...
Page 185
Windows mobile home screen and dialer c - 5 1. Press . 2. Enter the phone number on the dialer or keypad. The number appears in the call line. 3. Press . 4. Press to stop dialing or end the call. Smart dialing smart dialing makes it easy to dial a phone number. When the user starts entering numbers ...
Page 186
C - 6 es400 user guide to make a call or send a text message using smart dialing: 1. Begin entering the first few numbers or characters. 2. In the smart dialing panel, use the up and down arrows on the keypad to navigate to the desired contact or phone number. 3. When the correct contact is selected...
Page 187: Answering A Call
Windows mobile home screen and dialer c - 7 figure c-9 call history window 3. Tap the phone icon next to the number to begin dialing and return to the phone keypad. 4. Press on the es400 keypad to stop dialing or end the call. Making a speed dial call use speed dial to call someone saved in the spee...
Page 188: Missed Call Notification
C - 8 es400 user guide figure c-11 incoming call to ignore the incoming call tap or press . This sends the caller to voice mail, depending on the service provider. Otherwise, this presents a busy signal to the calling party. To end the call press . Incoming call features • you can use other programs...
Page 189: Muting A Call
Windows mobile home screen and dialer c - 9 when the alpha primary keypad is locked, press the orange key twice to set the keypad to numeric mode and then enter the emergency number. Muting a call during a call, you can mute the microphone so you can hear the person on the line but he or she cannot ...
Page 190
C - 10 es400 user guide to add a speed dial entry from the contacts window: 1. Tap start > contacts . 2. Tap a contact name. 3. Tap menu > add to speed dial . 4. Tap the up/down arrows to select an available location to assign as the new speed dial entry. The first speed dial location is reserved fo...
Page 191: Using Call History
Windows mobile home screen and dialer c - 11 using call history use call history to call someone who was recently called, or recently called in. Call history provides the time and duration of all incoming, outgoing, and missed calls. It also provides a summary of total calls and easy access to notes...
Page 192
C - 12 es400 user guide figure c-14 call history - call timers 5. Tap reset . (the all calls: counter cannot be reset.) 6. Tap ok to exit the call timers window. Deleting all call history items 1. Press to display the phone dialer. 2. From the phone dialer, tap call history . 3. Tap . 4. Select dele...
Page 193: Swapping Calls (Gsm)
Windows mobile home screen and dialer c - 13 4. Tap ok and then ok to exit. Using the call history menu use the call history menu to dial voice mail, access the activation wizard, save to contacts, view a note, delete a listing, send an sms, and make a call. 1. Press to display the phone dialer. 2. ...
Page 194: Swapping Calls (Cdma)
C - 14 es400 user guide figure c-17 call conferencing - conferencing 5. Tap swap to move from one call to the other. 6. Tap end or press to end each call. Swapping calls (cdma) to swap between two incoming phone calls: 1. Tap answer to connect to the first call. Figure c-18 answer a call 2. When a s...
Page 195: Conference Calling (Gsm)
Windows mobile home screen and dialer c - 15 figure c-19 call swapping 4. Tap end or press the red phone key on the keypad to end active call. The remaining call re-connects, tap answer to connect to the call. 5. Tap end or press on the keypad to end the last call. Conference calling (gsm) to create...
Page 196: Three-Way Calling (Cdma)
C - 16 es400 user guide three-way calling (cdma) to create a three-way phone session with two people and you as the initiator: 1. Press to display the phone dialer. 2. Enter the first phone number and tap flash . 3. To call a second person, tap keypad . Enter the second number and tap flash . 4. Whe...
Page 197: Appendix D Software
Appendix d software software installation the user can install applications and operating system updates on the es400 using the following: • microsoft activesync 4.5 or higher • storage card • msp • airbeam • image loader (for updating the operating system). Refer to the microsoft windows mobile 6 h...
Page 198
D - 2 es400 user guide 3. On the es400, open file explorer . 4. Open the storage card directory. 5. Tap the package cab file to install the application on the es400. Installation using airbeam the airbeam smart client provides backward-compatible legacy airbeam functionality and backward-compatible ...
Page 199
Software d - 3 4. On the es400, navigate to the \temp directory. 5. Tap on the update loader file, startupdldr.Exe . The update loader application installs the update loader package on the es400. 6. After completion, the es400 resets and the calibration screen appears. Microsd card to install an upd...
Page 200: Sms8 Configuration
D - 4 es400 user guide sms8 configuration to set the primary local language for sms messages: using a registry editor, navigate to the following: [hkey_local_machine\comm\cellular\ril\smsltables] edit the following key: “localeprimarylangauge” = dword:1 where: dword:0 = none dword:1 = turkish dwor...
Page 201: Glossary
Glossary a api. an interface by means of which one software component communicates with or controls another. usually used to refer to services provided by one software component to another, usually via software interrupts or function calls application programming interface.Â...
Page 202
Glossary - 2 es400 user guide c com port. Communication port; ports are identified by number, e.G., com1, com2. Cradle. A cradle is used for charging the terminal battery and for communicating with a host computer, and provides a storage place for the terminal when not in use. D decode. To recognize...
Page 203
Glossary - 3 have either a permanent address or one that is dynamically assigned to them each session. Ip addresses are written as four sets of numbers separated by periods; for example, 204.171.64.2. L led indicator. A semiconductor diode (led - light emitting diode) used as an indicator, often in ...
Page 204
Glossary - 4 es400 user guide resolution. The narrowest element dimension which is distinguished by a particular reading device or printed with a particular device or method. Rf. Radio frequency. Router. A device that connects networks and supports the required protocols for packet filtering. Router...
Page 205: Index
Index numerics 3-way calling . . . . . . . . . . . . . . . . . . . . . . . . . . . . . 3-11 a accelerometer . . . . . . . . . . . . . . . . . . . . . . . . 11-2, 11-11 accessories cables . . . . . . . . . . . . . . . . . . . . . . . . . . . . . . . . 12-2 microsd card . . . . . . . . . . . . . . . ....
Page 206
Index - 2 es400 user guide using single slot usb cradle . . . . . . . . . . . . . . . 12-3 charging error . . . . . . . . . . . . . . . . . . . . . . . . . . . . . 2-20 charging temperature . . . . . . . . . . . . . . . . . . . . . . . 2-20 cleaning . . . . . . . . . . . . . . . . . . . . . . . . . ...
Page 207
Index - 3 finger swipe locking . . . . . . . . . . . . . . . . . . . . . 11-4 password locking . . . . . . . . . . . . . . . . . . . . . . . 11-4 lock switch . . . . . . . . . . . . . . . . . . . . . . . . . . . . . . . . 11-2 locking the es400 keypad . . . . . . . . . . . . . . . 2-21, 11-3 m maint...
Page 208
Index - 4 es400 user guide sending a text message . . . . . . . . . . . . . . . . . . . . . . . 6-2 service information . . . . . . . . . . . . . . . . . . . . . . . . . . Xviii services, gsm call barring . . . . . . . . . . . . . . . . . . . . . . . . . . . . . 4-6 call forwarding . . . . . . . . ....
Page 209
Index - 5 w weather card . . . . . . . . . . . . . . . . . . . . . . . . . . . . . . 2-8 wi-fi . . . . . . . . . . . . . . . . . . . . . . . . . . . . . . . . . . . . 11-2 windows live . . . . . . . . . . . . . . . . . . . . . . . . . . . . . 2-12 windows live messenger . . . . . . . . . . . . . . ....
Page 210
Index - 6 es400 user guide.
Page 212
72e-136310-03 revision a - april 2015 zebra technologies corporation lincolnshire, il u.S.A http://www.Zebra.Com zebra and the stylized zebra head are trademarks of zih corp., registered in many jurisdictions worldwide. All other trademarks are the property of their respective owners. ©2015 zih corp...