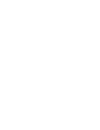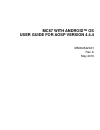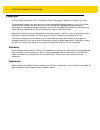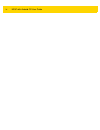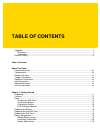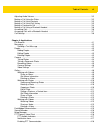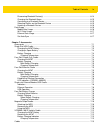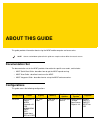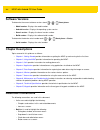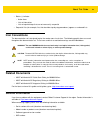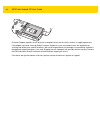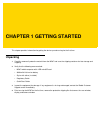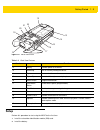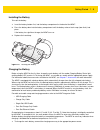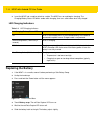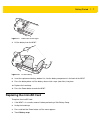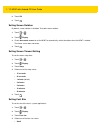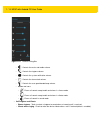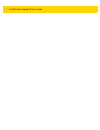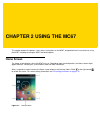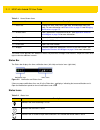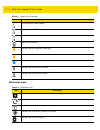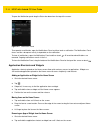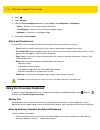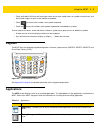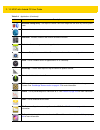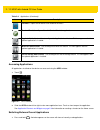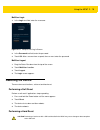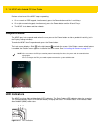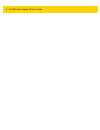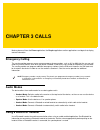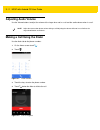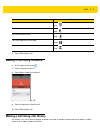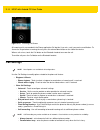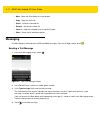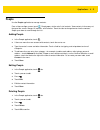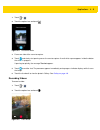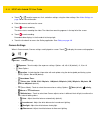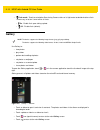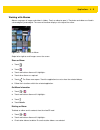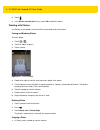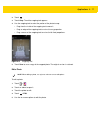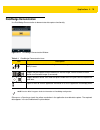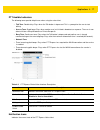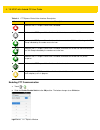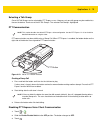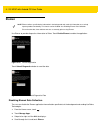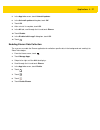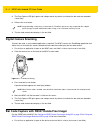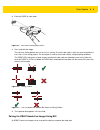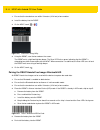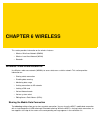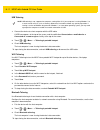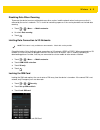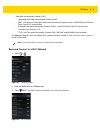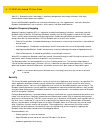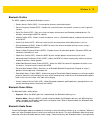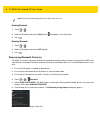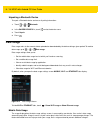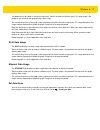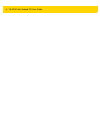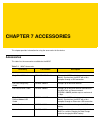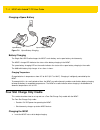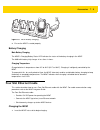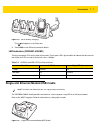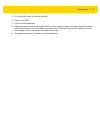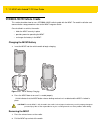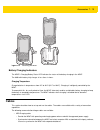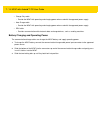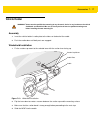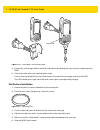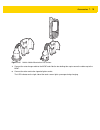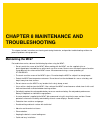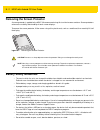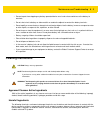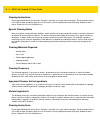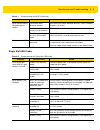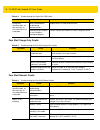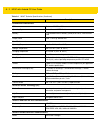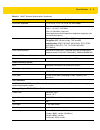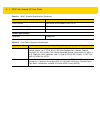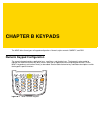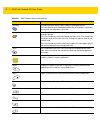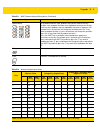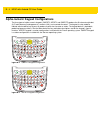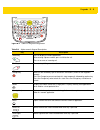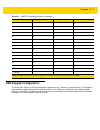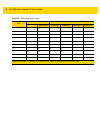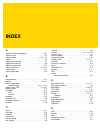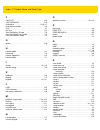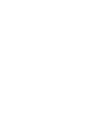- DL manuals
- Zebra
- PDA
- MC67
- User Manual
Zebra MC67 User Manual - Making A Call Using Contacts
Calls
3 - 3
5.
Touch
to end the call.
Making a Call Using Contacts
6.
On the Home screen touch
.
7.
Touch a contact from the list.
8.
Touch phone number to initiate call.
Figure 3-3 Dialer Contacts Tab
9.
Touch the contact to initiate the call.
10.
Touch
to end the call.
Making a Call Using Call History
Call History is a list of all the calls placed, received, or missed. It provides a convenient way to redial a number,
return a call, or add a number to Contacts.
If
Then
You want to display the dialer.
Touch .
You want to turn on the speakerphone.
Touch .
You want to mute the call.
Touch .
You want to place the call on hold.
Touch .
You want to add another person to the call.
Touch .
Summary of MC67
Page 1
Mobile computer user guide for aosp version 4.4.4 mc67 with android™ os mn002642a01.
Page 3: Mc67 With Android™ Os
Mc67 with android™ os user guide for aosp version 4.4.4 mn002642a01 rev. A may 2016.
Page 4: Copyright
Ii mc67 with android os user guide copyright © 2016 symbol technologies llc, a subsidiary of zebra technologies corporation. All rights reserved. The products described in this document may include copyrighted computer programs. Laws in the united states and other countries preserve for certain excl...
Page 5: Revision History
Iii revision history changes to the original guide are listed below: change date description rev a 3/2016 initial release..
Page 6
Iv mc67 with android os user guide.
Page 7: Table of Contents
Table of contents copyright............................................................................................................................................ Ii disclaimer .........................................................................................................................
Page 8
Vi product name and guide type turning off the radios ..................................................................................................... 1-10 setting the date and time ........................................................................................................... 1-11 ...
Page 9
Table of contents vii adjusting audio volume ................................................................................................................. 3-2 making a call using the dialer ....................................................................................................... 3-...
Page 10
Viii product name and guide type selecting a talk group ........................................................................................................... 4-19 ptt communication .............................................................................................................. 4-...
Page 11
Table of contents ix discovering bluetooth device(s) ............................................................................................ 6-14 changing the bluetooth name ............................................................................................... 6-15 connecting to a blue...
Page 12
X product name and guide type battery charging and operating power ................................................................................. 7-14 led charge indications ......................................................................................................... 7-15 charging tem...
Page 13
Table of contents xi chapter b: keypads numeric keypad configuration ..................................................................................................... B-1 alpha-numeric keypad configurations ............................................................................................
Page 14
Xii product name and guide type.
Page 15: About This Guide
About this guide this guide provides information about using the mc67 mobile computer and accessories. Documentation set the documentation set for the mc67 provides information for specific user needs, and includes: • mc67 quick start guide - describes how to get the mc67 up and running. • mc67 user...
Page 16: Software Versions
Xiv mc67 with android os user guide software versions to determine the current software versions touch > > about phone. • model number- displays the model number. • android version - displays the operating system version. • kernel version - displays the kernel version number. • build number - displa...
Page 17: Icon Conventions
About this guide xv • bullets (•) indicate: • action items • lists of alternatives • lists of required steps that are not necessarily sequential • sequential lists (for example, lists that describe step-by-step procedures) appear as numbered lists. Icon conventions the documentation set is designed ...
Page 18
Xvi mc67 with android os user guide customer support responds to calls by email or telephone within the time limits set forth in support agreements. If the problem cannot be solved by global customer support, the user may need to return the equipment for servicing and will be given specific directio...
Page 19: Chapter 1 Getting Started
Chapter 1 getting started this chapter provides information for getting the device up and running for the first time. Unpacking 1. Carefully remove all protective material from the mc67 and save the shipping container for later storage and shipping. 2. Verify that the following were received: • mc67...
Page 20: Features
1 - 2 mc67 with android os user guide features figure 1-1 mc67 front view table 1-1 front view features number item function 1 touch screen displays all information needed to operate the mc67. 2 data capture led indicates data capture status. 3 charging/battery status led indicates battery charging ...
Page 21: Setup
Getting started 1 - 3 figure 1-2 mc67 rear view setup perform this procedure to start using the mc67 for the first time. 1. Install the subscriber identification module (sim) card. 2. Install the battery. Table 1-2 back view features number item function 12 battery provides power to the device. 13 h...
Page 22
1 - 4 mc67 with android os user guide 3. Charge the mc67. 4. Power on the mc67. Installing the sim card global system for mobile communications (gsm) phone service requires a sim card. Obtain the card from a service provider. The card fits into the mc67 and can contain the following information: • m...
Page 23
Getting started 1 - 5 installing the battery to install the battery: 1. Insert the battery, bottom first, into the battery compartment in the back of the mc67. 2. Press the battery down into the battery compartment until the battery release latch snaps (two clicks) into place. If the battery has sig...
Page 24: Replacing The Battery
1 - 6 mc67 with android os user guide 2. Insert the mc67 into a cradle or attach to a cable. The mc67 turns on and begins charging. The charging/battery status led blinks amber while charging, then turns solid amber when fully charged. Led charging indicators replacing the battery 1. If the mc67 is ...
Page 25: Replacing The Microsd Card
Getting started 1 - 7 figure 1-7 slide latch to the right 7. Lift the battery from the mc67. Figure 1-8 lift the battery 8. Insert the replacement battery, bottom first, into the battery compartment in the back of the mc67. 9. Press the battery down until the battery release latch snaps (two clicks)...
Page 26: Replacing The Sim Card
1 - 8 mc67 with android os user guide figure 1-9 power button menu 5. Wait for the red data capture led to turn off. 6. Remove the battery. 7. Lift the rubber access door. 8. Slide sim card holder door up to unlock. 9. Lift sim card holder door. 10. Lift the microsd card holder door. 11. Remove micr...
Page 27: Battery Management
Getting started 1 - 9 8. Slide sim card holder door up to unlock. 9. Lift the sim card holder door. 10. Remove sim card from holder. 11. Close sim card holder door. 12. Slide sim card holder door down to lock into place. 13. Close the rubber access door. 14. Insert the battery, bottom first, into th...
Page 28
1 - 10 mc67 with android os user guide touch an application in the battery screen to display details about its power consumption. Different applications display different information. Some applications include buttons that open screens with settings to adjust power use. Low battery notification when...
Page 29: Setting The Date and Time
Getting started 1 - 11 2. Touch > . The airplane icon appears in the status bar indicating that all the radios are off. Setting the date and time the date and time is automatically synchronized using an nitz server when the mc67 is connected to a cellular network. The user is only required to set th...
Page 30
1 - 12 mc67 with android os user guide 5. Touch ok. 6. Touch . Setting screen rotation by default, screen rotation is disabled. To enable screen rotation: 1. Touch > . 2. Touch display. 3. Check auto-rotate screen to set the mc67 to automatically switch orientation when the mc67 is rotated. The home...
Page 31: General Sound Setting
Getting started 1 - 13 • normal (default) • large • huge 5. Touch . General sound setting use the sounds settings to configure media and alarm volumes. On the home screen, touch > > sounds. Figure 1-13 sounds screen • volumes – use to change the volume of media, ringtones, notifications and alarms..
Page 32
1 - 14 mc67 with android os user guide figure 1-14 volumes dialog box • - controls the music and media volume. • - controls the ringtone volume. • - controls the system notification volume. • - controls the alarm clock volume. • - controls the scan good decode beep volume. • bottom row icons: • - pl...
Page 33
Getting started 1 - 15 • system • default notification - touch to select a sound to play for all system notifications. • dial pad touch tones - check to play a sound when a phone key is touched (default – enabled). • touch sounds - check to play a sound when making screen selections (default – enabl...
Page 34
1 - 16 mc67 with android os user guide.
Page 35: Chapter 2 Using The Mc67
Chapter 2 using the mc67 this chapter explains the buttons, status icons, and controls on the mc67, and provides basic instructions for using the mc67, including resetting the mc67 and entering data. Home screen the home screen displays when the mc67 turns on. Depending upon the configuration, the h...
Page 36
2 - 2 mc67 with android os user guide the home screen provides four additional screens for placement of widgets and shortcuts. Swipe the screen left or right to view the additional screens. Status bar the status bar displays the time, notification icons (left side) and status icons (right side). Fig...
Page 37
Using the mc67 2 - 3 indicates that the ringer is silenced. Microphone is muted during a call. Indicates that the battery is fully charged. Indicates that the battery is partially drained. Indicates that the battery charge is low. Indicates that the battery charge is very low. Indicates that the bat...
Page 38
2 - 4 mc67 with android os user guide notification icons connected to an edge network. Connected to an gprs network. Roaming from a network. No sim card installed. Indicates that the orange key is pressed. Indicates that the orange key is locked. Indicates that the blue key is pressed. Indicates tha...
Page 39
Using the mc67 2 - 5 managing notifications notification icons report the arrival of new messages, calendar events, and alarms, as well as ongoing events. When a notification occurs, an icon appears in the status bar with a brief description. See notification icons on page 2-4 for a list of possible...
Page 40
2 - 6 mc67 with android os user guide to open the notification panel drag the status bar down from the top of the screen. Figure 2-3 notification panel to respond to a notification, open the notifications panel and then touch a notification. The notifications panel closes and the subsequent activity...
Page 41
Using the mc67 2 - 7 3. Drag the icon to on the top of the screen and then release. Folders use folders to organize similar applications together. Tap the folder to open and display items in the folder. Creating a folder to create a folder, there must be at least two app icons on the home screen. 1....
Page 42: Using The On-Screen Keyboard
2 - 8 mc67 with android os user guide 1. Touch . 2. Touch wallpaper. 3. From the choose wallpaper from menu, touch gallery, live wallpapers or wallpapers. • gallery - select to use an image stored on the device. • live wallpapers - select to use an animated wallpaper image. • wallpapers - select to ...
Page 43: Keypads
Using the mc67 2 - 9 • touch and hold the shift key with one finger, touch one or more capital letters or symbols to enter them, and then lift both fingers to return to the lowercase keyboard. • touch to switch to the numbers and symbols keyboard. • touch the key on the numbers and symbols keyboard ...
Page 44
2 - 10 mc67 with android os user guide bluetooth pairing utility – use to pair the rs507 hans-free imager with the mc67 by scanning a bar code. Browser - use to access the internet or intranet. Calculator - provides the basic and scientific arithmetic functions. Calendar - use to manage events and a...
Page 45
Using the mc67 2 - 11 messaging - send sms messages. Messaging on page 4-2 for more information. Mlog manager - use to capture log files for diagnostics. See mlog manager on page 4-16 for more information. Msp agent - enables management of the mc67 from an msp server. Requires the purchase of an app...
Page 46
2 - 12 mc67 with android os user guide accessing applications all applications installed on the device are accessed using the apps window. 1. Touch . Figure 2-7 apps window 2. Slide the apps window left or right to view more application icons. Touch an icon to open the application. See application s...
Page 47: Un-Locking The Screen
Using the mc67 2 - 13 figure 2-8 recently used applications 2. Slide the window up and down to view all recently used applications. 3. Swipe left or right to remove application from the list and force close the application. 4. Touch an icon to open it or press to return to the current screen. Un-loc...
Page 48
2 - 14 mc67 with android os user guide figure 2-10 pin screen figure 2-11 pattern screen figure 2-12 password screen multiuser mode with multiuser login, multiple users can log on to the device with each user having access to various applications and features. When enabled, the login screen appears ...
Page 49: Resetting The Device
Using the mc67 2 - 15 multiuser login 1. In the login text field, enter the username. Figure 2-13 multiple user log in screen 2. In the password text field, enter the password. 3. Touch ok. After a resume from suspend, the user must enter the password. Multiuser logout 1. Drag the status bar down fr...
Page 50: Suspend Mode
2 - 16 mc67 with android os user guide perform a hard reset if the mc67 stops responding. 1. On a numeric or dsd keypad, simultaneously press the power button and the 1 and 9 keys. 2. On a alpha-numeric keypad, simultaneously press the power button and the w and c keys. 3. The mc67 shuts down and th...
Page 51
Using the mc67 2 - 17 note for information about scanning/decoding, see chapter 5, data capture . For information about wan radio status and settings, see chapter 3, calls , or refer to the mc67 integrator guide. Figure 2-16 led indications led state indication 1 – data capture led solid green succe...
Page 52
2 - 18 mc67 with android os user guide.
Page 53: Chapter 3 Calls
Chapter 3 calls make a phone call from the phone application, the people application or other applications or widgets that display contact information. Emergency calling the service provider programs one or more emergency phone numbers, such as 911 or 999, that the user can call under any circumstan...
Page 54: Adjusting Audio Volume
3 - 2 mc67 with android os user guide adjusting audio volume use the volume buttons to adjust the volume of the ringer when not in a call and the audio volume when in a call. Making a call using the dialer use the dialer tab to dial phone numbers. 1. On the home screen touch . 2. Touch . Figure 3-1 ...
Page 55: Making A Call Using Contacts
Calls 3 - 3 5. Touch to end the call. Making a call using contacts 6. On the home screen touch . 7. Touch a contact from the list. 8. Touch phone number to initiate call. Figure 3-3 dialer contacts tab 9. Touch the contact to initiate the call. 10. Touch to end the call. Making a call using call his...
Page 56: Making A Conference Call
3 - 4 mc67 with android os user guide 1. On the home screen touch . 2. Touch . Figure 3-4 call history tab arrow icons beside a call indicate the type of call. Multiple arrows indicate multiple calls: • - missed incoming call • - received incoming call • - outgoing call. 3. Touch contact to initiate...
Page 57
Calls 3 - 5 figure 3-5 two calls 9. Touch icon to create a conference call with three people. Figure 3-6 merged calls 10. Touch to add another call. The conference is placed on hold. 11. Touch the keys to enter the second phone number. 12. Touch below the dialer to initiate the call. 13. Touch icon ...
Page 58: Answering Calls
3 - 6 mc67 with android os user guide figure 3-7 un-merge calls 15. To remove a caller from the conference, touch next to the caller. To speak privately with one party during a conference call, touch manage conference and then touch the caller. To include all parties again, touch . Making a call usi...
Page 59
Calls 3 - 7 figure 3-8 incoming call screen all incoming calls are recorded in the phone application call log tab. If you miss a call, you receive a notification. To silence the ringer before answering the call, press the volume down button on the side of device. When a call arrives, touch the white...
Page 60: Call Settings
3 - 8 mc67 with android os user guide figure 3-10 incoming call screen all incoming calls are recorded in the phone application call log tab. If you miss a call, you receive a notification. To silence the ringer before answering the call, press the volume down button on the side of the device. When ...
Page 61
Calls 3 - 9 • forward when unanswered - enter the phone number to forward calls only when the phone cannot be answered. • forward when unreachable - enter the phone number to forward calls only when the phone is turned off or the user is unreachable. • call barring - use call barring to block certai...
Page 62
3 - 10 mc67 with android os user guide.
Page 63: Chapter 4 Applications
Chapter 4 applications this section describes the applications installed on the device. File browser use the file browser application to view and mange files on the device. To open file browser, touch > . Figure 4-1 file browser screen the address bar (1) indicates the current folder path. Touch the...
Page 64: Messaging
4 - 2 mc67 with android os user guide • move - move the file or folder to a new location. • copy - copy the select file. • delete - delete the selected file. • rename - rename the select file. • open as - open the selected file as a specific file type. • share - share the file with other devices. Me...
Page 65: People
Applications 4 - 3 people use the people application to manage contacts. From a home or apps screen, touch . People opens to the main list of contacts. View contacts in three ways at the top of the screen: groups, all contacts, and favorites. Touch the tabs to change how to view the contacts. Swipe ...
Page 66: Camera
4 - 4 mc67 with android os user guide camera this section provides information for taking photos and recording videos using the integrated digital cameras. Taking photos to take a photo: 1. Touch > . Figure 4-3 camera mode 2. If necessary, touch the options bar and touch . 3. Touch > to adjust expos...
Page 67
Applications 4 - 5 1. Touch > . 2. Touch the options bar and touch . Figure 4-4 panoramic mode 3. Frame one side of the scene to capture. 4. Touch and slowly start panning across the area to capture. A small white square appears inside the button the shot is in progress. If panning too quickly, the ...
Page 68
4 - 6 mc67 with android os user guide 3. Touch > to adjust exposure, flash, and other settings using the video settings. See video settings on page 4-7 for more information. 4. Point the camera and frame the scene. 5. Touch to start recording. The device starts recording the video. The video time re...
Page 69
Applications 4 - 7 • cloudy - adjust the white balance for a cloudy environment. • scene mode - touch to select a preset combination of camera settings designed for specific scenes. Options: sports, night, none (default), sunset or party. • picture quality - touch to select picture quality setting. ...
Page 70: Gallery
4 - 8 mc67 with android os user guide • flash mode - touch to set whether rear-facing camera relies on its light meter to decide whether a flash is necessary, or to turn it on or off for all shots. • on - enable flash upon taking a photo. • off - disable flash (default). Gallery use gallery to: • vi...
Page 71
Applications 4 - 9 working with albums albums are groups of images and videos in folders. Touch an album to open it. The photos and videos are listed in a chronologically ordered grid. The name of the album displays at the top of the screen. Figure 4-9 photos inside an album swipe left or right to s...
Page 72
4 - 10 mc67 with android os user guide 4. Touch . 5. In the delete selected item? Menu, touch ok to delete the album. Working with photos use gallery to view photos on the microsd card and edit and share photos. Viewing and browsing photos to view a photo: 1. Touch > . 2. Touch an album to open it. ...
Page 73
Applications 4 - 11 2. Touch . 3. Touch crop. The white cropping tool appears. 4. Use the cropping tool to select the portion of the photo to crop. • drag from the inside of the cropping tool to move it. • drag an edge of the cropping tool to resize it to any proportion. • drag a corner of the cropp...
Page 74
4 - 12 mc67 with android os user guide figure 4-12 edit photo 6. Touch save when done. Setting a photo as a contact icon 1. Touch > . 2. Touch an album to open it. 3. Touch the photo to open it. 4. Touch . 5. Touch set picture as. 6. Touch contact photo. 7. In the people application, touch a contact...
Page 75
Applications 4 - 13 3. Touch a photo to open it. 4. Touch . 5. Touch the application to use to share the selected photo. The application selected opens with the photo attached to a new message. Deleting a photo 1. Touch > . 2. Touch an album to open it. 3. Touch a photo to open it. 4. Touch . 5. Tou...
Page 76
4 - 14 mc67 with android os user guide 2. Touch an album to open it. 3. Touch a video to open it. 4. Touch . The share menu appears. 5. Touch the application to use to share the selected video. The application selected opens with the video attached to a new message. Deleting a video 1. Touch > . 2. ...
Page 77: Datawedge Demonstration
Applications 4 - 15 datawedge demonstration use datawedge demonstration to demonstrate data capture functionality. Figure 4-14 datawedge demonstration window either press a scan key or touch the yellow scan button in the application to enable data capture. The captured data appears in the text field...
Page 78: Sound Recorder
4 - 16 mc67 with android os user guide sound recorder use sound recorder to record audio messages. Recordings are saved in the root directory of internal storage. Figure 4-15 sound recorder application mlog manager use mlog manager to capture log files for diagnostics. See the mc67 integrator guide ...
Page 79
Applications 4 - 17 ptt audible indicators the following tones provide helpful cues when using the voice client. • talk tone: double chirp. Plays when the talk button is depressed. This is a prompt for the user to start talking. • access tone: single beep. Plays when another user just finished a bro...
Page 80
4 - 18 mc67 with android os user guide enabling ptt communication 1. Touch > . 2. Slide the enable/disable switch to the on position. The button changes to an on button. Figure 4-18 ptt express window table 4-3 ptt express default user interface descriptions status icon description indicates that pt...
Page 81
Applications 4 - 19 selecting a talk group one of 32 talk groups can be selected by ptt express users. However, only one talk group may be enabled at a time on the device. Touch one of the 32 talk groups. The selected talk group is highlighted. Ptt communication ptt communication may be established ...
Page 82: Elemez
4 - 20 mc67 with android os user guide elemez use elemez to provide diagnostics information to zebra. Touch enable elemez to enable the application. Figure 4-20 elemez application touch submit diagnostics button to send the data. Figure 4-21 elemez submit diagnostics data disabling elemez data colle...
Page 83
Applications 4 - 21 5. In the app info screen, touch uninstall updates. 6. In the uninstall updates dialog box, touch ok. 7. Touch ok. 8. After uninstall is complete, touch ok. 9. In the all tab, scroll through the list and touch elemez. 10. Touch disable. 11. In the disable built-in app? Dialog box...
Page 84
4 - 22 mc67 with android os user guide.
Page 85: Chapter 5 Data Capture
Chapter 5 data capture the mc67 offers the following types of data capture options: • imaging • digital camera • rs507 hands-free imager. Imaging the mc67 with an integrated 2d imager has the following features: • omnidirectional reading of a variety of bar code symbologies, including the most popul...
Page 86: Digital Camera
5 - 2 mc67 with android os user guide • pick list mode: this mode allows the user to selectively decode a bar code when more than one bar code is in the mc67’s field of view. To accomplish this, move the aiming crosshair or dot over the required bar code to decode only this bar code. This feature is...
Page 87: Imager Scanning
Data capture 5 - 3 imager scanning to read a bar code, a scan-enabled application is required. The mc67 contains the datawedge application that allows the user to enable the imager, decode the bar code data and display the bar code content. 1. Ensure that an application is open on the mc67 and a tex...
Page 88: Digital Camera Scanning
5 - 4 mc67 with android os user guide 5. The data capture led lights green and a beep sounds, by default, to indicate the bar code was decoded successfully. 6. Release the scan button. 7. The bar code content data displays in the text field. Digital camera scanning to read a bar code, a scan-enabled...
Page 89
Data capture 5 - 5 2. Point the rs507 at a bar code. Figure 5-5 bar code scanning with rs507 3. Press and hold the trigger. The red laser aiming pattern turns on to assist in aiming. Ensure the bar code is within the area formed by the cross-hairs in the aiming pattern. The aiming dot is used for in...
Page 90
5 - 6 mc67 with android os user guide 1. Ensure that the two devices are within 10 meters (32.8 feet) of one another. 2. Install the battery into the rs507. 3. On the mc67, touch > . Figure 5-8 bluetooth pairing utility 4. Using the rs507, scan the bar code on the screen. The rs507 emits a high/low/...
Page 91: Datawedge
Data capture 5 - 7 7. On the mc67, touch . 8. Touch . 9. Touch bluetooth. 10. Touch scan for devices. The device begins searching for discoverable bluetooth devices in the area and displays them under available devices. 11. Scroll through the list and select rs507. The device connects to the rs507 a...
Page 92
5 - 8 mc67 with android os user guide.
Page 93: Chapter 6 Wireless
Chapter 6 wireless this section provides information on the wireless features: • wireless wire area network (wwan) • wireless local area network (wlan) • bluetooth. Wireless wide area networks use wireless wide area networks (wwans) to access data over a cellular network. This section provides infor...
Page 94
6 - 2 mc67 with android os user guide usb tethering 1. Connect the device to a host computer with the usb cable. A usb icon appears at the top of the screen, and the notification connected as a media device or connected as a camera appears briefly at the top of the screen. 2. Touch > > more ... > te...
Page 95
Wireless 6 - 3 disabling data when roaming to prevent the device from transmitting data over other carriers’ mobile networks when leaving an area that is covered by the carrier’s networks. This is useful for controlling expenses if the service plan does not include data roaming. 1. Touch > > more .....
Page 96
6 - 4 mc67 with android os user guide 4. Enter the pin associated with the card. Touch ok. 5. Reset the device. Editing the access point name to use the data on a network the user must configure the apn information. 1. Touch > > more .... 2. Touch mobile networks. 3. Touch access point names. 4. Tou...
Page 97
Wireless 6 - 5 • extensible authentication protocol (eap). • lightweight extensible authentication protocol (leap). • fast - with microsoft challenge-handshake authentication protocol version 2 (mschapv2) and generic token card (gtc) authentication. • protected extensible authentication protocol (pe...
Page 98
6 - 6 mc67 with android os user guide 4. Scroll through the list and select the desired wlan network. 5. For open networks, touch profile once or press and hold and then select connect to network or for secure networks enter the required password or other credentials then touch connect. See the syst...
Page 99
Wireless 6 - 7 6. If the network security is wep or wpa/wps2 psk, enter the required password and then touch connect. 7. If the network security is 802.1x eap: • touch the eap method drop-down list and select peap, tls, ttls or pwd. • touch the phase 2 authentication drop-down list and select an aut...
Page 100
6 - 8 mc67 with android os user guide • if required, touch user certificate and select a user certificate. Note: user certificates are installed using the security settings. • if required, in the identity text box, enter the username credentials. • if desired, in the anonymous identity text box, ent...
Page 102
6 - 10 mc67 with android os user guide • general • network notification - when enabled, notifies the user when an open network is available. • keep wi-fi on during sleep - opens a menu to set whether and when the wi-fi radio turns off. • always on - the radio stays on when the device enters suspend ...
Page 103: Bluetooth
Wireless 6 - 11 figure 6-7 fusion logger screen • fusion status - touch to display live status of wlan state. Also provides information of device and connected profile. Figure 6-8 fusion status screen • about • version - displays the current fusion information. Remove a wi-fi network to remove a rem...
Page 104
6 - 12 mc67 with android os user guide (802.15.1). Bluetooth wireless technology is specifically designed for short-range (10 meters (32.8 feet)) communication and low power consumption. Devices with bluetooth capabilities can exchange information (e.G., files, appointments, and tasks) with other bl...
Page 105
Wireless 6 - 13 bluetooth profiles the mc67 supports the following bluetooth services: • generic access profile (gap) - use for device discovery and authentication. • service discovery protocol (sdp) - handles the search for known and specific services as well as general services. • serial port prof...
Page 106
6 - 14 mc67 with android os user guide enabling bluetooth 1. Touch > . 2. Slide the bluetooth switch to the on position. Also appears in the status bar. 3. Press . Disabling bluetooth 1. Touch > . 2. Slide the bluetooth switch to the off position. 3. Press . Discovering bluetooth device(s) the mc67 ...
Page 107
Wireless 6 - 15 figure 6-10 bluetooth pairing - smart pairing 7. Enter a pin in the text box and touch ok. Enter the same pin on the other device. 8. For simple pairing, touch pair on both devices. 9. The bluetooth device is added to the bluetooth devices list and a trusted (“paired”) connection is ...
Page 108: Data Usage
6 - 16 mc67 with android os user guide unpairing a bluetooth device to unpair a bluetooth device and erase all pairing information: 1. Touch > > bluetooth. 2. In the paired devices list, touch next to the device name. 3. Touch unpair. 4. Press . Data usage data usage refers to the amount of data upl...
Page 109
Wireless 6 - 17 just below the on-off switch is the data usage cycle. Touch it to choose a different cycle. This date range is the period of time for which the graph displays data usage. The vertical white lines on the graph show a period of time within the data usage cycle. This range determines th...
Page 110
6 - 18 mc67 with android os user guide.
Page 111: Chapter 7 Accessories
Chapter 7 accessories this chapter provides information for using the accessories for the device. Accessories this table lists the accessories available for the mc67. Table 7-1 mc67 accessories accessory part number description cradles single slot usb cradle crd-mc5x-rchg1–01 charges the mc67 main b...
Page 112
7 - 2 mc67 with android™ os user guide chargers four slot spare battery charger sac5500-4000cr charges up to four mc67 battery packs. Power supply pwrs-14000-249r provides power to the mc67 using the usb charging cable or charge only cable. Power supply pwrs-14000-148r provides power to the single s...
Page 113: Single Slot Usb Cradle
Accessories 7 - 3 single slot usb cradle this section describes how to use a single slot usb cradle with the mc67. For usb communication setup procedures refer to the mc67 integrator guide. The single slot usb cradle: • provides 5.4 vdc power for operating the mc67. • synchronizes information betwee...
Page 114: Four Slot Charge Only Cradle
7 - 4 mc67 with android™ os user guide charging a spare battery figure 7-2 spare battery charging battery charging the single slot usb cradle charges the mc67’s main battery and a spare battery simultaneously. The mc67’s charge led indicates the status of the battery charging in the mc67. The spare ...
Page 115: Four Slot Ethernet Cradle
Accessories 7 - 5 figure 7-3 mc67 battery charging 2. Ensure the mc67 is seated properly. Battery charging main battery charging the mc67’s charging/battery status led indicates the status of the battery charging in the mc67. The 3600 mah battery fully charges in less than six hours. Charging temper...
Page 116
7 - 6 mc67 with android™ os user guide figure 7-4 mc67 battery charging 2. Press down on the mc67 to ensure that it is seated properly. Battery charging main battery charging the mc67’s charging/battery status led indicates the status of the battery charging in the mc67. The 3600 mah battery fully c...
Page 117
Accessories 7 - 7 figure 7-5 mc67 battery charging the icon appears in the status bar. 2. Touch eth0 to view ethernet connection details. Led indicators (crd5501-4000er) there are two green leds on the front of the cradle. These green leds light and blink to indicate the data transfer rate. When the...
Page 118
7 - 8 mc67 with android™ os user guide indicators figure 7-7 cradle indicators • (1) spare battery charging led - indicates the charging status of the spare battery. • (2) ethernet/modem led - lights green when there is an active ethernet connection. Lights yellow when there is an active modem conne...
Page 119: Four Slot Battery Charger
Accessories 7 - 9 four slot battery charger this section describes how to use the four slot battery charger to charge up to four mc67 batteries. Charging spare batteries 1. Connect the charger to a power source. 2. Insert the battery into a battery charging well and gently press down on the battery ...
Page 120: Magnetic Stripe Reader
7 - 10 mc67 with android™ os user guide magnetic stripe reader the msr snaps on to the bottom of the mc67 and removes easily when not in use. When attached to the mc67, the msr allows the mc67 to capture data from magnetic stripe cards. With the msr attach, the mc67 can still be charged by placing t...
Page 121
Accessories 7 - 11 1. To use the msr, attach the msr to the mc67. 2. Power on the mc67. 3. Launch the msr application. 4. Swipe the magnetic stripe card through the msr, with the magnetic stripe on the card facing down. Swipe the card in either direction, from left to right or from right to left. Fo...
Page 122: Vcd5000-1001R Vehicle Cradle
7 - 12 mc67 with android™ os user guide vcd5000-1001r vehicle cradle this section describes how to use a vcd5000–1001r vehicle cradle with the mc67. For cradle installation and communication setup procedures refer to the mc67 integrator guide. Once installed in a vehicle, the cradle: • holds the mc6...
Page 123: Cables
Accessories 7 - 13 figure 7-11 removing the mc67 battery charging indicators the mc67’s charging/battery status led indicates the status of the battery charging in the mc67. The 3600 mah battery fully charges in less than six hours. Charging temperature charge batteries in temperatures from 0°c to 4...
Page 124
7 - 14 mc67 with android™ os user guide • charge only cable • provide the mc67 with operating and charging power when used with the approved power supply. • auto charge cable • provide the mc67 with operating and charging power when used with the approved power supply. • dex cable • provides communi...
Page 125
Accessories 7 - 15 figure 7-12 cable cup locking tabs the mc67 amber charge led indicates the mc67 battery charging status. 4. When charging is complete, push the two locking tab down and remove the cable from the mc67. Led charge indications the amber charge led on the mc67 indicates battery chargi...
Page 126
7 - 16 mc67 with android™ os user guide to accomplish this, for small periods of time, the mc67 or accessory alternately enables and disables battery charging to keep the battery at acceptable temperatures. The mc67 or accessory indicates when charging is disabled due to abnormal temperatures via it...
Page 127: Vehicle Holder
Accessories 7 - 17 vehicle holder assembly 1. Insert the vehicle holder’s cradle plate to the holes on the back of the cradle. 2. Push the cradle down until both parts are engaged. Windshield installation 1. Fix the suction cup mount to the selected area with the suction lever facing up. Figure 7-13...
Page 128
7 - 18 mc67 with android™ os user guide figure 7-14 insert mc67 into vehicle holder 5. Connect the auto charger cable to the mc67 and slide the two locking tabs up to secure the cable cup to the mc67. 6. Connect the other end to the cigarette lighter socket. Prior to removing the mc67 from the vehic...
Page 129
Accessories 7 - 19 figure 7-16 vehicle holder mounted on flat surface 7. Connect the auto charger cable to the mc67 and slide the two locking tabs up to secure the cable cup to the mc67. 8. Connect the other end to the cigarette lighter socket. The led indicator on the right side of the touch screen...
Page 130: Trigger Handle
7 - 20 mc67 with android™ os user guide trigger handle the trg5500 trigger handle adds a gun-style handle with a scanning trigger to the mc67. It increases comfort when using the mc67 in scan-intensive applications for extended periods of time. Figure 7-17 trigger handle features inserting the mc67 ...
Page 131
Accessories 7 - 21 figure 7-19 lock mc67 to trigger handle removing the mc67 1. To remove the mc67, press the release buttons. Figure 7-20 press release tab 2. Rotate the mc67 upward. Scanning a scanning application must be installed prior to scanning a bar code. 1. Start the mc67’s scanning applica...
Page 132
7 - 22 mc67 with android™ os user guide 3. Press the trigger on the handle. The scan/decode led lights and a beep sounds to indicate a successful decode. Figure 7-21 scanning with the trigger handle.
Page 133: Chapter 8 Maintenance and
Chapter 8 maintenance and troubleshooting this chapter includes instructions on cleaning and storing the device, and provides troubleshooting solutions for potential problems during operation. Maintaining the mc67 for trouble-free service, observe the following tips when using the mc67: • do not scr...
Page 134: Battery Safety Guidelines
8 - 2 mc67 with android os user guide removing the screen protector a screen protector is applied to the mc67. We recommend using this to minimize wear and tear. Screen protectors enhance the usability and durability of touch screen displays. To remove the screen protector, lift the corner using a t...
Page 135: Cleaning Instructions
Maintenance and troubleshooting 8 - 3 • severe impact from dropping any battery-operated device on a hard surface could cause the battery to overheat. • do not short circuit a battery or allow metallic or conductive objects to contact the battery terminals. • do not modify or remanufacture, attempt ...
Page 136
8 - 4 mc67 with android os user guide cleaning instructions do not apply liquid directly to the device. Dampen a soft cloth or use pre-moistened wipes. Do not wrap the device in the cloth or wipe, but gently wipe the unit. Be careful not to let liquid pool around the display window or other places. ...
Page 137
Maintenance and troubleshooting 8 - 5 special cleaning notes many vinyl gloves contain phthalate additives, which are often not recommended for medical use and are known to be harmful to the housing of the device. The device should not be handled while wearing vinyl gloves containing phthalates, or ...
Page 138: Troubleshooting
8 - 6 mc67 with android os user guide 7. Spray compressed air on the connector area by pointing the tube/nozzle about ½ inch away from the surface. 8. Inspect the area for any grease or dirt, repeat if required. Cleaning cradle connectors to clean the connectors on a cradle: 1. Remove the dc power c...
Page 139
Maintenance and troubleshooting 8 - 7 battery did not charge. Battery failed. Replace battery. If the mc67 still does not operate, perform a reset. See resetting the androiddevice. Mc67 removed from cradle while battery was charging. Insert mc67 in cradle. The 3600 mah battery fully charges in less ...
Page 140
8 - 8 mc67 with android os user guide mc67 shuts off. Mc67 is inactive. The display turns off after a period of inactivity. Set this period to 15 seconds, 30 seconds, 1, 2, 10 or 30 minutes. Battery is depleted. Replace the battery. Battery is not inserted properly. Insert the battery properly. See ...
Page 141
Maintenance and troubleshooting 8 - 9 single slot usb cradle mc67 cannot find any bluetooth devices nearby. Too far from other bluetooth devices. Move closer to the other bluetooth device(s), within a range of 10 meters (32.8 feet). The bluetooth device(s) nearby are not turned on. Turn on the bluet...
Page 142
8 - 10 mc67 with android os user guide four slot charge only cradle four slot ethernet cradle during data communication, no data transmits, or transmitted data was incomplete. Mc67 removed from cradle during communications. Replace mc67 in cradle and retransmit. Communication software is not install...
Page 143
Maintenance and troubleshooting 8 - 11 vehicle cradle four slot battery charger cables table 8-5 troubleshooting the vehicle cradle symptom possible cause action mc67 battery charging led does not light up. Cradle is not receiving power. Ensure the power input cable is securely connected to the crad...
Page 144
8 - 12 mc67 with android os user guide magnetic stripe reader during data communication, no data transmits, or transmitted data was incomplete. Cable was disconnected from mc67 during communications. Re-attach the cable and retransmit. Incorrect cable configuration. See the system administrator. Com...
Page 145: Chapter A Technical
Chapter a technical specifications the following sections provide technical specification for the device. Mc67 table a-1 mc67 technical specifications item description physical characteristics dimensions height: 16.2 cm (6.38 in.) width: 7.7 cm (3.03 in.) depth: 3.35 cm (1.32 in.) weight 385 g (13.5...
Page 146
A - 2 mc67 with android os user guide performance characteristics cpu dual-core omap 4, 1 ghz operating system android-based aosp v4.4.4 memory 1 gb random access memory (ram)/8 gb flash, 4 gb microsd card output power usb - 5 vdc @ 300 ma max user environment operating temperature -20°c to 50°c (-4...
Page 147
Specifications a - 3 data rates supported 1, 2, 5.5, 6, 9, 11, 12, 18, 24, 36, 48, and 54 mbps operating channels chan 36 - 165 (5180 - 5825 mhz) chan 1 - 13 (2412 - 2472 mhz) chan 14 (2484 mhz) japan only actual operating channels/frequencies depend on regulatory rules and certification agency secu...
Page 148
A - 4 mc67 with android os user guide focal distance from center of exit window: 19 cm (7.5 in.) aiming element (vld) 655 nm +/- 10 nm illumination element (led) 625 nm +/- 5 nm camera specifications resolution 8 mega pixel table a-2 data capture supported symbologies item description 1d bar codes c...
Page 149: Chapter B Keypads
Chapter b keypads the mc67 offers three types of keypad configurations: numeric, alpha-numeric qwerty, and dsd. Numeric keypad configuration the numeric keypad contains application keys, scroll keys, and function keys. The keypad is color-coded to indicate the alternate function key (blue) values. N...
Page 150
B - 2 mc67 with android os user guide table b-1 mc67 numeric keypad descriptions key description blue key use the blue key to access items shown on the keypad in blue. Press the blue key once followed by another key. A single press illuminates the key until the second key is pressed. Orange key use ...
Page 151
Keypads b - 3 alphanumeric in the default numeric state, produces the numeric value on the key. In alpha state, produces the lower case alphabetic characters on the key. Each key press produces the next alphabetic character in sequence. For example, press and release the orange key and then press th...
Page 152
B - 4 mc67 with android os user guide alpha-numeric keypad configurations the three types of alpha-numeric keypads (qwerty, azerty and qwertz) produce the 26-character alphabet (a-z, both lowercase and uppercase), numbers (0-9), and assorted characters. The keypad is color-coded to indicate which mo...
Page 153
Keypads b - 5 figure b-4 qwertz keypad configuration table b-3 alpha-numeric keypad descriptions key description green key press to display the phone application. After entering a phone number, press to initiate the call. Press to answer an incoming call. Red key press to stop dialing or end a call....
Page 154
B - 6 mc67 with android os user guide scroll up moves up one item. Note: disabled when shift key is pressed. Scroll down moves down one item. Note: disabled when shift key is pressed. Shift changes the state of the alpha characters from lowercase to uppercase. Press the shift key to activate this st...
Page 155: Dsd Keypad Configuration
Keypads b - 7 dsd keypad configuration the direct store delivery (dsd) keypad contains application keys, scroll keys, and function keys. The keypad is color-coded to indicate the alternate function key (blue) values. Note that an application can change keypad functions so the mc67’s keypad may not f...
Page 156
B - 8 mc67 with android os user guide figure b-5 dsd keypad descriptions table b-5 mc67 dsd keypad descriptions key description blue key use the blue key to access items shown on the keypad in blue. Press the blue key once followed by another key. A single press illuminates the key until the second ...
Page 157
Keypads b - 9 scroll right moves right one item. Note: disabled when shift key is pressed. Scroll up moves up one item. Note: disabled when shift key is pressed. Scroll down moves down one item. Note: disabled when shift key is pressed. Space produces a space character. Alphanumeric in default state...
Page 158
B - 10 mc67 with android os user guide table b-6 dsd keypad input states key numeric state orange key (alpha lowercase state) blue+ key 1st press 2nd press 3rd press 4th press 1 1 f1 * * * * 2 2 f2 a b c 3 3 f3 d e f 4 4 f4 g h i 5 5 f5 j k l 6 6 f6 m n o 7 7 f7 p q r s 8 8 f8 t u v 9 9 f9 w x y z 0...
Page 159: Index
Index a adaptive frequency hopping . . . . . . . . . . . . . . . . . . 6-12 adjust volume . . . . . . . . . . . . . . . . . . . . . . . . . . . . . . 3-2 airplane mode . . . . . . . . . . . . . . . . . . . . . . . . .1-10, 1-11 albums . . . . . . . . . . . . . . . . . . . . . . . . . . . . . . . . ....
Page 160
Index - 2 product name and guide type f fast-gtc . . . . . . . . . . . . . . . . . . . . . . . . . . . . . . . . . 6-5 fast-mschapv2 . . . . . . . . . . . . . . . . . . . . . . . . . . . 6-5 file browser . . . . . . . . . . . . . . . . . . . . . . . . . . . .2-10, 4-1 fixed dialing numbers . . . . ....
Page 161
Index - 3 t taking a panoramic photo . . . . . . . . . . . . . . . . . . . . . 4-4 taking photos . . . . . . . . . . . . . . . . . . . . . . . . . . . . . . . 4-4 tls . . . . . . . . . . . . . . . . . . . . . . . . . . . . . . . . . . . . . . 6-5 touch screen . . . . . . . . . . . . . . . . . . . . ...
Page 162
Index - 4 product name and guide type.
Page 164
Mn002642a01 revision a - may 2016 zebra technologies corporation, inc. 3 overlook point lincolnshire, il 60069, u.S.A. Http://www.Zebra.Com zebra and the stylized zebra head are trademarks of zih corp., registered in many jurisdictions worldwide. All other trademarks are the property of their respec...