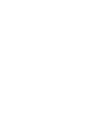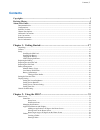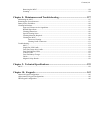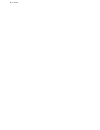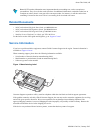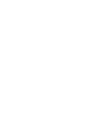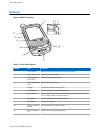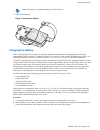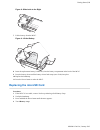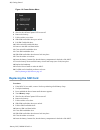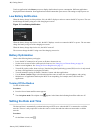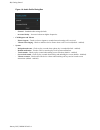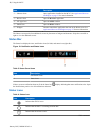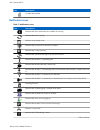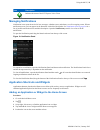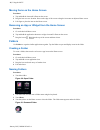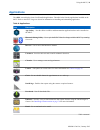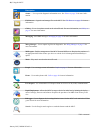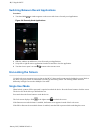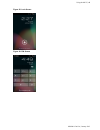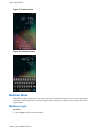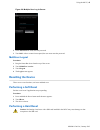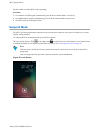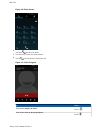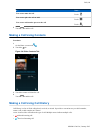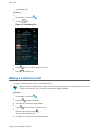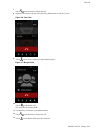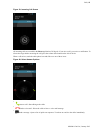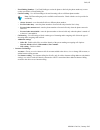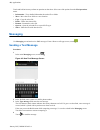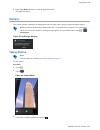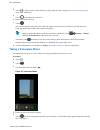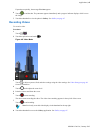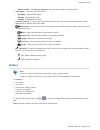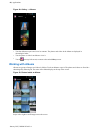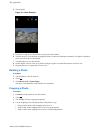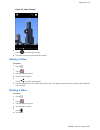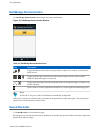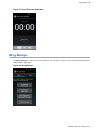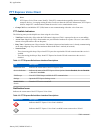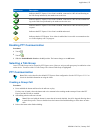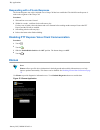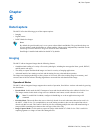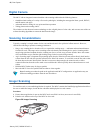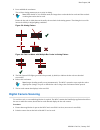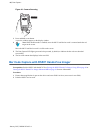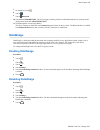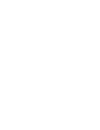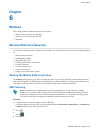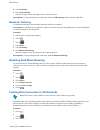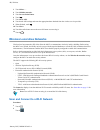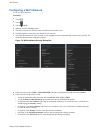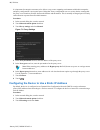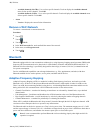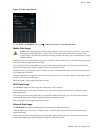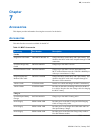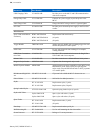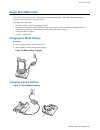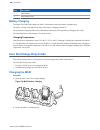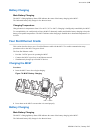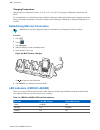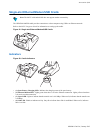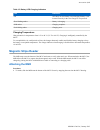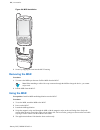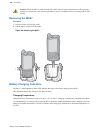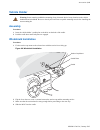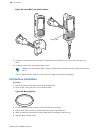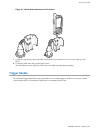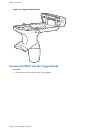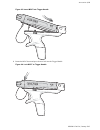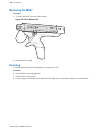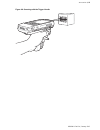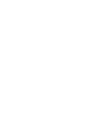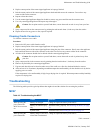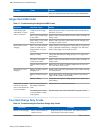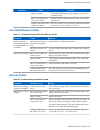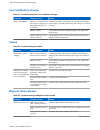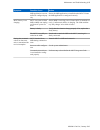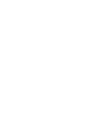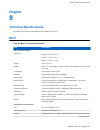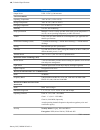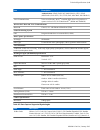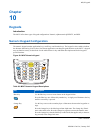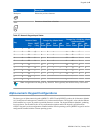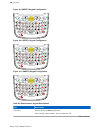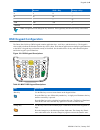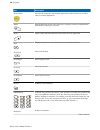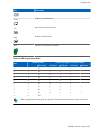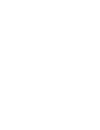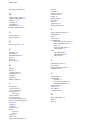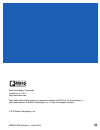- DL manuals
- Zebra
- PDA
- MC67
- User Manual
Zebra MC67 User Manual - Dsd Keypad Configuration
Key
Normal
Shift + Key
Orange + Key
N
n
N
!
M
m
M
?
,
,
<
@
TAB
Tab
Tab
0
. (Period)
.
.
:
Note: An application can change the key functions. The keypad may not function exactly as described.
DSD Keypad Configuration
The Direct Store Delivery (DSD) keypad contains application keys, scroll keys, and function keys. The keypad is
color-coded to indicate the alternate function key (blue) values. Note that an application can change keypad functions
so the MC67’s keypad may not function exactly as described. See the tables below for key and button descriptions
and for the keypad’s special functions.
Figure 102: DSD Keypad Descriptions
Table 30: MC67 DSD Keypad Descriptions
Key
Description
Blue Key
Use the Blue key to access items shown on the keypad in blue.
Press the Blue key once followed by another key. A single press illuminates the key
until the second key is pressed.
Press the Blue key twice to lock the keypad into this state. The Blue key illuminates
when in this state. Press the Blue key again to revert back to numeric state.
Orange Key
Use this key to access the secondary layer of characters shown on the keypad in or-
ange.
Press the Orange key to lock the keypad into Alpha state. The Orange key illumi-
nates when in this state. Press the Orange key again to return to the numeric state.
Table continued…
Keypads | 149
MN000115A02-A | January 2015
Summary of MC67
Page 1
Mc67 with android ™ os user guide.
Page 3: Copyrights
Copyrights the products described in this document may include copyrighted computer programs. Laws in the united states and other countries preserve for certain exclusive rights for copyrighted computer programs. Accordingly, any copyrighted computer programs contained in the products described in t...
Page 7: Contents
Contents copyrights........................................................................................................................................ 3 revision history.................................................................................................................................
Page 8
Removing a folder...................................................................................................................... 37 home screen wallpaper..........................................................................................................................37 changing the ho...
Page 9
Working with photos...............................................................................................................................69 viewing and browsing photos.................................................................................................... 69 rotating a photo.......
Page 10
Advanced wi-fi settings........................................................................................................................ 97 remove a wi-fi network....................................................................................................................... 98 bluetoot...
Page 11
Removing the mc67............................................................................................................................. 124 scanning................................................................................................................................................ ...
Page 13: About This Guide
About this guide introduction this guide provides information about using the mc67 mobile computer and accessories. Note: screens and windows pictured in this guide are samples and can differ from actual screens. Documentation set the documentation set for the mc67 provides information for specific ...
Page 14: Chapter Descriptions
Chapter descriptions topics covered in this guide are as follows: • getting started on page 17 provides information on getting the mc67 up and running for the first time. • using the mc67 on page 31 provides information for operating the mc67. • calls on page 49 provides instructions for making phon...
Page 15: Related Documents
Note: note contains information more important than the surrounding text, such as exceptions or preconditions. They also refer the reader elsewhere for additional information, remind the reader how to complete an action (when it is not part of the current procedure, for instance), or tell the reader...
Page 17: Chapter
Chapter 1 getting started this chapter provides information for getting the device up and running for the first time. Unpacking procedure: 1 carefully remove all protective material from the mc67 and save the shipping container for later storage and shipping. 2 verify that the following were receive...
Page 18: Features
Features figure 2: mc67 front view 1 5 4 3 2 6 7 8 9 10 11 table 1: front view features number item function 1 touch screen displays all information needed to operate the mc67. 2 data capture led indicates data capture status. 3 charging/battery status led indicates battery charging status. 4 wan ra...
Page 19: Setup
Figure 3: mc67 rear view 12 13 14 15 16 19 17 18 20 21 22 table 2: back view features number item function 12 battery provides power to the device. 13 handstrap use for securely holding the device. 14 stylus use to select items on the screen. 15 stylus clip use to hold the stylus securely in place. ...
Page 20: Installing The Sim Card
4 power on the mc67. Installing the sim card global system for mobile communications (gsm) phone service requires a sim card. Obtain the card from a service provider. The card fits into the mc67 and can contain the following information: • mobile phone service provider account details • information ...
Page 21: Charging The Battery
Note: if the battery has significant charge, the mc67 turns on. 3 replace the handstrap. Figure 6: inserting the battery 1 2 charging the battery before using the mc67 for the first time, charge the main battery until the amber charging/battery status light emitting diode (led) remains lit. To charg...
Page 22: Led Charging Indicators
Led charging indicators table 3: led charging indicators charging/battery status led indication off mc67 is not charging. Mc67 is not inserted correctly in the cradle or connected to a power source. Charger/cradle is not powered. Slow blinking amber (1 blink every 2 seconds) mc67 is charging. Solid ...
Page 23: Replacing The Microsd Card
Figure 8: slide latch to the right 1 7 lift the battery from the mc67. Figure 9: lift the battery 2 8 insert the replacement battery, bottom first, into the battery compartment in the back of the mc67. 9 press the battery down until the battery release latch snaps (two clicks) into place. 10 replace...
Page 24: Replacing The Sim Card
Figure 10: power button menu 5 wait for the red data capture led to turn off. 6 remove the battery. 7 lift the rubber access door. 8 slide sim card holder door up to unlock. 9 lift sim card holder door. 10 lift the microsd card holder door. 11 remove microsd card from holder. 12 close microsd card h...
Page 25: Battery Management
15 press the battery down until the battery release latch snaps (two clicks) into place. 16 replace the handstrap. 17 perform a soft reset. See performing a soft reset on page 45 . Battery management note: prior to checking the battery charge level, remove the mc67 from any ac power source (cradle o...
Page 26: Low Battery Notification
Touch an application in the battery screen to display details about its power consumption. Different applications display different information. Some applications include buttons that open screens with settings to adjust power use. Low battery notification when the battery charge level drops below 2...
Page 27: Display Setting
2 touch . 3 touch date & time. 4 touch automatic date & time to disable automatic date and time synchronization. 5 touch set date. 6 move the sliders up and down to select the month, date and year. 7 touch done. 8 touch set time. 9 move the sliders up and down to select the hour, minutes and part of...
Page 28: Setting Font Size
2 touch . 3 touch display. 4 check auto-rotate screen to set the mc67 to automatically switch orientation when the mc67 is rotated. Note: the home screen does not rotate. 5 touch . Setting screen timeout setting to set the screen sleep time: procedure: 1 on the home screen, touch . 2 touch . 3 touch...
Page 29: General Sound Setting
General sound setting use the sounds settings to configure media and alarm volumes. On the home screen, touch > > sounds. Figure 14: sounds screen • volumes – use to change the volume of media, ringtones, notifications and alarms. Figure 15: volumes dialog box • audio profile – touch to set audio pr...
Page 30
Figure 16: audio profile dialog box - general – standard audio settings (default). - increased clarity – increased volume on higher frequencies. • call ringtone and vibrate - phone ringtone - touch to select a ringtone to sound when an incoming call is received. - vibrate when ringing - check to mak...
Page 31: Chapter
Chapter 2 using the mc67 introduction this chapter explains the buttons, status icons, and controls on the mc67, and provides basic instructions for using the mc67, including resetting the mc67 and entering data. Home screen the home screen displays when the mc67 turns on. Depending upon the configu...
Page 32: Status Bar
Item description 2 — shortcut icons opens applications installed on the mc67. See application shortcuts and widgets on page 35 for more information. 3 — browser icon opens the browser application. 4 — all apps icon opens the apps window. 5 — phone icon opens the dialer window. 6 — widgets launches s...
Page 33
Icon description indicates that all sounds except media and alarms are silenced and vibrate mode is active. Indicates that the ringer is silenced. Microphone is muted during a call. Indicates that the battery is fully charged. Indicates that the battery is partially drained. Indicates that the batte...
Page 34
Icon description no sim card installed. Notification icons table 7: notification icons icon description indicates that more notifications are available for viewing. Indicates that data is syncing. Indicates an upcoming event. Indicates that an open wi-fi network is available. Indicates that a song i...
Page 35: Managing Notifications
Icon description indicates the status of the ptt express voice client. Managing notifications notification icons report the arrival of new messages, calendar events, and alarms, as well as ongoing events. When a notification occurs, an icon appears in the status bar with a brief description. See not...
Page 36: Folders
Moving items on the home screen procedure: 1 tap and hold the item until it floats on the screen. 2 drag the item to a new location. Pause at the edge of the screen to drag the item onto an adjacent home screen. 3 lift finger to place the item on the home screen. Removing an app or widget from the h...
Page 37: Home Screen Wallpaper
Removing a folder procedure: 1 tap and hold the folder icon until it enlarges and the device vibrates. 2 drag the icon to and release. Home screen wallpaper note: use of live wallpaper may reduce battery life. Changing the home screen wallpaper procedure: 1 touch . 2 touch wallpaper. 3 from the choo...
Page 38: Using The On-Screen Keyboard
Using the on-screen keyboard use the on-screen keyboard to enter text in a text field. To configure the keyboard settings, touch (comma) > and then select android keyboard settings. Editing text edit entered text and use menu commands to cut, copy, and paste text within or across applications. Some ...
Page 39: Applications
Applications the apps screen displays icons for all installed applications. The table below lists the applications installed on the mc67. Refer to the mc67 integrator guide for information on installing and uninstalling application. Table 8: applications icon description app gallery – provides links...
Page 40
Icon description elemez — use to provide diagnostic information to us. See elemez on page 78 for more infor- mation. File browser - organize and manage files on the mc67. See file browser on page 59 for more information. Gallery - use to view photos stored on the microsd card. For more information, ...
Page 41: Accessing Applications
Icon description settings - use to configure the mc67. Sound recorder - use to record audio. Techdocs - opens the on-device user guide for the mc67. Voice dialer - use to place calls by speaking. Applock administrator - use to configure the application lock feature. This icon appears after the optio...
Page 42: Un-Locking The Screen
Switching between recent applications procedure: 1 touch and hold . A window appears on the screen with icons of recently used applications. Figure 24: recently used applications 2 slide the window up and down to view all recently used applications. 3 swipe left or right to remove application from t...
Page 43
Figure 25: lock screen figure 26: pin screen using the mc67
Page 44: Multiuser Mode
Figure 27: pattern screen figure 28: password screen multiuser mode with multiuser login, multiple users can log on to the device with each user having access to various applications and features. When enabled, the login screen appears after powering on, resetting or after the device wakes from susp...
Page 45: Resetting The Device
Figure 29: multiple user log in screen 2 in the password text field, enter the password. 3 touch ok. After a resume from suspend, the user must enter the password. Multiuser logout procedure: 1 drag the status bar down from the top of the screen. 2 touch multiuser is active. 3 touch logout. 4 the lo...
Page 46: Suspend Mode
Perform a hard reset if the mc67 stops responding. Procedure: 1 on a numeric or dsd keypad, simultaneously press the power button and the 1 and 9 keys. 2 on a alpha-numeric keypad, simultaneously press the power button and the w and c keys. 3 the mc67 shuts down and then reboots. Suspend mode the mc...
Page 47: Led Indicators
Led indicators the mc67 has three light emitting diode (led) indicators. The data capture led indicates status for scanning. The charging/battery status led indicates battery charging and status. The radio status led indicates wide area network (wan) radio status. Figure 31: led indicators 1 2 3 not...
Page 49: Chapter
Chapter 3 calls make a phone call from the phone application, the people application or other applications or widgets that display contact information. Emergency calling the service provider programs one or more emergency phone numbers, such as 911 or 999, that the user can call under any circumstan...
Page 51: Making A Call Using Contacts
If… then… you want to mute the call. Touch . You want to place the call on hold. Touch . You want to add another person to the call. Touch . 5 touch to end the call. Making a call using contacts procedure: 1 on the home screen touch . 2 touch the tab. Figure 34: dialer contacts tab 3 touch the conta...
Page 52: Making A Conference Call
• - outgoing call. Procedure: 1 on the home screen touch . 2 touch the tab. Figure 35: call history tab 3 touch next to the contact to initiate the call. 4 touch to end the call. Making a conference call to create a conference phone session with multiple people. Note: conference calling and the numb...
Page 53
7 touch below the dialer to initiate the call. 8 when the call connects, the first call is placed on hold and the second call is active. Figure 36: two calls 9 touch icon to create a conference call with three people. Figure 37: merged calls 10 touch to add another call. The conference is placed on ...
Page 54: Answering Calls
14 touch manage conference to view all callers. Figure 38: un-merge calls 15 to remove a caller from the conference, touch next to the caller. Note: to speak privately with one party during a conference call, touch manage conference and then touch the caller. To include all parties again, touch . Ma...
Page 55
Figure 39: incoming call screen all incoming calls are recorded in the phone application call log tab. If you miss a call, you receive a notification. To silence the ringer before answering the call, press the volume down button on the side of device. When a call arrives, touch the white phone icon ...
Page 56: Call Settings
Answering calls with a bluetooth headset when you receive a phone call, the incoming call screen opens, displaying the caller id and any additional information about the caller that is in the people application. Figure 41: incoming call screen all incoming calls are recorded in the phone application...
Page 57
- fixed dialing numbers - use fixed dialing to restrict the phone to dial only the phone number(s) or area code(s) specified in a fixed dialing list. - call forwarding - use call forwarding to forward incoming calls to a different phone number. Note: call forwarding may not be available on all netwo...
Page 59: Chapter
Chapter 4 applications this section describes the applications installed on the device. File browser use the file browser application to view and mange files on the device. To open file browser, touch > . Figure 42: file browser screen the address bar (1) indicates the current folder path. Touch the...
Page 60: Messaging
Touch and hold an item to perform an operation on that item. Select one of the options from the file operations menu: • information - view detailed information about the file or folder. • move - move the file or folder to a new location. • copy - copy the select file. • delete - delete the selected ...
Page 61: People
People use the people application to manage contacts. From a home or apps screen, touch . People opens to the main list of contacts. View contacts in three ways at the top of the screen: groups , all contacts , and favorites. Touch the tabs to change how to view the contacts. Swipe up or down to scr...
Page 62: Calling A Person By Name
Figure 44: voice dialer window the user says one of the following commands: • call • dial • redial • open. Calling a person by name procedure: 1 launch voice dialer. 2 say “call john doe.” 3 in the voice dialer dialog box, touch call john doe the call is initiated. Redialing previous call procedure:...
Page 63: Camera
3 in the voice dialer dialog box, touch the application name. The application opens. Camera this section provides information for taking photos and recording videos using the integrated digital cameras. Note: on software build number ending with 012814, a microsd card is required to save photos and ...
Page 64: Taking A Panoramic Photo
4 touch to adjust exposure, flash, and other settings using the camera settings. See camera settings on page 66 for more information. 5 touch and to adjust the zoom level. 6 frame the subject on screen. 7 touch . The camera brings the image into focus. When the image is in focus, the focus indicator...
Page 65: Recording Videos
If panning too quickly, the message too fast appears. 6 touch to end the shot. The panorama appears immediately and a progress indicator displays while it saves the image. 7 touch the thumbnail to view the photo in gallery. See gallery on page 67 . Recording videos to record a video: procedure: 1 to...
Page 66: Camera Settings
Camera settings when in camera mode, camera settings are displayed on screen. Touch for the settings to change. Touch to display the camera setting options. • settings - touch to open a scrolling list of settings: - store location - include location information with each photo using the device globa...
Page 67: Gallery
- restore defaults - touch restore defaults to restore all video settings to the default values. • video quality - touch to select video quality: - hd 1080p - high definition 1080p. - hd 720p - high definition 720p. - sd 480p - standard definition 480p. • time lapse interval - touch to select a time...
Page 68: Working With Albums
Figure 49: gallery — albums • touch an album to open it and view its contents. The photos and videos in the album are displayed in chronological order. • touch a photo or video in an album to view it. • touch icon (top left corner) to return to the main gallery screen. Working with albums albums are...
Page 69: Working With Photos
Share an album procedure: 1 touch . 2 touch . 3 touch and hold an album until it highlights. 4 touch other albums as required. 5 touch . The share menu opens. Touch the application to use to share the selected albums. 6 follow the instructions within the selected application. Get album information p...
Page 70
4 touch a photo. Figure 51: photo example 5 swipe left or right to view the next or previous photo in the album. 6 turn the device to view the photo in upright (portrait) or sideways (landscape) orientation. The photo is displayed (but not saved) in the new orientation. 7 touch the photo to view the...
Page 71
Figure 52: cropping tool 5 touch ok to save a copy of the cropped photo. The original version is retained. Setting a photo as a contact icon procedure: 1 touch . 2 touch . 3 touch an album to open it. 4 touch the photo to open it. 5 touch . 6 touch set picture as. 7 touch contact photo. 8 in the peo...
Page 72: Working With Videos
Share a photo procedure: 1 touch . 2 touch . 3 touch an album to open it. 4 touch a photo to open it. 5 touch . 6 touch the application to use to share the selected photo. The application selected opens with the photo attached to a new message. Deleting a photo procedure: 1 touch . 2 touch . 3 touch...
Page 73
Figure 53: video example 5 touch . The video begins to play. 6 touch the screen to view the playback controls. Sharing a video procedure: 1 touch . 2 touch . 3 touch an album to open it. 4 touch a video to open it. 5 touch . The share menu appears. 6 touch the application to use to share the selecte...
Page 74: Datawedge Demonstration
Datawedge demonstration use datawedge demonstration to demonstrate data capture functionality. Figure 54: datawedge demonstration window table 10: datawedge demonstration icons icon description / toggles the flash on and off when using the camera to capture bar code data. Use the flash in dimly lit ...
Page 75: Mlog Manager
Figure 55: sound recorder application mlog manager use mlog manager to capture log files for diagnostics. See the mc67 integrator guide for detailed information on configuring the application. Figure 56: mlog manager applications
Page 76: Ptt Express Voice Client
Ptt express voice client note: ptt express voice client creates push-to-talk (ptt) communication capability between disparate enterprise devices. Leveraging existing wireless local area network (wlan) infrastructure, ptt express delivers simple ptt communication without the need of a voice communica...
Page 77: Enabling Ptt Communication
Status icon description indicates that ptt express voice client is enabled, connected to a wlan and listening on the talk group indicated by the number next to the icon. Indicates that ptt express voice client is enabled, connected to a wlan and communicat- ing on the talk group indicated by the num...
Page 78: Elemez
Responding with a private response the private response can only be initiated once a group call has been established. The initial private response is made to the originator of the group call. Procedure: 1 wait until an access tone is heard. 2 within 10 seconds, , and listen for the talk tone to play...
Page 79
Disabling elemez data collection the user can disable the elemez application from collection specific data in the background and sending it to us. Procedure: 1 from the home screen, touch . 2 touch manage apps. 3 swipe left or right until the all tab displays. 4 scroll through the list and touch ele...
Page 81: Chapter
Chapter 5 data capture the mc67 offers the following types of data capture options: • imaging • digital camera • rs507 hands-free imager. Note: by default, the good decode beep is set to system volume (music and media). The good decode beep can be set to another sound (notifications or alarms) and t...
Page 82: Digital Camera
Digital camera the mc67 with an integrated camera based bar code scanning solution has the following features: • omnidirectional reading of a variety of bar code symbologies, including the most popular linear, postal, pdf417, and 2d matrix code types • advanced intuitive aiming for easy point-and-sh...
Page 83: Digital Camera Scanning
3 press and hold the scan button. The red laser aiming pattern turns on to assist in aiming. 4 note: when the mc67 is in picklist mode, the imager does not decode the bar code until the crosshair or aiming dot touches the bar code. Ensure the bar code is within the area formed by the crosshairs in t...
Page 84
Figure 61: camera scanning 3 press and hold a scan button. A preview window appears on the display window. 4 note: when picklist mode is enabled, move the mc67 until the bar code is centered under the red target on the screen. Move the mc67 until the bar code is visible on the screen. 5 the data cap...
Page 85
Figure 62: bar code scanning with rs507 3 press and hold the trigger. The red laser aiming pattern turns on to assist in aiming. Ensure the bar code is within the area formed by the cross-hairs in the aiming pattern. The aiming dot is used for increased visibility in bright lighting conditions. The ...
Page 86
Pairing the rs507 hands-fee imager using ssi an rs507 hands-free imager can be used with the device to capture bar code data. Procedure: 1 ensure that the two devices are within 10 meters (32.8 feet) of one another. 2 install the battery into the rs507. 3 on the mc67, touch . 4 touch . Figure 65: bl...
Page 87: Datawedge
7 on the mc67, touch . 8 touch . 9 touch bluetooth. 10 touch scan for devices. The device begins searching for discoverable bluetooth devices in the area and displays them under available devices. 11 scroll through the list and select rs507. The device connects to the rs507 and connected appears bel...
Page 89: Chapter
Chapter 6 wireless this section provides information on the wireless features: • wireless wire area network (wwan) • wireless local area network (wlan) • bluetooth wireless wide area networks use wireless wide area networks (wwans) to access data over a cellular network. This section provides inform...
Page 90: Disabling Data When Roaming
5 touch tethering. 6 check usb tethering. The host computer is now sharing the device’s data connection. Postrequisites: to stop sharing the data connection, uncheck usb tethering or disconnect the usb cable. Bluetooth tethering use bluetooth tethering to share the data connection with a host comput...
Page 91: Locking The Sim Card
4 touch mobile networks. 5 touch gsm 2g/3g selection. 6 touch 2g only. 7 touch . Locking the sim card locking the sim card requires the user to enter a pin every time the device is turned on. If the correct pin is not entered, only emergency calls can be made. Procedure: 1 touch . 2 touch . 3 touch ...
Page 92: Wireless Local Area Networks
3 touch more ... . 4 touch mobile networks. 5 touch access point names. 6 touch . 7 touch new apn. 8 touch each apn settings and enter the appropriate data obtained from the wireless service provider. 9 when finished, touch . 10 touch save. 11 touch the radio button next to the new apn name to start...
Page 93
Figure 68: settings screen 3 slide the wi-fi switch to the on position. 4 touch wi-fi. The mc67 searches for wlans in the area and lists them. Figure 69: wi-fi screen 5 scroll through the list and select the desired wlan network. 6 for open networks, touch profile once or press and hold and then sel...
Page 94: Configuring A Wi-Fi Network
Configuring a wi-fi network to set up a wi-fi network: procedure: 1 touch . 2 touch . 3 touch wi-fi. 4 slide the switch to the on position. 5 the device searches for wlans in the area and lists them on the screen. 6 scroll through the list and select the desired wlan network. 7 touch the desired net...
Page 95
10 note: by default, the network proxy is set to none and the ip settings is set to dhcp. See configuring for a proxy server on page 95 for setting connection to a proxy server and see configuring the device to use a static ip address on page 96 for setting the device to use a static ip address. Tou...
Page 96
It is important for enterprise customers to be able to set up secure computing environments within their companies, and proxy configuration is an essential part of doing that. Proxy configuration acts as a security barrier ensuring that the proxy server monitors all traffic between the internet and ...
Page 97: Advanced Wi-Fi Settings
Figure 72: static ip settings 4 in the ip address text box, enter an ip address for the device. 5 if required, in the gateway text box, enter a gateway address for the device. 6 if required, in the network prefix length text box, enter a the prefix length. 7 if required, in the dns 1 text box, enter...
Page 98: Remove A Wi-Fi Network
- available channels (2.4 ghz) - use to select specific channels. Touch to display the available channels menu. Select specific channels. Touch ok. - available channels (5 ghz) - use to select specific channels. Touch to display the available channels menu. Select specific channels. Touch ok. • abou...
Page 99: Security
Security the current bluetooth specification defines security at the link level. Application-level security is not specified. This allows application developers to define security mechanisms tailored to their specific need. Link-level security occurs between devices, not users, while application-lev...
Page 100
• suspend - when the mc67 goes into suspend mode, the bluetooth radio stays on. • airplane mode - when the mc67 is placed in airplane mode, the bluetooth radio turns off. When airplane mode is disabled, the bluetooth radio returns to the prior state. When in airplane mode, the bluetooth radio can be...
Page 101: Changing The Bluetooth Name
Figure 73: bluetooth pairing - enter pin figure 74: bluetooth pairing - smart pairing 9 enter a pin in the text box and touch ok. Enter the same pin on the other device. 10 for simple pairing, touch pair on both devices. 11 the bluetooth device is added to the bluetooth devices list and a trusted (“...
Page 102: Unpairing A Bluetooth Device
3 touch bluetooth. 4 if bluetooth is not on, slide the switch to the on position. 5 in the paired devices list, touch an unconnected bluetooth device to initiate connection. When connected, the device is displayed as connected in the list. Selecting profiles on the bluetooth device some bluetooth de...
Page 103
Figure 75: data usage screen to hide wi-fi or ethernet tabs, touch > show wi-fi usage or show ethernet usage. Mobile data usage caution: the usage displayed on the data usage settings screen is measured by your device. Your carrier's data usage accounting may differ. Usage in excess of your carrier ...
Page 105: Chapter
Chapter 7 accessories this chapter provides information for using the accessories for the device. Accessories this table lists the accessories available for the mc67. Table 13: mc67 accessories accessory part number description cradles single slot usb cradle crd-mc5x-rchg1–01 charges the mc67 main b...
Page 106
Accessory part number description usb charging cable 25-108022-04r provides power to the mc67 and usb communication with a host computer. Charge only cable 25-112560-01r connects to a power supply to provide power to the mc67. Auto charge cable vca5500-01r charges the mc67 using a vehicle’s cigarett...
Page 107: Single Slot Usb Cradle
Single slot usb cradle this section describes how to use a single slot usb cradle with the mc67. For usb communication setup procedures refer to the mc67 integrator guide. The single slot usb cradle: • provides 5.4 vdc power for operating the mc67. • synchronizes information between the mc67 and a h...
Page 108: Battery Charging
Item description 1 spare battery 2 spare battery led battery charging the single slot usb cradle charges the mc67’s main battery and a spare battery simultaneously. The mc67’s charge led indicates the status of the battery charging in the mc67. The spare battery charging led on the cradle indicates ...
Page 109: Battery Charging
Battery charging main battery charging the mc67’s charging/battery status led indicates the status of the battery charging in the mc67. The 3600 mah battery fully charges in less than six hours. Charging temperature charge batteries in temperatures from 0°c to 40°c (32°f to 104°f). Charging is intel...
Page 110
Charging temperature charge batteries in temperatures from 0 °c to 40 °c (32 °f to 104 °f). Charging is intelligently controlled by the mc67. To accomplish this, for small periods of time, the mc67 alternately enables and disables battery charging to keep the battery at acceptable temperatures. The ...
Page 111: Indicators
Single-slot ethernet/modem/usb cradle note: the mc67 with android os does not support modem connectivity. The crd5500-1000xr cradle provides connection to a host computer using usb or an ethernet network. Refer to the mc67 integrator guide for information on setting up the cradle. Figure 81: single-...
Page 112: Ethernet Operation
Ethernet operation note: the crd5501-1000xr does not support hot swapping between operational modes. After moving the switch into a different position, remove the mc67 from the cradle and then re-insert into the cradle. Procedure: 1 place the connection switch on the bottom of the cradle to the ethe...
Page 113: Magnetic Stripe Reader
Table 15: battery led charging indicators led indication off no battery in slot. Battery is not charging. Battery is not inserted correctly in the slot. Charger is not powered. Slow blinking amber battery is charging. Solid amber charging complete. Fast blinking amber charging error. Charging temper...
Page 114: Removing The Msr
Figure 84: msr installation 2 secure by snapping the arms into the mc67 housing. Removing the msr procedure: 1 to remove the msr open the arms. Pull the msr from the mc67. Note: when attaching a cable with a cup connector through the msr to charge the device, you cannot swipe cards. 2 pull the msr f...
Page 115: Vcd5000-1001R Vehicle Cradle
Vcd5000-1001r vehicle cradle this section describes how to use a vcd5000–1001r vehicle cradle with the mc67. For cradle installation and communication setup procedures refer to the mc67 integrator guide. Once installed in a vehicle, the cradle: • holds the mc67 securely in place • provides power for...
Page 116: Removing The Mc67
Caution: ensure the mc67 is fully inserted in the cradle. Lack of proper insertion may result in property damage or personal injury. We are not responsible for any loss resulting from the use of the products while driving. Removing the mc67 procedure: 1 press the release levers on the cradle. 2 pull...
Page 117: Cables
Cables this section describes how to set up and use the cables. The cables are available with a variety of connection capabilities. The following communication/charge cables are available: • usb charging cable - provide the mc67 with operating and charging power when used with the approved power sup...
Page 118: Led Charge Indications
Figure 87: cable cup locking tabs the mc67 amber charge led indicates the mc67 battery charging status. 4 when charging is complete, push the two locking tab down and remove the cable from the mc67. Led charge indications the amber charge led on the mc67 indicates battery charging status. See table ...
Page 119: Vehicle Holder
Vehicle holder warning: some countries prohibit the mounting of any electronic device in any location on the vehicle dashboard and windshield. Be sure to check your local laws acceptable mounting areas before installing the auto mounting kit. Assembly procedure: 1 insert the vehicle holder’s cradle ...
Page 120: Flat Surface Installation
Figure 89: insert mc67 into vehicle holder locking tab 5 connect the auto charger cable to the mc67 and slide the two locking tabs up to secure the cable cup to the mc67. 6 connect the other end to the cigarette lighter socket. Note: prior to removing the mc67 from the vehicle holder, disconnect the...
Page 121: Trigger Handle
Figure 91: vehicle holder mounted on flat surface 7 connect the auto charger cable to the mc67 and slide the two locking tabs up to secure the cable cup to the mc67. 8 connect the other end to the cigarette lighter socket. The led indicator on the right side of the touch screen lights up orange duri...
Page 123
Figure 93: insert mc67 into trigger handle 2 rotate the mc67 down and press down to lock into the trigger handle. Figure 94: lock mc67 to trigger handle accessories
Page 124: Removing The Mc67
Removing the mc67 procedure: 1 to remove the mc67, press the release buttons. Figure 95: press release tab 2 rotate the mc67 upward. Scanning a scanning application must be installed prior to scanning a bar code. Procedure: 1 start the mc67’s scanning application. 2 aim the mc67 at the bar code. 3 p...
Page 125
Figure 96: scanning with the trigger handle accessories
Page 127: Chapter
Chapter 8 maintenance and troubleshooting this chapter includes instructions on cleaning and storing the device, and provides troubleshooting solutions for potential problems during operation. Maintaining the mc67 for trouble-free service, observe the following tips when using the mc67: • do not scr...
Page 128: Battery Safety Guidelines
Figure 97: removing the screen protector caution: do not use a sharp object to remove the protector. Doing so can damage the touch panel. Note: not using a screen protector can affect warranty coverage. To purchase replacement protectors, contact a local account manager. These include screen protect...
Page 129: Cleaning Instructions
Cleaning instructions caution: always wear eye protection. Read warning label on compressed air and alcohol product before using. If you have to use any other solution for medical reasons please contact the global customer support center for more information. Warning: avoid exposing this product to ...
Page 130: Harmful Ingredients
Approved cleanser active ingredients 100% of the active ingredients in any cleaner must consist of one or some combination of the following: isopropyl alcohol, bleach/sodium hypochlorite, hydrogen peroxide or mild dish soap. Harmful ingredients the following chemicals are known to damage the plastic...
Page 131: Troubleshooting
2 dip the cotton portion of the cotton-tipped applicator in isopropyl alcohol. 3 rub the cotton portion of the cotton-tipped applicator back-and-forth across the connector. Do not leave any cotton residue on the connector. 4 repeat at least three times. 5 use the cotton-tipped applicator dipped in a...
Page 132
Problem cause solution mc67 does not turn on but two leds blink. But battery should be re- charged. Battery did not charge. Battery failed. Replace battery. If the mc67 still does not operate, perform a reset. See resetting the device on page 45 . Mc67 removed from cra- dle while battery was chargin...
Page 133
Problem cause solution battery is not inserted properly. Insert the battery properly. See installing the battery on page 20 . Tapping the window buttons or icons does not activate the corre- sponding feature. The device is not respond- ing. Reset the device. See resetting the resetting the device on...
Page 134: Single Slot Usb Cradle
Problem cause solution if the user forgot the password, contact system administrator. Single slot usb cradle table 17: troubleshooting the single slot usb cradle symptom possible cause action leds do not light when mc67 or spare battery is inserted. Cradle is not receiving power. Ensure the power ca...
Page 135: Four Slot Ethernet Cradle
Symptom cause solution battery is faulty. Verify that other batteries charge properly. If so, replace the faulty battery. Mc67 is not inserted cor- rectly in the cradle. Remove the mc67 and reinsert it correctly. Verify charg- ing is active. Ambient temperature of the cradle is too warm. Move the cr...
Page 136: Four Slot Battery Charger
Four slot battery charger table 21: troubleshooting the four slot battery charger symptom possible cause action battery not charging. Battery was removed from the charger or charger was unplugged from ac pow- er too soon. Re-insert the battery in the charger or re-connect the charger’s power supply....
Page 137
Symptom possible cause action msr application is not in- stalled or configured prop- erly. Ensure the msr application is installed on the mc67. Ensure the msr application is configured correctly. Mc67 battery is not charging. Mc67 was removed from msr or msr was unplug- ged from ac power too soon. E...
Page 139: Chapter
Chapter 9 technical specifications the following sections provide technical specification for the device. Mc67 table 24: mc67 technical specifications item description physical characteristics dimensions height: 16.2 cm (6.38 in.) width: 7.7 cm (3.03 in.) depth: 3.35 cm (1.32 in.) weight 385 g (13.5...
Page 140
Item description output power usb - 5 vdc @ 300 ma max user environment operating temperature -20°c to 50°c (-4°f to 122°f) storage temperature -40°c to 70°c (-40°f to 158°f) charging temperature 0° c to 40° c (32°f to 104°f) humidity 5 to 85% non-condensing drop specification multiple 2.4 m (8 ft.)...
Page 141
Item description authentication: leap, eap-fast (ms-chapv2, gtc), peap (mschapv2, eap-gtc), tls, ttls (pap, ms-chap, ms-chapv2) voice communications voice-over-ip ready, wi-fi ™ -certified, ieee 802.11a/b/g/n direct se- quence wireless lan, wi-fi multimedia ™ (wmm and wmm-ps) wireless pan data and v...
Page 142
Item description 5, trioptic 39, upce, webcode, code 11, code 93, ean-8, gs1 databar 14, isbt 128, msi, ucc/ean 128, upce1 2d bar codes australian postal, composite ab, dutch postal, maxi code, pdf-417, uk postal, aztec, composite c, japanese postal, micro pdf-417, qr code, us postnet, canadian post...
Page 143: Chapter
Chapter 10 keypads introduction the mc67 offers three types of keypad configurations: numeric, alpha-numeric qwerty, and dsd. Numeric keypad configuration the numeric keypad contains application keys, scroll keys, and function keys. The keypad is color-coded to indicate the alternate function key (b...
Page 144
Key description shift press and release the shift key to activate the keypad alternate shift state. Press the orange key and then the shift key to produce uppercase characters. Scan (yellow) activates the imager in a scan enabled application or takes a picture or records a video in a camera applicat...
Page 145
Key description backspace deletes the previous character. Enter executes a selected item or function. Table 27: numeric keypad input states key numeric state orange key (alpha state) orange key + shift key (alpha uppercase state) blue + key shift + key 1st press 2nd press 3rd press 4th press 1st pre...
Page 146
Figure 99: qwerty keypad configuration figure 100: azerty keypad configuration figure 101: qwertz keypad configuration table 28: alpha-numeric keypad descriptions key description green key press to display the phone application. After entering a phone number, press to initiate the call. Table contin...
Page 147
Key description press to answer an incoming call. Red key press to stop dialing or end a call. Orange key accesses the secondary layer of characters and actions (shown on the keypad in or- ange). Press the orange key once to activate this state temporarily, followed by another key. Press the orange ...
Page 148
Key description backspace produces a backspace. Enter executes a selected item or function. Table 29: qwerty keypad input states key normal shift + key orange + key q q q * w w w 1 e e e 2 r r r 3 t t t + y y y _ u u u - i i i = o o o “ p p p a a a # s s s 4 d d d 5 f f f 6 g g g ( h h h ) j j j / k...
Page 149: Dsd Keypad Configuration
Key normal shift + key orange + key n n n ! M m m ? , , @ tab tab tab 0 . (period) . . : note: an application can change the key functions. The keypad may not function exactly as described. Dsd keypad configuration the direct store delivery (dsd) keypad contains application keys, scroll keys, and fu...
Page 150
Key description scan (yellow) activates the imager in a scan enabled application or takes a picture or records a video in a camera application. Home displays the home screen with a single press. Displays recently used applications when held for a short period of time. Menu opens a menu with items th...
Page 151
Key description period produces a period character. Tab move from one field to the next. Dash produces a dash character. Enter executes a selected item or function. Table 31: dsd keypad input states key numeric state orange key (alpha lowercase state) blue+ key 1st press 2nd press 3rd press 4th pres...
Page 153: Index
Index a adaptive frequency hopping 98 adjust volume 49 airplane mode 26 albums 68 alphanumeric keypad 13 application shortcuts 35 applock administrator 41 approved cleanser 129 , 130 audio modes 49 auto charge cable 117 b backup battery 139 battery 19 , 139 battery replacement replace battery 22 – 2...
Page 154
Low battery notification 26 m magnetic stripe reader 136 magnetic stripe reader 113 memory 13 , 139 messaging 40 microphone 18 microsd card 23 , 139 multiuser administrator 41 n naming folders 36 numeric keypad 13 o operating system 13 , 139 p panoramic 64 peap-gtc 92 peap-mschapv2 92 phone 40 photo...
Page 156
Mn000115a02 revision a - january 2015 zebra technologies corporation lincolnshire il, u.S.A. Http://www.Zebra.Com zebra and the zebra head graphic are registered trademarks of zih corp. The symbol logo is a registered trademark of symbol technologies, inc., a zebra technologies company. © 2014 symbo...