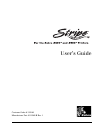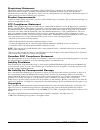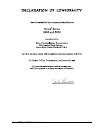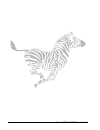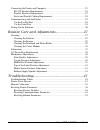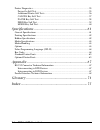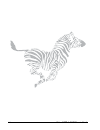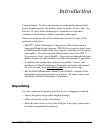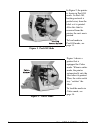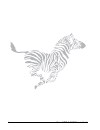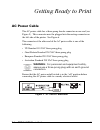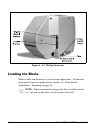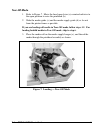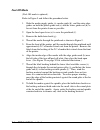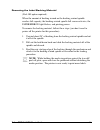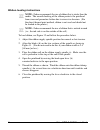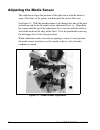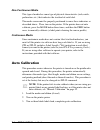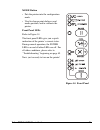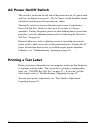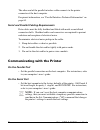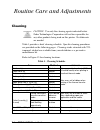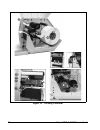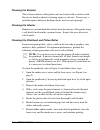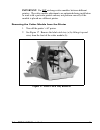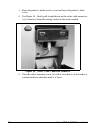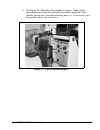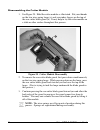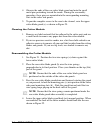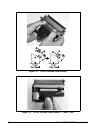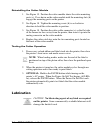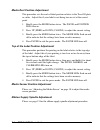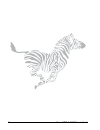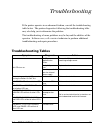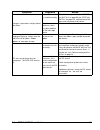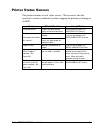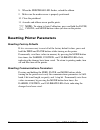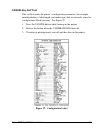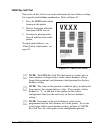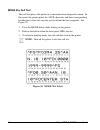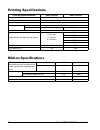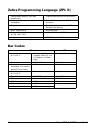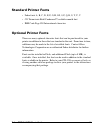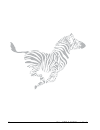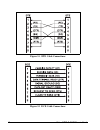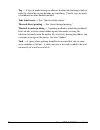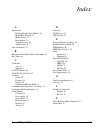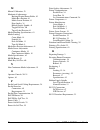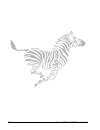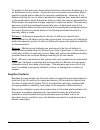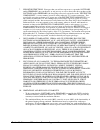- DL manuals
- Zebra
- Printer
- Stripe S400
- User Manual
Zebra Stripe S400 User Manual - 5Leerq/rdglqj,qvwuxfwlrqv
16
Zebra S400& S600 User’s Guide
5LEERQ/RDGLQJ,QVWUXFWLRQV
NOTE: Zebra recommends the use of ribbon that is wider than the
media. The smooth backing of the ribbon protects the printhead
from wear and premature failure due to excessive abrasion. (For
the direct thermal print method, ribbon is not used and should not
be loaded in the printer.)
NOTE: Zebra recommends the use of ribbon that is outside wound
(i.e., the ink side is on the outside of the roll).
To load ribbon, see Figure 12 and follow the procedure below.
1. Adjust the ribbon supply spindle position for normal or low tension.
2. Align the blades (b) on the two sections of the spindle as shown in
Figure 11. (You do not need to do this if your ribbon width is 2.4"
[60 mm] or less.)
3. Place the ribbon roll on the ribbon supply spindle (a). Make sure the
roll is pushed in to the stop at the end of the spindle.
4. Open the printhead by moving the head open lever (b)
counterclockwise to the open position.
5. Thread the ribbon as shown. Wind the ribbon onto the ribbon takeup
spindle (c) for several turns in a clockwise direction until wrinkles and
creases disappear.
6. Close the printhead by moving the lever clockwise to the closed
position.
Summary of Stripe S400
Page 1
3Åk¿ÅÌ×bk customer order # 11996l manufacturer part # 11996lb rev. 1.
Page 2
Ii zebra s400& s600 user’s guide 3ursulhwdu\6wdwhphqw this manual contains proprietary information of zebra technologies corporation. It is intended solely for the information and use of parties operating and maintaining the equipment described herein. Such proprietary information may not be used, r...
Page 3
Zebra s400 & s600 user’s guide iii.
Page 4
Iv zebra s400& s600 user’s guide.
Page 5
Zebra s400 & s600 user’s guide v 2aolÍyÍÏlÏÆ ÏÃcØyÏ ³³³³³³³³³³³³³³³³³³³³³³³³³³³³³³³³³³³³³³³³³³³³³³³³³³³³³³³³³³³³³¦ unpacking ................................................................................................................1 reporting damage .....................................
Page 6
Vi zebra s400& s600 user’s guide connecting the printer and computer ................................................................... 23 rs-232 interface requirements ....................................................................... 23 parallel interface requirements ..........................
Page 7
Zebra s400 & s600 user’s guide vii printer diagnostics.................................................................................................55 power-on self test...........................................................................................55 additional printer self tests .......
Page 8
Viii zebra s400& s600 user’s guide.
Page 9
Zebra s400& s600 user’s guide 1 ÏÃcØyÏ congratulations! You have just purchased a high-quality thermal label printer manufactured by the industry leader in quality, service, and value. For over 25 years, zebra technologies corporation has provided customers with the highest caliber of products ...
Page 10
2 zebra s400& s600 user’s guide 5hsruwlqj'dpdjh if you discover shipping damage: • immediately notify the shipping company and file a report with them. Zebra technologies corporation is not responsible for any damage incurred during shipment of the printer and will not cover the repair of this damag...
Page 11
Zebra s400& s600 user’s guide 3 6lwh5htxluhphqwv caution: to ensure that the printer has proper ventilation and cooling, do not place any padding or cushioning material under the unit as this restricts air flow. This printer may be installed on any solid, level surface of sufficient size and strengt...
Page 12
4 zebra s400& s600 user’s guide in figure 2, the printer is shown in peel-off mode. In peel-off, backing material is peeled away from the label as it is printed. After this label is removed from the printer, the next one is printed. To load media in peel-off mode, see page 11. Figure 3 shows a print...
Page 13
Zebra s400& s600 user’s guide 5 figure 4. Printer components.
Page 14
6 zebra s400& s600 user’s guide.
Page 15
Zebra s400& s600 user’s guide 7 lÏÏÍ/lacáÍÏÍ-ÃÏ $&3rzhu&deoh the ac power cable has a three-prong female connector on one end (see figure 5). This connector must be plugged into the mating connector on the left side of the printer. See figure 6. The connector at the other end of the ac power c...
Page 16
8 zebra s400& s600 user’s guide /rdglqjwkh0hgld media widths and thicknesses vary between applications. To maintain print quality from one application to another, see “print quality adjustments” beginning on page 38. Note: zebra recommends using media that is outside wound (i.E., you can see the lab...
Page 17: 7Hdu2Ii0Rgh
Zebra s400& s600 user’s guide 9 7hdu2ii0rgh 1. Refer to figure 7. Move the head open lever (a) counterclockwise to the open position to raise the printhead (b). 2. Slide the media guide (c) and the media supply guide (d) as far out from the printer frame as possible. If you are loading roll media in...
Page 18
10 zebra s400& s600 user’s guide 4. Adjust the media supply guide and the media guide against the outer edge of the media. These guides must not cause pressure or excessive drag on the media. 5. Close the head open lever, and see “adjusting the media sensor” on page 18 to adjust the media sensor pos...
Page 19: 3Hho2Ii0Rgh
Zebra s400& s600 user’s guide 11 3hho2ii0rgh (peel-off mode is optional). Refer to figure 9 and follow the procedure below. 1. Slide the media supply guide (a), media guide (b), and the outer edge guides on both the platen guide rod (c) and the lower guide rod (d) as far out from the printer frame a...
Page 20
12 zebra s400& s600 user’s guide 9. Adjust all of the guides: • push the media supply guide inward until it is just touching the outer side of the media supply roll, then lock the guide in place with its locking screw. The guide must not cause pressure or excessive drag on the media supply roll. • a...
Page 21
Zebra s400& s600 user’s guide 13 5hprylqjwkh/deho%dfnlqj0dwhuldo (peel-off option required). When the amount of backing wound on the backing rewind spindle reaches full capacity, the backing rewind spindle full sensor activates, the paper/ribbon light flashes, and printing pauses. To remove the back...
Page 22: &xwwhu0Rgh
14 zebra s400& s600 user’s guide &xwwhu0rgh (cutter mode is optional). To ensure proper media loading, follow the directions for the tear-off mode with the exception that the end of the media must be positioned on top of the platen roller. See figure 10. With the end of the media positioned directly...
Page 23
Zebra s400& s600 user’s guide 15 /rdglqjwkh5leerq before you load the ribbon, make sure the ribbon supply spindle is adjusted properly. 5leerq6xsso\6slqgoh1rupdo3rvlwlrq in the normal position, the “dual-tension” ribbon supply spindle provides the desired amount of ribbon back tension for different ...
Page 24: 5Leerq/rdglqj,qvwuxfwlrqv
16 zebra s400& s600 user’s guide 5leerq/rdglqj,qvwuxfwlrqv note: zebra recommends the use of ribbon that is wider than the media. The smooth backing of the ribbon protects the printhead from wear and premature failure due to excessive abrasion. (for the direct thermal print method, ribbon is not use...
Page 25
Zebra s400& s600 user’s guide 17 5leerq5hprydo refer to figure 12. When it’s time to change the ribbon, cut the ribbon where it is stretched between the upper ribbon guide arm and the takeup spindle. To remove ribbon from the takeup spindle, press the release button (d) and slide the ribbon off the ...
Page 26
18 zebra s400& s600 user’s guide $gmxvwlqjwkh0hgld6hqvru this adjustment aligns the position of the light sensor with the notch or edge of the label, so the printer can determine the correct label size. See figure 13. With the printhead open, look through the side of the print mechanism and locate t...
Page 27: 1Rq&rqwlqxrxv0Hgld
Zebra s400& s600 user’s guide 19 1rq&rqwlqxrxv0hgld this type of media has some type of physical characteristic (web, notch, perforation, etc.) that indicates the start/end of each label. The media sensor must be properly positioned to sense these indicators as described above. Then, turn on the pri...
Page 28: )Urqw3Dqho%xwwrqv
20 zebra s400& s600 user’s guide 2shudwru&rqwurov )urqw3dqho%xwwrqv refer to figure 14. Pause button • starts and stops the printing process. • the first time the button is pressed, any partially printed label is completed; then, the printing process is stopped. • if the printer is idle when the but...
Page 29
Zebra s400& s600 user’s guide 21 mode button • puts the printer into the configuration mode. • used to change print darkness and media position, and to calibrate the printer. Front panel leds refer to figure 14. The front panel leds give you a quick indication of the printer’s current status. During...
Page 30
22 zebra s400& s600 user’s guide $&3rzhu2q2ii6zlwfk this switch is located on the left side of the printer near the ac power cord and fuse (see figure 6 on page 8). The ac power switch should be turned off before connecting or disconnecting any cables. Turning the switch on activates the printer and...
Page 31: 56,qwhuidfh5Htxluhphqwv
Zebra s400& s600 user’s guide 23 &rqqhfwlqjwkh3ulqwhudqg&rpsxwhu this printer comes with both a nine-pin electronics industries association (eia) rs-232 serial data interface and an ieee 1284 bi-directional parallel data interface. In either case, you must supply the required interface cable for you...
Page 32: 9Ldwkh3Dudooho3Ruw
24 zebra s400& s600 user’s guide the other end of the parallel interface cable connects to the printer connector at the host computer. For pinout information, see “parallel interface technical information” on page 69. 6huldodqg3dudooho&deolqj5htxluhphqwv data cables must be fully shielded and fitted...
Page 33
Zebra s400& s600 user’s guide 25 defaulting the printer: to reset only the communications parameters on the printer to the factory defaults (9600 baud, 8 bit word length, no parity, 1 stop bit, and xon/xoff), press and hold the pause, feed, and mode buttons while turning on the printer, then release...
Page 34
26 zebra s400& s600 user’s guide ^sc: use the set communications ( ^sc ) command to change the communications settings on the printer. With the host computer set at the same communications settings as the printer, send the ^sc command to change the printer to the desired settings. Then, change the h...
Page 35
Zebra s400& s600 user’s guide 27 /ØÏlÍaÃlÍacÍcØÆÏlÏÆ &ohdqlqj caution: use only the cleaning agents indicated below. Zebra technologies corporation will not be responsible for any other products being used on this printer. No lubricants are needed. Table 1 provides a brief cleaning schedule. ...
Page 36
28 zebra s400& s600 user’s guide figure 15. Cleaning locations.
Page 37: &ohdqlqjwkh([Whulru
Zebra s400& s600 user’s guide 29 &ohdqlqjwkh([whulru the exterior surfaces of the printer may be cleaned with a lint-free cloth. Do not use harsh or abrasive cleaning agents or solvents. If necessary, a mild detergent solution or desktop cleaner may be used sparingly. &ohdqlqjwkh,qwhulru remove any ...
Page 38: &ohdqlqjwkh&xwwhu0Rgxoh
30 zebra s400& s600 user’s guide if print quality has not improved after performing this procedure, try cleaning the printhead with save-a-printhead cleaning film. This specially coated material removes contamination buildup without damaging the printhead. Call your authorized zebra distributor for ...
Page 39
Zebra s400& s600 user’s guide 31 important: do not exchange cutter modules between different printers. The cutter module adjustments are optimized during installation to work with a particular printer and may not perform correctly if the module is placed on a different printer. 5hprylqjwkh&xwwhu0rgx...
Page 40
32 zebra s400& s600 user’s guide 3. Raise the printer’s media access cover and lower the printer’s front cover. 4. See figure 18. Gently pull straight down on the cutter cable connector (a) to remove it from the mating socket on the cutter module. 5. Turn the cutter mounting screw (b) with a screwdr...
Page 41
Zebra s400& s600 user’s guide 33 6. See figure 19. Hold the cutter module as shown. Apply gentle upward pressure to the left and right ends while raising the cutter module up and away from the mounting posts (a). If necessary, rock the module side to side to loosen it. Figure 19. Cutter module remov...
Page 42
34 zebra s400& s600 user’s guide 'lvdvvhpeolqjwkh&xwwhu0rgxoh 1. See figure 20. Hold the cutter module as illustrated. Put your thumbs on the two wire spring loops (a) and your index fingers on the top of the rear cutter blade guard (b). It may help to lay the cutter module on a table or other surfa...
Page 43
Zebra s400& s600 user’s guide 35 4. Observe the ends of the rear cutter blade guard and note the small metal pins protruding toward the inside. During the reassembly procedure, these pins are mounted into the corresponding mounting slots in the cutter side panels. 5. To provide complete access to th...
Page 44
36 zebra s400& s600 user’s guide figure 21. Cutter module reassembly figure 22. Cutter module reassembly — rear view.
Page 45
Zebra s400& s600 user’s guide 37 5hlqvwdoolqjwkh&xwwhu0rgxoh 1. See figure 19. Position the cutter module above the cutter mounting posts (a). Press down on the cutter module until the mounting slots (b) engage the mounting posts on the printer. 2. See figure 18. Tighten the mounting screw (b) in a ...
Page 46: 3Ulqw4Xdolw\$Gmxvwphqwv
38 zebra s400& s600 user’s guide $&3rzhu)xvh5hsodfhphqw a user-replaceable ac power fuse (see figure 6) is located just to the left of the power on/off switch. For use with both voltage ranges, the replacement fuse is a 5 x 20 fast blow style rated at 5 amp/250 vac. 1. Before replacing the fuse, tur...
Page 47
Zebra s400& s600 user’s guide 39 &khfnlqjwkh,qlwldo3ulqw4xdolw\ 1. Open the media access cover and front cover on the printer (see figure 4 on page 5). 2. Load the recommended media and ribbon for your application and adjust the media sensor position. 3. Send a label format to the printer or activat...
Page 48: 7Rjjoh3Uhvvxuh$Gmxvwphqw
40 zebra s400& s600 user’s guide 7rjjoh3uhvvxuh$gmxvwphqw the toggle assembly presses the printhead against the ribbon (if used), the media, and the platen. The pressure applied by the toggle assembly may need to be increased or reduced when different thicknesses or widths of media are used in the p...
Page 49: 0Hgld5Hvw3Rvlwlrq$Gmxvwphqw
Zebra s400& s600 user’s guide 41 0hgld5hvw3rvlwlrq$gmxvwphqw this procedure sets the end-of-label position relative to the tear-off plate or cutter. Adjust this if your label is not being torn or cut at the correct point. 1. Briefly press the mode button twice. The pause and position leds turn on. 2...
Page 50
42 zebra s400& s600 user’s guide %dfnlqj5hzlqg3rzhu5roohu$gmxvwphqw (peel-off option required). Note: this roller is only present on printers with the peel-off option. Zebra presets this roller during manufacture for proper operation with most applications. Only adjust this roller when necessary. In...
Page 51
Zebra s400& s600 user’s guide 43 figure 24 illustrates an improperly adjusted backing rewind power roller (a). On the left side, the backing material (b) is not contacting the power roller. The backing has more tension on the right edge (c) than on the left edge (d). Use a coin or screwdriver to tur...
Page 52
44 zebra s400& s600 user’s guide.
Page 53
Zebra s400& s600 user’s guide 45 2ÃØolÆÏ if the printer operates in an abnormal fashion, consult the troubleshooting table below. The printer diagnostics following the troubleshooting table may also help you to determine the problem. The troubleshooting of some problems may be beyond the abi...
Page 54
46 zebra s400& s600 user’s guide symptom diagnosis action printer stops, pause led and paper/ribbon led both on. Media incorrectly or not loaded. Load media correctly, then turn the printer off and on. See page 8. Cutter error. Clear jam, then open and close the printhead. Calibration error. Re-cali...
Page 55
Zebra s400& s600 user’s guide 47 symptom diagnosis action data led is single flashing. Cancel button was pressed and a format was deleted. No action required. Pause led and data led alternately flashing, but all other leds on. Firmware error. Call a service technician for instructions on how to down...
Page 56
48 zebra s400& s600 user’s guide symptom diagnosis action truncated print, no print, or feed button operates incorrectly while using non-continuous media. Media or ribbon improperly loaded. See “loading the media” on page 8 and “loading the ribbon” on page 15. Incorrect media sensor position or sens...
Page 57
Zebra s400& s600 user’s guide 49 symptom diagnosis action changes in parameter settings did not take effect. Parameters are set or saved incorrectly. Reload the factory defaults (see “pause key self test” on page 58 and “feed key self test” on page 59), calibrate the printer, then cycle the power on...
Page 58
50 zebra s400& s600 user’s guide symptom diagnosis action in cutter mode, skewed, stuck, improperly cut or partially cut labels. Cutter is dirty. See “cleaning the cutter module” on page 30. Cutter blades are dull. Call a service technician. The cutter is jamming up with labels, or labels are being ...
Page 59
Zebra s400& s600 user’s guide 51 3ulqwhu6wdwxv6hqvruv the printer contains several status sensors. These sensors alert the operator to various conditions by either stopping the printing or turning on an led. Sensor what it monitors how it works printhead sensor checks the open/closed status of the p...
Page 60
52 zebra s400& s600 user’s guide figure 25. Label available sensor figure 26. Backing rewind spindle full sensor.
Page 61
Zebra s400& s600 user’s guide 53 0dqxdo&doleudwlrq perform a manual calibration if you are using pre-printed media, if the printer is in manual calibration mode, or if the printer does not auto calibrate. During this procedure, the media type, label length, media and ribbon sensor settings, and prin...
Page 62: 5Hvhwwlqj)Dfwru\'Hidxowv
54 zebra s400& s600 user’s guide 8. When the printhead led flashes, reload the ribbon. 9. Make sure the media sensor is properly positioned. 10. Close the printhead. 11. A media and ribbon sensor profile prints. Note: to return to auto calibration, press and hold the pause, cancel, and mode buttons ...
Page 63: 5Hvhwwlqj5Leerq3Dudphwhuv
Zebra s400& s600 user’s guide 55 5hvhwwlqj5leerq3dudphwhuv if it is ever necessary to reset the ribbon parameters to the factory default values, follow this procedure: 1. Turn off the printer. 2. Open the printhead and remove the ribbon. 3. Turn on the printer while pressing and holding the feed, ca...
Page 64: $Gglwlrqdo3Ulqwhu6Hoi7Hvwv
56 zebra s400& s600 user’s guide $gglwlrqdo3ulqwhu6hoi7hvwv these self tests produce sample labels and provide specific information that help the operator determine the operating conditions for the printer. Each self test is enabled by holding in a specific front panel button while turning the power...
Page 65: &$1&(/.H\6Hoi7Hvw
Zebra s400& s600 user’s guide 57 &$1&(/.H\6hoi7hvw this self test prints the printer’s configuration parameters (for example, printing darkness, label length, and media type) that are currently stored in configuration (flash) memory. See figure 27. 1. Press the cancel button while turning on the pri...
Page 66: 3$86(.H\6Hoi7Hvw
58 zebra s400& s600 user’s guide 3$86(.H\6hoi7hvw this self test can be used to provide the test labels required when making adjustments to the printer’s mechanical assemblies. See figure 28. 1. Press the pause button while turning on the printer. 2. Release the button when the front panel leds turn...
Page 67: )(('.H\6Hoi7Hvw
Zebra s400& s600 user’s guide 59 )(('.H\6hoi7hvw the results of this self test are used to determine the best darkness setting for a specific media/ribbon combination. Refer to figure 29. 1. Press the feed button while turning on the printer. 2. Release the button when the front panel leds turn on. ...
Page 68: 02'(.H\6Hoi7Hvw
60 zebra s400& s600 user’s guide 02'(.H\6hoi7hvw this self test places the printer in a communications diagnostics mode. In this mode, the printer prints the ascii characters and their corresponding hexadecimal values for any data received from the host computer. See figure 30. 1. Press the mode but...
Page 69
Zebra s400& s600 user’s guide 61 0®lyyyaÏÆ note: printer specifications are subject to change without notice. In addition, your printer may not have all of the options described in these specifications. *hqhudo6shflilfdwlrqv height 13" 330 mm width 8.25" 210 mm depth 17" 432 mm weight (option-d...
Page 70
62 zebra s400& s600 user’s guide 3ulqwlqj6shflilfdwlrqv 5leerq6shflilfdwlrqv printing specifications s400 printer s600 printer resolution 203 dots per inch (8 dots per mm) dot size (square) 0.005" (0.127 mm) maximum print width 4.09" (104 mm) print length minimum 0.005" (0.127 mm) maximum 36" (914 m...
Page 71
Zebra s400& s600 user’s guide 63 0hgld6shflilfdwlrqv 0hgld+dqgolqj • tear-off mode: produced in strips. • peel-off mode: dispensed and peeled away from the liner. • cutter mode: printed and individually cut. 2swlrqv * factory installed. Contact your authorized zebra distributor for information. Tota...
Page 72
64 zebra s400& s600 user’s guide =heud3urjudpplqj/dqjxdjh=3/,, %du&rghv • downloadable graphics (with data compression) • programmable quantity with print pause • bit image data transfer and printing, mixed text/graphics • communicates in printable ascii characters • format inversion • controlled vi...
Page 73
Zebra s400& s600 user’s guide 65 6wdqgdug3ulqwhu)rqwv • zebra fonts a, b, c, d, e, f, g, h, gs, 0, p, q, r, s, t, u, v • cg triumvirate bold condensed™ scalable smooth font • ibm code page 850 international characters 2swlrqdo3ulqwhu)rqwv there are many optional character fonts that can be purchased...
Page 74
66 zebra s400& s600 user’s guide.
Page 75: ,qwhufrqqhfwlqjwr'7('Hylfhv
Zebra s400& s600 user’s guide 67 ®®lcà 56&rqqhfwru7hfkqlfdo,qirupdwlrq note: when xon/xoff handshaking is selected, data flow is controlled by the ascii control codes dc1 (xon) and dc3 (xoff). The dtr control lead has no effect. ,qwhufrqqhfwlqjwr'7('hylfhv the printer is configured as data termina...
Page 76
68 zebra s400& s600 user’s guide figure 31. Dte cable connections figure 32. Dce cable connections.
Page 77
Zebra s400& s600 user’s guide 69 3dudooho,qwhuidfh7hfkqlfdo,qirupdwlrq parallel connector pinouts pin no. Description 1 nstrobe/host clk 2-9 data bits 1-8 10 nack/ptrclk 11 busy/per busy 12 perror/ack data req. 13 select/xflag 14 nauto fd/host busy 15 not used 16-17 ground 18 +5v @ 1a fused 19-30 gr...
Page 78
70 zebra s400& s600 user’s guide.
Page 79
Zebra s400& s600 user’s guide 71 ÆÆaÃá alphanumeric — indicating letters, numerals, and characters such as punctuation marks. Backfeed — backfeed is when the printer pulls the media and ribbon (if used) backward into the printer so that the beginning of the label is properly positioned behind the ...
Page 80
72 zebra s400& s600 user’s guide cutter — a device that can cut each label/tag immediately after it is printed. Diagnostics — information about what printer functions are not working. This information is used for troubleshooting problems. Direct thermal printing — printing in which direct thermal me...
Page 81
Zebra s400& s600 user’s guide 73 media supply spindle — the rotating arm that supports media rolls and provides consistent media feed to the printhead. Non-volatile memory — electronic memory that retains data even when power is removed. Print speed — the speed at which printing occurs. For thermal ...
Page 82
74 zebra s400& s600 user’s guide tag — a type of media having no adhesive backing but featuring a hole or notch by which the tag can be hung on something. Usually tags are made of cardboard or other durable material. Take label sensor — see “label available sensor.” thermal direct printing — see “di...
Page 83
Zebra s400 & s600 user’s guide 75 a adjustments backing rewind power roller, 42 media rest position, 41 media sensor, 18 print quality, 38 toggle pressure, 40 top of label, 41 auto calibration, 19 b backing rewind power roller adjustment, 42 bar codes, 64 c calibration auto, 19 manual, 53 cancel but...
Page 84
76 zebra s400& s600 user’s guide m manual calibration, 53 mechanical adjustments backing rewind power roller, 42 media rest position, 41 media sensor position, 41 print quality, 38 ribbon supply spindle, 41 toggle pressure, 40 top of label position, 41 media handling specifications, 63 media loading...
Page 85
Zebra s400 & s600 user’s guide 77 s self tests additional printer self tests, 56 cancel key, 57 feed key, 59 mode key, 60 pause key, 58 power-on, 55 serial and parallel cabling requirements, 24 serial port communication, 24 set communications command, 26 site requirements, 3 software setup, 26 speci...
Page 86
78 zebra s400& s600 user’s guide.
Page 87: Warranty Information
Warranty statement 1 =heud7hfkqrorjlhv&rusrudwlrq warranty information (iihfwlyh1ryhpehu $oo=heudsurgxfwvduhvrogzlwkzduudqwlhv+huhlvvrphjhqhudolqirupdwlrq 3ulqwhu3urgxfwv 3ulqwhuv$oosulqwhuvh[foxglqjsulqwkhdgvduhzduudqwhgdjdlqvwghihfwlq pdwhuldoruzrunpdqvklsiruwzhoyhprqwkviurpwkhsxufkdvhgdwh 3urriri...
Page 88: 6Xssolhv3Urgxfwv
2 warranty statement 7rtxdoli\iruwklvzduudqw\wkhsulqwkhdgpxvwehuhwxuqhgwrwkhidfwru\ruwr dqdxwkrul]hgvhuylfhfhqwhu&xvwrphuvduhqrwuhtxluhgwrsxufkdvh=heud vxssolhvphglddqgruuleerqviruzduudqw\txdolilfdwlrq+rzhyhulilwlv ghwhuplqhgwkdwwkhxvhrirwkhupdqxidfwxuhuvxssolhvkdvfdxvhgdq\ghihfw lqwkhsulqwkhdgiruzk...
Page 89
Warranty statement 3 :duudqw\([foxvlrqv &rqglwlrqv6wdwhphqw 7khzduudqwlhvsurylghgderyhduhwkhrqo\zduudqwlhvdssolfdeoh1rrwkhu zduudqwlhvh[suhvvhgrulpsolhgduhjlyhq=heudgrhvqrwpdnhdq\,03/,(' :$55$17 385326(lqfrqqhfwlrqzlwklwvvdohrisurgxfwvruvhuylfhv:kloh=heudv ghvluhlvwrehuhvsrqvlyhwrvshflilfqhhgvdqgtxh...
Page 90
4 warranty statement.
Page 91
Printer software and firmware license agreement 1 zebralink license agreement printer software and firmware license agreement you should carefully read the following terms and conditions of this zebra technologies corporation printer software and firmware license agreement ("psfla") before using the...
Page 92
2 printer software and firmware license agreement • rental. You may not rent or lease or lend the software or firmware. • support services. Zebra may provide you with support services related to the software and/or firmware ("support services"), in its discretion. Use of support services, if any, is...
Page 93
Printer software and firmware license agreement 3 7. Export restrictions. You agree that you will not export or re-export the software and/or firmware, any part thereof, or any process or service that is the direct product of the software and/or firmware (the foregoing collectively referred to as th...
Page 94
4 printer software and firmware license agreement • if the emulation library is sold separately by an authorized party other than zebra ("reseller" -- a party other than zebra which is authorized by zebra to distribute the software and/or firmware with its application so long as the software and/or ...