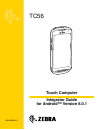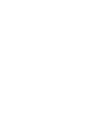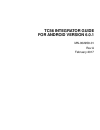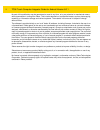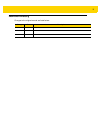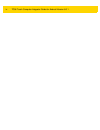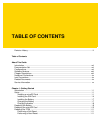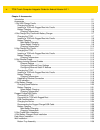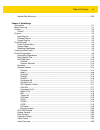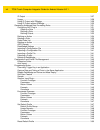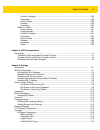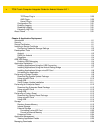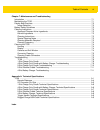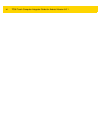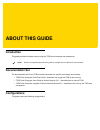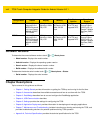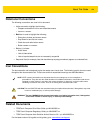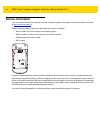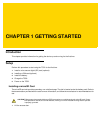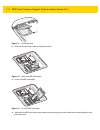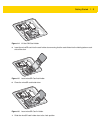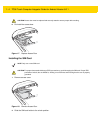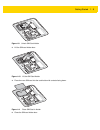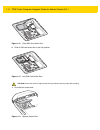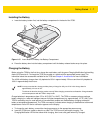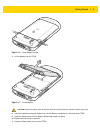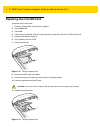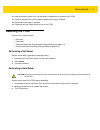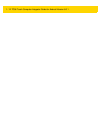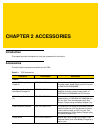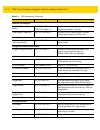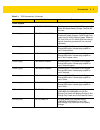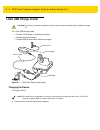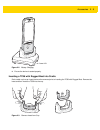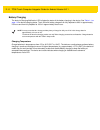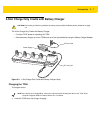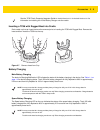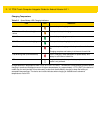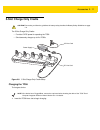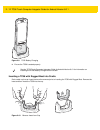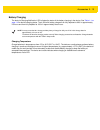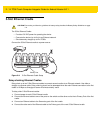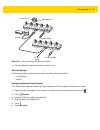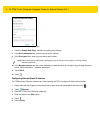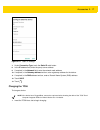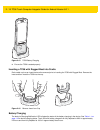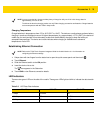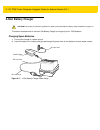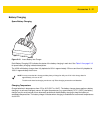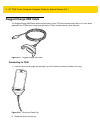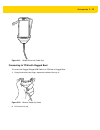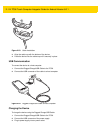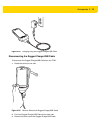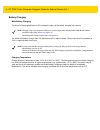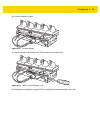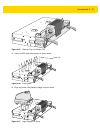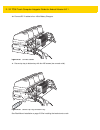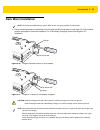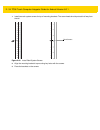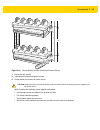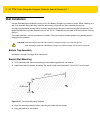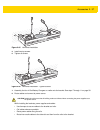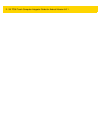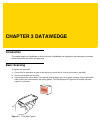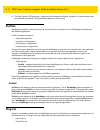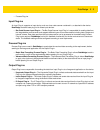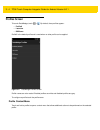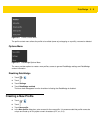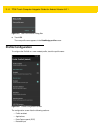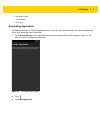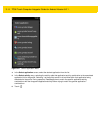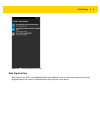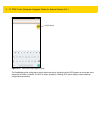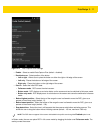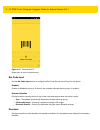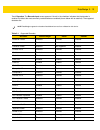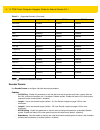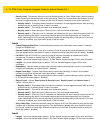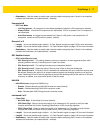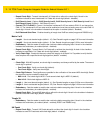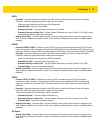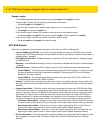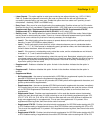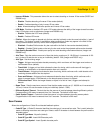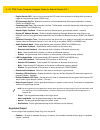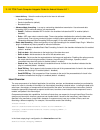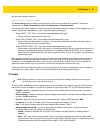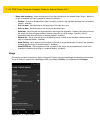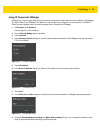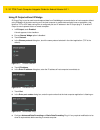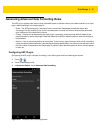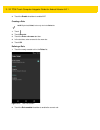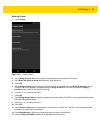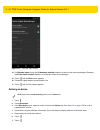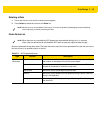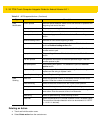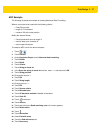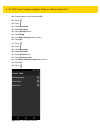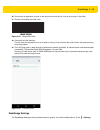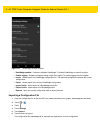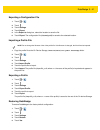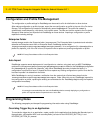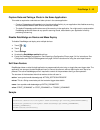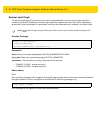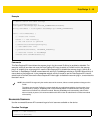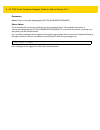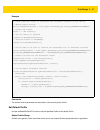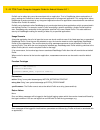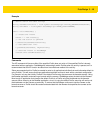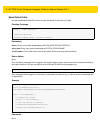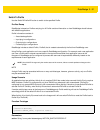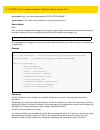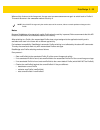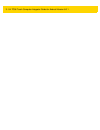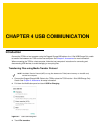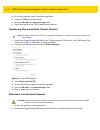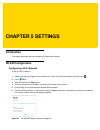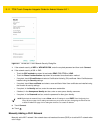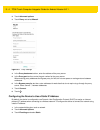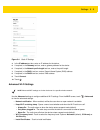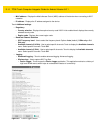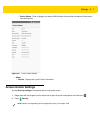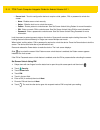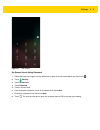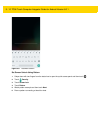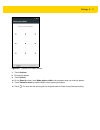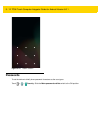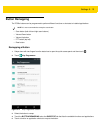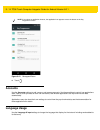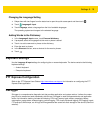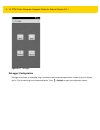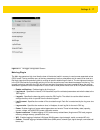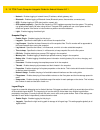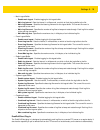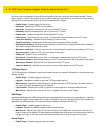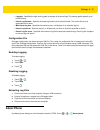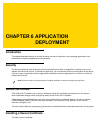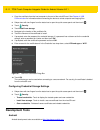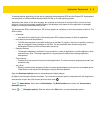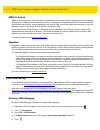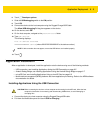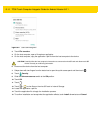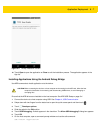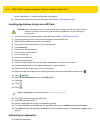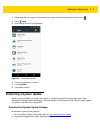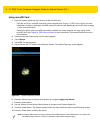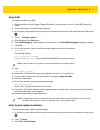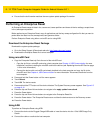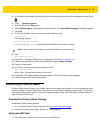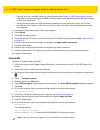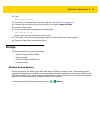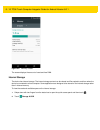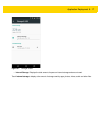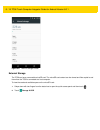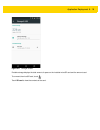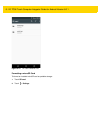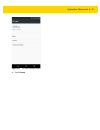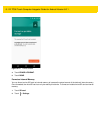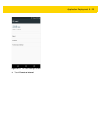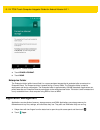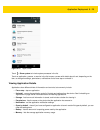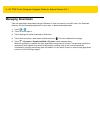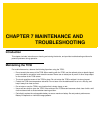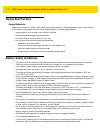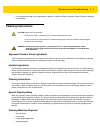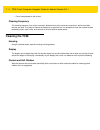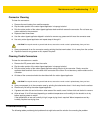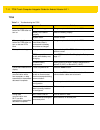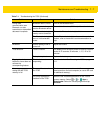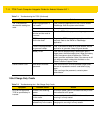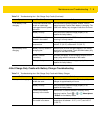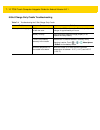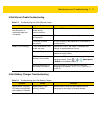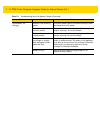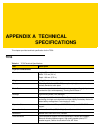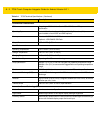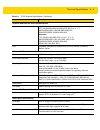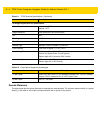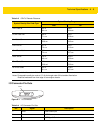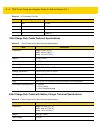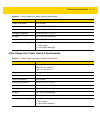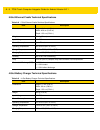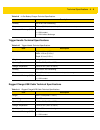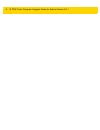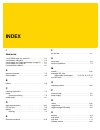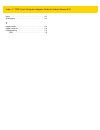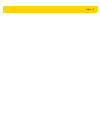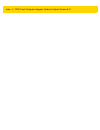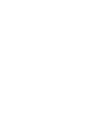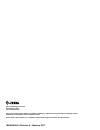- DL manuals
- Zebra
- Tablet
- TC56
- Integrator manual
Zebra TC56 Integrator manual
Summary of TC56
Page 1
Touch computer integrator guide for android™ version 6.0.1 tc56 mn-002959-01.
Page 3: Tc56 Integrator Guide
Tc56 integrator guide for android version 6.0.1 mn-002959-01 rev a february 2017.
Page 4
Ii tc56 touch computer integrator guide for android version 6.0.1 no part of this publication may be reproduced or used in any form, or by any electrical or mechanical means, without permission in writing from zebra. This includes electronic or mechanical means, such as photocopying, recording, or i...
Page 5: Revision History
Iii revision history changes to the original manual are listed below: change date description rev a 2/2017 initial release..
Page 6
Iv tc56 touch computer integrator guide for android version 6.0.1.
Page 7: Table of Contents
Table of contents revision history ................................................................................................................................. Iii table of contents about this guide introduction ......................................................................................
Page 8
Vi tc56 touch computer integrator guide for android version 6.0.1 chapter 2: accessories introduction .................................................................................................................................... 2-1 accessories ....................................................
Page 9
Table of contents vii bracket wall mounting ........................................................................................................... 2-36 chapter 3: datawedge introduction ................................................................................................................
Page 10
Viii tc56 touch computer integrator guide for android version 6.0.1 ip output ................................................................................................................................ 3-27 usage .....................................................................................
Page 11
Table of contents ix function prototype ........................................................................................................... 3-50 parameters ....................................................................................................................... 3-50 return valu...
Page 12
X tc56 touch computer integrator guide for android version 6.0.1 tcpdump plug-in ............................................................................................................ 5-20 anr plugin .................................................................................................
Page 13
Table of contents xi chapter 7: maintenance and troubleshooting introduction .................................................................................................................................... 7-1 maintaining the tc56 ....................................................................
Page 14
Xii tc56 touch computer integrator guide for android version 6.0.1.
Page 15: About This Guide
About this guide introduction this guide provides information about using the tc56 touch computer and accessories. Documentation set the documentation set for the tc56 provides information for specific user needs, and includes: • tc56 touch computer quick start guide - describes how to get the tc56 ...
Page 16: Software Versions
Xviii tc56 touch computer integrator guide for android version 6.0.1 software versions to determine the current software versions touch > about phone . • model number - displays the model number. • android version - displays the operating system version. • kernel version - displays the kernel versio...
Page 17: Notational Conventions
About this guide xix notational conventions the following conventions are used in this document: • italics are used to highlight the following: • chapters and sections in this and related documents • icons on a screen. • bold text is used to highlight the following: • dialog box, window, and screen ...
Page 18: Service Information
Xx tc56 touch computer integrator guide for android version 6.0.1 service information if you have a problem with the equipment, contact customer support in the region. Contact information is available at: www.Zebra.Com/support . When contacting support, please have the following information availabl...
Page 19: Chapter 1 Getting Started
Chapter 1 getting started introduction this chapter provides information for getting the device up and running for the first time. Setup perform this procedure to start using the tc51 for the first time. 1. Install a micro secure digital (sd) card (optional). 2. Installing a sim card (o...
Page 20
1 - 2 tc56 touch computer integrator guide for android version 6.0.1 figure 1-1 lift access door 2. Slide the microsd card holder to the open position. Figure 1-2 open microsd card holder 3. Lift the microsd card holder. Figure 1-3 lift microsd card holder 4. Insert the microsd card into the card ho...
Page 21
Getting started 1 - 3 figure 1-4 lift the sim card holder 5. Insert the microsd card into the card holder door ensuring that the card slides into the holding tabs on each side of the door. Figure 1-5 insert microsd card into holder 6. Close the microsd card holder door. Figure 1-6 insert microsd car...
Page 22
1 - 4 tc56 touch computer integrator guide for android version 6.0.1 8. Re-install the access door. Figure 1-7 replace access door installing the sim card 1. Remove access cover. Figure 1-8 remove access door 2. Slide the sim card holder to the unlock position. Caution access door must be replaced a...
Page 23
Getting started 1 - 5 figure 1-9 unlock sim card holder 3. Lift the sim card holder door. Figure 1-10 lift the sim card holder 4. Place the nano sim card into the card holder with contacts facing down. Figure 1-11 place sim card in holder 5. Close the sim card holder door..
Page 24
1 - 6 tc56 touch computer integrator guide for android version 6.0.1 figure 1-12 close sim card holder door 6. Slide to sim card holder door to the lock position. Figure 1-13 lock sim card holder door 7. Re-install the access door. Figure 1-14 replace access door caution access door must be replaced...
Page 25
Getting started 1 - 7 installing the battery 1. Insert the battery, bottom first, into the battery compartment in the back of the tc56. Figure 1-15 insert bottom of battery into battery compartment 2. Press the battery down into the battery compartment until the battery release latches snap into pla...
Page 26: Replacing The Battery
1 - 8 tc56 touch computer integrator guide for android version 6.0.1 charging indicators replacing the battery 1. Press the power button until the menu appears. 2. Touch battery swap . 3. Follow the on-screen instructions. 4. Wait for the led to turn off. 5. If hand strap is attached, remove hand st...
Page 27
Getting started 1 - 9 figure 1-16 press battery latches 7. Lift the battery from the tc56. Figure 1-17 lift the battery 8. Insert the replacement battery, bottom first, into the battery compartment in the back of the tc56. 9. Press the battery down until the battery release latch snaps into place. 1...
Page 28: Replacing The Microsd Card
1 - 10 tc56 touch computer integrator guide for android version 6.0.1 replacing the microsd card to replace the microsd card: 1. Press the power button until the menu appears. 2. Touch power off . 3. Touch ok . 4. If hand strap is attached, slide the hand strap clip up toward the top of the tc56 and...
Page 29: Resetting The Tc56
Getting started 1 - 11 12. Insert the battery, bottom first, into the battery compartment in the back of the tc56. 13. Press the battery down until the battery release latch snaps into place. 14. Replace the hand strap, if required. 15. Press and hold the power button to turn on the tc56. Resetting ...
Page 30
1 - 12 tc56 touch computer integrator guide for android version 6.0.1.
Page 31: Chapter 2 Accessories
Chapter 2 accessories introduction this chapter provides information for using the accessories for the device. Accessories this table lists the accessories available for the tc56. Table 2-1 tc56 accessories accessory part number description cradles 1-slot usb/charge only cradle kit crd-tc51-1scu-01 ...
Page 32
2 - 2 tc56 touch computer integrator guide for android version 6.0.1 batteries and chargers 4,300 mah powerprecision battery btry-tc51-43ma1-01 btry-tc51-43ma1-10 replacement battery (single pack). Replacement battery (10–pack). 4-slot battery charger kit sac-tc51-4schg-01 charges up to four battery...
Page 33
Accessories 2 - 3 power supplies power supply pwr-bga12v50w0ww provides power to the 1-slot usb charge cradle and 4-slot spare battery charger. Requires ac line cord. Power supply pwr-bga12v108w0ww provides power to the 4-slot charge only cradle with battery charger, 5-slot charge only cradle and th...
Page 34: 1-Slot Usb Charge Cradle
2 - 4 tc56 touch computer integrator guide for android version 6.0.1 1-slot usb charge cradle the 1-slot usb charge cradle: • provides 5 vdc power for operating the device. • charges the device’s battery. • provides usb communication with host computer. Figure 2-1 1–slot usb charge cradle setup char...
Page 35
Accessories 2 - 5 figure 2-2 battery charging 2. Ensure the device is seated properly. Inserting a tc56 with rugged boot into cradle each cradle cup has an insert that must be removed prior to inserting the tc56 with rugged boot. Remove the insert and then insert the tc56 into the cup. Figure 2-3 re...
Page 36
2 - 6 tc56 touch computer integrator guide for android version 6.0.1 battery charging the device’s charging/notification led indicates the status of the battery charging in the device. See table 1-1 on page 1-8 for device charging status. The 4,300 mah battery charges from fully depleted to 90% in a...
Page 37
Accessories 2 - 7 4-slot charge only cradle with battery charger the 4-slot charge only cradle with battery charger: • provides 5 vdc power for operating the tc56. • simultaneously charges up to four tc56s and up to four spare batteries using the battery charger adapter. Figure 2-4 4-slot charge onl...
Page 38
2 - 8 tc56 touch computer integrator guide for android version 6.0.1 figure 2-5 tc56 battery charging figure 2-6 spare battery charging 2. Ensure the tc56 is seated properly. Power led.
Page 39
Accessories 2 - 9 inserting a tc56 with rugged boot into cradle each cradle cup has an insert that must be removed prior to inserting the tc56 with rugged boot. Remove the insert and then insert the tc56 into the cup. Figure 2-7 remove insert from cup battery charging main battery charging the devic...
Page 40
2 - 10 tc56 touch computer integrator guide for android version 6.0.1 charging temperature charge batteries in temperatures from 0°c to 40°c (32°f to 104°f). The device or cradle always performs battery charging in a safe and intelligent manner. At higher temperatures (e.G. Approximately +37°c (+98°...
Page 41: 5-Slot Charge Only Cradle
Accessories 2 - 11 5-slot charge only cradle the 5-slot charge only cradle: • provides 5 vdc power for operating the tc56. • simultaneously charges up to five tc56s. Figure 2-8 5-slot charge only cradle setup charging the tc56 to charge a device: 1. Insert the tc56 into a slot to begin charging. Cau...
Page 42
2 - 12 tc56 touch computer integrator guide for android version 6.0.1 figure 2-9 tc56 battery charging 2. Ensure the tc56 is seated properly. Inserting a tc56 with rugged boot into cradle each cradle cup has an insert that must be removed prior to inserting the tc56 with rugged boot. Remove the inse...
Page 43
Accessories 2 - 13 battery charging the device’s charging/notification led indicates the status of the battery charging in the device. See table 1-1 on page 1-8 for device charging status. The 4,300 mah battery charges from fully depleted to 90% in approximately 2.5 hours and from fully depleted to ...
Page 44: 5-Slot Ethernet Cradle
2 - 14 tc56 touch computer integrator guide for android version 6.0.1 5-slot ethernet cradle the 5-slot ethernet cradle: • provides 5.0 vdc power for operating the device. • connects the device (up to five) to an ethernet network. • simultaneously charges up to five tc56s. Connect the 5-slot etherne...
Page 45
Accessories 2 - 15 figure 2-12 daisy-chaining 5-slot ethernet cradles 5. Connect additional cradles as described in step 3 and 4. Ethernet settings the following settings can be configured when using ethernet communication: • proxy settings • static ip. Configuring ethernet proxy settings the tc56 i...
Page 46
2 - 16 tc56 touch computer integrator guide for android version 6.0.1 figure 2-13 ethernet proxy settings 7. Touch the enable http proxy checkbox to enable proxy settings. 8. In the proxy hostname field, enter the proxy server address. 9. In the proxy port field, enter the proxy server port number. ...
Page 47
Accessories 2 - 17 figure 2-14 static ip settings 7. Under connection type , touch the static ip radio button. 8. In the ip address field, enter the proxy server address. 9. If required, in the netmask field, enter the network mask address 10. If required, in the gateway address text box, enter a ga...
Page 48
2 - 18 tc56 touch computer integrator guide for android version 6.0.1 figure 2-15 tc56 battery charging 2. Ensure the tc56 is seated properly. Inserting a tc56 with rugged boot into cradle each cradle cup has an insert that must be removed prior to inserting the tc56 with rugged boot. Remove the ins...
Page 49
Accessories 2 - 19 charging temperature charge batteries in temperatures from 0°c to 40°c (32°f to 104°f). The device or cradle always performs battery charging in a safe and intelligent manner. At higher temperatures (e.G. Approximately +37°c (+98°f)) the device or cradle may for small periods of t...
Page 50: 4-Slot Battery Charger
2 - 20 tc56 touch computer integrator guide for android version 6.0.1 4-slot battery charger this section describes how to use the 4-slot battery charger to charge up to four tc56 batteries. Charging spare batteries 1. Connect the charger to a power source. 2. Insert the battery into a battery charg...
Page 51
Accessories 2 - 21 battery charging spare battery charging figure 2-18 insert battery into charger each battery charging led indicates the status of the battery charging in each slot. See table 2-2 on page 2-10 for spare battery charging indicator descriptions. The 4,300 mah battery charges from ful...
Page 52: Rugged Charge/usb Cable
2 - 22 tc56 touch computer integrator guide for android version 6.0.1 rugged charge/usb cable the rugged charge/usb cable snaps onto the bottom of the tc56 and removes easily when not in use. When attached to the tc56 allows charging and allows the tc56 to transfer data to a host computer. Figure 2-...
Page 53
Accessories 2 - 23 figure 2-21 rotate device into cable cup connecting to tc56 with rugged boot to connect the rugged charge/usb cable to a tc56 with a rugged boot: 1. Using thumb and index finger, squeeze the sides of the cup in. Figure 2-22 remove cable cup insert 2. Lift inert out of cup..
Page 54
2 - 24 tc56 touch computer integrator guide for android version 6.0.1 figure 2-23 cable installation 3. Align the cable cup with the bottom of the device. 4. Press the device into the cable cup until it securely in place. Usb communication to connect the device to a host computer: 1. Connect the rug...
Page 55
Accessories 2 - 25 figure 2-25 charging using the rugged charge/usb cable disconnecting the rugged charge/usb cable to disconnect the rugged charge/usb cable from the tc56: 1. Rotate the device to one side. Figure 2-26 remove device from rugged charge/usb cable 2. Push the rugged charge/usb cable to...
Page 56
2 - 26 tc56 touch computer integrator guide for android version 6.0.1 battery charging main battery charging the device’s charging/notification led indicates the status of the battery charging in the device. The 4,300 mah battery charges from fully depleted to 90% in approximately 2.5 hours and from...
Page 57
Accessories 2 - 27 5-slot cradle rack installation use the rack/wall mount bracket to mount a 5-slot cradle on a rack. When installing on a rack, first assemble the bracket and cradles/chargers and then install the assembly on the rack. 1. Place the power supply in bottom tray. 2. Connect ac line co...
Page 58
2 - 28 tc56 touch computer integrator guide for android version 6.0.1 figure 2-29 align cradle on studs 8. Secure cradle to top tray with two m2.5 safety screws. Figure 2-30 secure cradle 9. Slide top tray onto bottom tray. Figure 2-31 slide top tray onto bottom tray safety screws(2).
Page 59
Accessories 2 - 29 10. Connect cables to cradle. Figure 2-32 connect cables 11. Secure top tray to bottom tray with 4 m5 screws (two on each side). Figure 2-33 secure top and bottom tray see rack mount installation on page 2-33 for installing the bracket assembly onto a rack..
Page 60
2 - 30 tc56 touch computer integrator guide for android version 6.0.1 4-slot battery chargers rack installation use the rack/wall mount bracket to mount four 4-slot battery chargers on a rack. When installing on a rack, first assemble the bracket and chargers and then install the assembly on the rac...
Page 61
Accessories 2 - 31 figure 2-35 slide top tray onto bottom tray 8. Install 16 m2.5 studs onto top tray as shown below. Figure 2-36 install studs 9. Align and install 4-slot battery charger onto four studs. Figure 2-37 align chargers on studs studs (16).
Page 62
2 - 32 tc56 touch computer integrator guide for android version 6.0.1 10. Connect dc y cables to four 4-slot battery chargers. Figure 2-38 connect cables 11. Secure top tray to bottom tray with four m5 screws (two on each side). Figure 2-39 secure top tray to bottom tray see rack mount installation ...
Page 63: Rack Mount Installation
Accessories 2 - 33 rack mount installation 1. Secure mounting brackets to both sides of top tray with four m5 screws (two on each side). For 5-slot cradles, position the flange for horizontal installation. For 4-slot battery chargers, position the flange for 25° installation. Figure 2-40 flange hori...
Page 64
2 - 34 tc56 touch computer integrator guide for android version 6.0.1 1. Install two rack system screws for top of mounting brackets. The screw heads should protrude half way from the rail. Figure 2-42 install rack system screws 2. Align the mounting bracket’s top mounting key holes with the screws....
Page 65
Accessories 2 - 35 figure 2-43 secure bracket to rack (horizontal position shown) 4. Secure the top screws. 5. Install bottom screws and tighten screws. 6. Route cables and connect to power source. While installing the brackets, power supplies and cables: • use tie wraps to secure cables to the brac...
Page 66: Wall Installation
2 - 36 tc56 touch computer integrator guide for android version 6.0.1 wall installation use the rack/wall mount bracket to mount four 4-slot battery chargers or a cradle on a wall. When installing on a wall, first assemble the bottom tray, install the bottom tray on the wall and then assemble the to...
Page 67
Accessories 2 - 37 figure 2-45 horizontal installation 5. Install two top screws. 6. Tighten all screws. Figure 2-46 horizontal installation - tighten screws 7. Assembly the four 4-slot battery chargers or cradle onto the bracket. See steps 7 through 11 on page 30. 8. Route cables and connect to pow...
Page 68
2 - 38 tc56 touch computer integrator guide for android version 6.0.1.
Page 69: Chapter 3 Datawedge
Chapter 3 datawedge introduction this chapter applies to datawedge on android devices. Datawedge is an application that reads data, processes the data and sends the data to an application. Basic scanning to capture bar code data: 1. Ensure that an application is open on the device and a text field i...
Page 70: Profiles
3 - 2 tc56 touch computer integrator guide for android version 6.0.1 4. The data capture led lights green, a beep sounds and the device vibrates, by default, to indicate the bar code was decoded successfully. The captured data appears in the text field. Profiles datawedge is based on profiles and pl...
Page 71
Datawedge 3 - 3 • process plug-ins. Input plug-ins an input plug-in supports an input device, such as a bar code scanner contained in, or attached to the device. Datawedge contains base plug-ins for these input devices. • bar code scanner input plug-in – the bar code scanner input plug-in is respons...
Page 72: Profiles Screen
3 - 4 tc56 touch computer integrator guide for android version 6.0.1 profiles screen to launch datawedge, touch > . By default, three profiles appear: • profile0 • launcher • dwdemo. Profile0 is the default profile and is used when no other profile can be applied. Figure 3-2 datawedge profiles scree...
Page 73: Creating A New Profile
Datawedge 3 - 5 figure 3-3 profile context menu the profile context menu allows the profile to be edited (same as just tapping on a profile), renamed or deleted. Options menu figure 3-4 datawedge options menu the menu provides options to create a new profiles, access to general datawedge settings an...
Page 74: Profile Configuration
3 - 6 tc56 touch computer integrator guide for android version 6.0.1 figure 3-5 new profile name dialog box 9. Touch ok . The new profile name appears in the datawedge profile screen. Profile configuration to configure the profile0 or a user-created profile, touch the profile name. Figure 3-6 profil...
Page 75
Datawedge 3 - 7 • keystroke output • intent output • ip output. Associating applications use applications option to associate applications with this profile. User created profiles should be associated with one or more applications and its activities. 1. Touch associated apps . A list of applications...
Page 76
3 - 8 tc56 touch computer integrator guide for android version 6.0.1 figure 3-8 select application menu 4. In the select application screen, select the desired application from the list. 5. In the select activity menu, selecting the activity adds that application/activity combination to the associat...
Page 77
Datawedge 3 - 9 figure 3-9 selected application/activity data capture plus data capture plus (dcp) is a datawedge feature that enables the user to initiate data capture by touching a designated part of the screen. A variable screen overlay acts like a scan button..
Page 78
3 - 10 tc56 touch computer integrator guide for android version 6.0.1 figure 3-10 minimized data capture panel the datawedge profile configuration screen allows the user to configure how the dcp appears on the screen once the particular profile is enabled. The dcp is hidden by default. Enabling dcp ...
Page 79
Datawedge 3 - 11 figure 3-11 data capture panel settings • enable - select to enable data capture plus (default - disabled). • dock button on - select position of the button. • left or right - allows user to place the button on either the right or left edge of the screen. • left only - places the bu...
Page 80
3 - 12 tc56 touch computer integrator guide for android version 6.0.1 figure 3-12 maximized dcp swipe down to return to button mode. Bar code input use the bar code input options to configure the bar code scanner input plug-in for the profile. Enabled enables or disables this plug-in. A check in the...
Page 81
Datawedge 3 - 13 touch decoders . The barcode input screen appears. A check in the checkbox indicates that the decoder is enabled. By default the most commonly used decoders are enabled (shown below with an asterisk). The supported decoders are: note datawedge supports the decoders listed below but ...
Page 82
3 - 14 tc56 touch computer integrator guide for android version 6.0.1 touch to return to the previous screen. Decoder params use decode params to configure individual decoder parameters. Codabar • clsi editing - enable this parameter to strip the start and stop characters and insert a space after th...
Page 83
Datawedge 3 - 15 code 11 • length1 - use to set decode lengths (default - 4). See decode lengths on page 3-20 for more information. • length2 - use to set decode lengths (default - 55). See decode lengths on page 3-20 for more information. • redundancy - sets the reader to read the bar code twice be...
Page 84
3 - 16 tc56 touch computer integrator guide for android version 6.0.1 • security level - the scanner offers four levels of decode security for code 128 bar codes. Select increasing levels of security for decreasing levels of bar code quality. There is an inverse relationship between security and sca...
Page 85
Datawedge 3 - 17 • redundancy - sets the reader to read the bar code twice before accepting data. A check in the checkbox indicates that redundancy is enabled (default - disabled). Composite ab • ucc link mode • link flag ignored - 1d component is transmitted regardless of whether a 2d component is ...
Page 86
3 - 18 tc56 touch computer integrator guide for android version 6.0.1 • report check digit - transmit interleaved 2 of 5 data with or without the check digit. A check in the checkbox indicates to send interleaved 2 of 5 data with check digit (default - disabled). • i2of5 security level - options: i2...
Page 87
Datawedge 3 - 19 upca • preamble - preamble characters are part of the upc symbol consisting of country code and system character. Select the appropriate option to match the host system. There are three options for transmitting a upca preamble: • preamble none - transmit no preamble. • preamble sys ...
Page 88
3 - 20 tc56 touch computer integrator guide for android version 6.0.1 decode lengths • the allowable decode lengths are specified by options length1 and length2 as follows: • variable length: decode symbols containing any number of characters. • set both length1 and length2 to 0. • range: decode a s...
Page 89
Datawedge 3 - 21 • linear decode - this option applies to code types containing two adjacent blocks (e.G., upc-a, ean-8, ean-13). Enable this parameter to transmit a bar code only when both the left and right blocks are successfully decoded within one laser scan. Enable this option when bar codes ar...
Page 90
3 - 22 tc56 touch computer integrator guide for android version 6.0.1 tries to scan the supplemental if it is present. If the supplemental scanning failed, then the main bar code is returned. • supplemental 414-419-434-439 - enables (auto-discriminate) supplemental for upc/ean codes starting with 41...
Page 91
Datawedge 3 - 23 • inverse 1d mode - this parameter allows the user to select decoding on inverse 1d bar codes (rs507 and rs6000 only). • disable - disables decoding of inverse 1d bar codes (default). • enable - enables decoding of only inverse 1d bar codes. • auto - allows decoding of both twice po...
Page 92
3 - 24 tc56 touch computer integrator guide for android version 6.0.1 • engine decode led - use to turn on scanner red led when the scan beam is emitting either by scanner trigger or using soft scan button (rs507 only). • bt disconnect on exit - bluetooth connection is disconnected when data capture...
Page 93
Datawedge 3 - 25 • action key character - enables decoding of a special character embedded within a bar code data for use in native android applications. This feature is helpful when populating or executing a form. • none - action key character feature is disabled (default). • tab - tab character co...
Page 94
3 - 26 tc56 touch computer integrator guide for android version 6.0.1 • intent delivery - select the method by which the intent is delivered: • send via startactivity • send via startservice (default) • broadcast intent • advanced data formatting - is a way to customizing data before transmission. U...
Page 95
Datawedge 3 - 27 and the intent category would be: android.Intent.Category.Main. The intent delivery option allows the method by which the intent is delivered to be specified. The delivery mechanisms are send via startactivity , send via startservice or broadcast intent . The decode related data add...
Page 96
3 - 28 tc56 touch computer integrator guide for android version 6.0.1 • basic data formatting - allows configuration of any data formatting for the related output plug-in. When the plug-in is disabled any data is passed on without modification. • enabled - enables or disables basic data formatting. ...
Page 97
Datawedge 3 - 29 using ip output with ipwedge ipwedge is a computer application that can be easily configured to retrieve data sent over network by datawedge ip output. Refer to the ipwedge user manual on how to install and configure in a host computer. To enable ip output to send captured data to a...
Page 98
3 - 30 tc56 touch computer integrator guide for android version 6.0.1 using ip output without ipwedge ip output plug-in can be used to send captured data from datawedge to a remote device or host computer without using ipwedge. At the data receiving end, the host computer or mobile device should hav...
Page 99
Datawedge 3 - 31 generating advanced data formatting rules the adf plug-in applies rules (actions to be performed based on defined criteria) to the data received via an input plug-in before sending it to the output plug-in. • rules - the adf process plug-in consists of one or more rules. Datawedge f...
Page 100
3 - 32 tc56 touch computer integrator guide for android version 6.0.1 4. Touch the enable checkbox to enable adf. Creating a rule 1. Touch . 2. Touch new rule . 3. Touch the enter rule name text box. 4. In the text box, enter a name for the new rule. 5. Touch ok . Defining a rule 1. Touch the newly ...
Page 101
Datawedge 3 - 33 defining criteria 1. Touch criteria . Figure 3-22 criteria screen 2. Touch string to check for option to specify the string that must be present in the data. 3. In the enter the string to check for dialog box, enter the string. 4. Touch ok . 5. Touch string position option to specif...
Page 102
3 - 34 tc56 touch computer integrator guide for android version 6.0.1 figure 3-23 barcode input screen 14. For barcode inputs , touch the all decoders enabled checkbox to select all bar code symbologies. Deselect the all decoders enabled checkbox to individually select the symbologies. 15. Touch unt...
Page 103
Datawedge 3 - 35 deleting a rule 1. Touch and hold on a rule until the context menu appears. 2. Touch delete to delete the rule from the rules list. Order rules list rules are processed in top-down order. The rules that are on top of the list are processed first. Use the icon next to the rule to mov...
Page 104
3 - 36 tc56 touch computer integrator guide for android version 6.0.1 deleting an action 1. Touch and hold the action name. 2. Select delete action from the context menu. Data modification crunch spaces remove spaces between words to one and remove all spaces at the beginning and end of the data. St...
Page 105
Datawedge 3 - 37 adf example the following illustrates an example of creating advanced data formatting: when a user scans a bar code with the following criteria: • code 39 bar code. • length of 12 characters. • contains 129 at the start position. Modify the data as follows: • pad all sends with zero...
Page 106
3 - 38 tc56 touch computer integrator guide for android version 6.0.1 28. Change value to 8 and then touch ok . 29. Touch . 30. Touch . 31. Touch new action . 32. Select send up to . 33. Touch send up to rule. 34. Touch string . 35. In the enter a string text box, enter x . 36. Touch ok . 37. Touch ...
Page 107
Datawedge 3 - 39 46. Ensure that an application is open on the device and a text field is in focus (text cursor in text field). 47. Aim the exit window at the bar code. Figure 3-25 sample bar code 48. Press and hold the scan key. The red laser aiming pattern turns on to assist in aiming. Ensure that...
Page 108
3 - 40 tc56 touch computer integrator guide for android version 6.0.1 figure 3-27 datawedge settings window • datawedge enabled - enables or disables datawedge. To disable datawedge uncheck this option. • enable logging - enables or disables debug output file to logcat. To enable logging check this ...
Page 109
Datawedge 3 - 41 exporting a configuration file 1. Touch > . 2. Touch . 3. Touch settings . 4. Touch export . 5. In the export to dialog box, select the location to save the file. 6. Touch export . The configuration file ( datawedge.Db ) is saved to the selected location. Importing a profile file 1....
Page 110: Programming Notes
3 - 42 tc56 touch computer integrator guide for android version 6.0.1 configuration and profile file management the configuration or profile settings for datawedge can be saved to a file for distribution to other devices. After making configuration or profile changes, export the new configuration or...
Page 111
Datawedge 3 - 43 capture data and taking a photo in the same application to be able to capture bar code data and take a photo in the same application: • create a datawedge profile pertaining to the picture taking activity in your application that disables scanning and use standard android sdk apis t...
Page 112
3 - 44 tc56 touch computer integrator guide for android version 6.0.1 scanner input plugin the scannerinputplugin api command can be used to enable/disable the scanner plug-in being used by the currently active profile. Disabling the scanner plug-in effectively disables scanning in that profile, reg...
Page 113
Datawedge 3 - 45 example comments this data capture api intent allows the scanner plug-in for the current profile to be enabled or disabled. For example, activity a launches and uses the data capture api intent to switch to profilea in which the scanner plug-in is enabled, then at some point it uses...
Page 114
3 - 46 tc56 touch computer integrator guide for android version 6.0.1 parameters action: string "com.Symbol.Datawedge.Api.Action_enumeratescanners" return values the enumerated list of scanners will be returned via a broadcast intent. The broadcast intent action is "com.Symbol.Datawedge.Api.Action_e...
Page 115
Datawedge 3 - 47 example comments the scanner and its parameters are set based on the currently active profile. Set default profile use the setdefaultprofile api function to set the specified profile as the default profile. Default profile recap profile0 is the generic profile used when there are no...
Page 116
3 - 48 tc56 touch computer integrator guide for android version 6.0.1 profile0 can be edited but cannot be associated with an application. That is, datawedge allows manipulation of plug-in settings for profile0 but it does not allow assignment of a foreground application. This configuration allows d...
Page 117
Datawedge 3 - 49 example comments the api command will have no effect if the specified profile does not exist or if the specified profile is already associated with an application. Datawedge will automatically switch profiles when the activity is paused, so it is recommended that this api function b...
Page 118
3 - 50 tc56 touch computer integrator guide for android version 6.0.1 reset default profile use the resetdefaultprofile api function to reset the default profile back to profile0. Function prototype parameters action: string "com.Symbol.Datawedge.Api.Action_resetdefaultprofile" extra_data: string "c...
Page 119
Datawedge 3 - 51 switch to profile use the switchtoprofile api action to switch to the specified profile. Profiles recap datawedge is based on profiles and plug-ins. A profile contains information on how datawedge should behave with different applications. Profile information consists of: • associat...
Page 120
3 - 52 tc56 touch computer integrator guide for android version 6.0.1 extra_data: string "com.Symbol.Datawedge.Api.Extra_profilename" : the profile name to switch to as a string (case-sensitive). Return values none. Error and debug messages will be logged to the android logging system which then can...
Page 121
Datawedge 3 - 53 when activity a returns to the foreground, the app must use switchtoprofile again to switch back to profile a. This would be done in the onresume method of activity a. Notes because datawedge will automatically switch profile when the activity is paused, zebra recommends that this a...
Page 122
3 - 54 tc56 touch computer integrator guide for android version 6.0.1.
Page 123: Chapter 4 Usb Communication
Chapter 4 usb communication introduction connect the tc56 to a host computer using the rugged charge/usb cable or the 1-slot usb/charge only cradle to transfer files between the tc56 and the host computer. See chapter 2, accessories for more information. When connecting the tc56 to a host computer, ...
Page 124
4 - 2 tc56 touch computer integrator guide for android version 6.0.1 4. On the host computer, open a file explorer application. 5. Locate the tc56 as a portable device. 6. Open the sd card or the internal storage folder. 7. Copy files to and from the tc56 or delete files as required. Transferring fi...
Page 125: Chapter 5 Settings
Chapter 5 settings introduction this chapter describes settings available for configuring the device. Wlan configuration configuring a wi-fi network to set up a wi-fi network: 1. Swipe down with two fingers from the status bar to open the quick access panel and then touch . 2. Touch wi-fi . 3. Slide...
Page 126
5 - 2 tc56 touch computer integrator guide for android version 6.0.1 figure 5-2 wlan 802.11 eap network security dialog box 7. If the network security is wep or wpa/wps2 psk , enter the required password and then touch connect . 8. If the network security is 802.1x eap: • touch the eap method drop-d...
Page 127
Settings 5 - 3 1. Swipe down with two fingers from the status bar to open the quick access panel and then touch . 2. Touch wi-fi . 3. Slide the wi-fi switch to the on position. 4. Touch > add network . 5. In the network ssid text box, enter the name of the wi-fi network. 6. In the security drop-down...
Page 128
5 - 4 tc56 touch computer integrator guide for android version 6.0.1 2. Touch advanced options . 3. Touch proxy and select manual . Figure 5-3 proxy settings 4. In the proxy hostname text box, enter the address of the proxy server. 5. In the proxy port text box, enter the port number for the proxy s...
Page 129
Settings 5 - 5 figure 5-4 static ip settings 4. In the ip address text box, enter an ip address for the device. 5. If required, in the gateway text box, enter a gateway address for the device. 6. If required, in the network prefix length text box, enter a the prefix length. 7. If required, in the dn...
Page 130
5 - 6 tc56 touch computer integrator guide for android version 6.0.1 • mac address - displays the media access control (mac) address of the device when connecting to wi-fi networks. • ip address - displays the ip address assigned to the device. Touch additional settings . • regulatory • country sele...
Page 131: Screen Unlock Settings
Settings 5 - 7 • fusion status - touch to display live status of wlan state. Also provides information of device and connected profile. Figure 5-6 fusion status screen • about • version - displays the current fusion information. Screen unlock settings use the security settings to set preferences for...
Page 132
5 - 8 tc56 touch computer integrator guide for android version 6.0.1 • screen lock - touch to configure the device to require a slide, pattern, pin, or password to unlock the screen. • none - disable screen unlock security. • swipe - slide the lock icon to unlock the screen. • pattern - draw a patte...
Page 133
Settings 5 - 9 figure 5-7 pin screen set screen unlock using password 1. Swipe down with two fingers from the status bar to open the quick access panel and then touch . 2. Touch security . 3. Touch screen lock . 4. Touch password . 5. Touch in the text field. 6. Enter a password (between 4 and 16 ch...
Page 134
5 - 10 tc56 touch computer integrator guide for android version 6.0.1 figure 5-8 password screen set screen unlock using pattern 1. Swipe down with two fingers from the status bar to open the quick access panel and then touch . 2. Touch security . 3. Touch screen lock . 4. Touch pattern . 5. Watch p...
Page 135
Settings 5 - 11 figure 5-9 choose your pattern screen 7. Touch continue . 8. Re-draw the pattern. 9. Touch confirm . 10. On the security screen, touch make pattern visible to show pattern when you draw the pattern. 11. Touch vibrate on touch to enable vibration when drawing the pattern. 12. Touch . ...
Page 136: Passwords
5 - 12 tc56 touch computer integrator guide for android version 6.0.1 figure 5-10 pattern screen passwords to set the device to briefly show password characters as the user types: touch > > security . Slide the make passwords visible switch to the on position..
Page 137: Button Remapping
Settings 5 - 13 button remapping the tc56’s buttons can be programmed to perform different functions or shortcuts to installed applications. • scan button (both left and right scan buttons) • volume down button • volume up button • ptt button (top left) • rear button. Remapping a button 1. Swipe dow...
Page 138: Accounts
5 - 14 tc56 touch computer integrator guide for android version 6.0.1 figure 5-12 remapped button 6. Touch . Accounts use the accounts settings to add, remove, and manage accounts. Use these settings to control how applications send, receive, and sync data on their own schedules, and whether applica...
Page 139: Keyboard Settings
Settings 5 - 15 changing the language setting 1. Swipe down with two fingers from the status bar to open the quick access panel and then touch . 2. Touch language & input . 3. Touch language , select a language from the list of available languages. The operating system text changes to the selected l...
Page 140
5 - 16 tc56 touch computer integrator guide for android version 6.0.1 figure 5-13 rxlogger rxlogger configuration rxlogger is built with an extensible plug-in architecture and comes packaged with a number of plug-ins already built-in. The included plug-ins are described below. Touch > settings to op...
Page 141
Settings 5 - 17 figure 5-14 rxlogger configuration screen main log plug-in the main log presents a high level timeline view of the device health in an easy to read comma-separated values (csv) format. The log contains many of the key parameters of various subsystems and is meant to be used as a firs...
Page 142
5 - 18 tc56 touch computer integrator guide for android version 6.0.1 • network - enables logging of network items (ip address, default gateway, etc). • bluetooth - enables logging of bluetooth items (bluetooth power, discoverable, connected, etc). • gps - enables logging of gps data (position, spee...
Page 143
Settings 5 - 19 • main logcat buffer • enable main logcat - enables logging for this logcat buffer. • main log interval - sets the interval, in milliseconds, on which to flush the log buffer to the file. • main log filename - specifies the base log filename for this logcat buffer. The current file c...
Page 144
5 - 20 tc56 touch computer integrator guide for android version 6.0.1 pull down a new configuration file so that the configuration of the tool can be set and updated remotely. The tool uses a flag file on the ftp site (based on device serial number) to ensure the file is only pulled once. By removin...
Page 145: About Phone
Settings 5 - 21 • log path - specifies the high level log path for storage of all kernal logs. This setting applies globally to all kernal buffers. • kernal log filename - specifies the base log filename for this kernal buffer. The current file count is appended to this name. • max kernal log size -...
Page 146
5 - 22 tc56 touch computer integrator guide for android version 6.0.1 • status - touch to display the following: • battery status - indicates if the battery is charging (on ac power) or discharging (on battery power). • battery level - indicates the battery charge level. • ip address - displays the ...
Page 147: Chapter 6 Application
Chapter 6 application deployment introduction this chapter describes features in android including new security features, how to package applications, and procedures for deploying applications onto the device. Security the device implements a set of security policies that determine whether an applic...
Page 148: Development Tools
6 - 2 tc56 touch computer integrator guide for android version 6.0.1 1. Copy the certificate from the host computer to the root of the microsd card. See chapter 4, usb communication for information about connecting the device to a host computer and copying files. 2. Swipe down with two fingers from ...
Page 149
Application deployment 6 - 3 to start developing applications for the device, download the development sdk and the eclipse ide. Development can take place on a microsoft® windows®, mac® os x®, or linux® operating system. Applications are written in the java language, but compiled and executed in the...
Page 150: Adb Usb Setup
6 - 4 tc56 touch computer integrator guide for android version 6.0.1 emdk for android emdk for android provides developers with a comprehensive set of tools to easily create powerful line-of-business applications for enterprise mobile computing devices. It's designed for google's android sdk and and...
Page 151: Application Installation
Application deployment 6 - 5 6. Touch developer options . 7. Slide the usb debugging switch to the on position. 8. Touch ok . 9. Connect the device to the host computer using the rugged charge/usb cable. The allow usb debugging? Dialog box appears on the device. 10. On the device, touch ok . 11. On ...
Page 152
6 - 6 tc56 touch computer integrator guide for android version 6.0.1 figure 6-2 use usb dialog box 3. Touch file transfers . 4. On the host computer, open a file explorer application. 5. On the host computer, copy the application .Apk file from the host computer to the device. 6. Disconnect the devi...
Page 153
Application deployment 6 - 7 figure 6-3 accept installation screen 16. Touch open to open the application or close to exit the installation process. The application appears in the app list. Installing applications using the android debug bridge use adb commands to install application onto the device...
Page 154
6 - 8 tc56 touch computer integrator guide for android version 6.0.1 where: = the path and filename of the apk file. 8. Disconnect the device from the host computer. See chapter 4, usb communication . Installing applications using a microsd card 1. Connect the device to a host computer using usb. Se...
Page 155: Performing A System Update
Application deployment 6 - 9 1. Swipe down with two fingers from the status bar to open the quick access panel and then touch . 2. Touch apps . 3. Scroll through the list to the application. Figure 6-4 downloaded screen 4. Touch the application to uninstall. 5. Touch uninstall . 6. Touch ok to confi...
Page 156
6 - 10 tc56 touch computer integrator guide for android version 6.0.1 using microsd card 1. Copy the system update zip file to the root of the microsd card. • copy the zip file to a microsd card using a host computer (see chapter 4, usb communication for more information) and then installing the mic...
Page 157
Application deployment 6 - 11 using adb to update the system using adb: 1. Connect the device to the rugged charge/usb cable or insert the device into the 1-slot usb/charge only cradle. 2. Connect the cable or cradle to the host computer. 3. On the device, swipe down with two fingers from the status...
Page 158
6 - 12 tc56 touch computer integrator guide for android version 6.0.1 4. Ensure that the build number matches the new system update package file number. Performing an enterprise reset an enterprise reset erases all data in the /cache and /data partitions and clears all device settings, except those ...
Page 159: Performing A Factory Reset
Application deployment 6 - 13 3. On the device, swipe down with two fingers from the status bar to open the quick access panel and then touch . 4. Touch developer options . 5. Slide the switch to the on position. 6. Touch usb debugging . A check appears in the check box. The allow usb debugging? Dia...
Page 160
6 - 14 tc56 touch computer integrator guide for android version 6.0.1 • copy the zip file to a microsd card using a host computer (see chapter 4, usb communication for more information) and then installing the microsd card into the device (see replacing the microsd card on page 1-10 for more informa...
Page 161: Storage
Application deployment 6 - 15 13. Type: adb reboot recovery 14. Press enter. The system recovery screen appears. See figure 6-5 on page 6-10 . 15. Press the volume up and volume down buttons to navigate to apply from adb . 16. Press the power button. 17. On the host computer command prompt window ty...
Page 162
6 - 16 tc56 touch computer integrator guide for android version 6.0.1 figure 6-6 memory screen the screen displays the amount of used and free ram. Internal storage the device has internal storage. The internal storage content can be viewed and files copied to and from when the device is connected t...
Page 163
Application deployment 6 - 17 figure 6-7 storage screen • internal storage - displays the total amount of space on internal storage and amount used. Touch internal storage to display a the amount of storage used by apps, photos, videos, audio and other files..
Page 164
6 - 18 tc56 touch computer integrator guide for android version 6.0.1 figure 6-8 internal storage screen external storage the tc56 can have a removable microsd card. The microsd card content can be viewed and files copied to and from when the tc56 is connected to a host computer. To view the used an...
Page 165
Application deployment 6 - 19 figure 6-9 storage screen portable storage displays the total amount of space on the installed microsd card and the amount used. To unmount the microsd card, touch . Touch sd card to view the contents of the card..
Page 166
6 - 20 tc56 touch computer integrator guide for android version 6.0.1 figure 6-10 sd card contents list formatting a microsd card to format an installed microsd card as portable storage: 1. Touch sd card . 2. Touch > settings ..
Page 167
Application deployment 6 - 21 figure 6-11 sd card settings screen 3. Touch format ..
Page 168
6 - 22 tc56 touch computer integrator guide for android version 6.0.1 figure 6-12 format screen 4. Touch erase & format . 5. Touch done . Format as internal memory you can format a microsd card as internal memory to increase the actual amount of the device’s internal memory. Once formatted, the micr...
Page 169
Application deployment 6 - 23 figure 6-13 sd card settings screen 3. Touch format as internal ..
Page 170: Application Management
6 - 24 tc56 touch computer integrator guide for android version 6.0.1 figure 6-14 format screen 4. Touch erase & format . 5. Touch done . Enterprise folder the enterprise folder (within internal flash) is a super-persistent storage that is persistent after a reset and an enterprise reset. The enterp...
Page 171
Application deployment 6 - 25 figure 6-15 apps screen touch > show system to include system processes in the list. Touch an application, process, or service in the list to open a screen with details about it and, depending on the item, to change its settings, permissions, notifications and to force ...
Page 172: Managing Downloads
6 - 26 tc56 touch computer integrator guide for android version 6.0.1 managing downloads files and applications downloaded using the browser or email are stored on microsd card in the download directory. Use the downloads application to view, open, or delete downloaded items. 1. Touch > . 2. Touch a...
Page 173: Chapter 7 Maintenance and
Chapter 7 maintenance and troubleshooting introduction this chapter includes instructions on cleaning and storing the device, and provides troubleshooting solutions for potential problems during operation. Maintaining the tc56 for trouble-free service, observe the following tips when u...
Page 174: Display Best Practices
7 - 2 tc56 touch computer integrator guide for android version 6.0.1 display best practices image retention image retention may occur when a static image continuously displays for extended periods of time. A user may see a faint remnant of the image even after a new image displays. To prevent image ...
Page 175: Cleaning Instructions
Maintenance and troubleshooting 7 - 3 • if you suspect damage to your equipment or battery, contact the global customer support center to arrange for inspection. Cleaning instructions approved cleanser active ingredients 100% of the active ingredients in any cleaner must consist of one or some combi...
Page 176: Cleaning The Tc56
7 - 4 tc56 touch computer integrator guide for android version 6.0.1 • can of compressed air with a tube. Cleaning frequency the cleaning frequency is up to the customer’s discretion due to the varied environments in which the mobile devices are used. They may be cleaned as frequently as required, b...
Page 177: Troubleshooting
Maintenance and troubleshooting 7 - 5 connector cleaning to clean the connectors: 1. Remove the main battery from mobile computer. 2. Dip the cotton portion of the cotton-tipped applicator in isopropyl alcohol. 3. Rub the cotton portion of the cotton-tipped applicator back-and-forth across the conne...
Page 178
7 - 6 tc56 touch computer integrator guide for android version 6.0.1 tc56 table 7-1 troubleshooting the tc56 problem cause solution when pressing the power button the tc56 does not turn on. Battery not charged. Charge or replace the battery in the tc56. Battery not installed properly. Install the ba...
Page 179
Maintenance and troubleshooting 7 - 7 during data communication over bluetooth, no data transmitted, or transmitted data was incomplete. Bluetooth radio is not on. Turn on the bluetooth radio. You moved out of range of another bluetooth device. Move within 10 meters (32.8 feet) of the other device. ...
Page 180
7 - 8 tc56 touch computer integrator guide for android version 6.0.1 1-slot charge only cradle the tc56 does not decode with reading bar code. Scanning application is not loaded. Load a scanning application on the tc56 or enable datawedge. See the system administrator. Unreadable bar code. Ensure th...
Page 181
Maintenance and troubleshooting 7 - 9 4-slot charge only cradle with battery charger troubleshooting tc56 battery is not charging. Tc56 was removed from cradle or cradle was unplugged from ac power too soon. Ensure cradle is receiving power. Ensure tc56 is seated correctly. Confirm main battery is c...
Page 182
7 - 10 tc56 touch computer integrator guide for android version 6.0.1 5-slot charge only cradle troubleshooting table 7-4 troubleshooting the 5-slot charge only cradle problem cause solution battery is not charging. Tc56 removed from the cradle too soon. Replace the tc56 in the cradle. The battery f...
Page 183
Maintenance and troubleshooting 7 - 11 5-slot ethernet cradle troubleshooting 4-slot battery charger troubleshooting table 7-5 troubleshooting the 5-slot ethernet cradle problem cause solution during communication, no data transmits, or transmitted data was incomplete. Tc56 removed from cradle durin...
Page 184
7 - 12 tc56 touch computer integrator guide for android version 6.0.1 spare battery not charging. Charger is not receiving power. Ensure the power cable is connected securely to both the charger and to ac power. Spare battery is not correctly seated. Remove and re-insert the battery into the battery...
Page 185: Appendix A Technical
Appendix a technical specifications this chapter provides technical specification for the tc56. Tc56 table a-1 tc56 technical specifications item description physical characteristics dimensions height: 155 mm (6.1 in.) width: 75.5 mm (2.9 in.) depth: 18.6 mm (0.73 in.) weight 249 g (8.8 oz) display ...
Page 186
A - 2 tc56 touch computer integrator guide for android version 6.0.1 performance characteristics cpu snapdragon 650 64-bit hex core 1.8ghz arm cortex a72, power optimization operating system android 6.0.1 marshmallow with zebra’s mobility extensions (mx) (pre-installed on both aosp and gms options) ...
Page 187
Technical specifications a - 3 wireless wan data and voice communications frequency band worldwide: lte: 700,800/900/1800/2100/2600 (fdd 28, 20, 8, 3, 1, 7); umts/hspa/hspa+: 850/900/aws/1900/2100; gsm/gprs/edge: 850/900/1800/1900 americas: lte: 700/850/1900/aws (fdd 13,12,17, 5, 2, 4); umts/hspa/hs...
Page 188
A - 4 tc56 touch computer integrator guide for android version 6.0.1 decode distances the table below lists the typical distances for selected bar code densities. The minimum element width (or “symbol density”) is the width in mils of the narrowest element (bar or space) in the symbol. 2d imager eng...
Page 189
Technical specifications a - 5 i/o connector pin-outs figure a-1 i/o connector table a-3 se4710 decode distances symbol density/ bar code type typical working ranges near far 4 mil code 39 3.3 in. 8.4 cm 8.8 in. 22.4 cm 5.0 mil code 128 2.8 in. 7.1 cm 8.2 in. 20.8 cm 5 mil code 39 2.0 in. 5.08 cm 13...
Page 190
A - 6 tc56 touch computer integrator guide for android version 6.0.1 1-slot charge only cradle technical specifications 4-slot charge only cradle with battery charger technical specifications 4 gnd ground 5 d+ usb data+ 6 not used not used 7 id cradle id table a-4 i/o connector pin-outs pin signal d...
Page 191
Technical specifications a - 7 5-slot charge only cradle technical specifications power consumption up to 95 watts operating temperature 0°c to 50°c (32°f to 122°f) storage temperature -40°c to 70°c (-40°f to 158°f) charging temperature 0°c to 40°c (32°f to 104°f) humidity 0% to 95% non-condensing d...
Page 192
A - 8 tc56 touch computer integrator guide for android version 6.0.1 5-slot ethernet cradle technical specifications 4-slot battery charger technical specifications table a-8 5-slot ethernet cradle technical specifications item description dimensions height: 10.6 cm (4.17 in.) width: 48.9 cm (19.25 ...
Page 193
Technical specifications a - 9 trigger handle technical specifications rugged charge/usb cable technical specifications humidity 5% to 95% non-condensing drop 76.2 cm (30.0 in.) drops to vinyl tiled concrete at room temperature. Electrostatic discharge (esd) +/- 20kv air +/- 10kv contact +/- 10kv in...
Page 194
A - 10 tc56 touch computer integrator guide for android version 6.0.1.
Page 195: Index
Index a numerics 1-slot usb/charge only cradle kit . . . . . . . . . . . . . . . 2-1 4-slot battery charger kit . . . . . . . . . . . . . . . . . . . . . . 2-2 4-slot charge only cradle with battery charger kit . . . 2-1 5-slot charge only cradle kit . . . . . . . . . . . . . . . . . . . . 2-1 5-slo...
Page 196
Index - 2 tc56 touch computer integrator guide for android version 6.0.1 stylus . . . . . . . . . . . . . . . . . . . . . . . . . . . . . . . . . . . . . 2-2 symbologies . . . . . . . . . . . . . . . . . . . . . . . . . . . . . . . . A-4 t trigger handle . . . . . . . . . . . . . . . . . . . . . . ....
Page 197
Index - 3.
Page 198
Index - 4 tc56 touch computer integrator guide for android version 6.0.1.
Page 200
Mn-002959-01 revision a - february 2017 zebra technology corporation lincolnshire, il usa http://www.Zebra.Com zebra and the stylized zebra head are trademarks of zih corp., registered in many jurisdictions worldwide. All other trademarks are the property of their respective owners. © 2017 symbol te...