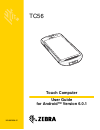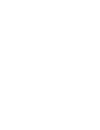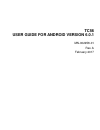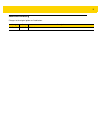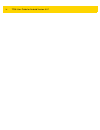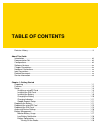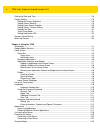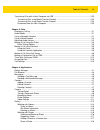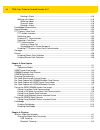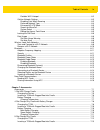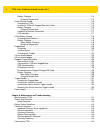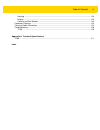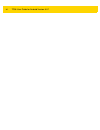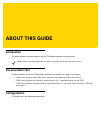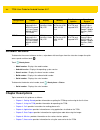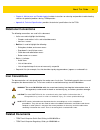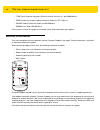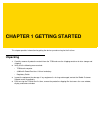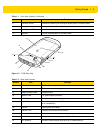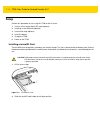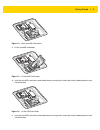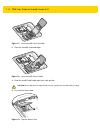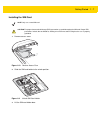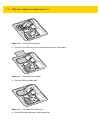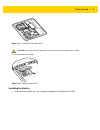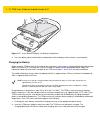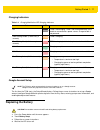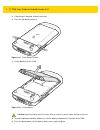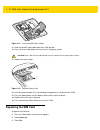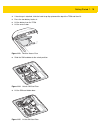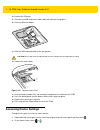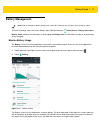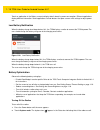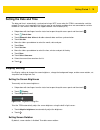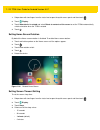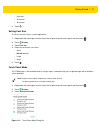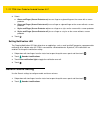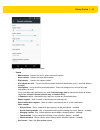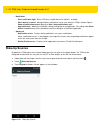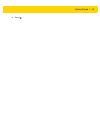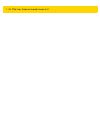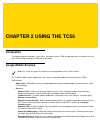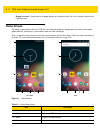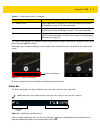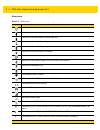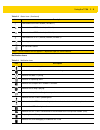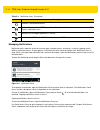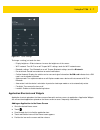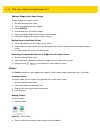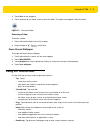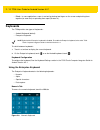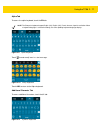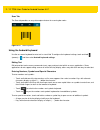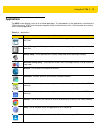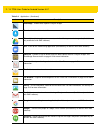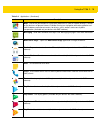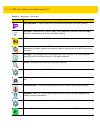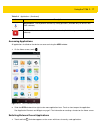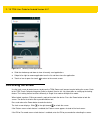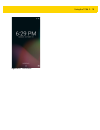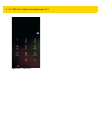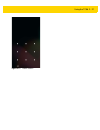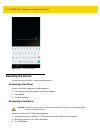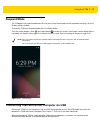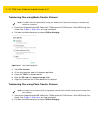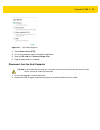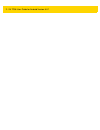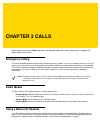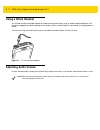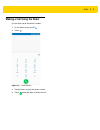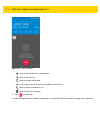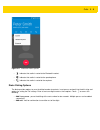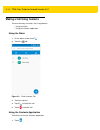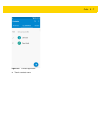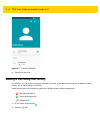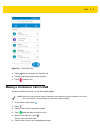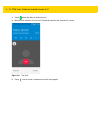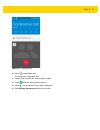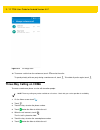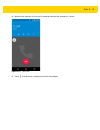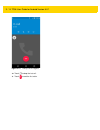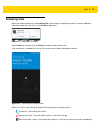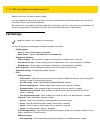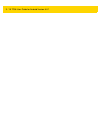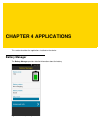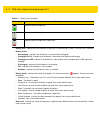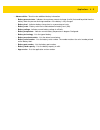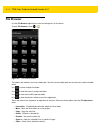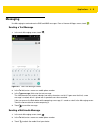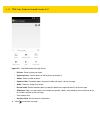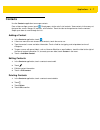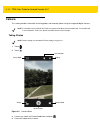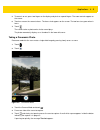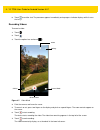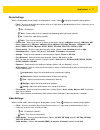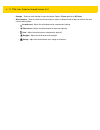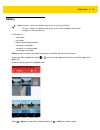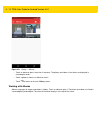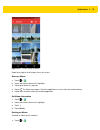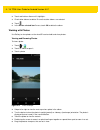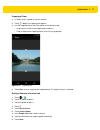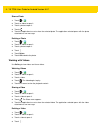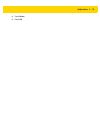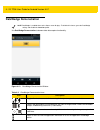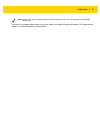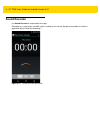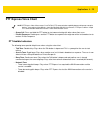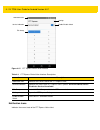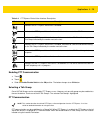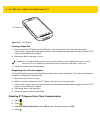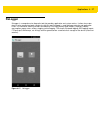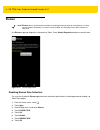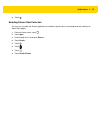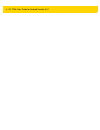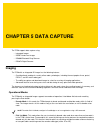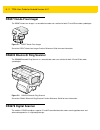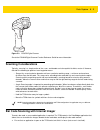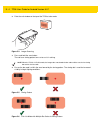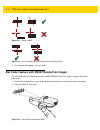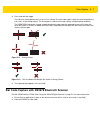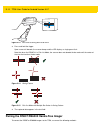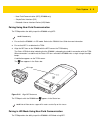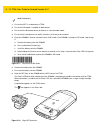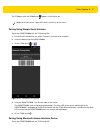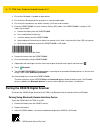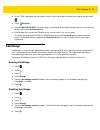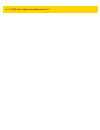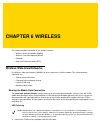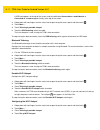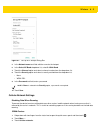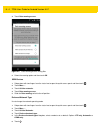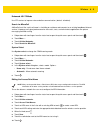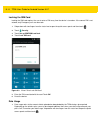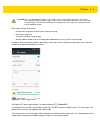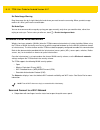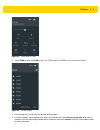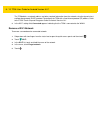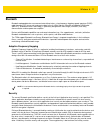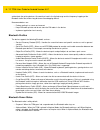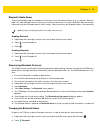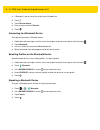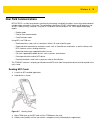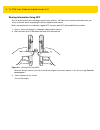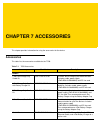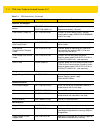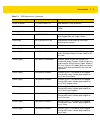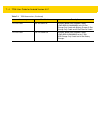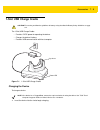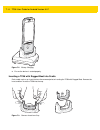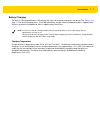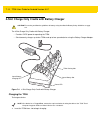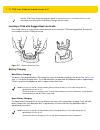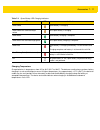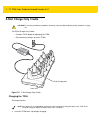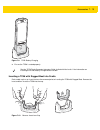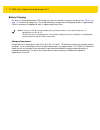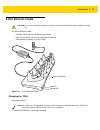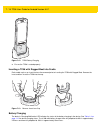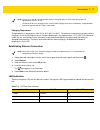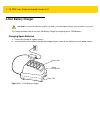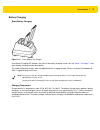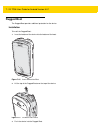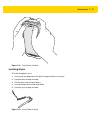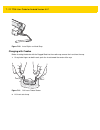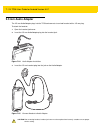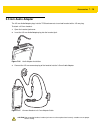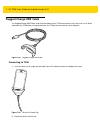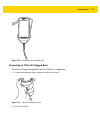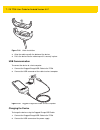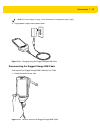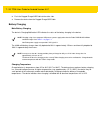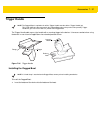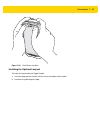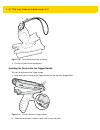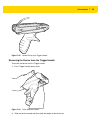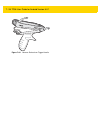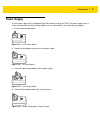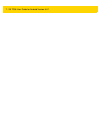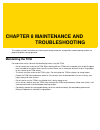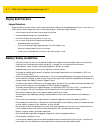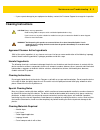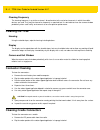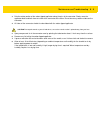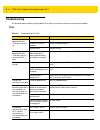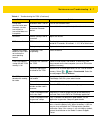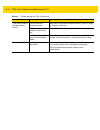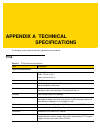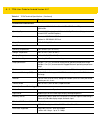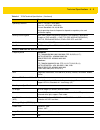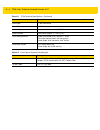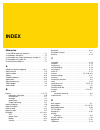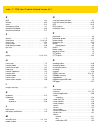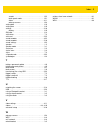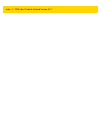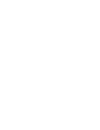- DL manuals
- Zebra
- Tablet
- TC56
- User Manual
Zebra TC56 User Manual
Summary of TC56
Page 1
Touch computer user guide for android™ version 6.0.1 tc56 mn-002958-01.
Page 3: Tc56
Tc56 user guide for android version 6.0.1 mn-002958-01 rev. A february 2017.
Page 4
Ii tc56 user guide for android version 6.0.1 © 2017 symbol technologies llc, a subsidiary of zebra technologies corporation. All rights reserved. No part of this publication may be reproduced or used in any form, or by any electrical or mechanical means, without permission in writing from zebra. Thi...
Page 5: Revision History
Iii revision history changes to the original guide are listed below: change date description -01 rev. A 01/2017 initial release..
Page 6
Iv tc56 user guide for android version 6.0.1.
Page 7: Table of Contents
Table of contents revision history ................................................................................................................................. Iii about this guide introduction ........................................................................................................
Page 8
Vi tc56 user guide for android version 6.0.1 setting the date and time ........................................................................................................... 1-19 display setting .......................................................................................................
Page 9
Table of contents vii transferring files with a host computer via usb ....................................................................... 2-23 transferring files using media transfer protocol .................................................................. 2-24 transferring files using photo t...
Page 10
Viii tc56 user guide for android version 6.0.1 deleting a photo ............................................................................................................... 4-18 working with videos ......................................................................................................
Page 11
Table of contents ix portable wi-fi hotspot ....................................................................................................... 6-2 cellular network settings ......................................................................................................... 6-3 disabling da...
Page 12
X tc56 user guide for android version 6.0.1 battery charging .................................................................................................................... 7-14 charging temperature ...................................................................................................
Page 13
Table of contents xi housing .................................................................................................................................... 8-4 display .................................................................................................................................
Page 14
Xii tc56 user guide for android version 6.0.1.
Page 15: About This Guide
About this guide introduction this guide provides information about using the tc56 mobile computer and accessories. Documentation set the documentation set for the tc56 provides information for specific user needs, and includes: • tc56 touch computer quick start guide - describes how to get the tc56...
Page 16: Software Versions
Xiv tc56 user guide for android version 6.0.1 software versions to determine the current software versions, swipe down with two fingers from the status bar to open the quick access panel and then touch . Touch about phone. • model number- displays the model number. • android version - displays the o...
Page 17: Notational Conventions
About this guide xv • chapter 8, maintenance and troubleshooting includes instructions on cleaning and provides troubleshooting solutions for potential problems during tc56 operation. • appendix a, technical specifications provides the technical specifications for the tc56. Notational conventions th...
Page 18: Service Information
Xvi tc56 user guide for android version 6.0.1 • tc56 touch computer integrator guide for android version 6.0.1, p/n mn002869-xx. • rs507 hands-free imager product reference guide, p/n 72e-12082-xx. • ds36x8 product reference guide, p/n mn-002689-xx. • rs6000 user guide, mn-002704-xx. For the latest ...
Page 19: Chapter 1 Getting Started
Chapter 1 getting started this chapter provides information for getting the device up and running for the first time. Unpacking 1. Carefully remove all protective material from the tc56 and save the shipping container for later storage and shipping. 2. Verify that the following were received: • tc56...
Page 20: Features
1 - 2 tc56 user guide for android version 6.0.1 features figure 1-1 tc56 front view table 1-1 front view features number item function 1 ptt button initiates push-to-talk communications (programmable). 2 scan button initiates data capture (programmable). 3 microphone use for communications in handse...
Page 21
Getting started 1 - 3 figure 1-2 tc56 rear view 9 proximity sensor determines proximity for turning off display when in handset mode. 10 microphone use for communications in speakerphone mode. 11 data capture led indicates data capture status. 12 receiver use for audio playback in handset mode. Tabl...
Page 22: Setup
1 - 4 tc56 user guide for android version 6.0.1 setup perform this procedure to start using the tc56 for the first time. 1. Install a micro secure digital (sd) card (optional). 2. Installing a nano sim card (optional) 3. Install hand strap (optional). 4. Install the battery. 5. Charge the tc56. 6. P...
Page 23
Getting started 1 - 5 figure 1-4 open microsd card holder 3. Lift the microsd card holder. Figure 1-5 lift microsd card holder 4. Insert the microsd card into the card holder door ensuring that the card slides into the holding tabs on each side of the door. Figure 1-6 lift the sim card holder 5. Ins...
Page 24
1 - 6 tc56 user guide for android version 6.0.1 figure 1-7 insert microsd card into holder 6. Close the microsd card holder door. Figure 1-8 insert microsd card in holder 7. Slide the microsd card holder door to the lock position. 8. Re-install the access door. Figure 1-9 replace access door caution...
Page 25
Getting started 1 - 7 installing the sim card 1. Remove access cover. Figure 1-10 remove access door 2. Slide the sim card holder to the unlock position. Figure 1-11 unlock sim card holder 3. Lift the sim card holder door. Note only use a nano sim card. Caution for proper electrostatic discharge (es...
Page 26
1 - 8 tc56 user guide for android version 6.0.1 figure 1-12 lift the sim card holder 4. Place the nano sim card into the card holder with contacts facing down. Figure 1-13 place sim card in holder 5. Close the sim card holder door. Figure 1-14 close sim card holder door 6. Slide to sim card holder d...
Page 27
Getting started 1 - 9 figure 1-15 lock sim card holder door 7. Re-install the access door. Figure 1-16 replace access door installing the battery 1. Insert the battery, bottom first, into the battery compartment in the back of the tc56. Caution access door must be replaced and securely seated to ens...
Page 28
1 - 10 tc56 user guide for android version 6.0.1 figure 1-17 insert bottom of battery into battery compartment 2. Press the battery down into the battery compartment until the battery release latches snap into place. Charging the battery before using the tc56 for the first time, charge the main batt...
Page 29: Replacing The Battery
Getting started 1 - 11 charging indicators google account setup the first time the tc56 starts, the setup wizard displays. Follow the on-screen instructions to set up a google account, configure google wallet for purchasing items from the play store, entering your personal information, and enabling ...
Page 30
1 - 12 tc56 user guide for android version 6.0.1 5. If hand strap is attached, remove hand strap. 6. Press the two battery latches in. Figure 1-18 press battery latches 7. Lift the battery from the tc56. Figure 1-19 lift the battery 8. Insert the replacement battery, bottom first, into the battery c...
Page 31: Replacing The Microsd Card
Getting started 1 - 13 10. Replace the hand strap, if required. 11. Press the power button to turn on the tc56. Replacing the microsd card to replace the microsd card: 1. Press the power button until the menu appears. 2. Touch power off. 3. Touch ok. 4. If hand strap is attached, slide the hand stra...
Page 32: Replacing The Sim Card
1 - 14 tc56 user guide for android version 6.0.1 figure 1-21 insert microsd card in holder 13. Slide the microsd card holder door to the lock position. 14. Press the access door down and ensure that it is properly seated. 15. Replace the access door. Figure 1-22 replace access door 16. Insert the ba...
Page 33
Getting started 1 - 15 4. If hand strap is attached, slide the hand strap clip up toward the top of the tc56 and then lift. 5. Press the two battery latches in. 6. Lift the battery from the tc56. 7. Lift the access door. Figure 1-23 remove access door 8. Slide the sim card door to the unlock positio...
Page 34: Accessing Device Settings
1 - 16 tc56 user guide for android version 6.0.1 10. Remove the sim card. 11. Place the new sim card into the card holder with contacts facing down. 12. Close the sim card holder. 13. Slide the sim card holder door to the lock position. 14. Replace the access door. Figure 1-26 replace access door 15...
Page 35: Battery Management
Getting started 1 - 17 battery management to check the charge status of the main battery, open settings and touch about phone > battery information. Battery status indicates that the battery is discharging and battery level lists the battery charge (as a percentage of fully charged). Monitor battery...
Page 36
1 - 18 tc56 user guide for android version 6.0.1 touch an application in the battery screen to display details about its power consumption. Different applications display different information. Some applications include buttons that open screens with settings to adjust power use. Low battery notific...
Page 37: Setting The Date and Time
Getting started 1 - 19 setting the date and time the date and time is automatically synchronized using a nitz server when the tc56 is connected to a cellular network.The user is only required to set the time zone or set the date and time when not connected to a cellular network or if the wireless la...
Page 38
1 - 20 tc56 user guide for android version 6.0.1 1. Swipe down with two fingers from the status bar to open the quick access panel and then touch . 2. Touch display. 3. Touch when device is rotated and select rotate to contents of the screen to set the tc56 to automatically switch orientation when t...
Page 39
Getting started 1 - 21 • 5 minutes • 10 minutes • 30 minutes 5. Touch . Setting font size to set the size of the font is system applications: 1. Swipe down with two fingers from the status bar to open the quick access panel and then touch . 2. Touch display. 3. Touch font size. 4. Select one of the ...
Page 40: General Sound Setting
1 - 22 tc56 user guide for android version 6.0.1 4. Select: a. Glove and finger (screen protector on) to use a finger or a gloved finger on the screen with a screen protector. B. Glove and finger (screen protector off) to use a finger or a gloved finger on the screen without a screen protector. C. S...
Page 41
Getting started 1 - 23 figure 1-32 sound and notification screen • sound • media volume - controls the music, games and media volume. • alarm volume - controls the alarm clock volume. • ring volume - - controls the ringtone volume. • also vibrate for calls - turn on the switch to make the device vib...
Page 42: Wake-Up Sources
1 - 24 tc56 user guide for android version 6.0.1 • notification • pulse notification light - blinks led when a notification exists (default - enabled). • when device is locked - manage whether notifications can be seen when the tc56 is locked. Options: show all notification content (default) or don’...
Page 43
Getting started 1 - 25 4. Touch ..
Page 44
1 - 26 tc56 user guide for android version 6.0.1.
Page 45: Chapter 2 Using The Tc56
Chapter 2 using the tc56 introduction this chapter explains the buttons, status icons, and controls on the tc56, and provides basic instructions for using the tc56 including resetting the tc56 and entering data. Google mobile services the tc56 with gms contains applications and services that provide...
Page 46: Home Screen
2 - 2 tc56 user guide for android version 6.0.1 • google accounts - create and use a google account to synchronize mail, files, music, photos, contacts and calendar events. Home screen the home screen displays when the tc56 turns on. Depending upon the configuration, the home screen might appear dif...
Page 47
Using the tc56 2 - 3 the home screen provides four additional screens for placement of widgets and shortcuts. Swipe the screen left or right to view the additional screens. Some apps (e.G., camera and gallery) use the whole screen and hide the three soft button on the bottom of the screen. Figure 2-...
Page 48
2 - 4 tc56 user guide for android version 6.0.1 status icons table 2-2 status icons icon description indicates that the alarm is active. Indicates that the main battery is fully charged. Indicates that the main battery is partially drained. Indicates that the main battery charge is low. Indicates th...
Page 49
Using the tc56 2 - 5 notification icons connected to an edge network (see note 1). Connected to a gprs network (see note 1). Connected to a gprs network (see note 1). Connected to a 1x-rtt (verizon) network (see note 1). Roaming from a network. No sim card installed. Table 2-3 notification icons ico...
Page 50
2 - 6 tc56 user guide for android version 6.0.1 managing notifications notification icons report the arrival of new messages, calendar events, and alarms, as well as ongoing events. When a notification occurs, an icon appears in the status bar with a brief description. See notification icons on page...
Page 51
Using the tc56 2 - 7 figure 2-5 quick settings to change a setting, just touch the icon: • display brightness: slide to lower or increase the brightness of the screen. • wi-fi network: turn wi-fi on or off. To open wi-fi settings, touch the wi-fi network name. • bluetooth settings: turn bluetooth on...
Page 52
2 - 8 tc56 user guide for android version 6.0.1 adding a widget to the home screen to add a widget to the home screen: 1. Go to the desired home screen. 2. Touch and hold onto the menu appears. 3. Touch widgets. 4. Scroll through the list to find the widget. 5. Touch and hold the widget until the ho...
Page 53: Using The Touchscreen
Using the tc56 2 - 9 3. Touch done on the keyboard. 4. Touch anywhere on the home screen to close the folder. The folder name appears under the folder. Figure 2-7 renamed folder removing a folder to remove a folder: 1. Touch and hold the folder icon until it enlarges. 2. Drag the folder to and relea...
Page 54: Keyboards
2 - 10 tc56 user guide for android version 6.0.1 • pinch - in some applications, zoom in and out by placing two fingers on the screen and pinching them together (to zoom out) or spreading them apart (to zoom in). Keyboards the tc56 provides two types of keyboards: • android keyboard (default) • ente...
Page 55
Using the tc56 2 - 11 alpha tab to access the alpha keyboard, touch the en tab. Figure 2-9 alpha keyboard touch to enter emoji icons in a text message. Figure 2-10 emoji keyboard touch abc to return to the alpha keyboard. Additional character tab to access additional characters, touch the #*/ tab. F...
Page 56
2 - 12 tc56 user guide for android version 6.0.1 scan tab the scan tab provides an easy data capture feature for scanning bar codes. Figure 2-12 scan keyboard using the android keyboard use the on-screen keyboard to enter text in a text field. To configure the keyboard settings, touch and hold (comm...
Page 57: Applications
Using the tc56 2 - 13 applications the apps screen displays icons for all installed applications. The table below lists the applications installed on the tc56. Refer to the tc56 touch computer integrator guide for android version 6.0.1 for information on installing and uninstalling application. Tabl...
Page 58
2 - 14 tc56 user guide for android version 6.0.1 datawedge - enables data capture using the imager. Downloads - lists all downloads files. Drive - upload photos, videos, documents, and other files to personal storage site (available only on devices with gms software). Duo - a one-to-one video callin...
Page 59
Using the tc56 2 - 15 maps - use to see you location on a map (with public transit, traffic or satellite overlays). Search for any business or place of interest. Provides turn-by-turn navigation with voice guidance and traffic-avoidance and alternate routes, for drivers, cyclist, walkers and users o...
Page 60
2 - 16 tc56 user guide for android version 6.0.1 play newsstand - displays current news (available only on devices with gms software). Play store - download music, movies, books, and android apps and games from the google play store (available only on devices with gms software). Ptt express - use to...
Page 61
Using the tc56 2 - 17 accessing applications all applications installed on the device are accessed using the apps window. 1. On the home screen, touch . Figure 2-13 apps window example 2. Slide the apps window left or right to view more application icons. Touch an icon to open the application. See a...
Page 62: Un-Locking The Screen
2 - 18 tc56 user guide for android version 6.0.1 figure 2-14 recently used applications 2. Slide the window up and down to view all recently used applications. 3. Swipe left or right to remove application from the list and force close the application. 4. Touch an icon to open it or touch to return t...
Page 63
Using the tc56 2 - 19 figure 2-15 lock screen.
Page 64
2 - 20 tc56 user guide for android version 6.0.1 figure 2-16 pin screen.
Page 65
Using the tc56 2 - 21 figure 2-17 pattern screen.
Page 66: Resetting The Device
2 - 22 tc56 user guide for android version 6.0.1 figure 2-18 password screen resetting the device there are two reset functions, soft reset and hard reset. Performing a soft reset perform a soft reset if applications stop responding. 1. Press and hold the power button until the menu appears. 2. Touc...
Page 67: Suspend Mode
Using the tc56 2 - 23 suspend mode the tc56 goes into suspend mode when the user presses the power button or after a period of inactivity (set in the display settings window). To wake the tc56 from suspend mode, press the power button. The lock screen displays. Slide to the right toward to unlock th...
Page 68
2 - 24 tc56 user guide for android version 6.0.1 transferring files using media transfer protocol 1. Connect the rugged charge/usb cable to the tc56 or place the tc56 into the 1-slot usb/charge only cradle. See chapter 7, accessories for setup information. 2. Pull down the notification panel and tou...
Page 69
Using the tc56 2 - 25 figure 2-21 use usb dialog box 3. Touch photo transfer (ptp). 4. On the host computer, open a file explorer application. 5. Open the sd card or the internal storage folder. 6. Copy or delete photos as required. Disconnect from the host computer 1. On the host computer, unmount ...
Page 70
2 - 26 tc56 user guide for android version 6.0.1.
Page 71: Chapter 3 Calls
Chapter 3 calls make a phone call from the phone application, the contacts application or other applications or widgets that display contact information. Emergency calling the service provider programs one or more emergency phone numbers, such as 911 or 999, that the user can call under any circumst...
Page 72: Using A Wired Headset
3 - 2 tc56 user guide for android version 6.0.1 using a wired headset use a wired headset and audio adapter for audio communication when using an audio-enabled application. Set the volume appropriately before putting on the headset. When a wired headset is connected, the speakerphone is muted. To en...
Page 73
Calls 3 - 3 making a call using the dialer use the dialer tab to dial phone numbers. 1. On the home screen touch . 2. Touch . Figure 3-2 dialer screen 3. Touch the keys to enter the phone number. 4. Touch below the dialer to initiate the call..
Page 74
3 - 4 tc56 user guide for android version 6.0.1 figure 3-3 call in progress • - touch to send audio to the speakerphone. • - touch to mute the call. • - touch to display the dial pad. • - touch to place the call on hold (not available on all services). • - touch to create a conference call. • - touc...
Page 75
Calls 3 - 5 figure 3-4 bluetooth audio options • - indicates that audio is routed to the bluetooth headset. • - indicates that audio is routed to the speakerphone. • - indicates that audio is routed to the earpiece. Dialer dialing options the dialer provides options to save the dialed number to cont...
Page 76: Making A Call Using Contacts
3 - 6 tc56 user guide for android version 6.0.1 making a call using contacts there are two ways to make a call using contacts: • using the dialer • using the contacts application. Using the dialer 1. On the home screen touch . 2. Touch the tab. Figure 3-5 dialer contacts tab 3. Touch the contact. 4....
Page 77
Calls 3 - 7 figure 3-6 contact application 2. Touch a contact name..
Page 78
3 - 8 tc56 user guide for android version 6.0.1 figure 3-7 contact information 3. Touch to initiate a call. Making a call using call history call history is a list of all the calls placed, received, or missed. It provides a convenient way to redial a number, return a call, or add a number to contact...
Page 79
Calls 3 - 9 figure 3-8 call history tab 3. Touch next to the contact to initiate the call. 4. Touch the contact to perform other functions. 5. Touch to end the call. Making a conference call on gsm to create a conference phone session with multiple people. 1. On the home screen touch . 2. Touch . 3....
Page 80
3 - 10 tc56 user guide for android version 6.0.1 7. Touch below the dialer to initiate the call. 8. When the call connects, the first call is placed on hold and the second call is active. Figure 3-9 two calls 9. Touch icon to create a conference call with three people..
Page 81
Calls 3 - 11 figure 3-10 merged calls 10. Touch to add another call. The conference is placed on hold. 11. Touch the keys to enter the another phone number. 12. Touch below the dialer to initiate the call. 13. Touch icon to add the third call to the conference. 14. Touch manage conference call to vi...
Page 82: Three-Way Calling On Cdma
3 - 12 tc56 user guide for android version 6.0.1 figure 3-11 un-merge calls 15. To remove a caller from the conference, touch next to the caller. To speak privately with one party during a conference call, touch . To include all parties again, touch . Three-way calling on cdma to create a conference...
Page 83
Calls 3 - 13 8. When the call connects, the first call is placed on hold and the second call is active. Figure 3-12 two calls 9. Touch icon to create a conference call with three people..
Page 84
3 - 14 tc56 user guide for android version 6.0.1 figure 3-13 3-way call in progress 10. Touch to drop the last call. 11. Touch to end the first caller..
Page 85: Answering Calls
Calls 3 - 15 answering calls when you receive a phone call, the incoming call screen displays, displaying the caller id and any additional information about the caller that is in the contacts application. Figure 3-14 incoming call screen touch answer to answer the call or dismiss to send the caller ...
Page 86: Call Settings
3 - 16 tc56 user guide for android version 6.0.1 when the calls ends, the device remains locked. If using a bluetooth headset, when a call arrives, touch the call button on the bluetooth headset to answer the call. To end the call press the headset call button. All incoming calls are recorded in the...
Page 87
Calls 3 - 17 • additional settings • caller id - enable caller id to reveal the identity of the person making an outgoing call. Options: network default (default), hide number, show number. • call waiting - set to be notified of an incoming call while on a call. • call barring - use call barring to ...
Page 88
3 - 18 tc56 user guide for android version 6.0.1.
Page 89: Chapter 4 Applications
Chapter 4 applications this section describes the applications installed on the device. Battery manager the battery manager provides detailed information about the battery. Figure 4-1 battery manager screen.
Page 90
4 - 2 tc56 user guide for android version 6.0.1 • battery level - indicate the current battery charge level as a percentage. Displays -% when level is unknown. • battery status • not charging - indicates that the device is not connected to ac power. • charging over ac - indicates that the device is ...
Page 91
Applications 4 - 3 • advanced info - touch to view additional battery information. • battery present status - indicates the maximum amount of charge (in mah) that could be pulled from the battery under the present discharge conditions if the battery is fully charged. • battery level - indicates batt...
Page 92: File Browser
4 - 4 tc56 user guide for android version 6.0.1 file browser use the file browser application to view and mange files on the device. To open file browser, touch > . Figure 4-2 file browser screen the address bar indicates the current folder path. Touch the current folder path to manually enter a pat...
Page 93: Messaging
Applications 4 - 5 messaging use messaging to send and receive sms and mms messages. From a home or all apps screen, touch . Sending a text message 1. In the main messaging screen, touch . Figure 4-3 new text message screen 2. In the to field, enter a name or a mobile phone number. 3. In the type me...
Page 94
4 - 6 tc56 user guide for android version 6.0.1 figure 4-4 new multimedia message screen • pictures. Select a picture to attach. • capture picture. Camera opens to take a picture and attach it. • videos. Select a video to attach. • capture video. Camcorder opens to record a video and attach it to th...
Page 95: Contacts
Applications 4 - 7 contacts use the contacts application to manage contacts. From a home or apps screen, touch . People opens to the main list of contacts. View contacts in three ways at the top of the screen: groups, all contacts, and favorites. Touch the tabs to change how to view the contacts. Sw...
Page 96: Camera
4 - 8 tc56 user guide for android version 6.0.1 camera this section provides information for taking photos and recording videos using the integrated digital cameras. Taking photos 1. Touch . 2. Touch . Figure 4-5 camera mode 3. If necessary, touch the camera mode icon and touch . 4. Frame the subjec...
Page 97
Applications 4 - 9 5. To zoom in or out, press two fingers on the display and pinch or expand fingers. The zoom controls appear on the screen. 6. Touch an area on the screen to focus. The focus circle appears on the screen. The two bars turn green when in focus. 7. Touch . The camera takes a photo a...
Page 98
4 - 10 tc56 user guide for android version 6.0.1 6. Touch to end the shot. The panorama appears immediately and a progress indicator displays while it saves the image. Recording videos to record a video: 1. Touch . 2. Touch . 3. Touch the options bar and touch . Figure 4-7 video mode 4. Point the ca...
Page 99
Applications 4 - 11 photo settings when in photo mode, photo settings are displayed on screen. Touch to display the photo settings options. • flash - touch to set whether the camera relies on its light meter to decide whether a flash is necessary, or to turn it on or off for all shots. • off - disab...
Page 100
4 - 12 tc56 user guide for android version 6.0.1 • storage – touch to select location to store the photo. Options: phone (default) or sd card. • white balance - touch to select how camera adjusts colors in different kinds of light, to achieve the most natural-looking colors. • incandescent - adjust ...
Page 101: Gallery
Applications 4 - 13 gallery use gallery to: • view photos • play videos • perform basic editing of photos • set photos as wallpaper • set photos as a contact photo • share photos and videos. Gallery presents all photos and videos stored on the microsd card and internal memory. To open the gallery ap...
Page 102
4 - 14 tc56 user guide for android version 6.0.1 figure 4-9 gallery — albums • touch an album to open it and view its contents. The photos and videos in the album are displayed in chronological order. • touch a photo or video in an album to view it. • touch to return to the main gallery screen. Work...
Page 103
Applications 4 - 15 figure 4-10 photos inside an album swipe left or right to scroll images across the screen. Share an album 1. Touch > . 2. Touch and hold an album until it highlights. 3. Touch other albums as required. 4. Touch . The share menu opens. Touch the application to use to share the sel...
Page 104
4 - 16 tc56 user guide for android version 6.0.1 2. Touch and hold an album until it highlights. 3. Check other albums to delete. Ensure that other albums are selected. 4. Touch . 5. In the delete selected item? Menu, touch ok to delete the album. Working with photos use gallery to view photos on th...
Page 105
Applications 4 - 17 cropping a photo 1. In gallery, touch a photo to view the controls. 2. Touch > crop. The cropping tool appears. 3. Use the cropping tool to select the portion of the photo to crop. • drag from the inside of the cropping tool to move it. • drag an edge of the cropping tool to resi...
Page 106
4 - 18 tc56 user guide for android version 6.0.1 share a photo 1. Touch > . 2. Touch an album to open it. 3. Touch a photo to open it. 4. Touch . 5. Touch the application to use to share the selected photo. The application selected opens with the photo attached to a new message. Deleting a photo 1. ...
Page 107
Applications 4 - 19 5. Touch delete. 6. Touch ok..
Page 108: Datawedge Demonstration
4 - 20 tc56 user guide for android version 6.0.1 datawedge demonstration use datawedge demonstration to demonstrate data capture functionality. Figure 4-13 datawedge demonstration window note datawedge is enabled when on the home screen displays. To disable this feature, go to the datawedge settings...
Page 109
Applications 4 - 21 either press the programmable button or touch the yellow scan button to enable data capture. The captured data appears in the text field below the yellow button. Note see the tc56 touch computer integrator guide for android version 6.0.1 for information on datawedge configuration...
Page 110: Sound Recorder
4 - 22 tc56 user guide for android version 6.0.1 sound recorder use sound recorder to record audio messages. Recordings are saved on the microsd card (if installed) or the internal storage and available in the music application playlist titled “my recordings.” figure 4-14 sound recorder application.
Page 111: Ptt Express Voice Client
Applications 4 - 23 ptt express voice client • group call: press and hold the ptt button to start communicating with other voice client users. • private response: double-press and the ptt button to respond to the originator of the last broadcast or to make a private response. Ptt audible indicators ...
Page 112
4 - 24 tc56 user guide for android version 6.0.1 figure 4-15 ptt express default user interface notification icons indicates the current state of the ptt express voice client. Table 4-3 ptt express default user interface descriptions item description notification icon indicates the current state of ...
Page 113
Applications 4 - 25 enabling ptt communication 1. Touch . 2. Touch . 3. Slide the enable/disable switch to the on position. The button changes to an on button. Selecting a talk group one of 32 talk groups can be selected by ptt express users. However, only one talk group may be enabled at a time on ...
Page 114
4 - 26 tc56 user guide for android version 6.0.1 figure 4-16 ptt buttons creating a group call 1. Press and hold the ptt button (or the talk button on the headset) and listen for the talk tone to play. If a busy tone is heard, release the button and wait a moment before making another attempt. Ensur...
Page 115: Rxlogger
Applications 4 - 27 rxlogger rxlogger is a comprehensive diagnostic tool that provides application and system metrics. It allows for custom plug-ins to be created and work seamlessly with this tool. Rxlogger is used to diagnose device and application issues. Its information tracking includes the fol...
Page 116: Elemez
4 - 28 tc56 user guide for android version 6.0.1 elemez use elemez to provide diagnostics information to zebra. Touch submit diagnostics button to send the data. Figure 4-18 elemez application disabling elemez data collection the user can disable the elemez application from collection specific data ...
Page 117
Applications 4 - 29 9. Touch . Enabling elemez data collection the user can re-enable the elemez application for collection specific data in the background and sending it to zebra technologies. 1. From the home screen, touch . 2. Touch apps. 3. Scroll through the list and touch elemez. 4. Touch enab...
Page 118
4 - 30 tc56 user guide for android version 6.0.1.
Page 119: Chapter 5 Data Capture
Chapter 5 data capture the tc56 supports data capture using: • integrated imager • rs507 hands-free imager • rs6000 bluetooth ring scanner • ds3678 digital scanner. Imaging the tc56 with an integrated 2d imager has the following features: • omnidirectional reading of a variety of bar code symbologie...
Page 120: Rs507 Hands-Free Imager
5 - 2 tc56 user guide for android version 6.0.1 rs507 hands-free imager the rs507 hands-free imager is a wearable bar code scan solution for both 1d and 2d bar code symbologies. Figure 5-1 rs507 hands-free imager see to the rs507 hands-free imager product reference guide for more information. Rs6000...
Page 121: Scanning Considerations
Data capture 5 - 3 figure 5-3 ds3678 digital scanner see to the ds36x8 digital scanner product reference guide for more information. Scanning considerations typically, scanning is a simple matter of aim, scan, and decode and a few quick trial efforts master it. However, consider the following to opt...
Page 122
5 - 4 tc56 user guide for android version 6.0.1 2. Point the exit window on the top of the tc56 at a bar code. Figure 5-4 imager scanning 3. Press and hold the scan button. The red laser aiming pattern turns on to assist in aiming. 4. Ensure the bar code is within the area formed by the aiming patte...
Page 123
Data capture 5 - 5 5. The data capture led lights green and a beep sounds, by default, to indicate the bar code was decoded successfully. 6. Release the scan button. 7. The bar code content data displays in the text field. Bar code capture with rs6000 bluetooth ring scanner to read a bar code, a sca...
Page 124
5 - 6 tc56 user guide for android version 6.0.1 figure 5-8 aiming pattern figure 5-9 pick list mode with multiple bar codes in aiming pattern 4. The captured data appears in the text field. Bar code capture with rs507 hands-free imager pair the rs507 with the tc56. See pairing the rs507/rs6000 hands...
Page 125
Data capture 5 - 7 3. Press and hold the trigger. The red laser aiming pattern turns on to assist in aiming. Ensure the bar code is within the area formed by the cross-hairs in the aiming pattern. The aiming dot is used for increased visibility in bright lighting conditions. The rs507 leds light gre...
Page 126
5 - 8 tc56 user guide for android version 6.0.1 figure 5-13 bar code scanning with ds3678-hp 3. Press and hold the trigger. Upon successful decode, the scanner beeps and the led displays a single green flash. Note that when the ds3678 is in pick list mode, the scanner does not decode the bar code un...
Page 127
Data capture 5 - 9 • near field communication (nfc) (rs6000 only) • simple serial interface (ssi) • bluetooth human interface device (hid) mode. Pairing using near field communication the tc56 provides the ability to pair the rs6000 using nfc. 1. Ensure that the rs6000 is in ssi mode. Refer to the r...
Page 128
5 - 10 tc56 user guide for android version 6.0.1 1. Ensure that nfc is enabled on the tc56. 2. Ensure that bluetooth is enabled on both devices. 3. Ensure that the bluetooth device to discover is in discoverable mode. 4. Ensure that the two devices are within 10 meters (32.8 feet) of one another. 5....
Page 129
Data capture 5 - 11 the tc56 pairs with the rs6000 and appears in the status bar. Pairing using simple serial interface to pair the rs507/rs6000 with the tc56 using ssi: 1. Ensure that the two devices are within 10 meters (32.8 feet) of one another. 2. Install the battery into the rs507/rs6000. 3. O...
Page 130
5 - 12 tc56 user guide for android version 6.0.1 1. Ensure that bluetooth is enabled on both devices. 2. Ensure that the bluetooth device to discover is in discoverable mode. 3. Ensure that the two devices are within 10 meters (32.8 feet) of one another. 4. Place the rs507/rs6000 in human interface ...
Page 131: Datawedge
Data capture 5 - 13 4. On the tc56, swipe down with two fingers from the status bar to open the quick access panel and then touch . 5. Touch bluetooth. 6. Touch scan for devices. The device begins searching for discoverable bluetooth devices in the area and displays them under available devices. 7. ...
Page 132
5 - 14 tc56 user guide for android version 6.0.1.
Page 133: Chapter 6 Wireless
Chapter 6 wireless this section provides information on the wireless features: • wireless wire area network (wwan) • wireless local area network (wlan) • bluetooth • near field communications (nfc). Wireless wide area networks use wireless wide area networks (wwans) to access data over a cellular ne...
Page 134
6 - 2 tc56 user guide for android version 6.0.1 a usb icon appears at the top of the screen, and the notification connected as a media device or connected as a camera appears briefly at the top of the screen. 2. Swipe down with two fingers from the status bar to open the quick access panel and then ...
Page 135
Wireless 6 - 3 figure 6-1 set up wi-fi hotspot dialog box 5. In the network name text field, edit the name for the hotspot. 6. In the select ap band drop-down list, select 2.4 ghz band. 7. Touch the channel option and select a channel number from the drop-down list. 8. Touch the security option and ...
Page 136
6 - 4 tc56 user guide for android version 6.0.1 4. Touch data roaming access. Figure 6-2 data roaming access dialog box 5. Select the roaming option and then touch ok. Gsm devices 1. Swipe down with two fingers from the status bar to open the quick access panel and then touch . 2. Touch more .... 3....
Page 137
Wireless 6 - 5 enhanced 4g lte mode use lte services to improve voice and other communication. (default - disabled). Search for microcell a microcell acts like a mini cell tower is a building or residence and connects to an existing broadband internet service. It improves cell signal performance for...
Page 138
6 - 6 tc56 user guide for android version 6.0.1 locking the sim card locking the sim card requires the user to enter a pin every time the device is turned on. If the correct pin is not entered, only emergency calls can be made. 1. Swipe down with two fingers from the status bar to open the quick acc...
Page 139
Wireless 6 - 7 data usage settings allow you to: • set the data usage level at which you'll receive a warning. • set a data usage limit. • view or restrict data usage by app. • identify mobile hotspots and restrict background downloads that may result in extra charges. By default, when you open the ...
Page 140
6 - 8 tc56 user guide for android version 6.0.1 set data usage warning drag the orange line by its right side to the level where you want to receive a warning. When your data usage reaches this level, you'll receive a notification. Set auto-sync you can also conserve data usage by syncing your apps ...
Page 141
Wireless 6 - 9 figure 6-5 quick access panel 2. Touch wlan to open the wlan screen. The tc56 searches for wlans in the area and lists them. Figure 6-6 wlan screen 3. Scroll through the list and select the desired wlan network. 4. For open networks, touch profile once or press and hold and then selec...
Page 142
6 - 10 tc56 user guide for android version 6.0.1 the tc56 obtains a network address and other required information from the network using the dynamic host configuration protocol (dhcp) protocol. To configure the tc56 with a fixed internet protocol (ip) address, refer to the tc56 touch computer integ...
Page 143: Bluetooth
Wireless 6 - 11 bluetooth bluetooth-equipped devices can communicate without wires, using frequency-hopping spread spectrum (fhss) radio frequency (rf) to transmit and receive data in the 2.4 ghz industry scientific and medical (ism) band (802.15.1). Bluetooth wireless technology is specifically des...
Page 144
6 - 12 tc56 user guide for android version 6.0.1 authenticate the pairing devices. Also worthy of note is the limited range and fast frequency hopping of the bluetooth radios that makes long-distance eavesdropping difficult. Recommendations are: • perform pairing in a secure environment • keep pin c...
Page 145
Wireless 6 - 13 bluetooth radio power turn off the bluetooth radio to save power or if entering an area with radio restrictions (e.G., an airplane). When the radio is off, other bluetooth devices cannot see or connect to the device. Turn on the bluetooth radio to exchange information with other blue...
Page 146
6 - 14 tc56 user guide for android version 6.0.1 3. If bluetooth is not on, touch the switch to turn bluetooth on. 4. Touch . 5. Touch rename device. 6. Enter a name and touch rename. 7. Touch . Connecting to a bluetooth device once paired, connect to a bluetooth device. 1. Swipe down with two finge...
Page 147: Near Field Communications
Wireless 6 - 15 near field communications nfc/hf rfid is a short-range wireless connectivity technology standard that enables secure transaction between a reader and a contactless smart card. The technology is based on iso/iec 14443 type a and b (proximity) and iso/iec 15693 (vicinity) standards, us...
Page 148
6 - 16 tc56 user guide for android version 6.0.1 sharing information using nfc you can beam content like a web page, contact cards, pictures, youtube links or location information from your screen to another device by bringing the devices together back to back. Make sure both devices are unlocked, s...
Page 149: Chapter 7 Accessories
Chapter 7 accessories this chapter provides information for using the accessories for the device. Accessories this table lists the accessories available for the tc56. Table 7-1 tc56 accessories accessory part number description cradles 1-slot usb/charge only cradle kit crd-tc56-1scu-01 provides devi...
Page 150
7 - 2 tc56 user guide for android version 6.0.1 batteries and chargers 4,300 mah powerprecision battery btry-tc56-43ma1-01 btry-tc56-43ma1-10 replacement battery (single pack). Replacement battery (10–pack). 4-slot battery charger kit sac-tc56-4schg-01 charges up to four battery packs. Includes crad...
Page 151
Accessories 7 - 3 screen protector kt-tc56-scrnp1-01 add additional screen protection. Smartdex solution dex30 provides wireless dex communications to the tc56. Carrying solutions soft holster sg-tc56-hlstr1-01 use to hold the device on hip. Accepts device with rugged boot and trigger handle hand st...
Page 152
7 - 4 tc56 user guide for android version 6.0.1 dc line cord cbl-dc-382a1-01 provides power from the power supply (pwr-bga12v108w0ww) to the 4-slot charge only cradle with battery charger, 5-slot charge only cradle and 5-slot ethernet cradle. Dc line cord cbl-dc-388a1-01 provides power from the powe...
Page 153: 1-Slot Usb Charge Cradle
Accessories 7 - 5 1-slot usb charge cradle the 1-slot usb charge cradle: • provides 5 vdc power for operating the device. • charges the device’s battery. • provides usb communication with host computer. Figure 7-1 1–slot usb charge cradle charging the device to charge a device: 1. Insert the device ...
Page 154
7 - 6 tc56 user guide for android version 6.0.1 figure 7-2 battery charging 2. Ensure the device is seated properly. Inserting a tc56 with rugged boot into cradle each cradle cup has an insert that must be removed prior to inserting the tc56 with rugged boot. Remove the insert and then insert the tc...
Page 155
Accessories 7 - 7 battery charging the device’s charging/notification led indicates the status of the battery charging in the device. See table 1-3 on page 1-11 for device charging status. The 4,300 mah battery charges from fully depleted to 90% in approximately 2.5 hours and from fully depleted to ...
Page 156
7 - 8 tc56 user guide for android version 6.0.1 4-slot charge only cradle with battery charger the 4-slot charge only cradle with battery charger: • provides 5 vdc power for operating the tc56. • simultaneously charges up to four tc56s and up to four spare batteries using the battery charger adapter...
Page 157
Accessories 7 - 9 figure 7-5 tc56 battery charging figure 7-6 spare battery charging 2. Ensure the tc56 is seated properly. Power led.
Page 158
7 - 10 tc56 user guide for android version 6.0.1 inserting a tc56 with rugged boot into cradle each cradle cup has an insert that must be removed prior to inserting the tc56 with rugged boot. Remove the insert and then insert the tc56 into the cup. Figure 7-7 remove insert from cup battery charging ...
Page 159
Accessories 7 - 11 charging temperature charge batteries in temperatures from 0°c to 40°c (32°f to 104°f). The device or cradle always performs battery charging in a safe and intelligent manner. At higher temperatures (e.G. Approximately +37°c (+98°f)) the device or cradle may for small periods of t...
Page 160: 5-Slot Charge Only Cradle
7 - 12 tc56 user guide for android version 6.0.1 5-slot charge only cradle the 5-slot charge only cradle: • provides 5 vdc power for operating the tc56. • simultaneously charges up to five tc56s. Figure 7-8 5-slot charge only cradle charging the tc56 to charge a device: 1. Insert the tc56 into a slo...
Page 161
Accessories 7 - 13 figure 7-9 tc56 battery charging 2. Ensure the tc56 is seated properly. Inserting a tc56 with rugged boot into cradle each cradle cup has an insert that must be removed prior to inserting the tc56 with rugged boot. Remove the insert and then insert the tc56 into the cup. Figure 7-...
Page 162
7 - 14 tc56 user guide for android version 6.0.1 battery charging the device’s charging/notification led indicates the status of the battery charging in the device. See table 1-3 on page 1-11 for device charging status. The 4,300 mah battery charges from fully depleted to 90% in approximately 2.5 ho...
Page 163: 5-Slot Ethernet Cradle
Accessories 7 - 15 5-slot ethernet cradle the 5-slot ethernet cradle: • provides 5.0 vdc power for operating the device. • connects the device (up to five) to an ethernet network. • simultaneously charges up to five tc56s. Figure 7-11 5-slot ethernet cradle charging the tc56 to charge a device: 1. I...
Page 164
7 - 16 tc56 user guide for android version 6.0.1 figure 7-12 tc56 battery charging 2. Ensure the tc56 is seated properly. Inserting a tc56 with rugged boot into cradle each cradle cup has an insert that must be removed prior to inserting the tc56 with rugged boot. Remove the insert and then insert t...
Page 165
Accessories 7 - 17 charging temperature charge batteries in temperatures from 0°c to 40°c (32°f to 104°f). The device or cradle always performs battery charging in a safe and intelligent manner. At higher temperatures (e.G. Approximately +37°c (+98°f)) the device or cradle may for small periods of t...
Page 166: 4-Slot Battery Charger
7 - 18 tc56 user guide for android version 6.0.1 4-slot battery charger this section describes how to use the 4-slot battery charger to charge up to four tc56 batteries. Charging spare batteries 1. Connect the charger to a power source. 2. Insert the battery into a battery charging well and gently p...
Page 167
Accessories 7 - 19 battery charging spare battery charging figure 7-15 insert battery into charger each battery charging led indicates the status of the battery charging in each slot. See table 7-2 on page 7-11 for spare battery charging indicator descriptions. The 4,300 mah battery charges from ful...
Page 168: Rugged Boot
7 - 20 tc56 user guide for android version 6.0.1 rugged boot the rugged boot provides additional protection for the device. Installation to install the rugged boot: 1. Insert the bottom of the device into the bottom of the boot. Figure 7-16 insert device into boot 2. Lift the top of the rugged boot ...
Page 169
Accessories 7 - 21 figure 7-18 push device into boot installing stylus to install the optional stylus: 1. Insert one of the loop ends of the tether through the hole in the stylus. 2. Feed the tether through the loop. 3. Pull the tether until the loop tightens. 4. Insert the loop into the hand strap ...
Page 170
7 - 22 tc56 user guide for android version 6.0.1 figure 7-20 install stylus on hand strap charging with cradles before inserting the device with the rugged boot into the cradle cup, remove the insert from the cup. 1. Uisng index fingers on both hands, push the insert toward the center of the cup. Fi...
Page 171
Accessories 7 - 23 figure 7-22 lift insert out of cup 3. Insert the device into the cradle. Figure 7-23 insert device with boot into cradle cup.
Page 172: 2.5 Mm Audio Adapter
7 - 24 tc56 user guide for android version 6.0.1 2.5 mm audio adapter the 2.5 mm audio adapter plugs into the tc56 and connects to a wired headset with a 3.5 mm plug. To attach the headset: 1. Open the headset jack cover. 2. Insert the 2.5 mm audio adapter plug into the headset jack. Figure 7-24 aud...
Page 173: 3.5 Mm Audio Adapter
Accessories 7 - 25 3.5 mm audio adapter the 3.5 mm audio adapter plugs into the tc56 and connects to a wired headset with a 3.5 mm plug. To attach a 3.5 mm headset: 1. Open the headset jack cover. 2. Insert the 3.5 mm audio adapter plug into the headset jack. Figure 7-26 audio adapter installation 3...
Page 174: Rugged Charge/usb Cable
7 - 26 tc56 user guide for android version 6.0.1 rugged charge/usb cable the rugged charge/usb cable snaps onto the bottom of the tc56 and removes easily when not in use. When attached to the tc56 allows charging and allows the tc56 to transfer data to a host computer. Figure 7-28 rugged charge/usb ...
Page 175
Accessories 7 - 27 figure 7-30 rotate device into cable cup connecting to tc56 with rugged boot to connect the rugged charge/usb cable to a tc56 with a rugged boot: 1. Using thumb and index finger, squeeze the sides of the cup in. Figure 7-31 remove cable cup insert 2. Lift inert out of cup..
Page 176
7 - 28 tc56 user guide for android version 6.0.1 figure 7-32 cable installation 3. Align the cable cup with the bottom of the device. 4. Press the device into the cable cup until it securely in place. Usb communication to connect the device to a host computer: 1. Connect the rugged charge/usb cable ...
Page 177
Accessories 7 - 29 3. Plug to power supply into an power outlet. Figure 7-34 charging using the rugged charge/usb cable disconnecting the rugged charge/usb cable to disconnect the rugged charge/usb cable from the tc56: 1. Rotate the device to one side. Figure 7-35 remove device from rugged charge/us...
Page 178
7 - 30 tc56 user guide for android version 6.0.1 2. Push the rugged charge/usb cable to the other side. 3. Remove the device from the rugged charge/usb cable. Battery charging main battery charging the device’s charging/notification led indicates the status of the battery charging in the device. The...
Page 179: Trigger Handle
Accessories 7 - 31 trigger handle the trigger handle adds a gun-style handle with a scanning trigger to the device. It increases comfort when using the device in scan-intensive applications for extended periods of time. Figure 7-36 trigger handle installing the rugged boot to install the rugged boot...
Page 180
7 - 32 tc56 user guide for android version 6.0.1 figure 7-37 insert device into boot 2. Lift the top of the rugged boot over the top of the device. Figure 7-38 lift boot over device 3. Push the device into the rugged boot..
Page 181
Accessories 7 - 33 figure 7-39 push device into boot installing the optional lanyard to install the lanyard onto the trigger handle: 1. Insert the loop end of the tether into the slot on the bottom of the handle. 2. Feed the lanyard through the loop..
Page 182
7 - 34 tc56 user guide for android version 6.0.1 figure 7-40 install attachment plate to handle 3. Pull the lanyard until the loop tightens. Inserting the device into the trigger handle to install the device onto the trigger handle: 1. Align and insert the flange of the trigger handle with the top o...
Page 183
Accessories 7 - 35 figure 7-42 rotate device onto trigger handle removing the device from the trigger handle to remove the device from the trigger handle: 1. Press trigger handle release latch. Figure 7-43 press release latches 2. Slide the device forward and then rotate the bottom of the device up..
Page 184
7 - 36 tc56 user guide for android version 6.0.1 figure 7-44 remove device from trigger handle.
Page 185: Power Supply
Accessories 7 - 37 power supply use the power supply with the rugged charge/usb cable to charge the tc56. The power supply comes in various configuration with different plug adapters for use internationally. To change the plug adapters: 1. Pull the release button down. Figure 7-45 pull release butto...
Page 186
7 - 38 tc56 user guide for android version 6.0.1.
Page 187: Chapter 8 Maintenance and
Chapter 8 maintenance and troubleshooting this chapter includes instructions on cleaning and storing the device, and provides troubleshooting solutions for potential problems during operation. Maintaining the tc56 for trouble-free service, observe the following tips when using the tc56: • do not scr...
Page 188: Display Best Practices
8 - 2 tc56 user guide for android version 6.0.1 display best practices image retention image retention may occur when a static image continuously displays for extended periods of time. A user may see a faint remnant of the image even after a new image displays. To prevent image retention: • set the ...
Page 189: Cleaning Instructions
Maintenance and troubleshooting 8 - 3 • if you suspect damage to your equipment or battery, contact the customer support to arrange for inspection. Cleaning instructions approved cleanser active ingredients 100% of the active ingredients in any cleaner must consist of one or some combination of the ...
Page 190: Cleaning The Tc56
8 - 4 tc56 user guide for android version 6.0.1 cleaning frequency the cleaning frequency is up to the customer’s discretion due to the varied environments in which the mobile devices are used. They may be cleaned as frequently as required, but it is advisable to clean the camera window periodically...
Page 191
Maintenance and troubleshooting 8 - 5 3. Rub the cotton portion of the cotton-tipped applicator along the pins of the connector. Slowly move the applicator back-and-forth from one side of the connector to the other. Do not leave any cotton residue on the connector. 4. All sides of the connector shou...
Page 192: Troubleshooting
8 - 6 tc56 user guide for android version 6.0.1 troubleshooting the following tables provides typical problems that might arise and the solution for correcting the problem. Tc56 table 8-1 troubleshooting the tc56 problem cause solution when pressing the power button the tc56 does not turn on. Batter...
Page 193
Maintenance and troubleshooting 8 - 7 during data communication over bluetooth, no data transmitted, or transmitted data was incomplete. Bluetooth radio is not on. Turn on the bluetooth radio. You moved out of range of another bluetooth device. Move within 10 meters (32.8 feet) of the other device. ...
Page 194
8 - 8 tc56 user guide for android version 6.0.1 tc56 cannot find any bluetooth devices nearby. Too far from other bluetooth devices. Move closer to the other bluetooth device(s), within a range of 10 meters (32.8 feet). The bluetooth device(s) nearby are not turned on. Turn on the bluetooth device(s...
Page 195: Appendix A Technical
Appendix a technical specifications the following sections provide technical specification for the device. Tc56 table a-1 tc56 technical specifications item description physical characteristics dimensions height: 155 mm (6.1 in.) width: 75.5 mm (2.9 in.) depth: 18.6 mm (0.73 in.) weight 249 g (8.8 o...
Page 196
A - 2 tc56 user guide for android version 6.0.1 performance characteristics cpu snapdragon 650 64-bit hexa-core 1.8ghz arm cortex a72, power optimization operating system android 6.0.1 marshmallow with zebra’s mobility extensions (mx) (pre-installed on both aosp and gms options) memory standard: 2 g...
Page 197
Technical specifications a - 3 operating channels chan 1 - 13 (2412 - 2472 mhz) chan 36 - 165 (5180 - 5825 mhz) channel bandwidth: 20, 40, 80 mhz actual operating channels/frequencies depend on regulatory rules and certification agency security and encryption wep (40 or 104 bit); wpa/wpa2 personal (...
Page 198
A - 4 tc56 user guide for android version 6.0.1 pitch angle +/- 60° from normal skew tolerance +/- 60° from normal ambient light sunlight: 10,000 ft. Candles (107,639 lux) focal distance from front of engine: 17.7 cm (7.0 in.) laser aiming element visible laser diode (vld): 655 nm +/- 10 nm central ...
Page 199: Index
Index numerics 1-slot usb/charge only cradle kit . . . . . . . . . . . . . . . 7-1 4-slot battery charger kit . . . . . . . . . . . . . . . . . . . . . . 7-2 4-slot charge only cradle with battery charger kit . . . 7-1 5-slot charge only cradle kit . . . . . . . . . . . . . . . . . . . . 7-1 5-slot ...
Page 200
Index - 2 tc56 user guide for android version 6.0.1 e eap . . . . . . . . . . . . . . . . . . . . . . . . . . . . . . . . . . . . . . 6-8 elemez . . . . . . . . . . . . . . . . . . . . . . . . . . . . . . . . . . . 4-28 email . . . . . . . . . . . . . . . . . . . . . . . . . . . . . . . . . . . . 2-...
Page 201
Index - 3 sounds . . . . . . . . . . . . . . . . . . . . . . . . . . . . . . . 1-22 touch panel mode . . . . . . . . . . . . . . . . . . . . . . . 1-21 video . . . . . . . . . . . . . . . . . . . . . . . . . . . . . . . . . 4-11 wakeup sources . . . . . . . . . . . . . . . . . . . . . . . . 1-24 set...
Page 202
Index - 4 tc56 user guide for android version 6.0.1.
Page 204
Mn-002958-01 revision a - january 2017 zebra technologies corporation, inc. 3 overlook point lincolnshire, il 60069, u.S.A. Http://www.Zebra.Com zebra and the stylized zebra head are trademarks of zih corp., registered in many jurisdictions worldwide. Android and google are trademarks of google inc....