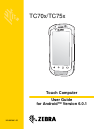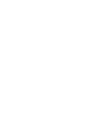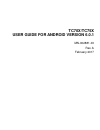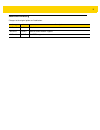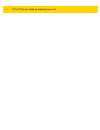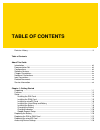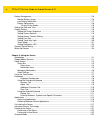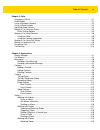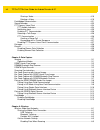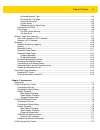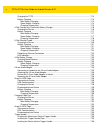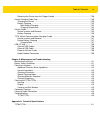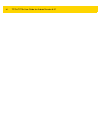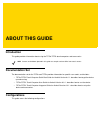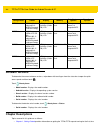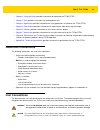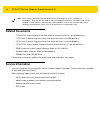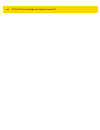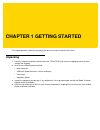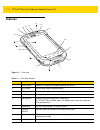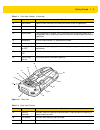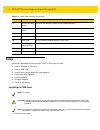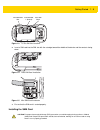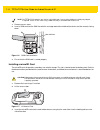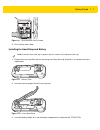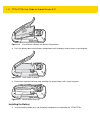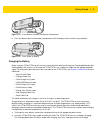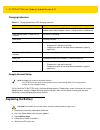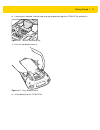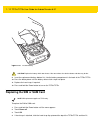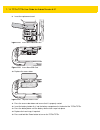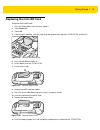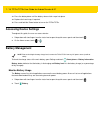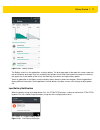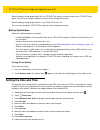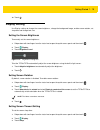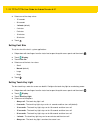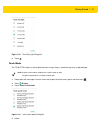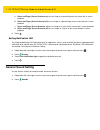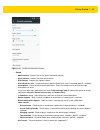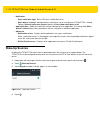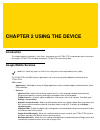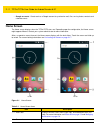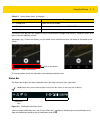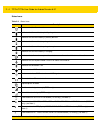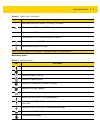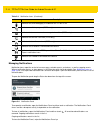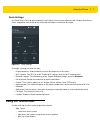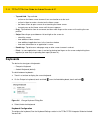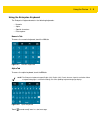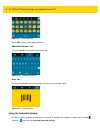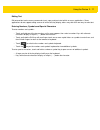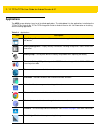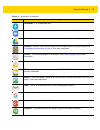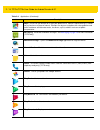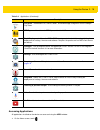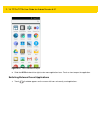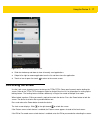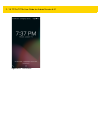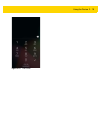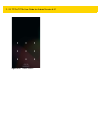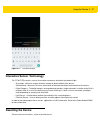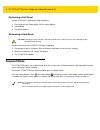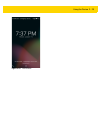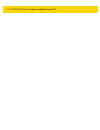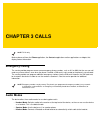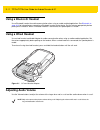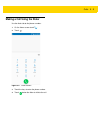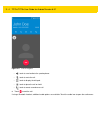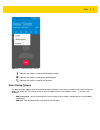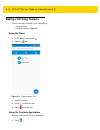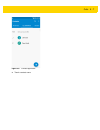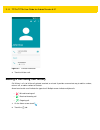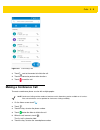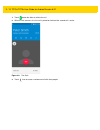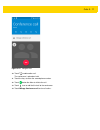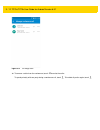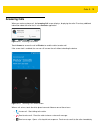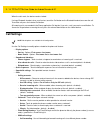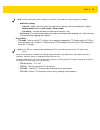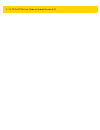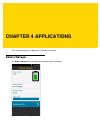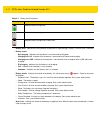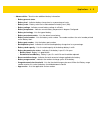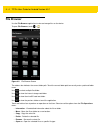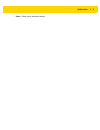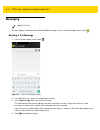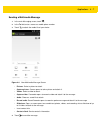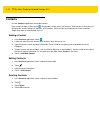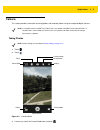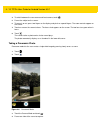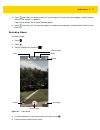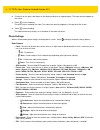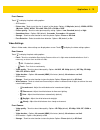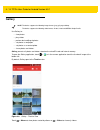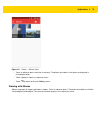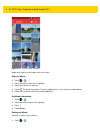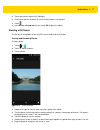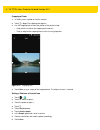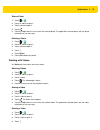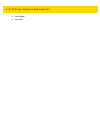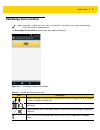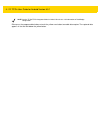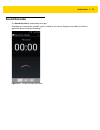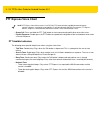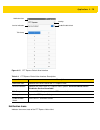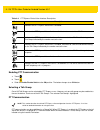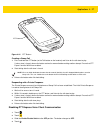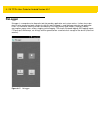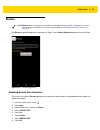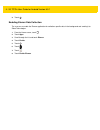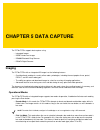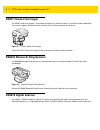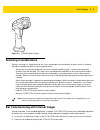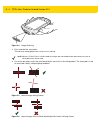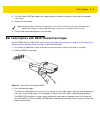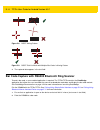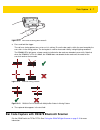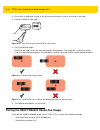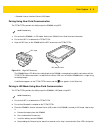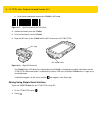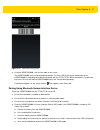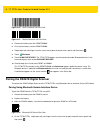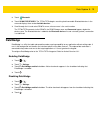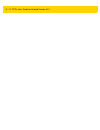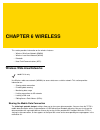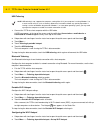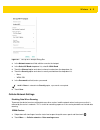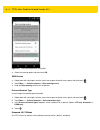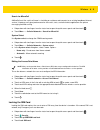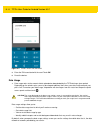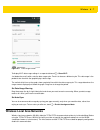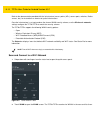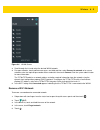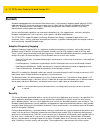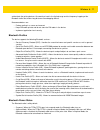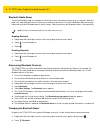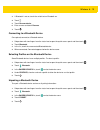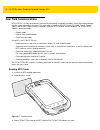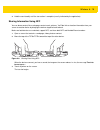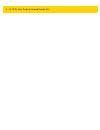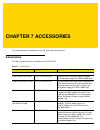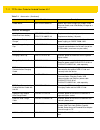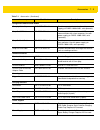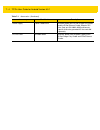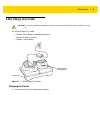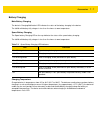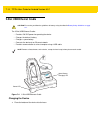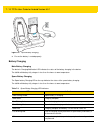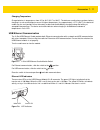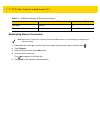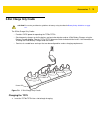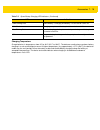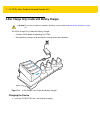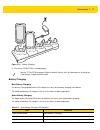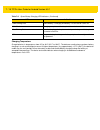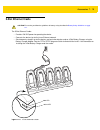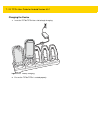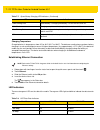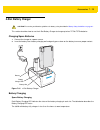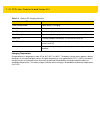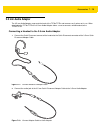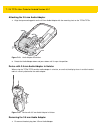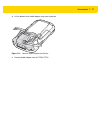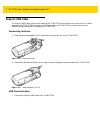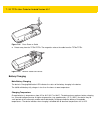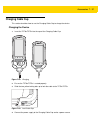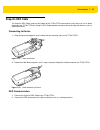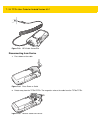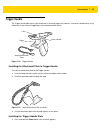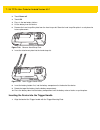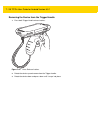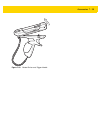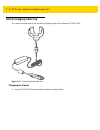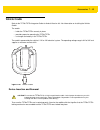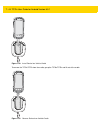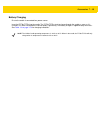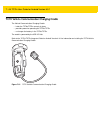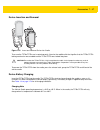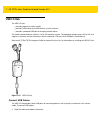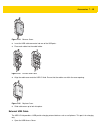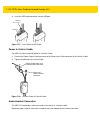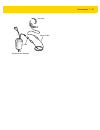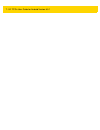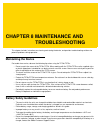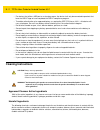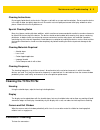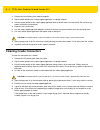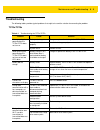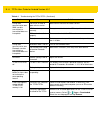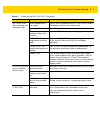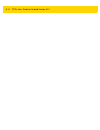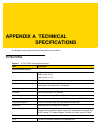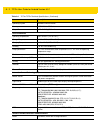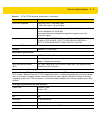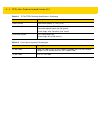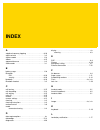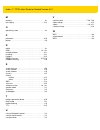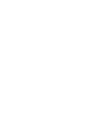- DL manuals
- Zebra
- Touch Panel
- TC70x
- User Manual
Zebra TC70x User Manual
Summary of TC70x
Page 1
Touch computer user guide for android™ version 6.0.1 tc70x/tc75x mn-002881-03.
Page 3: Tc70X/tc75X
Tc70x/tc75x user guide for android version 6.0.1 mn-002881-03 rev. A february 2017.
Page 4
Ii tc70x/tc75x user guide for android version 6.0.1 no part of this publication may be reproduced or used in any form, or by any electrical or mechanical means, without permission in writing from zebra. This includes electronic or mechanical means, such as photocopying, recording, or information sto...
Page 5: Revision History
Iii revision history changes to the original guide are listed below: change date description -01 rev. A 12/2016 initial release. -02 rev a 12/2017 add non-gms software support. -03 rev a 2/2017 add tc70x support..
Page 6
Iv tc70x/tc75x user guide for android version 6.0.1.
Page 7: Table of Contents
Table of contents revision history ................................................................................................................................. Iii table of contents about this guide introduction ......................................................................................
Page 8
Vi tc70x/tc75x user guide for android version 6.0.1 battery management .................................................................................................................... 1-16 monitor battery usage ........................................................................................
Page 9
Table of contents vii chapter 3: calls emergency calling ......................................................................................................................... 3-1 audio modes ............................................................................................................
Page 10
Viii tc70x/tc75x user guide for android version 6.0.1 sharing a video ................................................................................................................ 4-19 deleting a video ..................................................................................................
Page 11
Table of contents ix preferred network type ..................................................................................................... 6-4 enhanced 4g lte mode .................................................................................................... 6-4 search for microcell ......
Page 12
X tc70x/tc75x user guide for android version 6.0.1 charging the tc75 ................................................................................................................. 7-13 battery charging ..................................................................................................
Page 13
Table of contents xi removing the device from the trigger handle ...................................................................... 7-38 vehicle charging cable cup ........................................................................................................ 7-40 charging the device .....
Page 14
Xii tc70x/tc75x user guide for android version 6.0.1.
Page 15: About This Guide
About this guide introduction this guide provides information about using the tc70x/tc75x touch computers and accessories. Documentation set the documentation set for the tc70x and tc75x provides information for specific user needs, and includes: • tc70x/tc75x touch computer quick start guide for an...
Page 16: Software Versions
Xiv tc70x/tc75x user guide for android version 6.0.1 software versions to determine the current software versions, swipe down with two fingers from the status bar to open the quick access panel and then touch . Touch about phone . • model number - displays the model number. • android version - displ...
Page 17: Notational Conventions
About this guide xv • chapter 2, using the device provides information for operating the tc70x/tc75x. • chapter 3, calls provides instructions for making phone calls. • chapter 4, applications provides information on using applications installed on the tc70x/tc75x. • chapter 5, data capture provides...
Page 18: Related Documents
Xvi tc70x/tc75x user guide for android version 6.0.1 related documents • tc70x/tc75x touch computer quick start guide for android version 6.0.1 , p/n mn-002879-xx. • tc75x touch computer regulatory guide for android version 6.0.1 , p/n mn-002880-xx. • tc70x touch computer regulatory guide for androi...
Page 19
About this guide xvii customer support responds to calls by email or telephone within the time limits set forth in support agreements. If the problem cannot be solved by customer support, the user may need to return the equipment for servicing and will be given specific directions. We are not respon...
Page 20
Xviii tc70x/tc75x user guide for android version 6.0.1.
Page 21: Chapter 1 Getting Started
Chapter 1 getting started this chapter provides information for getting the device up and running for the first time. Unpacking 1. Carefully remove all protective material from the tc70x/tc75x and save the shipping container for later storage and shipping. 2. Verify that the following were received:...
Page 22: Features
1 - 2 tc70x/tc75x user guide for android version 6.0.1 features figure 1-1 front view table 1-1 front view features number item function 1 touch screen displays all information needed to operate the device. 2 scan button initiates data capture (programmable). 3 ptt button initiates push-to-talk comm...
Page 23
Getting started 1 - 3 figure 1-2 rear view 10 menu button opens a menu with items that affect the current screen or application. 11 light sensor determines ambient light for controlling display backlight intensity. 12 proximity sensor determines proximity for turning off display when in handset mode...
Page 24: Setup
1 - 4 tc70x/tc75x user guide for android version 6.0.1 setup perform this procedure to start using the tc70x/tc75x for the first time. 1. Install a sim card (tc75x only). 2. Install a sam card. 3. Install a micro secure digital (sd) card (optional). 4. Install hand strap (optional). 5. Install the b...
Page 25
Getting started 1 - 5 figure 1-3 tc75x sim slot locations 2. Insert a sim card into the sim slot with the cut edge toward the middle of the device and the contacts facing down. Figure 1-4 nano sim card installation figure 1-5 mini sim card installation 3. Ensure that the sim card is seated properly....
Page 26
1 - 6 tc70x/tc75x user guide for android version 6.0.1 1. Remove access cover. 2. Insert a sam card into the sam slot with the cut edge toward the middle of the device and the contacts facing down. Figure 1-6 sam card installation 3. Ensure that the sam card is seated properly. Installing a microsd ...
Page 27
Getting started 1 - 7 figure 1-8 insert microsd card in holder 4. Re-install the access door. Installing the hand strap and battery 1. Remove the hand strap filler from the hand strap slot. Store the hand strap filler in a safe place for future replacement. Figure 1-9 remove filler 2. Insert the han...
Page 28
1 - 8 tc70x/tc75x user guide for android version 6.0.1 figure 1-11 insert bottom of battery into battery compartment 4. Press the battery down into the battery compartment until the battery release latches snap into place. Figure 1-12 press down on battery 5. Place hand strap clip into hand strap mo...
Page 29
Getting started 1 - 9 figure 1-14 insert bottom of battery into battery compartment 2. Press the battery down into the battery compartment until the battery release latches snap into place. Figure 1-15 press down on battery charging the battery before using the tc70x/tc75x for the first time, charge...
Page 30: Replacing The Battery
1 - 10 tc70x/tc75x user guide for android version 6.0.1 charging indicators google account setup the first time the tc70x/tc75x starts, the setup wizard displays. Follow the on-screen instructions to set up a google account, configure google wallet for purchasing items from the play store, entering ...
Page 31
Getting started 1 - 11 6. If hand strap is attached, slide the hand strap clip up toward the top of the tc70x/tc75x and then lift. Figure 1-16 remove hand strap clip 7. Press the two battery latches in. Figure 1-17 press battery latches 8. Lift the battery from the tc70x/tc75x..
Page 32
1 - 12 tc70x/tc75x user guide for android version 6.0.1 figure 1-18 lift the battery 9. Insert the replacement battery, bottom first, into the battery compartment in the back of the tc70x/tc75x. 10. Press the battery down until the battery release latch snaps into place. 11. Replace the hand strap, ...
Page 33
Getting started 1 - 13 figure 1-19 remove hand strap clip 5. Press the two battery latches in. 6. Lift the battery from the tc70x/tc75x. 7. Lift the access door. Figure 1-20 remove access door 8. Remove card from holder. Figure 1-21 remove mini sim/sam card figure 1-22 remove nano sim card.
Page 34
1 - 14 tc70x/tc75x user guide for android version 6.0.1 9. Insert the replacement card. Figure 1-23 insert mini sim/sam card figure 1-24 insert nano sim card 10. Replace the access door. Figure 1-25 replace access door 11. Press the access door down and ensure that it is properly seated. 12. Insert ...
Page 35: Replacing The Microsd Card
Getting started 1 - 15 replacing the microsd card to replace the microsd card: 1. Press the power button until the menu appears. 2. Touch power off . 3. Touch ok . 4. If hand strap is attached, slide the hand strap clip up toward the top of the tc70x/tc75x and then lift. Figure 1-26 remove hand stra...
Page 36: Accessing Device Settings
1 - 16 tc70x/tc75x user guide for android version 6.0.1 13. Press the battery down until the battery release latch snaps into place. 14. Replace the hand strap, if required. 15. Press and hold the power button to turn on the tc70x/tc75x. Accessing device settings throughout this guide, the user can ...
Page 37
Getting started 1 - 17 figure 1-29 battery screen the battery screen lists the applications using the battery. The discharge graph at the top of the screen shows the rate of the battery discharge since last charged (short periods of time when connected to a charger are shown as thin green lines at t...
Page 38: Setting The Date and Time
1 - 18 tc70x/tc75x user guide for android version 6.0.1 when the battery charge drops below 10%, the tc70x/tc75x displays a notice to connect the tc70x/tc75x to power. The user must charge the battery using one of the charging accessories. When the battery charge drops below 4%, the tc70x/tc75x turn...
Page 39: Display Setting
Getting started 1 - 19 12. Touch . Display setting use display settings to change the screen brightness, change the background image, enable screen rotation, set sleep time and change font size. Setting the screen brightness to manually set the screen brightness: 1. Swipe down with two fingers from ...
Page 40
1 - 20 tc70x/tc75x user guide for android version 6.0.1 4. Select one of the sleep values. • 15 seconds • 30 seconds • 1 minute (default) • 2 minutes • 5 minutes • 10 minutes • 30 minutes 5. Touch . Setting font size to set the size of the font is system applications: 1. Swipe down with two fingers ...
Page 41
Getting started 1 - 21 figure 1-32 touch key light dialog box 5. Touch . Touch mode the tc70x/tc75x display is able to detect touches using a finger, a conductive-tip stylus or gloved finger. 1. Swipe down with two fingers from the status bar to open the quick access panel and then touch . 2. Touch ...
Page 42: General Sound Setting
1 - 22 tc70x/tc75x user guide for android version 6.0.1 a. Glove and finger (screen protector on) to use a finger or a gloved finger on the screen with a screen protector. B. Glove and finger (screen protector off) to use a finger or a gloved finger on the screen without a screen protector. C. Stylu...
Page 43
Getting started 1 - 23 figure 1-34 sound and notification screen • sound • media volume - controls the music, games and media volume. • alarm volume - controls the alarm clock volume. • ring volume - controls the ringtone volume. • also vibrate for calls - enable to make the device vibrate when a ca...
Page 44: Wake-Up Sources
1 - 24 tc70x/tc75x user guide for android version 6.0.1 • notification • pulse notification light - blinks led when a notification exists. • when device is locked - manage whether notifications can be seen when the tc70x/tc75x is locked. Options: show all notification content (default) or don’t show...
Page 45: Chapter 2 Using The Device
Chapter 2 using the device introduction this chapter explains the buttons, status icons, and controls on the tc70x/tc75x, and provides basic instructions for using the tc70x/tc75x including resetting the tc70x/tc75x and entering data. Google mobile services the tc70x/tc75x with gms contains applicat...
Page 46: Home Screen
2 - 2 tc70x/tc75x user guide for android version 6.0.1 • google accounts - create and use a google account to synchronize mail, files, music, photos, contacts and calendar events. Home screen the home screen displays when the tc70x/tc75x turns on. Depending upon the configuration, the home screen mi...
Page 47
Using the device 2 - 3 the home screen provides four additional screens for placement of widgets and shortcuts. Swipe the screen left or right to view the additional screens. Some apps (e.G., camera and gallery) use the whole screen and hide the three soft button on the bottom of the screen. Figure ...
Page 48
2 - 4 tc70x/tc75x user guide for android version 6.0.1 status icons table 2-2 status icons icon description indicates that the alarm is active. Indicates that the main battery is fully charged. Indicates that the main battery is partially drained. Indicates that the main battery charge is low. Indic...
Page 49
Using the device 2 - 5 notification icons connected to an edge network (tc75x only) (see note 1). Connected to a gprs network (tc75x only) (see note 1). Connected to a gprs network (see note 1). Connected to a 1x-rtt (verizon) network (see note 1). Roaming from a network (tc75x only). No sim card in...
Page 50
2 - 6 tc70x/tc75x user guide for android version 6.0.1 managing notifications notification icons report the arrival of new messages, calendar events, and alarms, as well as ongoing events. When a notification occurs, an icon appears in the status bar with a brief description. See notification icons ...
Page 51: Using The Touchscreen
Using the device 2 - 7 quick settings use quick access panel to get to frequently used settings, like turning on airplane mode. To open quick access panel, swipe down from the top of the screen with two fingers or twice with one finger. Figure 2-5 quick settings to change a setting, just touch the i...
Page 52: Keyboards
2 - 8 tc70x/tc75x user guide for android version 6.0.1 • tap and hold - tap and hold: • an item on the home screen to move it to a new location or to the trash. • an item in apps to create a shortcut on the home screen. • the home screen to open a menu for customizing the home screen. • an empty are...
Page 53
Using the device 2 - 9 using the enterprise keyboard the enterprise keyboard contains the following keyboards: • numeric • alpha • special characters • data capture. Numeric tab to access the numeric keyboard, touch the 123 tab. Figure 2-7 numeric keyboard alpha tab to access the alpha keyboard, tou...
Page 54
2 - 10 tc70x/tc75x user guide for android version 6.0.1 figure 2-9 emoji keyboard touch abc to return to the alpha keyboard. Additional character tab to access additional characters, touch the #*/ tab. Figure 2-10 symbols keyboard scan tab the scan tab provides an easy data capture feature for scann...
Page 55
Using the device 2 - 11 editing text edit entered text and use menu commands to cut, copy, and paste text within or across applications. Some applications do not support editing some or all of the text they display; others may offer their own way to select text. Entering numbers, symbols and special...
Page 56: Applications
2 - 12 tc70x/tc75x user guide for android version 6.0.1 applications the apps screen displays icons for all installed applications. The table below lists the applications installed on the tc70x/tc75x. Refer to the tc70x/tc75x integrator guide for android version 6.0.1 for information on installing a...
Page 57
Using the device 2 - 13 downloads - lists all downloads files. Duo - a one-to-one video calling application (available only on devices with gms software). Drive - upload photos, videos, documents, and other files to personal storage site. Dwdemo - provides a way to demonstrate the data capture featu...
Page 58
2 - 14 tc70x/tc75x user guide for android version 6.0.1 maps - use to see you location on a map (with public transit, traffic or satellite overlays). Search for any business or place of interest. Provides turn-by-turn navigation with voice guidance and traffic-avoidance and alternate routes, for dri...
Page 59
Using the device 2 - 15 accessing applications all applications installed on the device are accessed using the apps window. 1. On the home screen, touch . Play store - download music, movies, books, and android apps and games from the google play store. Ptt express - use to launch ptt express client...
Page 60
2 - 16 tc70x/tc75x user guide for android version 6.0.1 figure 2-12 apps window example 2. Slide the apps window left or right to view more application icons. Touch an icon to open the application. Switching between recent applications 1. Touch . A window appears on the screen with icons of recently...
Page 61: Un-Locking The Screen
Using the device 2 - 17 1 figure 2-13 recently used applications 2. Slide the window up and down to view all recently used applications. 3. Swipe left or right to remove application from the list and force close the application. 4. Touch an icon to open it or touch to return to the current screen. U...
Page 62
2 - 18 tc70x/tc75x user guide for android version 6.0.1 figure 2-14 lock screen.
Page 63
Using the device 2 - 19 figure 2-15 pin screen.
Page 64
2 - 20 tc70x/tc75x user guide for android version 6.0.1 figure 2-16 pattern screen.
Page 65: Resetting The Device
Using the device 2 - 21 figure 2-17 password screen interactive sensor technology the tc70x/tc75x contains sensors that monitor movement, orientation and ambient light: • gyroscope - measures angular rotational velocity to detect rotation of the device. • accelerometer - measures the linear accelera...
Page 66: Suspend Mode
2 - 22 tc70x/tc75x user guide for android version 6.0.1 performing a soft reset perform a soft reset if applications stop responding. 1. Press and hold the power button until the menu appears. 2. Touch reset . 3. The device reboots. Performing a hard reset perform a hard reset if the tc70x/tc75x sto...
Page 67
Using the device 2 - 23 figure 2-18 lock screen.
Page 68
2 - 24 tc70x/tc75x user guide for android version 6.0.1.
Page 69: Chapter 3 Calls
Chapter 3 calls make a phone call from the phone application, the contacts application or other applications or widgets that display contact information. Emergency calling the service provider programs one or more emergency phone numbers, such as 911 or 999, that the user can call under any circumst...
Page 70: Using A Bluetooth Headset
3 - 2 tc70x/tc75x user guide for android version 6.0.1 using a bluetooth headset use a bluetooth headset for audio communication when using an audio-enabled application. See bluetooth on page 6-10 for information on connecting a bluetooth headset to the device. Set the volume appropriately before pu...
Page 71
Calls 3 - 3 making a call using the dialer use the dialer tab to dial phone numbers. 1. On the home screen touch . 2. Touch . Figure 3-2 dialer screen 3. Touch the keys to enter the phone number. 4. Touch below the dialer to initiate the call..
Page 72
3 - 4 tc70x/tc75x user guide for android version 6.0.1 figure 3-3 call in progress • - touch to send audio to the speakerphone. • - touch to mute the call. • - touch to display the dial pad. • - touch to place the call on hold. • - touch to create a conference call. 5. Touch to end the call. If usin...
Page 73
Calls 3 - 5 figure 3-4 bluetooth audio options • - indicates that audio is routed to the bluetooth headset. • - indicates that audio is routed to the speakerphone. • - indicates that audio is routed to the earpiece. Dialer dialing options the dialer provides options to save the dialed number to cont...
Page 74: Making A Call Using Contacts
3 - 6 tc70x/tc75x user guide for android version 6.0.1 making a call using contacts there are two ways to make a call using contacts: • using the dialer • using the contacts application. Using the dialer 1. On the home screen touch . 2. Touch the tab. Figure 3-5 dialer contacts tab 3. Touch the cont...
Page 75
Calls 3 - 7 figure 3-6 contact application 2. Touch a contact name..
Page 76
3 - 8 tc70x/tc75x user guide for android version 6.0.1 figure 3-7 contact information 3. Touch to initiate a call. Making a call using call history call history is a list of all the calls placed, received, or missed. It provides a convenient way to redial a number, return a call, or add a number to ...
Page 77: Making A Conference Call
Calls 3 - 9 figure 3-8 call history tab 3. Touch next to the contact to initiate the call. 4. Touch the contact to perform other functions. 5. Touch to end the call. Making a conference call to create a conference phone session with multiple people. 1. On the home screen touch . 2. Touch . 3. Touch ...
Page 78
3 - 10 tc70x/tc75x user guide for android version 6.0.1 7. Touch below the dialer to initiate the call. 8. When the call connects, the first call is placed on hold and the second call is active. Figure 3-9 two calls 9. Touch icon to create a conference call with three people..
Page 79
Calls 3 - 11 figure 3-10 merged calls 10. Touch to add another call. The conference is placed on hold. 11. Touch the keys to enter the second phone number. 12. Touch below the dialer to initiate the call. 13. Touch icon to add the third call to the conference. 14. Touch manage conference call to vie...
Page 80
3 - 12 tc70x/tc75x user guide for android version 6.0.1 figure 3-11 un-merge calls 15. To remove a caller from the conference, touch next to the caller. To speak privately with one party during a conference call, touch . To include all parties again, touch ..
Page 81: Answering Calls
Calls 3 - 13 answering calls when you receive a phone call, the incoming call screen displays, displaying the caller id and any additional information about the caller that is in the contacts application. Figure 3-12 incoming call screen touch answer to answer the call or dismiss to send the caller ...
Page 82: Call Settings
3 - 14 tc70x/tc75x user guide for android version 6.0.1 when the calls ends, the device remains locked. If using a bluetooth headset, when a call arrives, touch the call button on the bluetooth headset to answer the call. To end the call press the headset call button. All incoming calls are recorded...
Page 83
Calls 3 - 15 • additional settings • caller id - enable caller id to reveal the identity of the person making an outgoing call. Options: network default (default), hide number , show number . • call waiting - set to be notified of an incoming call while on a call. • call barring - use call barring t...
Page 84
3 - 16 tc70x/tc75x user guide for android version 6.0.1.
Page 85: Chapter 4 Applications
Chapter 4 applications this section describes the applications installed on the device. Battery manager the battery manager provides detailed information about the battery. Figure 4-1 battery manager screen.
Page 86
4 - 2 tc75x user guide for android version 6.0.1 • battery level - indicate the current battery charge level as a percentage. Displays -% when level is unknown. • battery status • not charging - indicates that the device is not connected to ac power. • charging over ac - indicates that the device is...
Page 87
Applications 4 - 3 • advanced info - touch to view additional battery information. • battery present status • battery level - indicates battery charge level as a percentage of scale. • battery scale - battery scale level used to determine battery level (100). • battery voltage - indicates current ba...
Page 88: File Browser
4 - 4 tc75x user guide for android version 6.0.1 file browser use the file browser application to view and mange files on the device. To open file browser , touch > . Figure 4-2 file browser screen the address bar indicates the current folder path. Touch the current folder path to manually enter a p...
Page 89
Applications 4 - 5 • share - share the file with other devices..
Page 90: Messaging
4 - 6 tc75x user guide for android version 6.0.1 messaging use messaging to send and receive sms and mms messages. From a home or all apps screen, touch . Sending a text message 1. In the main messaging screen, touch . Figure 4-3 new text message screen 2. In the to field, enter a name or a mobile p...
Page 91
Applications 4 - 7 sending a multimedia message 1. In the main messaging screen, touch . 2. In the to field, enter a name or a mobile phone number. 3. Touch to attach the media file of your choice: figure 4-4 new multimedia message screen • pictures . Select a picture to attach. • capture picture . ...
Page 92: Contacts
4 - 8 tc75x user guide for android version 6.0.1 contacts use the contacts application to manage contacts. From a home or apps screen, touch . People opens to the main list of contacts. View contacts in three ways at the top of the screen: groups, all contacts, and favorites. Touch the tabs to chang...
Page 93: Camera
Applications 4 - 9 camera this section provides information for taking photos and recording videos using the integrated digital cameras. Taking photos 1. Touch . 2. Touch . Figure 4-5 camera mode 3. If necessary, touch the camera mode icon and touch . Note if a microsd card is installed, the tc70x/t...
Page 94
4 - 10 tc75x user guide for android version 6.0.1 4. To switch between the rear camera and front camera, touch . 5. Frame the subject on the screen. 6. To zoom in or out, press two fingers on the display and pinch or expand fingers. The zoom controls appear on the screen. 7. Touch an area on the scr...
Page 95
Applications 4 - 11 5. Touch and slowly start panning across the area to capture. A small white square appears inside the button indicating the capture is in progress. If panning too quickly, the message too fast appears. 6. Touch to end the shot. The panorama appears immediately and a progress indi...
Page 96
4 - 12 tc75x user guide for android version 6.0.1 6. To zoom in or out, press two fingers on the display and pinch or expand fingers. The zoom controls appear on the screen. 7. Touch to start recording. The device starts recording the video. The video time remaining appears in the top left of the sc...
Page 97
Applications 4 - 13 front camera touch to display the photo setting options. • gps location - • picture size - touch to set the size (in pixels) of the photo. Options: 1.3m pixels (default), wxga , hd720 , 1m pixels , svga , wvga , 720 x 480 , vga, cif or qvga or qcif . • picture quality - touch to ...
Page 98: Gallery
4 - 14 tc75x user guide for android version 6.0.1 gallery use gallery to: • view photos • play videos • perform basic editing of photos • set photos as wallpaper • set photos as a contact photo • share photos and videos. Gallery presents all photos and videos stored on the microsd card and internal ...
Page 99
Applications 4 - 15 figure 4-9 gallery — albums view • touch an album to open it and view its contents. The photos and videos in the album are displayed in chronological order. • touch a photo or video in an album to view it. • touch to return to the main gallery screen. Working with albums albums a...
Page 100
4 - 16 tc75x user guide for android version 6.0.1 figure 4-10 photos inside an album swipe left or right to scroll images across the screen. Share an album 1. Touch > . 2. Touch and hold an album until it highlights. 3. Touch other albums as required. 4. Touch . The share menu opens. Touch the appli...
Page 101
Applications 4 - 17 2. Touch and hold an album until it highlights. 3. Check other albums to delete. Ensure that other albums are selected. 4. Touch . 5. In the delete selected item? Menu, touch ok to delete the album. Working with photos use gallery to view photos on the microsd card and edit and s...
Page 102
4 - 18 tc75x user guide for android version 6.0.1 cropping a photo 1. In gallery, touch a photo to view the controls. 2. Touch > crop . The cropping tool appears. 3. Use the cropping tool to select the portion of the photo to crop. • drag from the inside of the cropping tool to move it. • drag an ed...
Page 103
Applications 4 - 19 share a photo 1. Touch > . 2. Touch an album to open it. 3. Touch a photo to open it. 4. Touch . 5. Touch the application to use to share the selected photo. The application selected opens with the photo attached to a new message. Deleting a photo 1. Touch > . 2. Touch an album t...
Page 104
4 - 20 tc75x user guide for android version 6.0.1 5. Touch delete . 6. Touch ok ..
Page 105: Datawedge Demonstration
Applications 4 - 21 datawedge demonstration use datawedge demonstration to demonstrate data capture functionality. Figure 4-13 datawedge demonstration window note datawedge is enabled when on the home screen displays. To disable this feature, go to the datawedge settings and disable the launcher pro...
Page 106
4 - 22 tc75x user guide for android version 6.0.1 either press the programmable button or touch the yellow scan button to enable data capture. The captured data appears in the text field below the yellow button. Note see the tc70x/tc75x integrator guide for android version 6.0.1 for information on d...
Page 107: Sound Recorder
Applications 4 - 23 sound recorder use sound recorder to record audio messages. Recordings are saved on the microsd card (if installed) or the internal storage and available in the music application playlist titled “my recordings.” figure 4-14 sound recorder application.
Page 108: Ptt Express Voice Client
4 - 24 tc75x user guide for android version 6.0.1 ptt express voice client • group call : press and hold the ptt (talk) button to start communicating with other voice client users. • private response : double-press the ptt button to respond to the originator of the last broadcast or to make a privat...
Page 109
Applications 4 - 25 figure 4-15 ptt express default user interface notification icons indicates the current state of the ptt express voice client. Table 4-3 ptt express default user interface descriptions item description notification icon indicates the current state of the ptt express client. Servi...
Page 110
4 - 26 tc75x user guide for android version 6.0.1 enabling ptt communication 1. Touch . 2. Touch . 3. Slide the enable/disable switch to the on position. The button changes to an on button. Selecting a talk group one of 32 talk groups can be selected by ptt express users. However, only one talk grou...
Page 111
Applications 4 - 27 figure 4-16 ptt buttons creating a group call 1. Press and hold the ptt button (or the talk button on the headset) and listen for the talk tone to play. If a busy tone is heard, release the button and wait a moment before making another attempt. Ensure that ptt express and the wl...
Page 112: Rxlogger
4 - 28 tc75x user guide for android version 6.0.1 rxlogger rxlogger is a comprehensive diagnostic tool that provides application and system metrics. It allows for custom plug-ins to be created and work seamlessly with this tool. Rxlogger is used to diagnose device and application issues. Its informa...
Page 113: Elemez
Applications 4 - 29 elemez use elemez to provide diagnostics information to zebra. Touch submit diagnostics button to send the data. Figure 4-18 elemez application disabling elemez data collection the user can disable the elemez application from collection specific data in the background and sending...
Page 114
4 - 30 tc75x user guide for android version 6.0.1 9. Touch . Enabling elemez data collection the user can re-enable the elemez application for collection specific data in the background and sending it to zebra technologies. 1. From the home screen, touch . 2. Touch apps . 3. Scroll through the list ...
Page 115: Chapter 5 Data Capture
Chapter 5 data capture the tc70x/tc75x supports data capture using: • integrated imager • rs507 hands-free imager • rs6000 bluetooth ring scanner • ds3678 digital scanner. Imaging the tc70x/tc75x with an integrated 2d imager has the following features: • omnidirectional reading of a variety of bar c...
Page 116: Rs507 Hands-Free Imager
5 - 2 tc75x user guide for android version 6.0.1 rs507 hands-free imager the rs507 hands-free imager is a wearable bar code scan solution for both 1d and 2d bar code symbologies. The scanner supports bluetooth human interface device (hid) connection to the device. Figure 5-1 rs507 hands-free imager ...
Page 117: Scanning Considerations
Data capture 5 - 3 figure 5-3 ds3678 digital scanner scanning considerations typically, scanning is a simple matter of aim, scan, and decode and a few quick trial efforts master it. However, consider the following to optimize scanning performance: • range : any scanning device decodes well over a pa...
Page 118
5 - 4 tc75x user guide for android version 6.0.1 figure 5-4 imager scanning 3. Press and hold the scan button. The red laser aiming pattern turns on to assist in aiming. 4. Ensure the bar code is within the area formed by the crosshairs in the aiming pattern. The aiming dot is used for increased vis...
Page 119
Data capture 5 - 5 5. The data capture led lights green and a beep sounds, by default, to indicate the bar code was decoded successfully. 6. Release the scan button. 7. The bar code content data displays in the text field. Bar code capture with rs507 hands-free imager pair the rs507 with the tc70x/t...
Page 120
5 - 6 tc75x user guide for android version 6.0.1 figure 5-8 rs507 aiming pattern figure 5-9 rs507 pick list mode with multiple bar codes in aiming pattern 4. The captured data appears in the text field. Bar code capture with rs6000 bluetooth ring scanner to read a bar code, a scan-enabled applicatio...
Page 121
Data capture 5 - 7 figure 5-10 bar code scanning with rs6000 3. Press and hold the trigger. The red laser aiming pattern turns on to assist in aiming. Ensure the bar code is within the area formed by the cross-hairs in the aiming pattern. The aiming dot is used for increased visibility in bright lig...
Page 122
5 - 8 tc75x user guide for android version 6.0.1 1. Ensure that an application is open on the device and a text field is in focus (text cursor in text field). 2. Point the ds3678 at a bar code. Figure 5-13 bar code scanning with ds3678 (-sr shown) 3. Press and hold the trigger. Ensure the bar code i...
Page 123
Data capture 5 - 9 • bluetooth human interface device (hid) mode. Pairing using near field communication the tc70x/tc75x provides the ability to pair the rs6000 using nfc. 1. Ensure that the rs6000 is in ssi mode. Refer to the rs6000 user guide for more information. 2. Ensure that nfc is enabled on ...
Page 124
5 - 10 tc75x user guide for android version 6.0.1 e. Scan the bar code below to place the rs6000 in hid mode. Figure 5-17 rs6000 bluetooth hid bar code 4. Remove the battery from the rs6000. 5. Re-install the battery into the rs6000. 6. Align the nfc icon on the rs6000 with the nfc antenna on the tc...
Page 125
Data capture 5 - 11 figure 5-19 bluetooth pairing utility 3. Using the rs507/rs6000, scan the bar code on the screen. The rs507/rs6000 emits a high/low/high/low beeps. The scan led flashes green indicating that the rs507rs6000 is attempting to establish connection with the tc70x/tc75x. When connecti...
Page 126
5 - 12 tc75x user guide for android version 6.0.1 figure 5-20 rs507 bluetooth hid bar code figure 5-21 rs6000 bluetooth hid bar code 5. Remove the battery from the rs507/rs6000. 6. Re-install the battery into the rs507/rs6000. 7. Swipe down with two fingers from the status bar to open the quick acce...
Page 127: Datawedge
Data capture 5 - 13 5. Touch bluetooth . 6. Touch scan for devices . The tc70x/tc75x begins searching for discoverable bluetooth devices in the area and displays them under available devices . 7. Scroll through the list and select ds3678 xxxxxx, where xxxxxx is the serial number. The tc70x/tc75x con...
Page 128
5 - 14 tc75x user guide for android version 6.0.1.
Page 129: Chapter 6 Wireless
Chapter 6 wireless this section provides information on the wireless features: • wireless wire area network (wwan) • wireless local area network (wlan) • bluetooth • near field communications (nfc). Wireless wide area networks use wireless wide area networks (wwans) to access data over a cellular ne...
Page 130
6 - 2 tc75x user guide for android version 6.0.1 usb tethering 1. Connect the tc75x to a host computer with the usb cable. A usb icon appears at the top of the screen, and the notification connected as a media device or connected as a camera appears briefly at the top of the screen. 2. Swipe down wi...
Page 131
Wireless 6 - 3 figure 6-1 set up wi-fi hotspot dialog box 3. In the network name text field, edit the name for the hotspot. 4. In the select ap band drop-down list, select 2.4 ghz band . 5. Touch the channel option and select a channel number from the drop-down list. 6. Touch the security option and...
Page 132
6 - 4 tc75x user guide for android version 6.0.1 figure 6-2 data roaming access dialog box 3. Select the roaming option and then touch ok . Gsm devices 1. Swipe down with two fingers from the status bar to open the quick access panel and then touch . 2. Touch more ... > cellular networks > data roam...
Page 133
Wireless 6 - 5 search for microcell a microcell acts like a mini cell tower is a building or residence and connects to an existing broadband internet service. It improves cell signal performance for voice calls, texts, and cellular data applications like picture messaging and web surfing. 1. Swipe d...
Page 134
6 - 6 tc75x user guide for android version 6.0.1 figure 6-3 enter pin to lock sim card 5. Enter the pin associated with the card. Touch ok. 6. Reset the device. Data usage 1. Data usage refers to the amount of data uploaded or downloaded by the tc75x during a given period. Depending on the wireless ...
Page 135
Wireless 6 - 7 figure 6-4 data usage screen to display wi-fi data usage settings in a separate tab touch > show wi-fi . Just below the on-off switch, note the data usage cycle. Touch it to choose a different cycle. This date range is the period of time for which the graph displays data usage. The ve...
Page 136
6 - 8 tc75x user guide for android version 6.0.1 refer to the documentation provided with the infrastructure (access points (aps), access ports, switches, radius servers, etc.) for instructions on how to set up the infrastructure. Once the infrastructure is set up to enforce the chosen wlan security...
Page 137
Wireless 6 - 9 figure 6-6 wlan screen 3. Scroll through the list and select the desired wlan network. 4. For open networks, touch profile once or press and hold and then select connect to network or for secure networks enter the required password or other credentials then touch connect . See the sys...
Page 138: Bluetooth
6 - 10 tc75x user guide for android version 6.0.1 bluetooth bluetooth-equipped devices can communicate without wires, using frequency-hopping spread spectrum (fhss) radio frequency (rf) to transmit and receive data in the 2.4 ghz industry scientific and medical (ism) band (802.15.1). Bluetooth wirel...
Page 139
Wireless 6 - 11 authenticate the pairing devices. Also worthy of note is the limited range and fast frequency hopping of the bluetooth radios that makes long-distance eavesdropping difficult. Recommendations are: • perform pairing in a secure environment • keep pin codes private and do not store the...
Page 140
6 - 12 tc75x user guide for android version 6.0.1 bluetooth radio power turn off the bluetooth radio to save power or if entering an area with radio restrictions (e.G., an airplane). When the radio is off, other bluetooth devices cannot see or connect to the device. Turn on the bluetooth radio to ex...
Page 141
Wireless 6 - 13 3. If bluetooth is not on, touch the switch to turn bluetooth on. 4. Touch . 5. Touch rename device . 6. Enter a name and touch rename . 7. Touch . Connecting to a bluetooth device once paired, connect to a bluetooth device. 1. Swipe down with two fingers from the status bar to open ...
Page 142: Near Field Communications
6 - 14 tc75x user guide for android version 6.0.1 near field communications nfc/hf rfid is a short-range wireless connectivity technology standard that enables secure transaction between a reader and a contactless smartcard. The technology is based on iso/iec 14443,iso 18092, type-a, type-b, type-f,...
Page 143
Wireless 6 - 15 4. Hold the card steadily until the transaction is complete (usually indicated by the application). Sharing information using nfc you can beam content like a web page, contact cards, pictures, youtube links or location information from your screen to another device by bringing the de...
Page 144
6 - 16 tc75x user guide for android version 6.0.1.
Page 145: Chapter 7 Accessories
Chapter 7 accessories this chapter provides information for using the accessories for the device. Accessories this table lists the accessories available for the tc70x/tc75x. Table 7-1 accessories accessory part number description cradles 2-slot charge only cradle crd-tc7x-se2cpp-01 provides device a...
Page 146
7 - 2 tc75x user guide for android version 6.0.1 cradle mount brkt-scrd-smrk-01 mounts the 5-slot charge only cradle, 5-slot ethernet cradle, and 4-slot battery charger to a wall or rack. Batteries and chargers 4,620 mah powerprecision+ battery btry-tc7x-46mpp-01 btry-tc7x-46mpp-10 replacement batte...
Page 147
Accessories 7 - 3 charge and communication cables charging cable cup chg-tc7x-cbl1-01 provides power to the device. Use with power supply, p/n pwrs-14000-249r, sold separately. Snap-on usb cable cbl-tc7x-cbl1-01 provides power to the device and usb communication with a host computer. Use with power ...
Page 148
7 - 4 tc75x user guide for android version 6.0.1 power supply pwrs-14000-241r provides power to the 5-slot charge only cradle and the 5-slot ethernet cradle. Requires dc line cord, p/n 50–16002–029r and country specific three wire grounded ac line cord sold separately. Dc line cord 50-16002-029r pro...
Page 149: 2-Slot Charge Only Cradle
Accessories 7 - 5 2-slot charge only cradle the 2-slot charge only cradle: • provides 5 vdc power for operating the device. • charges the device’s battery. • charges a spare battery. Figure 7-1 2–slot charge only cradle charging the device 1. Insert the device into the slot to begin charging. Cautio...
Page 150
7 - 6 tc75x user guide for android version 6.0.1 figure 7-2 battery charging 2. Ensure the device is seated properly. Charging the spare battery 1. Insert the battery into the right slot to begin charging. Figure 7-3 spare battery charging 2. Ensure the battery is seated properly..
Page 151
Accessories 7 - 7 battery charging main battery charging the device’s charging/notification led indicates the status of the battery charging in the device. The 4,620 mah battery fully charges in less than five hours at room temperature. Spare battery charging the spare battery charging led on the cu...
Page 152: 2-Slot Usb/ethernet Cradle
7 - 8 tc75x user guide for android version 6.0.1 2-slot usb/ethernet cradle the 2-slot usb/ethernet cradle: • provides 5.0 vdc power for operating the device. • charges the device’s battery. • charges a spare battery. • connects the device to an ethernet network. • provides communication to a host c...
Page 153
Accessories 7 - 9 figure 7-5 battery charging 2. Rotate the top of the device until the connector on the back of the device mates with the connector on the cradle. 3. Ensure the device is connected properly. The charging charging/notification led on the device begins blinking amber indicating that t...
Page 154
7 - 10 tc75x user guide for android version 6.0.1 figure 7-6 spare battery charging 2. Ensure the battery is seated properly. Battery charging main battery charging the device’s charging/notification led indicates the status of the battery charging in the device. The 4,620 mah battery fully charges ...
Page 155
Accessories 7 - 11 charging temperature charge batteries in temperatures from 0°c to 40°c (32°f to 104°f). The device or cradle always performs battery charging in a safe and intelligent manner. At higher temperatures (e.G. Approximately +37°c (+98°f)) the device or cradle may for small periods of t...
Page 156
7 - 12 tc75x user guide for android version 6.0.1 establishing ethernet connection 1. Swipe down with two fingers from the status bar to open the quick access panel and then touch . 2. Touch ethernet . 3. Slide the ethernet switch to the on position. 4. Insert the device into a slot. The icon appear...
Page 157: 5-Slot Charge Only Cradle
Accessories 7 - 13 5-slot charge only cradle the 5-slot charge only cradle: • provides 5 vdc power for operating the tc70x/tc75x. • simultaneously charges up to five devices and up to four devices and on 4-slot battery charger using the battery charger adapter. See the tc70x/tc75x integrator guide f...
Page 158
7 - 14 tc75x user guide for android version 6.0.1 figure 7-10 battery charging 2. Ensure the tc70x/tc75x is seated properly. Battery charging main battery charging the device’s charging/notification led indicates the status of the battery charging in the device. The 4,620 mah battery fully charges i...
Page 159
Accessories 7 - 15 charging temperature charge batteries in temperatures from 0°c to 40°c (32°f to 104°f). The device or cradle always performs battery charging in a safe and intelligent manner. At higher temperatures (e.G. Approximately +37°c (+98°f)) the device or cradle may for small periods of t...
Page 160
7 - 16 tc75x user guide for android version 6.0.1 4-slot charge only cradle with battery charger the 4-slot charge only cradle with battery charger: • provides 5 vdc power for operating the tc70x/. • simultaneously charges up to four devices and up to four spare batteries. Figure 7-11 4-slot charge ...
Page 161
Accessories 7 - 17 figure 7-12 battery charging 2. Ensure the tc70x/tc75x is seated properly. Battery charging main battery charging the device’s charging/notification led indicates the status of the battery charging in the device. The 4,620 mah battery fully charges in less than five hours at room ...
Page 162
7 - 18 tc75x user guide for android version 6.0.1 charging temperature charge batteries in temperatures from 0°c to 40°c (32°f to 104°f). The device or cradle always performs battery charging in a safe and intelligent manner. At higher temperatures (e.G. Approximately +37°c (+98°f)) the device or cr...
Page 163: 5-Slot Ethernet Cradle
Accessories 7 - 19 5-slot ethernet cradle the 5-slot ethernet cradle: • provides 5.0 vdc power for operating the device. • connects the device (up to five) to an ethernet network. • simultaneously charges up to five devices and up to four devices and on 4-slot battery charger using the battery charg...
Page 164
7 - 20 tc75x user guide for android version 6.0.1 charging the device 1. Insert the tc70x/tc75x into a slot to begin charging. Figure 7-14 battery charging 2. Ensure the tc70x/tc75x is seated properly..
Page 165
Accessories 7 - 21 figure 7-15 5-slot ethernet cradle with 4-slot battery charger battery charging main battery charging the device’s charging/notification led indicates the status of the battery charging in the device. The 4,620 mah battery fully charges in less than five hours at room temperature....
Page 166
7 - 22 tc75x user guide for android version 6.0.1 charging temperature charge batteries in temperatures from 0°c to 40°c (32°f to 104°f). The device or cradle always performs battery charging in a safe and intelligent manner. At higher temperatures (e.G. Approximately +37°c (+98°f)) the device or cr...
Page 167: 4-Slot Battery Charger
Accessories 7 - 23 4-slot battery charger this section describes how to use the 4-slot battery charger to charge up to four tc70x/tc75x batteries. Charging spare batteries 1. Connect the charger to a power source. 2. Insert the battery into a battery charging well and gently press down on the batter...
Page 168
7 - 24 tc75x user guide for android version 6.0.1 charging temperature charge batteries in temperatures from 0°c to 40°c (32°f to 104°f). The battery charger always performs battery charging in a safe and intelligent manner. At higher temperatures (e.G. Approximately +37°c (+98°f)) the battery charg...
Page 169: 3.5 Mm Audio Adapter
Accessories 7 - 25 3.5 mm audio adapter the 3.5 mm audio adapter snaps onto the back of the tc70x/tc75x and removes easily when not in use. When attached to the tc70x/tc75x the 3.5 mm audio adapter allows a user to connect a wired headset to the tc70x/tc75x. Connecting a headset to the 3.5 mm audio ...
Page 170
7 - 26 tc75x user guide for android version 6.0.1 attaching the 3.5 mm audio adapter 1. Align the top mounting points on the 3.5 mm audio adapter with the mounting slots on the tc70x/tc75x. Figure 7-19 audio adapter installation 2. Rotate the audio adapter down and press down until it snaps into pos...
Page 171
Accessories 7 - 27 2. Lift the bottom of the audio adapter away from the device. Figure 7-21 remove audio adapter from device 3. Remove audio adapter from the tc70x/tc75x..
Page 172: Snap-On Usb Cable
7 - 28 tc75x user guide for android version 6.0.1 snap-on usb cable the snap-on usb cable snaps on to the back of the tc70x/tc75x and removes easily when not in use. When attached to the tc70x/tc75x the snap-on usb cable allows the tc70x/tc75x to transfer data to a host computer and provide power fo...
Page 173
Accessories 7 - 29 figure 7-24 cable removed from device 2. Connect the usb connector of the cable to a host computer. Charging the device 1. Connect the snap-on usb cable to the tc70x/tc75x. 2. Connect the power supply to the snap-on usb cable figure 7-25 power setup 3. Connect to the power supply ...
Page 174
7 - 30 tc75x user guide for android version 6.0.1 figure 7-26 press down on cable 2. Rotate away from the tc70x/tc75x. The magnetics release the cable from the tc70x/tc75x. Figure 7-27 remove cable from device battery charging main battery charging the device’s charging/notification led indicates th...
Page 175: Charging Cable Cup
Accessories 7 - 31 charging cable cup this section describes how to use the charging cable cup to charge the device. Charging the device 1. Insert the tc70x/tc75x into the cup of the charging cable cup. Figure 7-28 charging 2. Ensure the tc70x/tc75x is seated properly. 3. Slide the two yellow lockin...
Page 176
7 - 32 tc75x user guide for android version 6.0.1 figure 7-30 connect cable to power supply battery charging main battery charging the device’s charging/notification led indicates the status of the battery charging in the device. The 4,620 mah battery fully charges in less than five hours at room te...
Page 177: Snap-On Dex Cable
Accessories 7 - 33 snap-on dex cable the snap-on dex cable snaps on to the back of the tc70x/tc75x and removes easily when not in use. When attached to the tc70x/tc75x the snap-on dex cable provides electronic data exchange with devices such as vending machines. Connecting to device 1. Align the top...
Page 178
7 - 34 tc75x user guide for android version 6.0.1 figure 7-33 dex cable connection disconnecting from device 1. Press down on the cable. Figure 7-34 press down on cable 2. Rotate away from the tc70x/tc75x. The magnetics release the cable from the tc70x/tc75x. Figure 7-35 remove cable from device.
Page 179: Trigger Handle
Accessories 7 - 35 trigger handle the trigger handle adds a gun-style handle with a scanning trigger to the device. It increases comfort when using the device in scan-intensive applications for extended periods of time. Figure 7-36 trigger handle installing the attachment plate to trigger handle to ...
Page 180
7 - 36 tc75x user guide for android version 6.0.1 2. Touch power off . 3. Touch ok . 4. Press in the two battery latches. 5. Lift the battery from the device. 6. Remove the hand strap filler plate from the hand strap slot. Store the hand strap filler plate in a safe place for future replacement. Fig...
Page 181
Accessories 7 - 37 figure 7-40 connect device to trigger handle 2. Press the two release latches. 3. Rotate the device down and press down until it snaps into place. Figure 7-41 rotate device onto trigger handle.
Page 182
7 - 38 tc75x user guide for android version 6.0.1 removing the device from the trigger handle 1. Press both trigger handle release latches. Figure 7-42 press release latches 2. Rotate the device up and remove from the trigger handle. 3. Rotate the device down and press down until it snaps into place...
Page 183
Accessories 7 - 39 figure 7-43 rotate device onto trigger handle.
Page 184: Vehicle Charging Cable Cup
7 - 40 tc75x user guide for android version 6.0.1 vehicle charging cable cup this section describes how to use the vehicle charging cable cup to charge the tc70x/tc75x. Figure 7-44 vehicle charging cable cup charging the device 1. Insert the tc70x/tc75x into the cup of the vehicle charging cable..
Page 185
Accessories 7 - 41 figure 7-45 charging 2. Ensure the tc70x/tc75x is seated properly. 3. Slide the two yellow locking tabs up to lock the cable to the tc70x/tc75x. Figure 7-46 lock cable cup 4. Insert the cigarette lighter plug into the vehicle cigarette lighter socket..
Page 186
7 - 42 tc75x user guide for android version 6.0.1 figure 7-47 connect cable to vehicle power source battery charging main battery charging the device’s charging/notification led indicates the status of the battery charging in the device. The 4,620 mah battery fully charges in less than five hours at...
Page 187: Vehicle Cradle
Accessories 7 - 43 vehicle cradle refer to the tc70x/ tc75x integrator guide for android version 6.0.1 for information on installing the vehicle cradle. The cradle: • holds the tc70x/tc75x securely in place • provides power for operating the tc70x/tc75x • re-charges the battery in the tc70x/tc75x. T...
Page 188
7 - 44 tc75x user guide for android version 6.0.1 figure 7-49 install device into vehicle cradle to remove the tc70x/tc75x from the cradle, grasp the tc70x/tc75x and lift out of the cradle. Figure 7-50 remove device from vehicle cradle.
Page 189
Accessories 7 - 45 battery charging ensure the cradle is connected to a power source. Insert the tc70x/tc75x into the cradle. The tc70x/tc75x starts to charge through the cradle as soon as it is inserted. This does not deplete the vehicle battery significantly. The battery charges in approximately f...
Page 190
7 - 46 tc75x user guide for android version 6.0.1 tc7x vehicle communication charging cradle the vehicle communication charging cradle: • holds the tc70x/tc75x securely in place • provides power for operating the tc70x/tc75x • re-charges the battery in the tc70x/tc75x. The cradle is powered by the u...
Page 191
Accessories 7 - 47 device insertion and removal figure 7-52 insert and remove device into cradle to ensure the tc70x/tc75x was inserted correctly, listen for the audible click that signifies that the tc70x/tc75x locking mechanism was enabled and the tc70x/tc75x was locked into place. To remove the t...
Page 192: Usb I/o Hub
7 - 48 tc75x user guide for android version 6.0.1 usb i/o hub the usb i/o hub: • provides power to a vehicle cradle • provides usb hub for three usb devices (such as printers) • provides a powered usb port for charging another device. The cradle is powered by the vehicle’s 12v or 24v electrical syst...
Page 193
Accessories 7 - 49 figure 7-54 remove cover 2. Insert the usb cable connector into one of the usb ports. 3. Place each cable into the cable holder. Figure 7-55 connect usb cable 4. Align the cable cover onto the usb i/o hub. Ensure that the cables are within the cover opening. Figure 7-56 replace co...
Page 194
7 - 50 tc75x user guide for android version 6.0.1 2. Insert the usb cable connector into the usb port. Figure 7-57 insert external usb cable power to vehicle cradle the usb i/o hub can provide power to a vehicle cradle. 1. Connect the power output cable connector to the power input cable connector o...
Page 195
Accessories 7 - 51 connect audio headset headset adapter cable collar.
Page 196
7 - 52 tc75x user guide for android version 6.0.1.
Page 197: Chapter 8 Maintenance and
Chapter 8 maintenance and troubleshooting this chapter includes instructions on cleaning and storing the device, and provides troubleshooting solutions for potential problems during operation. Maintaining the device for trouble-free service, observe the following tips when using the tc70x/tc75x: • d...
Page 198: Cleaning Instructions
8 - 2 tc75x user guide for android version 6.0.1 • for devices that utilize a usb port as a charging source, the device shall only be connected to products that bear the usb-if logo or have completed the usb-if compliance program. • to enable authentication of an approved battery, as required by iee...
Page 199: Cleaning The Tc70X/tc75X
Maintenance and troubleshooting 8 - 3 cleaning instructions do not apply liquid directly to the device. Dampen a soft cloth or use pre-moistened wipes. Do not wrap the device in the cloth or wipe, but gently wipe the unit. Be careful not to let liquid pool around the display window or other places. ...
Page 200: Cleaning Cradle Connectors
8 - 4 tc75x user guide for android version 6.0.1 1. Remove the main battery from mobile computer. 2. Dip the cotton portion of the cotton-tipped applicator in isopropyl alcohol. 3. Rub the cotton portion of the cotton-tipped applicator back-and-forth across the connector. Do not leave any cotton res...
Page 201: Troubleshooting
Maintenance and troubleshooting 8 - 5 troubleshooting the following tables provides typical problems that might arise and the solution for correcting the problem. Tc70x/tc75x table 8-1 troubleshooting the tc70x/tc75x problem cause solution when pressing the power button the tc70x/tc75x does not turn...
Page 202
8 - 6 tc75x user guide for android version 6.0.1 during data communication over wan, no data transmitted, or transmitted data was incomplete. You are in an area of poor cellular service. Move into an area that has better service. Apn is not set up correctly. See system administrator for apn setup in...
Page 203
Maintenance and troubleshooting 8 - 7 the tc70x/tc75x does not decode with reading bar code. Scanning application is not loaded. Load a scanning application on the tc70x/tc75x or enable datawedge. See the system administrator. Unreadable bar code. Ensure the symbol is not defaced. Distance between e...
Page 204
8 - 8 tc75x user guide for android version 6.0.1.
Page 205: Appendix A Technical
Appendix a technical specifications the following sections provide technical specification for the device. Tc70x/tc75x table a-1 tc70x/tc75x technical specifications item description physical characteristics dimensions height: 161 mm (6.3 in.) width: 84 mm (3.3 in.) depth: 28 mm (1.1 in.) weight 376...
Page 206
A - 2 tc75x user guide for android version 6.0.1 operating system android 6.0 marshmallow memory 2 gb ram/16 gb flash output power usb - 5 vdc @ 500 ma max user environment operating temperature -20°c to 50°c (-4°f to 122°f) storage temperature -40°c to 70°c (-40°f to 158°f) charging temperature 0° ...
Page 207
Technical specifications a - 3 data rates supported 5ghz: 802.11a/n/c - up to 866.7 mbps 2.4ghz: 802.11b/g/n - up to 144 mbps operating channels chan 1 - 13 (2412 - 2472 mhz), chan 36 - 165 (5180 - 5825 mhz) channel bandwidth: 20, 40, 80 mhz actual operating channels/frequencies depend on regulatory...
Page 208
A - 4 tc75x user guide for android version 6.0.1 focal distance from front of engine: 17.7 cm (7.0 in.) laser aiming element visible laser diode (vld): 655 nm +/- 10 nm central dot optical power: 0.6 mw (typical) pattern angle: 48.0º horizontal, 38.0º vertical illumination system leds: warm white le...
Page 209: Index
Index a adaptive frequency hopping . . . . . . . . . . . . . . . . . . 6-10 adjust volume . . . . . . . . . . . . . . . . . . . . . . . . . . . . . . 3-2 airplane mode . . . . . . . . . . . . . . . . . . . . . . . . . . . . . 1-18 albums . . . . . . . . . . . . . . . . . . . . . . . . . . . . . . . ...
Page 210
Index - 2 tc75x user guide for android version 6.0.1 m memory . . . . . . . . . . . . . . . . . . . . . . . . . . . . . . . . . . . .Xiv messaging . . . . . . . . . . . . . . . . . . . . . . . . . . . . . . . . 2-14 o operating system . . . . . . . . . . . . . . . . . . . . . . . . . . . . .Xiv p pa...
Page 212
Mn-002881-03 revision a - february 2017 zebra technologies corporation 3 overlook point lincolnshire, il 60069, u.S.A. Http://www.Zebra.Com zebra and the stylized zebra head are trademarks of zih corp., registered in many jurisdictions worldwide. All other trademarks are the property of their respec...