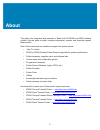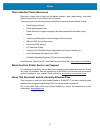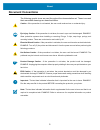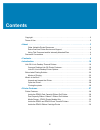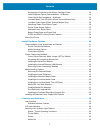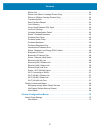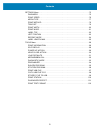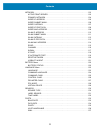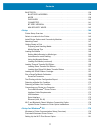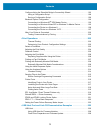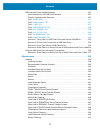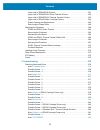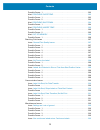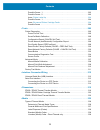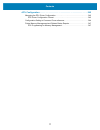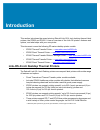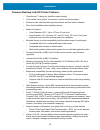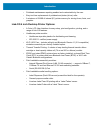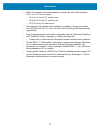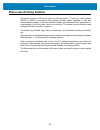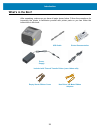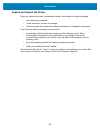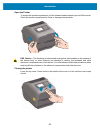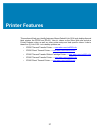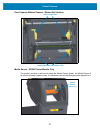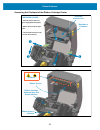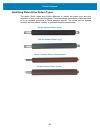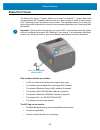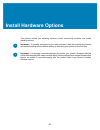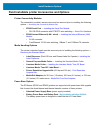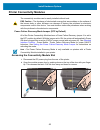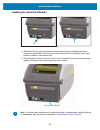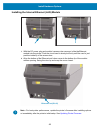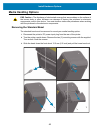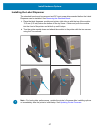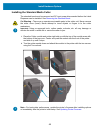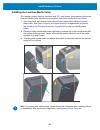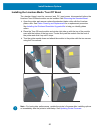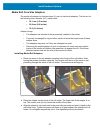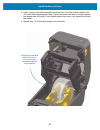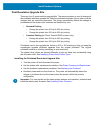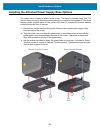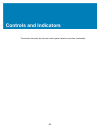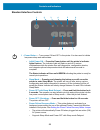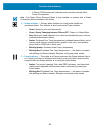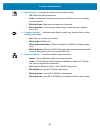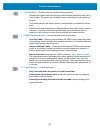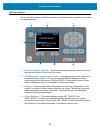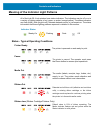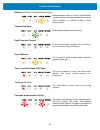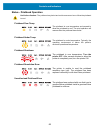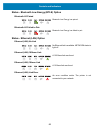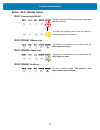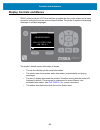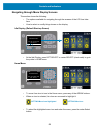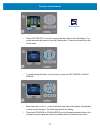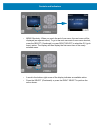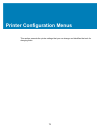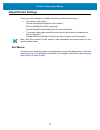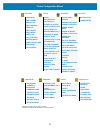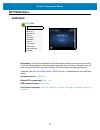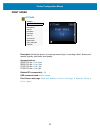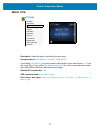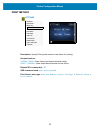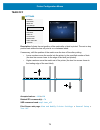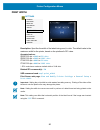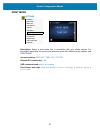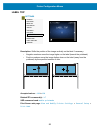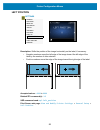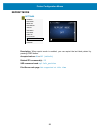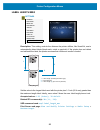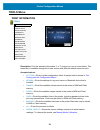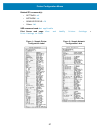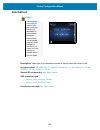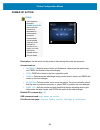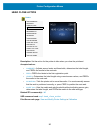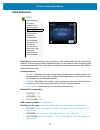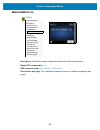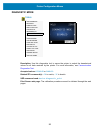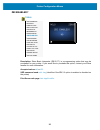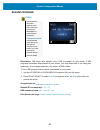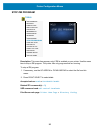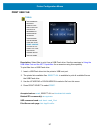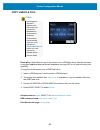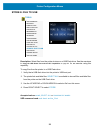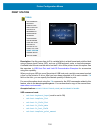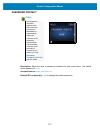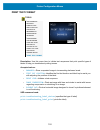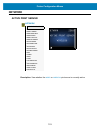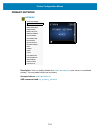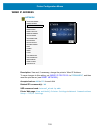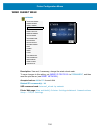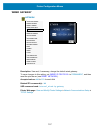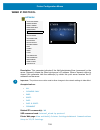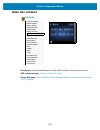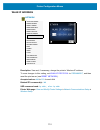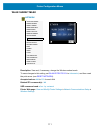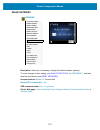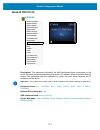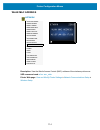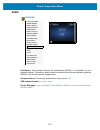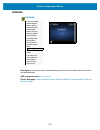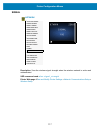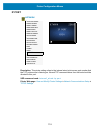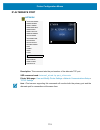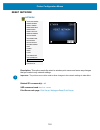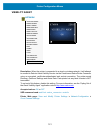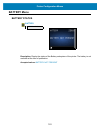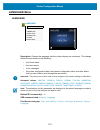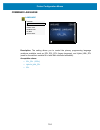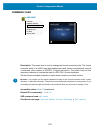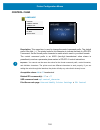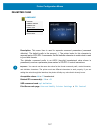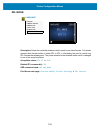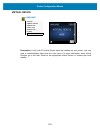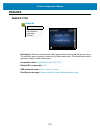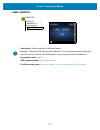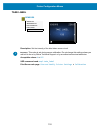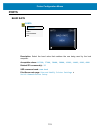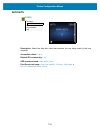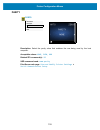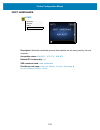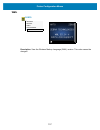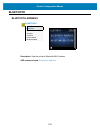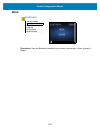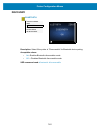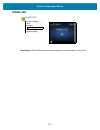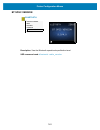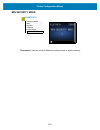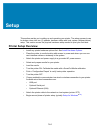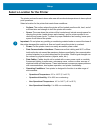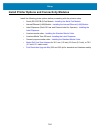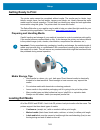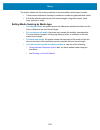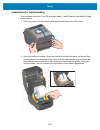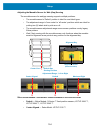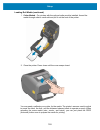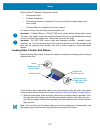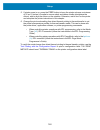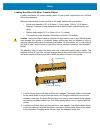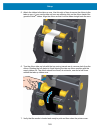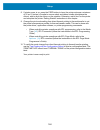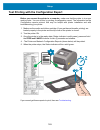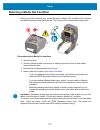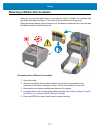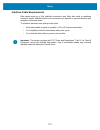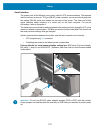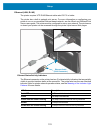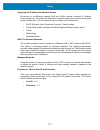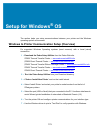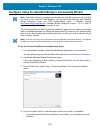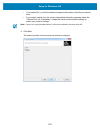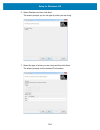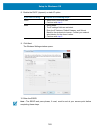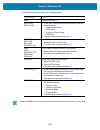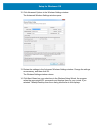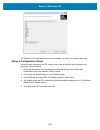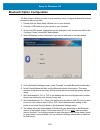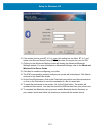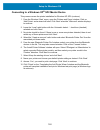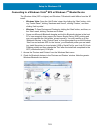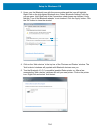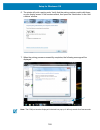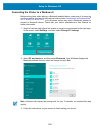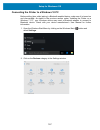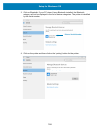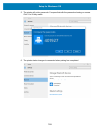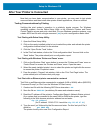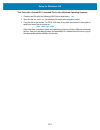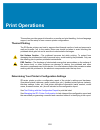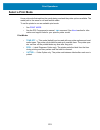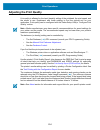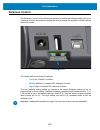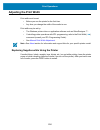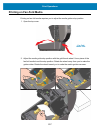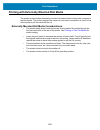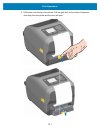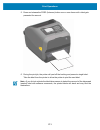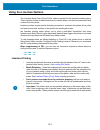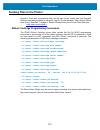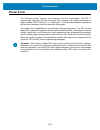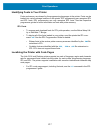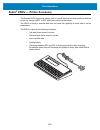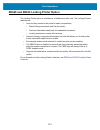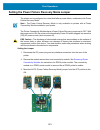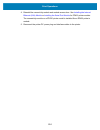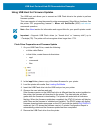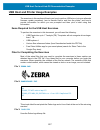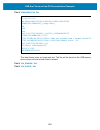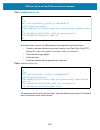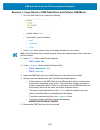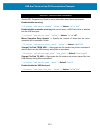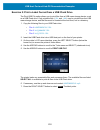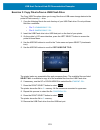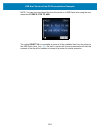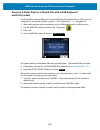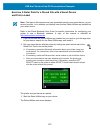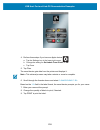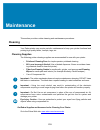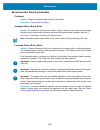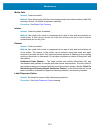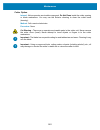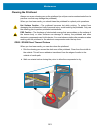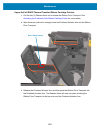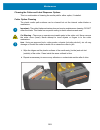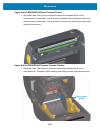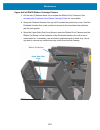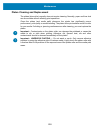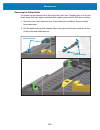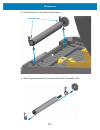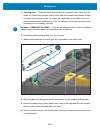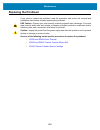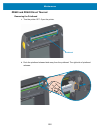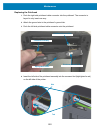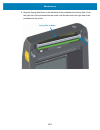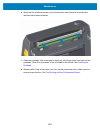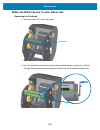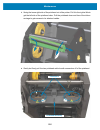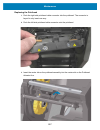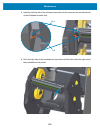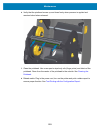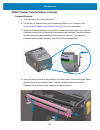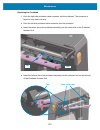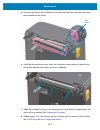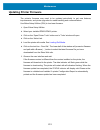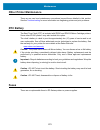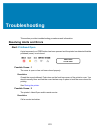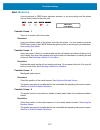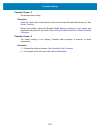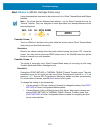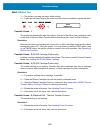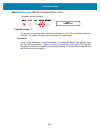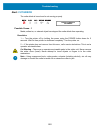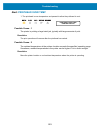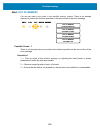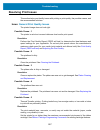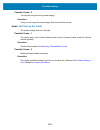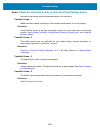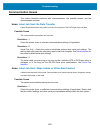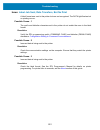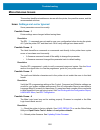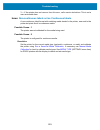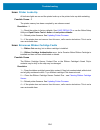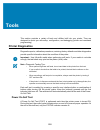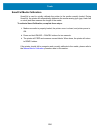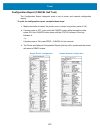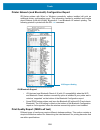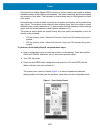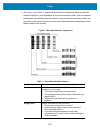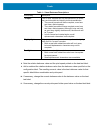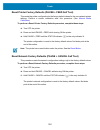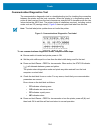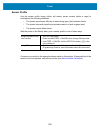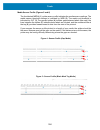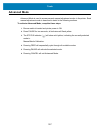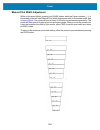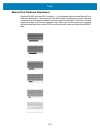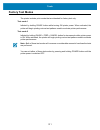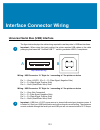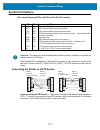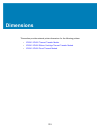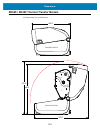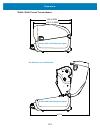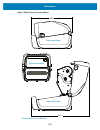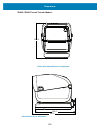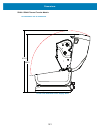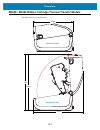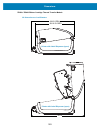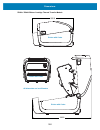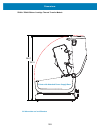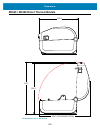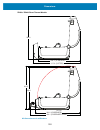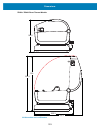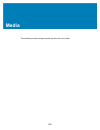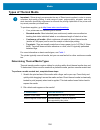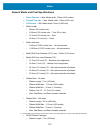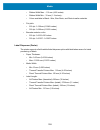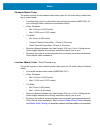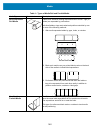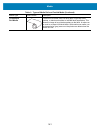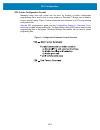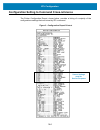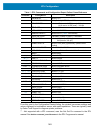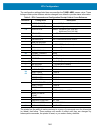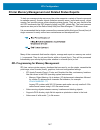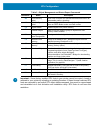- DL manuals
- Zebra
- Printer
- ZD420
- User Manual
Zebra ZD420 User Manual
Summary of ZD420
Page 1
212485-002 rev.B zd620 and zd420 desktop printers with link-os ® user’s guide.
Page 2: Copyright
2 copyright © 2017 zih corp and/or its affiliates. All rights reserved. Zebra and the stylized zebra head are trademarks of zih corp., registered in many jurisdictions worldwide. All other trademarks are the property of their respective owners. Copyrights and trademarks: for complete copyright and t...
Page 3: About
3 about this guide is for integrators and operators of zebra link-os zd620 and zd420 desktop printers. Use this guide to install, change configuration, operate, and physically support these printers. Other online resources are available to support this printer include: • “how to” videos • zd620 or z...
Page 4
4 about other valuable printer resources zebra has a large suite of free and fee based software, apps (applications), and other technical resources for your zebra link-os printer. These are just some of the extensive software and resource areas available online: • label design software • printer man...
Page 5: Document Conventions
5 about document conventions the following graphic icons are used throughout the documentation set. These icons and their associated meanings are described below. Caution • if the precaution is not heeded, the user could receive minor or moderate injury. Eye injury caution • if the precaution is not...
Page 6: Contents
6 contents copyright . . . . . . . . . . . . . . . . . . . . . . . . . . . . . . . . . . . . . . . . . . . . . . . . . . . . . . . . . . . .2 terms of use . . . . . . . . . . . . . . . . . . . . . . . . . . . . . . . . . . . . . . . . . . . . . . . . . . . . . . . . .2 • about . . . . . . . . . . . ...
Page 7
7 contents accessing the printhead of the ribbon cartridge printer. . . . . . . . . . . . . . . . . . . .33 label dispenser option (field installable) - all models. . . . . . . . . . . . . . . . . . . . . .34 cutter option (field installable) - all models . . . . . . . . . . . . . . . . . . . . . . ...
Page 8
8 contents ribbon out . . . . . . . . . . . . . . . . . . . . . . . . . . . . . . . . . . . . . . . . . . . . . . . . . . . . . . .63 ribbon low (ribbon cartridge printers only) . . . . . . . . . . . . . . . . . . . . . . . . . . . .63 ribbon in (ribbon cartridge printers only) . . . . . . . . . . ....
Page 9
9 contents settings menu . . . . . . . . . . . . . . . . . . . . . . . . . . . . . . . . . . . . . . . . . . . . . . . . . . . . .75 darkness . . . . . . . . . . . . . . . . . . . . . . . . . . . . . . . . . . . . . . . . . . . . . . . . . . . . . .75 print speed . . . . . . . . . . . . . . . . . . ...
Page 10
10 contents network . . . . . . . . . . . . . . . . . . . . . . . . . . . . . . . . . . . . . . . . . . . . . . . . . . . . . . . . .103 active print server. . . . . . . . . . . . . . . . . . . . . . . . . . . . . . . . . . . . . . . . . . .103 primary network . . . . . . . . . . . . . . . . . . . ....
Page 11
11 contents bluetooth . . . . . . . . . . . . . . . . . . . . . . . . . . . . . . . . . . . . . . . . . . . . . . . . . . . . . . .138 bluetooth address. . . . . . . . . . . . . . . . . . . . . . . . . . . . . . . . . . . . . . . . . . .138 mode . . . . . . . . . . . . . . . . . . . . . . . . . . . ...
Page 12
12 contents configure using the zebranet bridge’s connectivity wizard. . . . . . . . . . . . . . . . . . .182 using a configuration script. . . . . . . . . . . . . . . . . . . . . . . . . . . . . . . . . . . . . . . . .188 saving a configuration script. . . . . . . . . . . . . . . . . . . . . . . . ...
Page 13
13 contents usb host and printer usage examples. . . . . . . . . . . . . . . . . . . . . . . . . . . . . . . . . . .227 items required for the usb host exercises . . . . . . . . . . . . . . . . . . . . . . . . . . . .227 files for completing the exercises. . . . . . . . . . . . . . . . . . . . . . ....
Page 14
14 contents lower half of zd60/zd420 printers . . . . . . . . . . . . . . . . . . . . . . . . . . . . . . . . . . .251 upper half of zd620/zd420 direct thermal printers. . . . . . . . . . . . . . . . . . . . . .252 upper half of zd620/zd420 thermal transfer printers. . . . . . . . . . . . . . . . . ...
Page 15
15 contents possible cause - 1 . . . . . . . . . . . . . . . . . . . . . . . . . . . . . . . . . . . . . . . . . . . . . . . .282 alert: printhead over temp. . . . . . . . . . . . . . . . . . . . . . . . . . . . . . . . . . . . .283 possible cause - 1 . . . . . . . . . . . . . . . . . . . . . . . . ...
Page 16
16 contents possible cause - 1 . . . . . . . . . . . . . . . . . . . . . . . . . . . . . . . . . . . . . . . . . . . . . . . .293 possible cause - 2 . . . . . . . . . . . . . . . . . . . . . . . . . . . . . . . . . . . . . . . . . . . . . . . .293 issue: printer locks-up . . . . . . . . . . . . . . ...
Page 17
17 contents • zpl configuration . . . . . . . . . . . . . . . . . . . . . . . . . . . . . . . . . . . . . . . . . . . .342 managing the zpl printer configuration . . . . . . . . . . . . . . . . . . . . . . . . . . . . . . . . . .342 zpl printer configuration format . . . . . . . . . . . . . . . . . ...
Page 18: Introduction
18 introduction this section introduces the award winning zebra® link-os 4-inch desktop thermal label printers, the zd620 and zd420. It has an overview of the link-os printer’s features and options, and what ships with your new printer. This document covers the following zd-series desktop printer mo...
Page 19
19 introduction common desktop link-os printer features: • openaccess ™ design for simplified media loading. • color-coded “touch points” for operator controls and media guides. • enhanced user interface featuring three buttons and five status indicators. • easy, field installable media handling opt...
Page 20
20 introduction • printhead maintenance reporting enabled and customizable by the user. • easy tool-less replacement of printhead and platen (driver) roller. • a minimum of 64 mb of internal (e:\) printer memory for storing forms, fonts, and graphics. Link-os 4 inch desktop printer options: • a colo...
Page 21
21 introduction • media core adapter kit include adapters for media rolls with outer diameters (o.D.) up to 127 mm (5 inches): • 38.1 mm (1.5 inch) i.D. Media cores. • 50.8 mm (2.0 inch) i.D. Media cores. • 76.2 (3.0 inch) i.D. Media cores. • field upgrade kit to change printer resolution is availab...
Page 22
22 introduction zebra label printing solution the printer is just one of three (3) parts of a printing solution. To print; you need a printer (zd620 or zd420), compatible media (thermal transfer ribbon cartridge or rolls, and thermal transfer media; or just direct thermal media), and software (drive...
Page 23
23 introduction modes of printing you can operate this printer in many different modes and media configurations: • direct thermal printing (which uses heat sensitive media to print). • thermal transfer printing with easy to use thermal transfer ribbon cartridge or rib- bon rolls (heat and pressure t...
Page 24: What’S In The Box?
24 introduction what’s in the box? After unpacking, make sure you have all parts shown below. Follow the procedures for inspecting the printer to familiarize yourself with printer parts so you can follow the instructions in this book. Documentation and software usb cable printer power supply non-zeb...
Page 25
25 introduction unpack and inspect the printer when you receive the printer, immediately unpack it and inspect for shipping damage. • save all packing materials. • check all exterior surfaces for damage. • open the printer and inspect the media compartment for damage to components. If you discover s...
Page 26
26 introduction open the printer to access the media compartment, pull the release latches towards you and lift the cover. Check the media compartment for loose or damaged components. Esd caution • the discharge of electrostatic energy that accumulates on the surface of the human body or other surfa...
Page 27: Printer Features
27 printer features this section will help you identify features of these zebra® link-os 4-inch desktop thermal label printers, the zd620 and zd420. ‘how to’ videos on the zebra web site include a printer features video; as well as; other printer setup and task specific videos. Links to these five (...
Page 28: Printer Features
28 printer features printer features interface and connectivity module slot access user interface release latch dc power receptacle power button release latch fan-fold media entry slot for more details on printer controls, see controls and indicators.
Page 29
29 printer features inside the zd620 dual capacity ribbon roll printer movable sensor (black mark and lower web/gap) media guides head-up sensor (inside) media guide stop adjustment platen (drive) roller roll holders upper web (gap) array sensor (other side) ribbon carriage printhead.
Page 30
30 printer features dual capacity ribbon chassis - ribbon roll holders media dancer - zd620 printer models only the printer’s window is removed to show the media dancer (plate). The media dancer is re-colored to make it easier to see. It is the same color as the dark gray parts adjacent to it. Take ...
Page 31
31 printer features inside the zd620 and zd420 direct thermal printers movable sensor (black mark and lower web/gap) media guides head-up sensor (inside) media guide stop adjustment platen (drive) roller roll holders upper web (gap) array sensor printhead media dancer (zd620 only).
Page 32
32 printer features inside the zd420 ribbon cartridge printer movable sensor (black mark and lower web/gap) media guides head-up sensor (inside) media guide stop adjustment platen (drive) roller roll holders ribbon cartridge shown installed (sold separately) upper web (gap) array sensor release arms...
Page 33
33 printer features accessing the printhead of the ribbon cartridge printer backside of printhead printhead actuator arm printhead access 1. Pull both release arms out (green highlighted black parts). 2. Ribbon drive transport drops down. 3. Lift printhead actuator arm up to access the printhead pri...
Page 34
34 printer features label dispenser option (field installable) - all models cutter option (field installable) - all models door latch label taken sensor label peel bar peel roll dispenser door label liner exit area media exit slot cutter module.
Page 35
35 printer features linerless media tear-off option (direct thermal models only) linerless cutter option (direct thermal models only) label taken sensor label taken sensor cut label landing area.
Page 36
36 printer features identifying platen drive rollers types the platen (drive) rollers are colored differently to identify the platen type and print resolution of your printer (and the platen). Do not exchange platen types unless instructed to by an upgrade procedure or zebra technical support. The p...
Page 37
37 printer features printer power supply options zd-series printers offer field installable attached power options: an attached power supply base or a battery power base (available in q2 2018). These options easily attach with screws and replace the power supply that was included with your printer. ...
Page 38
38 printer features zd620 and zd420 locking printer features this option is only available in a healthcare zd620 printer model. It includes a lock and key access to the printer’s media compartment and a kensington lock slot on the back panel of the printer to secure the printer. For more information...
Page 39: Zebra Print Touch
39 printer features zebra print touch the zebra print touch ™ feature allows you to touch an android ™ -based, near field communication (nfc)-enabled device such as a smart phone or tablet to the printer’s print touch logo to pair the device to the printer. This capability allows you to use your dev...
Page 40: Install Hardware Options
40 install hardware options this section assists you installing common printer connectivity modules and media handling options. Important • to simplify and speed up the setup process, install all connectivity modules and media handling options before setting up and using your printer for the first t...
Page 41
41 install hardware options field installable printer accessories and options printer connectivity modules the connectivity module’s access door must be removed prior to installing the following options — accessing the connectivity module slot . • zd420 serial port — installing the serial port modul...
Page 42: Printer Connectivity Modules
42 install hardware options printer connectivity modules the connectivity modules can be easily installed without tools. Esd caution • the discharge of electrostatic energy that accumulates on the surface of the human body or other surfaces can damage or destroy the printhead or electronic component...
Page 43
43 install hardware options installing the serial port module 1. With the dc power plug and module’s access door removed, slide the serial port module into the printer. Push the circuit card in slowly but firmly until the card is just past the inside lip of the access door. 2. Align the bottom of th...
Page 44
44 install hardware options installing the internal ethernet (lan) module 1. With the dc power plug and module’s access door removed, slide the ethernet module into the printer. Push the circuit card in slowly but firmly until the card is just past the inside lip of the access door. 2. Align the bot...
Page 45
45 install hardware options removing printer connectivity modules connectivity modules can easily be removed for the purpose of reconfiguring a printer or repair. You should not remove and replace connectivity modules as a general practice. 1. Remove the interface cable (ethernet or serial). 2. Remo...
Page 46: Media Handling Options
46 install hardware options media handling options esd caution • the discharge of electrostatic energy that accumulates on the surface of the human body or other surfaces can damage or destroy the printhead or electronic components used in this device. You must observe static-safe procedures when wo...
Page 47
47 install hardware options installing the label dispenser the standard bezel must be removed and dc input power disconnected before the label dispenser can be installed. See removing the standard bezel . 1. Place the label dispenser module and printer right side up with the top of the module 12.5 m...
Page 48
48 install hardware options installing the standard media cutter the standard bezel must be removed and dc input power disconnected before the label dispenser can be installed. See removing the standard bezel . Cut warning • there are no operator serviceable parts in the cutter unit. Never remove th...
Page 49
49 install hardware options installing the linerless media cutter the standard bezel must be removed and dc input power disconnected before the linerless media cutter module can be installed. See removing the standard bezel . 1. Open the printer and remove replace the standard platen roller with the...
Page 50
50 install hardware options installing the linerless media ‘tear-off’ bezel the standard bezel must be removed and dc input power disconnected before the linerless tear-off bezel module can be installed. See removing the standard bezel . 1. Open the printer and remove replace the standard platen rol...
Page 51
51 install hardware options media roll core size adapters the media roll adapters kit includes three (3) pairs of media roll adapters. The kits are for the following inner diameter (i.D.) media cores : • 38.1 mm (1.5 inches) • 50.8 mm (2.0 inches) • 76.2 (3.0 inches) adapter usage • the adapters are...
Page 52
52 install hardware options 4. Insert a screw in the bottom adapter mounting hole. Pinch the adapter tightly to the roll holder while tightening the screw. Tighten the screw until there is no gap between the adapter and roll holder. Do not tighten beyond this point. Over tightening will strip the th...
Page 53
53 install hardware options print resolution upgrade kits there are four (4) print resolution upgrade kits. The same procedure is used to change all the printhead resolution upgrade kits. Both the printhead and platen (drive) rollers must be changed and are resolution dependent. The printer automati...
Page 54
54 install hardware options installing the attached power supply base options the power base is ready to attach to the printer. The base is installed using torx t10 wrench ( that you supply) and the mounting screws provided with the upgrade kit. The direct thermal printer models attach to the printe...
Page 55
55 install hardware options 4. Insert the dc input power plug into the printer. 5. Re-connect the ac power cord to the printer power base. Dc input power plug dc input power plug.
Page 56: Controls and Indicators
56 controls and indicators this section discusses the two user control panel variations and their functionality..
Page 57: User Interface
57 controls and indicators user interface the primary user controls are found on the front of the printer. The zd-series desktop printers support two user interface options. • standard user interface — this interface provides basic control and status needed by an operator. Printer operating status i...
Page 58
58 controls and indicators standard interface controls 1 • power button — turns power on and off in the printer. It is also used to initiate low-power sleep and wake states. • initial power on — press the power button until the printer’s indicator lights flash on. The indicator lights will flash on ...
Page 59
59 controls and indicators • a power off/shutdown will reset the printer and then runs the initial power on sequence. Note • the power failure recovery mode is only available on printers with a printer connectivity module installed in the printer. 2 • status indicator — primary status indicator for ...
Page 60
60 controls and indicators 4 • data indicator — indicates the status of data transfer activity. • off: data is not being transferred. • green: a data communication operation has not finished, but is not actively being transferred. • blinking green: data communications are in process. • blinking ambe...
Page 61
61 controls and indicators 7 • pause button — pauses print and media movement actions. • pressing the pause button will stop print activities and place the printer into a ‘pause’ state. The printer will complete printing a label that is printing before it pauses. • the pause indicator will display a...
Page 62
62 controls and indicators lcd user interface printers with the display provide the operator and integrator with readable printer status and a menu system. 1 • standard interface controls — provides visual and operational continuity for users that use both styles of zebra link-os printers. 2 • lcd n...
Page 63
63 controls and indicators meaning of the indicator light patterns all of the link-os 4 inch printers have status indicators. The indicators may be off or on in a variety of lighting patterns of red, green, or amber (orange/yellow). The status indicators can flash (blink), fade (bright to off), alte...
Page 64
64 controls and indicators ribbon in (ribbon cartridge printers only) thermal transfer printer is in direct thermal mode and has a ribbon cartridge installed. Remove the ribbon cartridge to continue printing in direct thermal mode. Transferring data data communications are in process. Data transfers...
Page 65
65 controls and indicators status - printhead operation hot surface caution • the printhead may be hot and could cause sever burns. Allow the printhead to cool. Printhead over temp the printhead is over temperature and paused to allow the printhead to cool. The print operation will resume after the ...
Page 66
66 controls and indicators status - bluetooth low energy (btle) option bluetooth le paired bluetooth low energy has paired. Bluetooth le failed to pair bluetooth low energy has failed to pair. Status - ethernet (lan) option ethernet (lan) no link no ethernet link is available. Network status is ligh...
Page 67
67 controls and indicators status - wi-fi (wlan) option wi-fi connecting to wlan the light flashes red while the printer associates with the network. The light then flashes yellow while the printer is authenticating with the network. F wi-fi (wlan) 100base link the printer is connected to your netwo...
Page 68: Display Controls and Menus
68 controls and indicators display controls and menus zd620 printer’s with the lcd user interface provides the user printer status and a menu system to configure the printer and run internal utilities. The printer is capable of displaying messages in multiple languages. The printer’s default screen ...
Page 69
69 controls and indicators navigating through menu display screens this section shows the following: • the options available for navigating through the screens of the lcd user inter- face. • how to select or modify things shown on the display. Idle display (default start-up screen) • at the idle dis...
Page 70
70 controls and indicators • press left select to exit the home menu and return to the idle display. The printer automatically returns to the idle display after 15 seconds of inactivity in the home menu. • to scroll through the items in a user menu, press the left arrow or right arrow. • menu items ...
Page 71
71 controls and indicators • menu shortcuts - when you reach the end of one menu, the next menu will be displayed (an adjacent menu). To go to the next user menu from a menu shortcut, press the select (checkmark) or press right select to select the go (go to menu) action. The display will then displ...
Page 72: Printer Configuration Menus
72 printer configuration menus this section presents the printer settings that you can change and identifies the tools for changing them..
Page 73: Adjust Printer Settings
73 printer configuration menus adjust printer settings these menu item settings and utilities descriptions include the following: • the printer’s user menus see the information that follows in this section. • zpl and set/get/do (sgd) commands see the zebra® programming guide for more information. • ...
Page 74
74 printer configuration menus network — active print server — primary network — wired ip address — wired subnet mask — wired gateway — wired ip protocol — wired mac address — wlan ip address — wlan subnet mask — wlan gateway — wlan ip protocol — wlan mac address — essid — channel — signal — ip port...
Page 75: Settings Menu
75 printer configuration menus settings menu darkness description: set the print darkness to the lowest setting that provides good print quality. If you set the darkness too high, the label image may not print clearly, barcodes may not scan correctly, the ribbon may burn through, or the printhead ma...
Page 76
76 printer configuration menus print speed description: select the speed, in inches per second (ips), for printing a label. Slower print speeds typically yield better print quality. Accepted values: zd620 203 dpi = 2 to 8 ips zd620 300 dpi = 2 to 6 ips zt420 203 dpi = 2 to 6 ips zt420 300 dpi = 2 to...
Page 77
77 printer configuration menus media type description: select the type of media that you are using. Accepted values: continuous, gap/web, mark/notch if you select continuous , you must include a label length in your label format ( ^ll if you are using zpl). If you select gap/web or mark/notch for va...
Page 78
78 printer configuration menus print method description: specify if the printer needs to use ribbon for printing. Accepted values: thermal trans —uses ribbon and thermal transfer media. Direct thermal —uses direct thermal media and no ribbon. Related zpl command(s): ^mt sgd command used: ezpl.Print_...
Page 79
79 printer configuration menus tear off description: adjusts the rest position of the media after a label is printed. The rest or stop position sets where the tear-off point is on or between labels. If necessary, shift the position of the media over the tear-off bar after printing. • lower numbers m...
Page 80
80 printer configuration menus print width description: specifies the width of the labels being used, in dots. The default value is the maximum width for the printer, based on the printhead’s dpi value. Accepted values: zd620 203 dpi = 0002 to 832 dots zd620 300 dpi = 0002 to 1280* dots zt420 203 dp...
Page 81
81 printer configuration menus print mode description: select a print mode that is compatible with your printer options. For information about how the print mode selections work with different printer options, see print mode . Accepted values: tear-off, peel-off, cutter related zpl command(s): ^mm s...
Page 82
82 printer configuration menus label top description: shifts the position of the image vertically on the label if necessary. • negative numbers move the image higher on the label (toward the printhead). • positive numbers move the image farther down on the label (away from the printhead) by the spec...
Page 83
83 printer configuration menus left position description: shifts the position of the image horizontally on the label, if necessary. • negative numbers move the left edge of the image toward the left edge of the label by the number of dots selected. • positive numbers move the edge of the image towar...
Page 84
84 printer configuration menus reprint mode description: when reprint mode is enabled, you can reprint the last label printed by pressing feed button. Accepted values: on or off (default) related zpl command(s): ^jz sgd command used: zpl.Left_position print server web page: not supported at this tim...
Page 85
85 printer configuration menus label length max description: this setting controls the distance the printer utilities, like smartcal, use to automatically detect labels (black mark, notch or gap/web). If the printer does not detect and calibrate the label, the printer assumes that continuous media i...
Page 86: Tools Menu
86 printer configuration menus tools menu print information description: print the selected information (1 of 7 choices) on one or more labels. This menu item is available through three user menus with different default values for each. Accepted values: • settings —prints a printer configuration lab...
Page 87
87 printer configuration menus related zpl command(s): • settings: ~wc • network: ~wl • sensor profile: ~jg • others: ^wd sgd command used: not applicable print server web page: view and modify printer settings > print listings on label figure 1 • sample printer configuration label figure 2 • sample...
Page 88
88 printer configuration menus idle display description: select one of six information formats to display when the printer is idle. Accepted values: fw version , ip address, mm/dd/yy 24 hr, mm/dd/yy 12 hr, dd/mm/yy 24 hr, dd/mm/yy 12 hr related zpl command(s): not applicable sgd command used: • devi...
Page 89
89 printer configuration menus power up action description: set the action for the printer to take during the power-up sequence. Accepted values: • calibrate —adjusts sensor levels and thresholds, determines the label length, and feeds the media to the next web/gap. • feed —feeds the labels to the f...
Page 90
90 printer configuration menus head close action description: set the action for the printer to take when you close the printhead. Accepted values: • calibrate —adjusts sensor levels and thresholds, determines the label length, and feeds the media to the next web. • feed —feeds the labels to the fir...
Page 91
91 printer configuration menus load defaults description: restore specific printer, print server, and network settings back to the factory defaults. Use care when loading defaults because you will need to reload all settings that you changed manually. This menu item is available through two user men...
Page 92
92 printer configuration menus media/ribbon cal description: calibrate the printer to adjust the sensitivity of the media sensors. Related zpl command(s): ~jc sgd command used: ezpl.Manual_calibration print server web page: the calibration procedure cannot be initiated through the web pages. Tools —...
Page 93
93 printer configuration menus diagnostic mode description: use this diagnostics tool to cause the printer to output the hexadecimal values for all data received by the printer. For more information, see communication diagnostics test . Accepted values: disabled or enabled related zpl command(s): ~j...
Page 94
94 printer configuration menus zbi enabled? Description: zebra basic interpreter (zbi 2.0™) is a programming option that may be purchased for your printer. If you would like to purchase this option, contact your zebra reseller for more information. Accepted values: no or yes sgd command used: zbi.Ke...
Page 95
95 printer configuration menus run zbi program description: this menu item appears only if zbi is enabled on your printer. If zbi programs have been downloaded to your printer, you may select one to run using this menu item. If no program exists on your printer, none is listed. To run a zbi program ...
Page 96
96 printer configuration menus stop zbi program description: this menu item appears only if zbi is enabled on your printer. Use this menu item to stop a zbi program. The printer lists only programs that are running. To stop a zbi program: 1. If necessary, use the up arrow or down arrow to select the...
Page 97
97 printer configuration menus print usb file description: select files to print from a usb flash drive. See the exercises in using the usb hosts port and the nfc capabilities for an exercise using this capability. To print files from a usb flash drive: 1. Insert a usb flash drive into the printer’s...
Page 98
98 printer configuration menus copy usb file to e: description: select files to copy to the printer from a usb flash drive. See the exercises in using the usb hosts port and the nfc capabilities on page 261 for an exercise using this capability. To copy files to the printer from a usb flash drive: 1...
Page 99
99 printer configuration menus store e: file to usb description: select files from the printer to store on a usb flash drive. See the exercises in using the usb hosts port and the nfc capabilities on page 261 for an exercise using this capability. To copy files from the printer to a usb flash drive:...
Page 100
100 printer configuration menus print station description: use this menu item to fill in variable fields in a label format and print the label using a human input device (hid), such as a usb keyboard, scale, or barcode scanner. A suitable label format must be stored on the e: drive of the printer to...
Page 101
101 printer configuration menus password protect description: select the level of password protection for user menu items. The default printer password is 1234 . Accepted values: none , selected , all related zpl command(s): ^kp (to change the printer password) tools — print information — idle displ...
Page 102
102 printer configuration menus print test format description: use this menu item to initiate test sequences that print specific types of labels to help you troubleshoot printing issues. Accepted values: • darkness —runs a repeated image in incrementing darkness levels. • first dot location —identif...
Page 103: Network
103 printer configuration menus network active print server description: view whether the wired or wireless print server is currently active. Network — active print server — primary network — wired ip address — wired subnet mask — wired gateway — wired ip protocol — wired mac address — wlan ip addre...
Page 104
104 printer configuration menus primary network description: view or modify whether the wired or wireless print server is considered primary. You may select which one is primary. Accepted values: wired or wireless sgd command used: ip.Primary_network network — active print server — primary network —...
Page 105
105 printer configuration menus wired ip address description: view and, if necessary, change the printer’s wired ip address. To save changes to this setting, set wired ip protocol to permanent , and then reset the print server (see reset network ). Accepted values: 000 to 255 for each field related ...
Page 106
106 printer configuration menus wired subnet mask description: view and, if necessary, change the wired subnet mask. To save changes to this setting, set wired ip protocol to permanent , and then reset the print server (see reset network ). Accepted values: 000 to 255 for each field related zpl comm...
Page 107
107 printer configuration menus wired gateway description: view and, if necessary, change the default wired gateway. To save changes to this setting, set wired ip protocol to permanent , and then reset the print server (see reset network ). Accepted values: 000 to 255 for each field related zpl comm...
Page 108
108 printer configuration menus wired ip protocol description: this parameter indicates if the net administrator/user (permanent) or the server (dynamic) selects the wired print server’s ip address. When a dynamic option is chosen, this parameter tells the method(s) by which this print server receiv...
Page 109
109 printer configuration menus wired mac address description: view the media access control (mac) address of the wired print server. Sgd command used: internal_wired.Mac_addr printer web page: view and modify printer settings > network communications setup > tcp/ip settings network — active print s...
Page 110
110 printer configuration menus wlan ip address description: view and, if necessary, change the printer’s wireless ip address. To save changes to this setting, set wlan ip protocol to permanent , and then reset the print server (see reset network ). Accepted values: 000 to 255 for each field related...
Page 111
111 printer configuration menus wlan subnet mask description: view and, if necessary, change the wireless subnet mask. To save changes to this setting, set wlan ip protocol to permanent , and then reset the print server (see reset network ). Accepted values: 000 to 255 for each field related zpl com...
Page 112
112 printer configuration menus wlan gateway description: view and, if necessary, change the default wireless gateway. To save changes to this setting, set wlan ip protocol to permanent , and then reset the print server (see reset network ). Accepted values: 000 to 255 for each field related zpl com...
Page 113
113 printer configuration menus wlan ip protocol description: this parameter indicates if the net administrator/user (permanent) or the server (dynamic) selects the wireless print server’s ip address. When a dynamic option is chosen, this parameter tells the method(s) by which this print server rece...
Page 114
114 printer configuration menus wlan mac address description: view the media access control (mac) address of the wireless print server. Sgd command used: wlan.Mac_addr printer web page: view and modify printer settings > network communications setup > wireless setup network — active print server — p...
Page 115
115 printer configuration menus essid description: the extended service set identification (essid) is an identifier for your wireless network. This setting, which cannot be modified from the user interface, gives the essid for the current wireless configuration. Accepted values: 32-character alphanu...
Page 116
116 printer configuration menus channel description: view the wireless channel being used when the wireless network is active and authenticated. Sgd command used: wlan.Channel printer web page: view and modify printer settings > network communications setup > wireless setup network — active print se...
Page 117
117 printer configuration menus signal description: view the wireless signal strength when the wireless network is active and authenticated. Sgd command used: wlan.Signal_strength printer web page: v iew and modify printer settings > network communications setup > wireless setup network — active pri...
Page 118
118 printer configuration menus ip port description: this printer setting refers to the internal wired print servers port number that the tcp print service is listening on. Normal tcp communications from the host should be directed to this port. Sgd command used: internal_wired.Ip.Port printer web p...
Page 119
119 printer configuration menus ip alternate port description: this command sets the port number of the alternate tcp port. Sgd command used: internal_wired.Ip.Port_alternate printer web page: view and modify printer settings > network communications setup > tcp/ip settings note • print servers supp...
Page 120
120 printer configuration menus reset network description: this option resets the wired or wireless print server and saves any changes that you made to any network settings. Important • the print server must be reset to allow changes to the network settings to take effect. Related zpl command(s): ~w...
Page 121
121 printer configuration menus visibility agent description: when the printer is connected to a wired or wireless network, it will attempt to connect to zebra’s asset visibility service via the cloud-based zebra printer connector using an encrypted, certificate-authenticated web socket connection. ...
Page 122: Battery Menu
122 printer configuration menus battery menu battery status description: display the status of the battery subsystem of the printer. The battery is not available at the time of publication. Accepted values: battery not present battery — battery status.
Page 123: Language Menu
123 printer configuration menus language menu language description: change the language that the printer displays as necessary. This change affects the text shown on the following: • the home menu • the user menus • error messages • the printer configuration label, the network configuration label, a...
Page 124
124 printer configuration menus command language description: the setting allows you to control the primary programming language variations available, such as, epl_zpl, epl (legacy language), and hybrid_xml_zpl (used for format/form variable fill-in with xml structured elements). Acceptable values: ...
Page 125
125 printer configuration menus command char description: this menu item is used to change the format command prefix. The format command prefix is an ascii (two-digit hexadecimal value shown in parenthesis) used as a parameter place marker in zpl/zpl ii format instructions. The printer looks for thi...
Page 126
126 printer configuration menus control char description: this menu item is used to change the control command prefix. The default prefix is the tilde (~). The printer looks for this character to indicate the start of a zpl/zpl ii command. Set the format prefix character to match what is used in you...
Page 127
127 printer configuration menus delimiter char description: this menu item is used to separate command parameters (command delimiter). The default prefix is the comma ( , ). The printer looks for this character to separate parts of zpl/zpl ii commands. Set the delimiter character to match what is us...
Page 128
128 printer configuration menus zpl mode description: select the mode that matches what is used in your label formats. This printer accepts label formats written in either zpl or zpl ii, eliminating the need to rewrite any zpl formats that already exist. The printer remains in the selected mode unti...
Page 129
129 printer configuration menus virtual device description: if any link-os virtual device apps are installed on your printer, you may view or enable/disable them from this user menu. For more information about virtual devices, go to the user guide for the appropriate virtual device, or contact your ...
Page 130: Sensors
130 printer configuration menus sensors sensor type description: select the media sensor that is appropriate for the media that you are using. The reflective sensor typically is used only for black mark media. The transmissive sensor typically is used for other media types. Acceptable values: transm...
Page 131
131 printer configuration menus label sensor description: set the sensitivity of the label sensor. Important • this value is set during sensor calibration. Do not change this setting unless you are told to do so by zebra technical support or by an authorized service technician. Acceptable values: 0 ...
Page 132
132 printer configuration menus take label description: set the intensity of the label taken sensor circuit. Important • this value is set during sensor calibration. Do not change this setting unless you are told to do so by zebra technical support or by an authorized service technician. Acceptable ...
Page 133: Ports
133 printer configuration menus ports baud rate description: select the baud value that matches the one being used by the host computer. Acceptable values: 115200, 57600, 38400, 28800, 19200, 14400, 9600, 4800 related zpl command(s): ^sc sgd command used: comm.Baud print server web page: view and mo...
Page 134
134 printer configuration menus data bits description: select the data bits value that matches the one being used by the host computer. Acceptable values: 7 or 8 related zpl command(s): ^sc sgd command used: comm.Data_bits print server web page: view and modify printer settings > serial communicatio...
Page 135
135 printer configuration menus parity description: select the parity value that matches the one being used by the host computer. Acceptable values: none, even, odd related zpl command(s): ^sc sgd command used: comm.Parity print server web page: view and modify printer settings > serial communicatio...
Page 136
136 printer configuration menus host handshake description: select the handshake protocol that matches the one being used by the host computer. Acceptable values: xon/xoff, rts/cts, dsr/dtr related zpl command(s): ^sc sgd command used: comm.Handshake print server web page: view and modify printer se...
Page 137
137 printer configuration menus wml description: view the wireless markup language (wml) version. This value cannot be changed. Ports — baud rate — data bits — parity — host handshake — wml.
Page 138: Bluetooth
138 printer configuration menus bluetooth bluetooth address description: view the printer’s bluetooth mac address sgd command used: bluetooth.Address bluetooth — bluetooth address — mode — discovery — connected — bt spec version — min security mode.
Page 139
139 printer configuration menus mode description: view the bluetooth connection pair printer’s device type—slave (typical) or master. Bluetooth — bluetooth address — mode — discovery — connected — bt spec version — min security mode.
Page 140
140 printer configuration menus discovery description: select if the printer is “discoverable” for bluetooth device pairing. Acceptable values: • on —enables bluetooth discoverable mode. • off —disables bluetooth discoverable mode. Sgd command used: bluetooth.Discoverable bluetooth — bluetooth addre...
Page 141
141 printer configuration menus connected description: view the bluetooth connection status to its paired device (yes or no). Bluetooth — bluetooth address — mode — discovery — connected — bt spec version — min security mode.
Page 142
142 printer configuration menus bt spec version description: view the bluetooth operational specification level. Sgd command used: bluetooth.Radio_version bluetooth — bluetooth address — mode — discovery — connected — bt spec version — min security mode.
Page 143
143 printer configuration menus min security mode description: view the printer’s bluetooth minimum level of applied security. Bluetooth — bluetooth address — mode — discovery — connected — bt spec version — min security mode.
Page 144: Setup
144 setup this section assists you in setting up and operating your printer. The setup process to can be broken down into two (2) phases: hardware setup and host system (software/driver) setup. This section covers the physical hardware setup needed to print your first label. Printer setup overview •...
Page 145
145 setup select a location for the printer the printer and media need a clean safe area with moderate temperatures to have optimal print operations. Select a location for the printer that meets these conditions: • surface: the surface where the printer will be located must be solid, level, and of s...
Page 146
146 setup install printer options and connectivity modules install the following printer options before proceeding with the printer’s setup. • serial (rs-232 db-9) port module - installing the serial port module • internal ethernet (lan) module - installing the internal ethernet (lan) module • label...
Page 147: Attaching Power
147 setup attaching power caution • never operate the printer and power supply in an area where they can get wet. Serious personal injury could result! Note • set up your printer so that you can handle the power cord easily if needed. Some processes for setup or troubleshooting issues may ask you to...
Page 148: Getting Ready to Print
148 setup getting ready to print the printer setup cannot be completed without media. The media may be labels, tags, tickets, receipt paper, fan-fold stacks, tamper proof labels, etc. Ideally choose the same media used for normal operation. This will help you identify any setup and real application ...
Page 149
149 setup the printer utilizes two (2) sensing methods to accommodate a wide range of media • center area transmissive sensing for continuous media and gap/web label media. • full-width reflective sensing for print format (length) using black marks, black lines, notches or holes. Setting media sensi...
Page 150
150 setup instructions for media loading: this procedure works for tear-off (standard bezel), label dispense and media cutting printer options. 1. Open the printer. Pull the release latch levers toward the front of the printer. 2. Open the media roll holders. Orient the media roll so that its printi...
Page 151
151 setup 3. Pull the media so that it extends out of the front of the printer. 4. Push the media under both of the media guides..
Page 152
152 setup 5. Flip the media up and align the movable media sensor for your media type. • for continuous roll receipt type media or label media without black marks or notches, align the media to the default center position. • for black mark (black line, notches or holes) backed media, adjust the sens...
Page 153
153 setup using the movable sensor the movable sensor is a dual function sensor. It provides transmissive (sees through media) and reflective media sensing. The printer can use either sensing method, but not both at the same time. The movable sensor has a center array of sensors. This provides adjus...
Page 154
154 setup adjusting the movable sensor for web (gap) sensing the movable sensor for web/gap sensing supports multiple positions. • the movable sensor’s ‘default’ position is ideal for most label types. • the adjustment range is ‘from center’ to ‘off-center’ positions which are ideal for printing two...
Page 155
155 setup loading roll media (continued) 1. Cutter models - for printers with the optional cutter module installed, thread the media through cutter’s media slot and pull it out the front of the printer. 2. Close the printer. Press down until the cover snaps closed. You may need a calibrate your prin...
Page 156
156 setup loading thermal transfer roll ribbon the zd620 and zd420 thermal transfer printers have a flexible ribbon system. It supports 300 meter and 74 meter genuine zebra ® ribbons. The printer includes 300 meter ribbon adapters for non-zebra ribbon rolls. 74 meter ribbon from non-zebra printers d...
Page 157
157 setup genuine zebra ® ribbons for this printer include: • performance wax • premium wax/resin • performance resin for synthetics (6 ips max. Speed) and coated paper (4 ips max. Speed) • premium resin for synthetics (4 ips max. Speed) for transfer ribbon rolls and other printing supplies, see imp...
Page 158: 300M
158 setup 1. Place a new ribbon roll on printer’s lower ribbon supply spindle. Push it onto the right spindle and lock the left side the same as the take-up mounting the take-up core. 300m 74m.
Page 159
159 setup 2. Attach the ribbon to the take up core. Use the adhesive strip on new rolls; otherwise, use a thin strip of tape. Align the ribbon so that it will be taken straight onto the core. 3. Turn the ribbon take-up hub with the top moving toward rear to remove slack from the ribbon. Rotating the...
Page 160
160 setup 5. If printer power is on, press the feed button to have the printer advance a minimum of 20 cm (8 inches) of media to remove slack and ribbon wrinkle (straightens the ribbon), and to align the ribbon on the spindles. Otherwise, wait to turn on the printer and complete the printer instruct...
Page 161
161 setup loading non-zebra 300 meter transfer ribbon loading non-zebra 300 meter transfer ribbon in your printer requires the use of zebra ribbon core adapters. Minimum requirements to use non-zebra 300 meter ribbons with your printer: • inside core diameter (i.D.) of 25.4mm (1.0 inch, range 1.004 ...
Page 162
162 setup note • the maximum roll width of 110 mm (4.3 inches) does not require centering. For media less than maximum width down to the minimum width of 33mm (1.3 inches), use the graduated scale on the adapter core to align the ribbon rolls to the media and printer. Flange - place on left ribbon e...
Page 163
163 setup 3. Place the adapter with an empty core on the take-up spindles and the adapter with the ribbon roll on the lower supply spindles. The right side of the core adapter fits on the cone tip on each of the spring loaded right side spindles. Continue pushing the adapter onto right side spindle ...
Page 164
164 setup 4. While the ribbon and empty cores were being installed during the previous steps, they may have been bumped off center. • verify that the ribbon roll and empty core are aligned to the center of the media (labels, paper, tags, etc.). Remember that you can use the center line scales on the...
Page 165
165 setup 5. Attach the ribbon to the take up core. Use thin strip of tape to secure the ribbon to the take-up core, if your media does not have an adhesive strip on the ribbon leader like genuine zebra @ ribbon. Align the ribbon so that it will be taken straight onto the core. 6. Turn the ribbon ta...
Page 166
166 setup 8. If printer power is on, press the feed button to have the printer advance a minimum of 20 cm (8 inches) of media to remove slack and ribbon wrinkle (straightens the ribbon), and to align the ribbon on the spindles. Otherwise, wait to turn on the printer and complete the printer ‘getting...
Page 167
167 setup loading the zd420 ribbon cartridge the printer uses a transfer ribbon cartridge for thermal transfer printing. Just slide the cartridge into the ribbon transport and close the printer. The printer reads cartridge information stored on the cartridge. 1. Insert the ribbon cartridge into the ...
Page 168
168 setup run a smartcal media calibration the printer needs to set the media parameters for prior to printing optimal operation. The printer will automatically determine media type (web/gap, black mark/notch, or continuous) and measure media characteristics. Important • after the initial calibratio...
Page 169
169 setup test printing with the configuration report before you connect the printer to a computer, make sure that the printer is in proper working order. You can do this by printing a configuration report. The information on the configuration reports printout that may be helpful with printer instal...
Page 170
170 setup detecting a media out condition when you run out of media, your printer will report a ‘media out’ condition with the status and media indicators both light solid red. This is part of the normal media usage cycle. Recovering from a media out condition 1. Open the printer. 2. Observe that th...
Page 171
171 setup detecting a ribbon out condition when you run out of printable ribbon, your printer will report a ‘ribbon out’ condition with the status and media indicators. This is part of the normal media usage cycle. When the printer detects that the ribbon is out, the status indicator will turn solid...
Page 172
172 setup connecting your printer to a computer the printer supports a variety of interface options and configurations. These include: • universal serial bus (usb 2.0) interface - standard. • rs232 serial - zd620 standard. Field upgrade option for zd420 printers. • ethernet (lan) - zd620 standard. F...
Page 173
173 setup interface cable requirements data cables must be of fully shielded construction and fitted with metal or metalized connector shells. Shielded cables and connectors are required to prevent radiation and reception of electrical noise. To minimize electrical noise pickup in the cable: • keep ...
Page 174
174 setup usb interface universal serial bus (version 2.0 compliant) provides a fast interface that is compatible with your existing pc hardware. Usb’s “plug and play” design makes installation easy. Multiple printers can share a single usb port/hub. When using a usb cable, verify that the cable or ...
Page 175
175 setup serial interface the printer uses a null modem (cross-over) cable for dte communications. The required cable must have a nine-pin “d” type (db-9p) male connector on one end which plugs into the mating (db-9s) serial port located on the back of the printer. The other end of this signal inte...
Page 176
176 setup ethernet (lan, rj-45) the printer requires utp rj45 ethernet cable rated cat-5 or better. The printer has a built-in network print server. For more information on configuring your printer to run on a compatible ethernet based network, see the wired and wireless print server users guide. Th...
Page 177
177 setup assigning an ip address for network access all devices on an ethernet network (lan and wlan) require a network ip (internet protocol) address. The printer’s ip address is needed to access the printer for printing and printer configuration. The five different ways to assign an ip address ar...
Page 178
178 setup wi-fi and bluetooth classic wireless connectivity option this guide covers basic configuration of your internal wi-fi print server and bluetooth classic 4.X wireless connectivity option.This manual only covers installing the wi-fi as part of the wi-fi and bluetooth classic wireless connect...
Page 179: Setup For Windows
179 setup for windows ® os the section helps you setup communications between your printer and the windows operating system environment. Windows to printer communication setup (overview) for supported windows operating systems (most common) with a local (wired) connection: 1 • download the zebra set...
Page 180: Pre-Install Windows
180 setup for windows ® os pre-install windows ® printer drivers install the zebra setup utilities (zsu) before applying power to the printer connected to the pc (running a zebra driver supported windows operating system). The utility installs the zebra windows drivers first. The zsu installation wi...
Page 181
181 setup for windows ® os setting up the wi-fi print server option this section covers basic configuration of your internal wi-fi print server option. For more detailed information, refer to the wired and wireless print servers user guide. Note • the wireless radio option, which includes wi-fi, blu...
Page 182
182 setup for windows ® os configure using the zebranet bridge’s connectivity wizard note • the preferred tool for connecting and configuring link-os printers to cloud, wlan, and lan; is now link-os profile manager. You can get profile manager and zebranet bridge enterprise (local and lan configurat...
Page 183
183 setup for windows ® os • if you select file:, you will be asked to browse to the location of the file you want to save. • if you select a serial port, the serial configuration information appears below the ‘choose port’ list. If necessary, change the serial communication settings to match your p...
Page 184
184 setup for windows ® os 6. Select wireless and then click next. The wizard prompts you for the type of printer you are using. 7. Select the type of printer you are using and then click next. The wizard prompts for the wireless ip information..
Page 185
185 setup for windows ® os 8. Enable the dhcp (dynamic) or static ip option. 9. Click next. The wireless settings window opens. 10. Enter the essid. Note • the essid and pass phrase, if used, must be set at your access point before completing these steps. If you will be using... Complete the followi...
Page 186
186 setup for windows ® os 11. From the drop-down, select your security mode. Note • kerberos is not supported on internal wireless plus print servers or radio cards. If you select… then… none continue with step 12 . Wep 40-bit wep 128-bit a. In the wep options section of the window, enter the follo...
Page 187
187 setup for windows ® os 12. Click advanced options in the wireless settings window. Step 12 the advanced wireless settings window opens. 13. Review the settings in the advanced wireless settings window. Change the settings as necessary, and then click ok. The wireless settings window returns. 14....
Page 188
188 setup for windows ® os 15. Determine if you will send the script immediately, or save it for use at a later time. Using a configuration script complete setup by sending the zpl script to the printer through the port selected at the beginning of this procedure 1. Verify that the printer is connec...
Page 189
189 setup for windows ® os saving a configuration script save the zpl script to a file for use later or for use with other printers note • you can send the zpl script file to multiple printers that use the same configuration, or you can send the file to a printer that had the network settings restor...
Page 190
190 setup for windows ® os bluetooth option configuration the zebra setup utilities provides a quick and easy way to configure a bluetooth wireless connection with your printer. 1. Double-click the zebra setup utilities icon on your desktop. 2. Connect a usb cable from your printer to your computer....
Page 191
191 setup for windows ® os 10. If the master device uses bt v2.1 or newer, this setting has no effect. Bt v2.1 and newer uses secure simple paring (ssp) which does not require the use of a pin. 11. Clicking on the advanced settings button will display the advanced bluetooth settings window. For more...
Page 192
192 setup for windows ® os connecting to a windows xp ® sp2 master device this process covers the printer installation for windows xp sp2 (or above) 1. From the windows ‘start’ menu, open the ‘printers and faxes’ window. Click on ‘add printer’ and a wizard will start. Click ‘next’ when the “welcome”...
Page 193
193 setup for windows ® os connecting to a windows vista ® sp2 or windows 7 ® master device the windows vista (sp2 or higher) and windows 7 bluetooth install differs from the xp install. • windows vista: open the ‘add printer’ wizard by clicking the ‘start’ button, click- ing ‘control panel’, clicki...
Page 194
194 setup for windows ® os 3. Hover over the bluetooth icon with the mouse pointer and the icon will highlight. Right-click on the high-lighted bluetooth icon. Select ‘bluetooth settings’ from the pop-up menu. Verify that both of the connections check boxes are checked. Verify that the ‘turn off the...
Page 195
195 setup for windows ® os 6. The printer will print a pairing code. Verify that the pairing numbers match with those on your display screen. If the numbers match, then press the ‘next button’ in the ‘add a device’ window. 7. When the pairing process successfully completes, the following message wil...
Page 196
196 setup for windows ® os connecting the printer to a windows 8 before adding (also called pairing) a bluetooth enabled device, make sure it is turned on and discoverable. As stated in the previous section under connecting to a windows vista ® sp2 or windows 7® master device , your windows device m...
Page 197
197 setup for windows ® os connecting the printer to a windows 10 pc before adding (also called pairing) a bluetooth enabled device, make sure it is turned on and discoverable. As stated in the previous section under “installing the printer on a windows 7 pc,” your windows device may need a bluetoot...
Page 198
198 setup for windows ® os 3. Click on bluetooth. If your pc doesn’t have bluetooth installed, the bluetooth category will not be displayed in the list of device categories. The printer is identified by the serial number. 4. Click on the printer and then click on the ‘pairing’ button for the printer...
Page 199
199 setup for windows ® os 5. The printer will print a passcode. Compare that with the passcode showing on screen. Click ‘yes’ if they match. 6. The printer status changes to connected when pairing has completed..
Page 200
200 setup for windows ® os after your printer is connected now that you have basic communication to your printer, you may want to test printer communications and then install other printer related applications, drivers or utilities. Testing communications by printing verifying the print system’s ope...
Page 201
201 setup for windows ® os test print with a copied zpl command file for non-windows operating systems: 1. Create a text file with the following ascii three characters: ~wc 2. Save the file as: test.Zpl (an arbitrary file name and extension name). 3. Copy the file to the printer. For dos, a file sen...
Page 202: Print Operations
202 print operations this section provides general information on media and print handling, font and language support, and the setup of less common printer configurations. Thermal printing the zd-series printers use heat to expose direct thermal media or heat and pressure to melt and transfer ‘ink’ ...
Page 203: Select A Print Mode
203 print operations select a print mode use a print mode that matches the media being used and the printer options available. The media path is the same for roll and fanfold media. To set the printer to use an available print mode: • see print mode . • see the zpl programmer’s manual, ^mm command. ...
Page 204: Adjusting The Print Quality
204 print operations adjusting the print quality print quality is affected by the heat (density) setting of the printhead, the print speed, and the media in use. Experiment with these settings to find the optimal mix for your application. Print quality can be configured with the zebra setup utility’...
Page 205: Darkness Control
205 print operations darkness control the darkness control switch allows the operator to modify the darkness setting for minor variations in media and printers avoiding the need to change the program or driver settings sent to the printer. The control switch has three (3) settings: • left (low - def...
Page 206: Adjusting The Print Width
206 print operations adjusting the print width print width must be set: • before you use the printer for the first time. • any time you change the width of the media in use. Print width may be set by: • the windows printer driver or application software such as zebradesigner ™ . • controlling printe...
Page 207: Printing On Fan-Fold Media
207 print operations printing on fan-fold media printing on fan-fold media requires you to adjust the media guides stop position. 1. Open the top cover. 2. Adjust the media guide stop position with the gold thumb wheel. Use a piece of the fan-fold media to set the stop position. Rotate the wheel awa...
Page 208
208 print operations 3. Insert the media through the slot at the rear of the printer and place the media between the media guide and roll holders. 4. Close the top cover. After printing or using the feed button to advance several labels: if the media does not track down the center (moves from side t...
Page 209
209 print operations printing with externally mounted roll media the printer accommodates externally mounted roll media similar to the printer’s support of fan-fold media. The printer requires the media roll and stand combination to have a low initial inertia to pull the media off the roll. External...
Page 210
210 print operations using the label dispenser option the label dispenser option allows you to print a label and have the backing material (liner/web) automatically removed. When printing multiple labels, removing the dispensed (peeled) label triggers the printer to print and dispense the next label...
Page 211
211 print operations 2. Lift the liner over the top of the printer. Pull the gold latch in the center of dispenser door away from the printer and the door will open..
Page 212
212 print operations 3. Insert the label liner between the dispenser door and the printer body. 4. Close the dispenser door while pulling the end of the label liner tight..
Page 213
213 print operations 5. Press and release the feed (advance) button one or more times until a label gets presented for removal. 6. During the print job, the printer will peel off the backing and present a single label. Take the label from the printer to allow the printer to print the next label. Not...
Page 214: Using The Linerless Options
214 print operations using the linerless options the linerless media tear-off and cutter options operate like the standard media printers. These options include an additional sensor to detect when a printed and presented label is taken from the printer. Linerless printers require special cleaning pr...
Page 215: Sending Files to The Printer
215 print operations sending files to the printer graphics, fonts and programming files can be sent to the printer from the microsoft windows operating systems by using the link-os profile manager, zebra setup utilities (and driver), zebranet ™ bridge or zebra® zdownloader found on the zebra web sit...
Page 216: Printer Fonts
216 print operations printer fonts the zd-series printer supports your language and font requirements. The zpl ™ programming language provides advanced font mapping and scaling technology to support outline fonts (truetype ™ or opentype ™ ) and unicode character mapping as well as basic bitmapped fo...
Page 217
217 print operations identifying fonts in your printer fonts and memory are shared by the programming languages in the printer. Fonts can be loaded into various storage locations in the printer. Zpl programming can recognize epl and zpl fonts. Epl programming can only recognize epl fonts. See the re...
Page 218
218 print operations asian fonts and other large font sets asian language ideographic and pictographic fonts have large character sets with thousands of characters that support single language code page. In order to support the large asian character sets, the industry adopted a double-byte (67840 ma...
Page 219
219 print operations epl line mode - direct thermal printers only your direct thermal printer supports line mode printing. Epl line mode printing is designed to be command compatible with epl1 programming language used in early model lp2022 and lp2042 printers. The zebra 2800 series direct thermal p...
Page 220: Zebra
220 print operations zebra ® zkdu — printer accessory the zebra® zkdu (keyboard display unit) is a small terminal unit that interfaces with the printer for accessing epl or zpl label forms stored in the printer. The zkdu is strictly a terminal and does not have the capability to store data or set up...
Page 221
221 print operations zd620 and zd420 locking printer option the locking printer option is available as a healthcare printer only. The locking printer’s features are: • lock and key access to the printer’s media compartment. • metal locking mechanism built into the printer. • precision fabricated met...
Page 222
222 print operations zbi 2.0 ™ — zebra basic interpreter customize and enhance your printer using the zbi 2.0 ™ programming language. Zbi 2.0 allows zebra printers to run applications and take input from scales, scanners and other peripherals without a pc or network connection. Zbi 2.0 works with th...
Page 223
223 print operations setting the power failure recovery mode jumper the printer can be configured to re-start itself after a power failure, unattended, with power failure recovery mode. Note • the power failure recovery mode is only available on printers with a printer connectivity module installed ...
Page 224
224 print operations 4. Reinstall the connectivity module and module access door. See installing the internal ethernet (lan) module or installing the serial port module for zd420 printer models. The connectivity module on a zd620 printer model is installed like a zd420 printer’s module. 5. Reconnect...
Page 225: Usb Host Port and Link-Os
225 usb host port and link-os demonstration examples this section has information on using the printer’s usb host port along with link-os features and apps (applications). Usb host the usb host port allows you to connect usb devices — such as a keyboard, scanner, or usb flash (memory) drive — to the...
Page 226
226 usb host port and link-os demonstration examples using usb host for firmware updates the usb host port allows you to connect an usb flash drive to the printer to perform firmware updates. This is an example of using the powerful printer management, zebra mirror functions. See the printer zpl pro...
Page 227
227 usb host port and link-os demonstration examples usb host and printer usage examples the exercises in this section will teach you how to perform usb mirror (using an alternate firmware update procedure), how to transfer files to and from the printer, and how to provide information for which you ...
Page 228
228 usb host port and link-os demonstration examples file 4: usbstoredfile.Zpl this label format prints an image and text. This file will be stored on the usb memory device at the root level so that it can be printed. File 5: vls_bonkgrf.Zpl file 6: vls_eiffel.Zpl ct~~cd,~cc^~ct~ ^xa~ta012~jsn^lt0^l...
Page 229
229 usb host port and link-os demonstration examples file 7: keyboardinput.Zpl this label format, used for the usb keyboard input exercise, does the following: • creates a barcode with the current date, based on your real-time clock (rtc) setting . (rtc may not be present in the printer version you ...
Page 230
230 usb host port and link-os demonstration examples exercise 1: copy files to a usb flash drive and perform usb mirror 7. On your usb flash drive, create the following: • a folder called zebra • in that folder, three subfolders: • appl • commands • files 1. In the /appl folder, place a copy of the ...
Page 231
231 usb host port and link-os demonstration examples exercise 1: advanced user information see the zpl programming guide for more information about these commands. Enable/disable mirroring: ! U1 setvar "usb.Mirror.Enable" "value" — values: "on" or "off" enable/disable automatic mirroring that occurs...
Page 232
232 usb host port and link-os demonstration examples exercise 2: print a label format from a usb flash drive the print usb file option allows you to print files from a usb mass storage device, such as a usb flash drive. Only printable files ( .Zpl and .Xml ) may be printed from the usb mass storage ...
Page 233
233 usb host port and link-os demonstration examples exercise 3: copy files to/from a usb flash drive the copy usb file option allows you to copy files from a usb mass storage device to the printer’s flash memory e: drive. 1. Copy the following files to the root directory of your usb flash drive. Do...
Page 234
234 usb host port and link-os demonstration examples note: you can now copy these files from the printer to a usb flash drive using the user menu item store e: file to usb. The option select all is available to store all of the available files from the printer to the usb flash drive. Any .Zpl file t...
Page 235
235 usb host port and link-os demonstration examples exercise 4: enter data for a stored file with a usb keyboard and print a label the print station feature allows you to use a usb human interface device (hid), such as a keyboard or a barcode scanner, to enter ^fn field data into a *.Zpl template f...
Page 236
236 usb host port and link-os demonstration examples using the usb hosts port and the nfc capabilities the zebra print touch ™ feature allows you to touch an android ™ -based, near field communication (nfc)-enabled device such as a smart phone or tablet to the printer’s print touch logo to pair the ...
Page 237
237 usb host port and link-os demonstration examples exercise 5: enter data for a stored file with a smart device and print a label note • the steps in this exercise may vary somewhat based on your smart device, on your service provider, or on whether you already have the free zebra utilities app in...
Page 238
238 usb host port and link-os demonstration examples 4. Perform these steps if you have an apple device: a. Tap the settings icon in the lower-right corner. B. Change the setting for get labels from printer to on. C. Tap done. 5. Tap files. The smart device gets data from the printer and displays it...
Page 239: Maintenance
239 maintenance this section provides routine cleaning and maintenance procedures. Cleaning your zebra printer may require periodic maintenance to keep your printer functional and printing high quality labels, receipts, tags, etc. Cleaning supplies the following printer cleaning supplies are recomme...
Page 240
240 maintenance recommended cleaning schedule printhead interval: clean the printhead after every 5 rolls printed. Procedure: cleaning the printhead standard platen (drive) roller interval: as needed to improve print quality. Platen rollers can slip causing print image distortion and in worst case s...
Page 241
241 maintenance media path interval: clean as needed. Method: clean it thoroughly with fiber-free cleaning swabs and cloths moistened with 99% isopropyl alcohol. Let alcohol evaporate completely. Procedure: see media path cleaning . Interior interval: clean the printer as needed. Method: use a soft ...
Page 242
242 maintenance cutter option interval: not an operator serviceable component. Do not clean inside the cutter opening or blade mechanism. You may use the exterior cleaning to clean the cutter bezel (housing). Method: call a service technician. Procedure: none cut warning • there are no operator serv...
Page 243
243 maintenance cleaning the printhead always use a new cleaning pen on the printhead (an old pen carries contaminants from its previous use that may damage the printhead). When you load new media, you should clean the printhead for optimal print operations. Hot surface caution • the printhead becom...
Page 244
244 maintenance zd620 / zd420 thermal transfer printers when you load new media or ribbon, you can also clean the printhead. 1. If transfer ribbon is installed, remove it before proceeding. 2. Rub the cleaning pen across the dark area of the printhead. Clean from the middle to the outside. This will...
Page 245
245 maintenance zd420 ribbon cartridge printers 1. Pull the two (2) release arms out to release the ribbon drive transport. See accessing the printhead of the ribbon cartridge printer for more details. 2. Lift the printhead actuator arm up to gain access to the printhead. Rub the cleaning pen across...
Page 246
246 maintenance media path cleaning use a cleaning swab and/or a lint free cloth to remove debris, dust or crust that has built- up on the holders, guides and media path surfaces. Lightly moisten the swab or cloth with 99% solution medical-grade alcohol. For hard to clean areas, use extra alcohol on...
Page 247
247 maintenance upper half of zd620/zd420 direct thermal printers 1. Wipe the areas (outlined in orange) to remove adhesive and other contaminants. Do not clean the sensor array. Upper half of zd620/420 thermal transfer printers 1. Wipe the area (outlined in orange) near the printhead on the front o...
Page 248
248 maintenance upper half of zd420 thermal transfer ribbon cartridge printers 1. Pull the two (2) release arms out to release the ribbon drive transport. See accessing the printhead of the ribbon cartridge printer for more details. 2. Wipe the areas (outlined in orange) below the printhead actuator...
Page 249
249 maintenance cleaning the cutter and label dispenser options this is a continuation of cleaning the media path for either option, if installed. Cutter option cleaning the plastic media path surfaces can be cleaned but not the internal cutter blades or mechanism. Important • the cutter blade mecha...
Page 250
250 maintenance label dispenser option cleaning 1. Open the door and clean the peel bar, inner surfaces and ridges on the door. 2. Wipe the roller while rotating it. Discard the swab or cloth. Clean again to remove diluted residue. 3. Clean the sensor window. The window should be clear of streaks an...
Page 251
251 maintenance sensor cleaning dust can accumulate on the media sensors. Do not use an air compressor to remove dust. Compressors add moisture, fine grit, and lubricant which can contaminate your printer. Lower half of zd60/zd420 printers 1. Clean the movable sensor’s window. Gently brush away dust...
Page 252
252 maintenance upper half of zd620/zd420 direct thermal printers 1. Spray the upper web (gap) array sensor below the printhead with a can of compressed air. If necessary, use an alcohol moistened swab to break up adhesive or other non-dust contaminants. Use a dry swab to remove any residue that may...
Page 253
253 maintenance upper half of zd420 ribbon cartridge printers 1. Pull the two (2) release arms out to release the ribbon drive transport. See accessing the printhead of the ribbon cartridge printer for more details. 2. Swing the printhead actuator arm up until it touches the printer’s top cover. Hol...
Page 254
254 maintenance cleaning ribbon cartridge sensor 4. Ribbon cartridge sensor pins - only clean when the cartridges are failing detection. Clean the ribbon cartridge interface pins with a gentle wiping from right to left. Up and down motions may damage the pins. . Ribbon cartridge sensor contact pins.
Page 255
255 maintenance platen cleaning and replacement the platen (drive roller) normally does not require cleaning. Normally, paper and liner dust can accumulate without affecting print operations. Clean the platen (and media path) whenever the printer has significantly poorer performance, print quality o...
Page 256
256 maintenance removing the platen roller the platen can be cleaned with a fiber-free swab (such as a texpad swab) or a lint free, clean, damp cloth very lightly moistened with medical grade alcohol (90% pure or better). 1. Open the cover (and dispenser door, if the dispenser is installed). Remove ...
Page 257
257 maintenance 3. Lift the platen out of the printer’s bottom frame. 4. Slide the gear and the two (2) bearings off the shaft of the platen roller. Platen bearings.
Page 258
258 maintenance 5. Cleaning only — clean the platen with the alcohol moistened swab. Clean from the center out. Repeat this process until all of the roller surface has been cleaned. If there has been heavy adhesive build-up or label jam, repeat with a new swab to remove residual contaminants. Adhesi...
Page 259: Replacing The Printhead
259 maintenance replacing the printhead if you need to replace the printhead, read the procedure and review the removal and installation steps before actually replacing the printhead. Esd caution • prepare your work area by protecting against static discharge. Your work area must be static-safe and ...
Page 260
260 maintenance zd620 and zd420 direct thermal removing the printhead 1. Turn the printer off. Open the printer. 2. Push the printhead release latch away from the printhead. The right side of printhead releases. Printhead.
Page 261
261 maintenance 3. Swing the loose right side of the printhead out of the printer. Pull it out and to the right a little to get the left side of the printhead clear. Pull the printhead out and free of the top cover to gain access to its attached cables on the backside of the printhead. Note, the red...
Page 262
262 maintenance replacing the printhead 1. Push the right side printhead cable connector into the printhead. The connector is keyed to only insert one way. 2. Attach the ground wire to the printhead’s ground tab. 3. Push the left side printhead cable connector onto the printhead. 4. Insert the left ...
Page 263
263 maintenance 5. Align the spring wire notch on the backside of the printhead to the spring wire. Push the right side of the printhead into the printer until the latch locks the right side of the printhead into the printer. Spring wire in notch.
Page 264
264 maintenance 6. Verify that the printhead moves up and down freely when pressure is applied and remains locked when released. 7. Clean the printhead. Use a new pen to wipe body oils (finger prints) and debris of the printhead. Clean from the center of the printhead to the outside. See cleaning th...
Page 265
265 maintenance zd620 and zd420 thermal transfer ribbon roll removing the printhead 1. Turn the printer off. Open the printer. 2. Push the printhead release latch toward the printhead (shown as green for visibility). The right side printhead releases down and away from the printhead actuator arm. Pr...
Page 266
266 maintenance 3. Swing the loose right side of the printhead out of the printer. Pull it to the right a little to get the left side of the printhead clear. Pull the printhead down and free of the ribbon carriage to gain access to its attached cables. 4. Gently but firmly pull the two printhead cab...
Page 267
267 maintenance replacing the printhead 1. Push the right side printhead cable connector into the printhead. The connector is keyed to only insert one way. 2. Push the left side printhead cable connector onto the printhead. 3. Insert the center tab on the printhead assembly into the center slot on t...
Page 268
268 maintenance 4. Insert the left side tab of the printhead assembly into the recessed slot on the left side of the printhead actuator arm. 5. Push the right side of the printhead into the printer until the latch locks the right side of the printhead into the printer. Tab slot.
Page 269
269 maintenance 6. Verify that the printhead moves up and down freely when pressure is applied and remains locked when released. 7. Clean the printhead. Use a new pen to wipe body oils (finger prints) and debris of the printhead. Clean from the center of the printhead to the outside. See cleaning th...
Page 270
270 maintenance zd420 thermal transfer ribbon cartridge printhead removal 1. Turn the printer off. Open the printer. 2. Pull the two (2) release arms out to release the ribbon drive transport. See accessing the printhead of the ribbon cartridge printer for more details. 3. Swing the printhead actuat...
Page 271
271 maintenance 5. Gently but firmly pull the two printhead cable bundle connectors off of the printhead. Printhead assembly connectors.
Page 272
272 maintenance replacing the printhead 1. Push the right side printhead cable connector into the printhead. The connector is keyed to only insert one way. 2. Push the left side printhead cable connector onto the printhead. 3. Insert the center tab on the printhead assembly into the center slot on t...
Page 273
273 maintenance 5. Push the right side of the printhead into the printer until the latch locks the right side of the printhead into the printer. 6. Verify that the printhead moves freely into the printer when pressure is applied (see arrow) and remains locked when pressure is released. 7. Clean the ...
Page 274: Updating Printer Firmware
274 maintenance updating printer firmware the printer’s firmware may need to be updated periodically to get new features, improvements, and printer upgrades for media handling and communications. Use zebra setup utilities (zsu) to load new firmware. 1. Open zebra setup utilities. 2. Select your inst...
Page 275: Other Printer Maintenance
275 maintenance other printer maintenance there are no user level maintenance procedures beyond those detailed in this section. See the troubleshooting for more information on diagnosing printer and print problems. Rtc battery the real time clock (rtc) is included with zd620 and zd420 ribbon cartrid...
Page 276: Troubleshooting
276 troubleshooting this section provides troubleshooting procedures and information. Resolving alerts and errors alert: printhead open a print command or a feed button has been pressed and the printer has detected that the printhead (cover) is not closed. Possible cause - 1 the cover is open or has...
Page 277
277 troubleshooting alert: media out a print command, a feed button has been pressed, or you are printing; and the printer can not detect media in the print path. Possible cause - 1 there is no media (roll) in the printer. Resolution load your chosen media in the printer and close the printer. You m...
Page 278
278 troubleshooting possible cause - 5 the media sensor is dirty. Resolution clean the upper web (gap) sensor array and the lower movable media sensors. See sensor cleaning . Reload your media, adjust the movable media sensor’s position for your media, and recalibrate the printer for the media. See ...
Page 279
279 troubleshooting alert: ribbon in (zd420 cartridge printer only) a print command has been sent to the printer and it is in direct thermal mode with ribbon installed. Note • the printer has two different heat settings - one for direct thermal and one for thermal transfer. They are designed to have...
Page 280
280 troubleshooting alert: ribbon out 1 — the printer is printing and stops while printing. 2 — a print job has been sent to the printer and the printer immediately reports this alert. Possible cause - 1 the printer has detected the end of the ribbon. The end of the ribbon has a reflective trailer o...
Page 281
281 troubleshooting alert: ribbon low (zd420 cartridge printer only) the printer reports this alert. Possible cause - 1 the printer has calculated that the ribbon cartridge has only 10% of the ribbon left in the cartridge. The ribbon low value can be changed by programming. Resolution check for the ...
Page 282
282 troubleshooting alert: cut error the cutter blade is bound and is not moving properly possible cause - 1 media, adhesive, or external object has stopped the cutter blade from operating. Resolution 1 — turn the printer off by holding the power using the power button down for 5 seconds. Wait for t...
Page 283
283 troubleshooting alert: printhead over temp 1. The printhead is over temperature and paused to allow the printhead to cool. Possible cause - 1 the printer is printing a large batch job, typically with large amounts of print. Resolution the print operation will resume after the printhead has coole...
Page 284
284 troubleshooting alert: printhead shutdown 1. The printhead is below operating temperature for proper printing. Possible cause - 1 printhead has had a critical temperature or power failure resolution 1 — turn the printer off by holding the power using the power button down for 5 seconds. Wait for...
Page 285
285 troubleshooting alert: printhead under temp 1. The printhead is below operating temperature for proper printing. Possible cause - 1 the ambient temperature at the printers location is below the specified operating range. Resolution turn the printer off. Move the printer location and wait for it ...
Page 286
286 troubleshooting alert: out of memory can not store data in the printer in the specified memory location. There is not enough memory to perform the function specified on the second line of the error message. Possible cause - 1 there is not enough memory to perform the function specified on the se...
Page 287: Resolving Print Issues
287 troubleshooting resolving print issues this section helps you identify issues with printing or print quality, the possible causes, and the recommended solutions. Issue: general print quality issues the printed image does not look right. Possible cause - 1 the printer is set at an incorrect darkn...
Page 288
288 troubleshooting possible cause - 6 you may be using the wrong power supply. Resolution verify you are using the power supply that came with this printer. Issue: no print on the label the printed image does not look right. Possible cause - 1 the media may not be direct thermal media (and is therm...
Page 289
289 troubleshooting issue: labels are distorted in size or print area start position varies includes printed image that skips between labels ( mis-registration) . Possible cause - 1 media has been loaded incorrectly or the movable media sensor is not set properly. Resolution verify that the sensor i...
Page 290: Communication Issues
290 troubleshooting communication issues this section identifies problems with communications, the possible causes, and the recommended solutions. Issue: label job sent, no data transfer a label format was sent to the printer but was not recognized. The data light does not flash. Possible cause the ...
Page 291
291 troubleshooting issue: label job sent, data transfers, but no print a label format was sent to the printer but was not recognized. The data light flashes but no printing occurs. Possible cause - 1 the prefix and delimiter characters set in the printer do not match the ones in the label format. R...
Page 292: Miscellaneous Issues
292 troubleshooting miscellaneous issues this section identifies miscellaneous issues with the printer, the possible causes, and the recommended solutions. Issue: settings are lost or ignored some parameters are set incorrectly. Possible cause - 1 printer settings were changed without saving them. R...
Page 293
293 troubleshooting 3 — if the printer does not recover from this error, call a service technician. This is not a user serviceable item. Issue: non-continuous labels act as continuous labels. A non-continuous label format with matching media loaded in the printer, was sent to the printer but prints ...
Page 294
294 troubleshooting issue: printer locks-up all indicator lights are on and the printer locks up or the printer locks up while restarting. Possible cause - 1 the printer memory has been corrupted by an unknown event. Resolution - 1 1 — reset the printer to factory defaults. See load defaults or use ...
Page 295: Tools
295 tools this section provides a variety of tools and utilities built into your printer. They are designed to assist you with setup, configuration, and debugging (printer and command programming) printer diagnostics diagnostic reports, calibration procedures, restoring factory defaults and other di...
Page 296
296 tools smartcal media calibration smartcal is used to quickly calibrate the printer to the media currently loaded. During smartcal, the printer will automatically determine the media sensing type (gap, black line or notch) and then measure the length of the media. To activate smart calibration, c...
Page 297
297 tools configuration report (cancel self test) the configuration report diagnostic prints a set of printer and network configuration reports. To print the configuration report, complete these steps: 1. Make sure media is loaded, the printer cover is closed, and printer power is on. 2. If printer ...
Page 298
298 tools printer network (and bluetooth) configuration report zd-series printers with wired or wireless connectivity options installed will print an additional printer configuration report. This information needed to establish and trouble shoot ethernet (lan and wlan), bluetooth 4.1 and bluetooth l...
Page 299
299 tools during the print quality report (feed self test), a series of labels are printed at different darkness settings at two different print speeds. The relative darkness and the print speed are printed on each label. The barcodes on these labels may be ansi-graded to check print quality. During...
Page 300
300 tools 7. See figure 2 and table 1 . Inspect the test labels and determine which one has the best print quality for your application. If you have a barcode verifier, use it to measure bars/spaces and calculate the print contrast. If you do not have a barcode verifier, use your eyes or the system ...
Page 301
301 tools 8. Note the relative darkness value and the print speed printed on the best test label. 9. Add or subtract the relative darkness value from the darkness value specified on the configuration label. The resulting numeric value is the best darkness value for that specific label/ribbon combina...
Page 302
302 tools reset printer factory defaults (pause + feed self test) this resets the printer configuration to the factory default values for the non-network printer settings. Perform a sensor calibration after this procedure. (see manual media calibration .) to perform a reset printer factory defaults ...
Page 303
303 tools reset button in addition to the power on configurations described previously, the zd-series printer has a dedicated reset button located on the bottom of the printer which can be pressed with a paperclip or similar small object. Pressing the button has the following results based on the le...
Page 304
304 tools communication diagnostics test the communication diagnostics test is a troubleshooting tool for checking the connection between the printer and the host computer. When the printer is in diagnostics mode, it prints all data received from the host computer as straight ascii characters with t...
Page 305
305 tools sensor profile use the sensor profile image (which will extend across several labels or tags) to troubleshoot the following situations: • the printer experiences difficulty in determining gaps (web) between labels. • the printer incorrectly identifies preprinted areas on a label as gaps (w...
Page 306
306 tools media sensor profile (figures 5 and 6) the line labeled media (1) on the sensor profile indicates the media sensor readings. The media sensor threshold settings is indicated by web (2). The media out threshold is indicated by out (3).The upward spikes (4) indicate gaps between labels (the ...
Page 307: Advanced Mode
307 tools advanced mode advanced mode is used to access several manual adjustment modes in the printer. Each manual adjustment mode is described in detail in the following sections. To activate advanced mode, complete these steps: 1. Ensure media is loaded and printer power is on. 2. Press pause for...
Page 308
308 tools manual media calibration while in advanced mode, pressing pause while the status indicator ( ) is illuminated yellow will start manual media calibration. 7. The media indicator ( ) will flash yellow then the pause indicator ( ) will flash. Open the printer and verify the media sensor is in...
Page 309
309 tools manual print width adjustment while in advanced mode, pressing the pause button while the pause indicator ( ) is illuminated yellow will start manual print width adjustment while in advanced mode, see advanced mode . The printer will print a 16mm (0.63 inch) box and pause momentarily. The ...
Page 310
310 tools manual print darkness adjustment pressing pause while the data indicator( ) is illuminated yellow will start manual print darkness adjustment. The printer will print a test pattern showing the current darkness number and several barcode patterns and then pause momentarily. The printer will...
Page 311: Factory Test Modes
311 tools factory test modes the printer includes print modes that are intended for factory test only. Test mode 1 initiated by holding pause button while turning on printer power. When activated, the printer will begin printing various test patterns used to evaluate printer performance. Test mode 2...
Page 312: Interface Connector Wiring
312 interface connector wiring universal serial bus (usb) interface the figure below displays the cable wiring required to use the printer’s usb two interfaces. Important • when using third party cables, the printer requires usb cables or the cable packaging that bears the “certified usb ™ ” mark to...
Page 313: Serial Port Interface
313 interface connector wiring serial port interface zebra auto-detecting dte and dce for 9-pin rs-232 interface important • the maximum current available through the serial port, usb port or both will not exceed a total of 0.75 amps. When xon/xoff handshaking is selected in the printer driver, data...
Page 314
314 interface connector wiring connecting the printer to a dce device interconnecting to dce devices — when the printer is connected via its rs-232 interface to data communication equipment (dce) such as a modem, a standard rs-232 (straight-through) interface cable must be used. Db-9p connector to p...
Page 315: Dimensions
315 dimensions this section provides external printer dimensions. For the following printers: • zd620 / zd420 thermal transfer models • zd620 / zd420 ribbon cartridge thermal transfer models • zd620 / zd420 direct thermal models.
Page 316
316 dimensions zd620 / zd420 thermal transfer models all dimension are in millimeters standard printer standard printer.
Page 317
317 dimensions zd620 / zd420 thermal transfer models all dimension are in millimeters standard printer printer with label dispenser (open).
Page 318
318 dimensions zd620 / zd420 thermal transfer models 23(1 &/26(' all dimension are in millimeters printer with label dispenser (open) printer with label dispenser (open).
Page 319
319 dimensions zd620 / zd420 thermal transfer models 0 all dimension are in millimeters printer with cutter printer with cutter printer with cutter.
Page 320
320 dimensions zd620 / zd420 thermal transfer models 264.6 285.2 all dimension are in millimeters printer with attached power supply base.
Page 321
321 dimensions zd620 / zd420 thermal transfer models printer with attached power supply base all dimension are in millimeters.
Page 322
322 dimensions zd620 / zd420 thermal transfer models 139.0 148.8 130.8 9.0 dimensions are in millimeters (mm) mounting holes mounting holes hardware reset access (provide 20-25 mm hole in mounting plate or surface) use m3 thread forming screws with maximum hole depth of 6 mm into the printer body. N...
Page 323
323 dimensions zd620 / zd420 ribbon cartridge thermal transfer models all dimension are in millimeters standard printer standard printer.
Page 324
324 dimensions zd620 / zd420 ribbon cartridge thermal transfer models all dimension are in millimeters standard printer printer with label dispenser (closed).
Page 325
325 dimensions zd620 / zd420 ribbon cartridge thermal transfer models 23(1 &/26(' printer with label dispenser (open) all dimension are in millimeters printer with label dispenser (open).
Page 326
326 dimensions zd620 / zd420 ribbon cartridge thermal transfer models printer with cutter all dimension are in millimeters printer with cutter printer with cutter.
Page 327
327 dimensions zd620 / zd420 ribbon cartridge thermal transfer models 264.6 272.7 printer with attached power supply base all dimension are in millimeters.
Page 328
328 dimensions zd620 / zd420 ribbon cartridge thermal transfer models printer with attached power supply base all dimension are in millimeters.
Page 329
329 dimensions zd620 / zd420 ribbon cartridge thermal transfer models 139.0 148.8 130.8 9.0 dimensions are in millimeters (mm) mounting holes mounting holes hardware reset access (provide 20-25 mm hole in mounting plate or surface) use m3 thread forming screws with maximum hole depth of 6 mm into th...
Page 330
330 dimensions zd620 / zd420 direct thermal models 67$1'$5'23(1 all dimension are in millimeters.
Page 331
331 dimensions zd620 / zd420 direct thermal models optional: locking media cabinet lock and key optional: locking media cabinet lock and key all dimension are in millimeters.
Page 332
332 dimensions zd620 / zd420 direct thermal models (dispenser) ',63(16(5 ',63(16(523(1 67$1'$5' &877(5 all dimension are in millimeters.
Page 333
333 dimensions zd620 / zd420 direct thermal models 235.3 286.3 all dimension are in millimeters.
Page 334
334 dimensions zd620 / zd420 direct thermal models 130.8 133.4 55.4 10 dimensions are in millimeters (mm) mounting holes mounting holes hardware reset access (provide 20-25 mm hole in mounting plate or surface) use m3 thread forming screws with maximum hole depth of 6 mm into the printer body. Note ...
Page 335: Media
335 media this section provides a simple media overview for your printer..
Page 336: Types of Thermal Media
336 media types of thermal media important • zebra strongly recommends the use of zebra-brand supplies in order to ensure consistent high-quality printing. A wide range of paper, polypropylene, polyester, and vinyl stock has been specifically engineered to enhance the printing capabilities of the pr...
Page 337
337 media general media and print specifications • direct thermal — max. Media width: 108mm (4.25 inches) • thermal transfer — max. Media width: 118mm (4.65 inch) • all printers — min. Media width: 15mm (0.585 inch) • media length: • 990mm (39 inches) max. • 6.35mm (0.25 inches) min. – tear off or l...
Page 338
338 media • ribbon width max. - 110 mm (4.33 inches) • ribbon width min. - 33 mm (1.3 inches) ‡ • colors available in black - wax, wax resin, and resin transfer materials • dot pitch: • 203 dpi: 0.125mm (0.0049 inches) • 300 dpi: 0.085mm (0.0033 inches) • barcode modulus x-dim: • 203 dpi: 0.005-0.05...
Page 339
339 media standard (media) cutter the printer supports a field installed media cutter option for full width cutting of label liner, tag or receipt media. • a medium duty cutter for cutting label liner and light tag media (liner/tag). Do not cut through labels, adhesive or embedded circuitry. • paper...
Page 340
340 media table 1 • types of media roll and fanfold media media type how it looks description non-continuous roll media labels have adhesive backing that sticks them to a liner. Tags (or tickets) are separated by perforations. Individual labels or tags are tracked and position controlled by one or m...
Page 341
341 media continuous roll media continuous roll media does not have gaps or typically holes, notches, or black marks either to indicate label separations. This allows the image to be printed anywhere on the label. A cutter can be used to cut apart individual labels. With continuous media, use the tr...
Page 342: Zpl Configuration
342 zpl configuration this section provides an overview of managing printer configuration, the configuring status report, and printer and memory printouts. Managing the zpl printer configuration the zpl printer is designed to allow you to change printer settings dynamically for fast first label out ...
Page 343
343 zpl configuration zpl printer configuration format managing more than one printer can be done by creating a printer configuration programming file to send to one or more printers or zebranet ™ bridge can be used to clone a printer’s setup. Figure 1 below shows the basic structure of a zpl progra...
Page 344
344 zpl configuration configuration setting to command cross-reference the printer configuration report, shown below, provides a listing of a majority of the configurations settings that can be set by zpl command. Figure 2 • configuration report printout sensor settings used for service purposes.
Page 345
345 zpl configuration table 1 • zpl commands and configuration report callout cross-reference from this point in the configuration receipt listing, the printout has sensor settings and values displayed to troubleshoot sensor and media operations. These are typically used by zebra tech support to dia...
Page 346
346 zpl configuration the configuration settings listed here resume after the take label sensor value. These listings contain printer features seldom changed from default or provide status information. Table 2 • zpl commands and configuration receipt callout cross-reference the printer has the abili...
Page 347
347 zpl configuration printer memory management and related status reports to help you manage printer resources, the printer supports a variety of format commands to manage memory, transfer objects (between memory areas, import and export), object naming, and provide various printer operating status...
Page 348
348 zpl configuration table 3 • object management and status report commands important • some factory installed zpl fonts in your printer cannot be copied, cloned or restored to your printer by reloading or updating firmware. If these license restricted zpl fonts are removed by an explicit zpl objec...