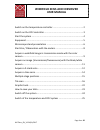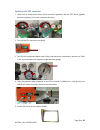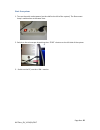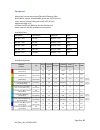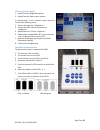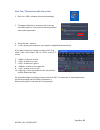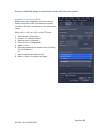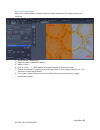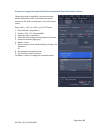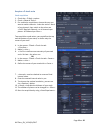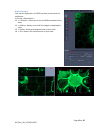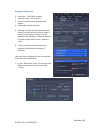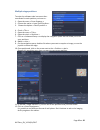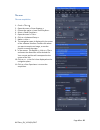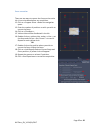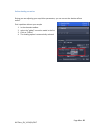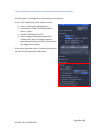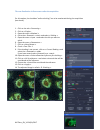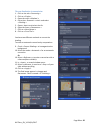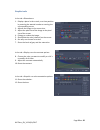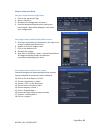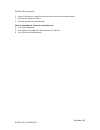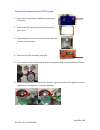Page 1 sur 25 wf-zeiss_en_v3 24/01/2017 switch on the temperature controller ................................................. 2 switch on the co2 controller .............................................................. 3 start the system ...............................................................
Page 2 sur 25 wf-zeiss_en_v3 24/01/2017 switch on the temperature controller it’s important to switch on the temperature at least 30 minutes before the beginning of the session. Once your sample is put on the system and you saved the positions you wanted to acquire, to avoid ab important focus shift...
Page 3 sur 25 wf-zeiss_en_v3 24/01/2017 switch on the co2 controller 1. Open the air compressed bottle (silver pressure regulator) and the co2 bottle (golden pressure regulator) in the anti-clockwise direction. 2. Turn on the co 2 controller (red brick). 3. Turn the air compressed bottle valve (silv...
Page 4 sur 25 wf-zeiss_en_v3 24/01/2017 start the system 1. Turn on the multi-socket power (on the shelf to the left of the system). The fluorescent lamp is switched on at the same time. 2. Switch on the microscope by pushing the « start » button on the left side of the system. 3. Switch on the pc, ...
Page 5 sur 25 wf-zeiss_en_v3 24/01/2017 equipment motorised inverted microscope zeiss axio observer zeiss black/white camera axiocam mrm (pixel size 6.45*6.45 µm) color camera axiocam hrc (pixel size 6.45*6.45 µm) motorised stage in xy led box coolled pe-300white for the fluorescence phase contrast ...
Page 6 sur 25 wf-zeiss_en_v3 24/01/2017 microscope stand presentation left side 1. Take the objectives down at the lowest position. 2. Take the objective back up to its working position. 3. Open/close the fluorescence shutter. 4. Filter cube change for fluorescence (2 buttons). 5. Macrometric knob. ...
Page 7 sur 25 wf-zeiss_en_v3 24/01/2017 tft screen (touch screen) 1. Open/close the brightfield shutter. 2. Open/close the fluorescence shutter. In « microscope », in the « control » menu, there are several tabs allowing you to: 3. Choose the objective « objectives ». 4. Choose the filter cube for f...
Page 8 sur 25 wf-zeiss_en_v3 24/01/2017 start zen / observation with the oculars 1. Start the « zen » software (icon on the desktop). 2. The stage calibration is necessary only if you use multiwell plates or if you want to retrieve positions from a past experiment 3. Select the tab « locate ». 4. « ...
Page 9 sur 25 wf-zeiss_en_v3 24/01/2017 acquire a widefield image in transmission mode with the color camera acquisition in transmission mode before observing in brightfield, you have to set the khöller illumination, then if you need to the phase contrast or dic (refer to the posters in the microsco...
Page 10 sur 25 wf-zeiss_en_v3 24/01/2017 adjust the white balance adjust the « white balance » allows to define a white reference in the image that you are acquiring. 1. Select the tab « acquisition ». 2. Open the menu « acquisition mode ». 3. Make a « live ». 4. Click on « pick. . . », a little pip...
Page 11 sur 25 wf-zeiss_en_v3 24/01/2017 acquire an image (transmission/fluorescence) with the black/white camera before observing in brightfield, you have to set the khöller illumination, then if you need to the phase contrast or dic (refer to the posters in the microscope room). Select « bf », « p...
Page 12 sur 25 wf-zeiss_en_v3 24/01/2017 acquire a z-stack serie stack acquisition 1. Check the « z-stack » option. 2. Check « show all tools ». 3. For multicolor acquisitions, choose the way you want to switch channels : make the entire z-stack of one channel, then switch to the other one « full z-...
Page 13 sur 25 wf-zeiss_en_v3 24/01/2017 display the stack your stack is displayed in the zen interface at the end of the acquisition. In the tab « dimensions » : 13. « z-position » allows you to see the different planes of the stack. 14. « gallery » displays a set of all the images composing the st...
Page 14 sur 25 wf-zeiss_en_v3 24/01/2017 acquire a time serie 1. Check the « time series » option. 2. Open the menu « time series ». 3. Define the time interval between two images. 4. Choose the number of cycles. 5. Warning: the time the microscope make to acquire a z-stack (or tile) has to be taken...
Page 15 sur 25 wf-zeiss_en_v3 24/01/2017 multiple stage positions to make the software take in account the z coordinate for each position you have to : 1. Open the menu « focus strategy ». 2. Choose the option « local focus surface ». 3. Choose the option « fixed z-position ». 4. Check « tiles ». 5....
Page 16 sur 25 wf-zeiss_en_v3 24/01/2017 tile scan tile scan acquisition 1. Check « tiles ». . 2. Open the menu « focus strategy ». 3. Choose the option « local focus surface ». 4. Select « fixed z-position ». 5. Open the menu « tiles ». 6. Click on « advanced setup ». 7. Make a « live ». 8. The nav...
Page 17 sur 25 wf-zeiss_en_v3 24/01/2017 focus correction there are two ways to correct the focus on the entire tile. It has to be done before any acquisition. 12. Click on « support points » below the navigation space. 13. Enter the number of positions on wich you wish to correct the focus. 14. Cli...
Page 18 sur 25 wf-zeiss_en_v3 24/01/2017 online shading correction during you are adjusting your acquisition parameters, you can correct the shadow effects online. Find a position without your sample 1. In the channels toolbox: 2. Select the “global” correction mode in the list. 3. Click on “define”...
Page 19 sur 25 wf-zeiss_en_v3 24/01/2017 tile scan finalization in fluorescence and transmission during the acquisition with this option : stitching of tiles is done during the acquisition in the “tiles” toolbox and in the “options” section: 1. Select « stitching during acquisition » 2. In the secti...
Page 20 sur 25 wf-zeiss_en_v3 24/01/2017 tile scan finalization in fluorescence after the acquisition for this option, the checkbox “online stitching” has to be unselected during the acquisition (see above). 1. Click on the tab « processing ». 2. Click on « single ». 3. Open the menu « method ». 4. ...
Page 21 sur 25 wf-zeiss_en_v3 24/01/2017 tile scan finalization in transmission 1. Click on the tab « processing ». 2. Click on « single ». 3. Open the menu « method ». 4. Go to the « geometric » rubric and select « stiching ». 5. Open « input » and select the tile. 6. Open the menu « parameters ». ...
Page 22 sur 25 wf-zeiss_en_v3 24/01/2017 graphic tools in the tab « dimensions » 1. Display a plane in the z-stack, or a time position by entering the wanted number or moving the corresponding cursor. 2. Adjuste the image to the screen size. 3. Adjust the pixel size of the image to the pixel size of...
Page 23 sur 25 wf-zeiss_en_v3 24/01/2017 how to save your data save your experimental configuration 1. Click on the parameter logo. 2. Select « save as ». 3. Rename your configuration and save it. 4. Load the wanted configuration by opening the menu below « experiment manager » and select your confi...
Page 24 sur 25 wf-zeiss_en_v3 24/01/2017 switch off the system 1. Lower the objectives, clean the front lens and on the side with optical paper. 2. Exit from the software « zen ». 3. Transfer your data on your hardrive. Check the booking site. If there is no one after you: 4. Turn off the computer. ...
Page 25 sur 25 wf-zeiss_en_v3 24/01/2017 switch of the temperature and co2 system 1. Switch of the temperature module by pushing the red button 2. Remove the co2 cap. Be carefull not to break the glass cover. 3. Unclip the greenish tub that you will find on the water reservoir on the system. 4. Swit...