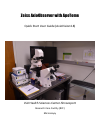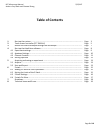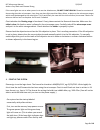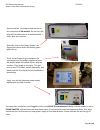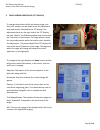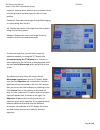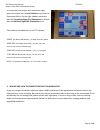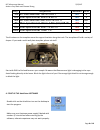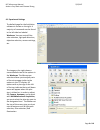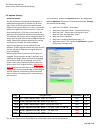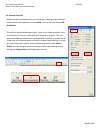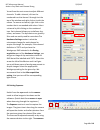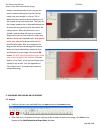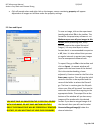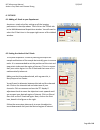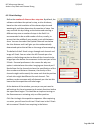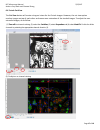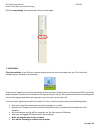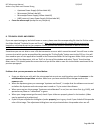- DL manuals
- Zeiss
- Laboratory Equipment
- AxioObserver
- Quick Start Manual
Zeiss AxioObserver Quick Start Manual
Summary of AxioObserver
Page 1
Zeiss axioobserver with apotome quick start user guide (axiovision4.8) lsu health sciences center-shreveport research core facility (rcf) microscopy.
Page 2: Table Of Contents
Rcf microscopy manual 5/2/2017 authors cory nook and chaowei shang page 2 of 19 table of contents 1 start up the system…………………………………………………………………………………………………….. Page 3 2 touch screen controller (tft display) page 5 3 mount and view the sample through the microscope ………………………………………………. Page 7 4 start ...
Page 3
Rcf microscopy manual 5/2/2017 authors cory nook and chaowei shang page 3 of 19 if the room lights are not on when you arrive to use the axioobserver, do not turn them on. Please be courteous of those using the other microscopes, since they may have light-sensitive slides, dishes, or plates on the m...
Page 4
Rcf microscopy manual 5/2/2017 authors cory nook and chaowei shang page 4 of 19 once turned on, the lamp should remain on for a minimum of 30 minutes. Do not turn the lamp off if another user is scheduled within 2 hours after your session. Secondly, turn on the power supply 2 by flipping the switch ...
Page 5
Rcf microscopy manual 5/2/2017 authors cory nook and chaowei shang page 5 of 19 2. Touch screen controller (tft display) to change the position of the microscope stage, and thus your sample, you will need to use the adjustment knob and joystick attached to the tft display. The adjustment knob, on th...
Page 6
Rcf microscopy manual 5/2/2017 authors cory nook and chaowei shang page 6 of 19 to select an objective, you can either move the objective manually, or using the tft display. We recommend using the tft display for it is easier to select objectives. On the home screen displayed, push the icon labeled ...
Page 7
Rcf microscopy manual 5/2/2017 authors cory nook and chaowei shang page 7 of 19 to illuminate your sample with fluorescent light, press the header icon labeled reflector to pull up the fluorescent filters. On the right sidebar, make sure that the transmitted light (tl) illumination is off and that t...
Page 8: Air
Rcf microscopy manual 5/2/2017 authors cory nook and chaowei shang page 8 of 19 obj objective medium grid 10x ec plan-neofluar 10x/0.3 dic i air l 20x plan-apochromat 20x/0.8 dic ii air l 40x ld plan-neofluar 40x/0.6 ph2 dic ii air na* 40x plan-apochromat 40x/1.3 dic (uv) vir-ir oil l 63x plan-apoch...
Page 9
Rcf microscopy manual 5/2/2017 authors cory nook and chaowei shang page 9 of 19 4.1 experiment settings the default page for the axiovision software is shown on the right. A majority of commands can be found in the left side bar labeled workarea. You can control filter cube selection, light path dir...
Page 10: Air
Rcf microscopy manual 5/2/2017 authors cory nook and chaowei shang page 10 of 19 4.2 aptome settings about the aptome the apotome uses a projected grid along with a mathematical algorithm to remove out-of-focus light, similar to the function of the pinhole on a confocal microscope. When not in use, ...
Page 11
Rcf microscopy manual 5/2/2017 authors cory nook and chaowei shang page 11 of 19 4.3 channel creation before you start an experiment, you can set up a naming system that will be discussed in the appendix. In the toolbar, click on the icon labeled 6d- acquisition. This will pull up the following wind...
Page 12
Rcf microscopy manual 5/2/2017 authors cory nook and chaowei shang page 12 of 19 you will see the next screen to adjust different channels. To add a channel, click on the numbered icon that has an x through it at the top of the window and right click on it with the mouse. To remove a channel, right ...
Page 13
Rcf microscopy manual 5/2/2017 authors cory nook and chaowei shang page 13 of 19 button is recommended to not only get the correct camera settings but can be used to make sure your sample is in focus. This is where the user needs to decide which part of the sample is the most important. That part of...
Page 14
Rcf microscopy manual 5/2/2017 authors cory nook and chaowei shang page 14 of 19 click off pseudo colors and right click on the images, a menu containing property will appear. Adjustment of images can be done under the property settings. 5.2 save and export you must save all images on the e: drive...
Page 15
Rcf microscopy manual 5/2/2017 authors cory nook and chaowei shang page 15 of 19 6. Z-stacks 6.1 adding a z-stack to your experiment acquire a z-stack only after setting up all the imaging parameters in the steps above. Then click on the z-stack tab in the multidimensional acquisition window. You wi...
Page 16
Rcf microscopy manual 5/2/2017 authors cory nook and chaowei shang page 16 of 19 6.3 z-stack settings define the number of slices or the z-step size. By default, the software calculates the optimal z-step, or slice thickness, based on the axial resolution of the chosen objective and wavelength, and ...
Page 17
Rcf microscopy manual 5/2/2017 authors cory nook and chaowei shang page 17 of 19 6.4 z-stack cut view the cut view button will create orthogonal views for the z-stack images. However, the cut view option overlays images on top of each other and causes over saturation of the stacked images. To adjust...
Page 18
Rcf microscopy manual 5/2/2017 authors cory nook and chaowei shang page 18 of 19 (6) click create image, then save/export the cut view image. 7. Shutdown check the calendar to see if there is anyone signed up to use the microscope after you. The link to the calendar login is located on the desktop. ...
Page 19
Rcf microscopy manual 5/2/2017 authors cory nook and chaowei shang page 19 of 19 o apotome power supply (yellow label #4) o microscope (yellow label #3) o microscope power supply (yellow label #2) o hbo (mercury) lamp power supply (yellow label #1) cover the microscope (except for any hot parts) 8...