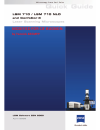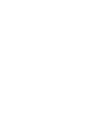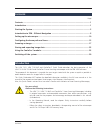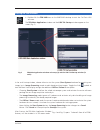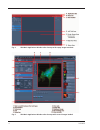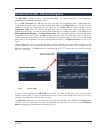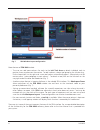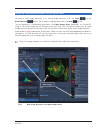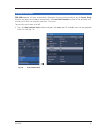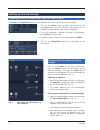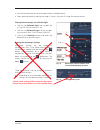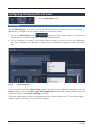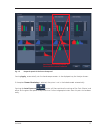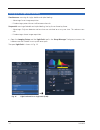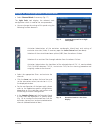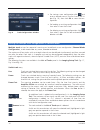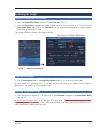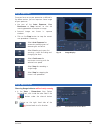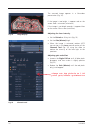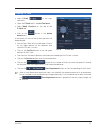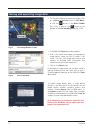Summary of ConfoCor 3
Page 1
!"#$#%"&$!'&(#$&)*+,!, -.&/011234&5'% 66.
Page 3: Contents
04/2009 1 contents page contents ................................................................................................................................. 1 introduction..............................................................................................................................
Page 4: Starting The System
2 04/2009 starting the system switching on the lsm system ! Switch on the main switch (fig. 1/1) and the safety lock (fig. 1/2). ! When set to on the power remote switch labeled system/pc provides power to the computer. This allows use of the computer and zen software offline ! To completely switch ...
Page 5
04/2009 3 starting the zen software ! Double click the zen 2009 icon on the windows desktop to start the carl zeiss lsm software. The zen main application window and the lsm 710 startup window appear on the screen (fig. 3) in the small startup window, choose either to start the system (start system ...
Page 6
4 04/2009 fig. 4 zen main application window after startup with empty image container fig. 5 zen main application window after startup with several images loaded.
Page 7
04/2009 5 introduction to zen – efficient navigation the zen 2009 interface is clearly structured and follows the typical workflow of the experiments performed with confocal microscopy systems: on the left tool area (fig. 4/d) the user finds the tools for sample observation, image acquisition, image...
Page 8
6 04/2009 more features of zen 2009 include: the user can add more columns for tools to the left tool area or detach individual tools to position them anywhere on the monitor. To add a column, drag a tool group by the title bar (e.G., online acquisition) to the right and a new tool column automatica...
Page 9
04/2009 7 setting up a new image document and saving your data to create a new image document in an empty image container, click the snap or the auto exposure button. For an empty image document press the new button. The new document is immediately presented in the open images area. Remember, an uns...
Page 10
8 04/2009 advanced data browsing is available through the zen file browser (ctrl + f or from the file menu). The zen file browser can be used like the windows program file browser. Images can be opened by double-click and image acquisition parameters are displayed with the thumbnails (fig. 9). For m...
Page 11
04/2009 9 turning on the lasers zen 2009 operates all lasers automatically. Whenever they are used (manually or by the smart setup function) the lasers are turned on automatically. The laser life extender function of the software shuts all lasers off if zen is not used for more than 15 minutes. To m...
Page 12: Setting Up The Microscope
10 04/2009 setting up the microscope changing between direct observation and laser scanning mode the ocular and acquisition buttons switch between the use of the lsm and the microscope: ! Click on the ocular button to open the controls for the microscope beam path and for direct observation via the ...
Page 13
04/2009 11 ! Use the focusing drive of the microscope to focus the object plane. ! Select specimen detail by moving the stage in x and y using the xy stage fine motion control. Setting the microscope for reflected light ! Click on the reflected light icon to open the x-cite 120 controls and turn it ...
Page 14
12 04/2009 configuring the beam path and lasers ! Click the acquisition button. Smart setup the tool smart setup is an intuitive, user-friendly interface which can be used for almost all standard applications. It configures all the system hardware for a chosen set of dyes. ! Click on the smart setup...
Page 15
04/2009 13 fig. 15 proposals panel of the smart setup tool pressing apply, automatically sets the hardware parameters in the displayed way for the dyes chosen. If the option linear unmixing is selected, the system is set in the lambda mode automatically. Pressing the auto exposure button will then o...
Page 16
14 04/2009 setting up a configuration manually simultaneous scanning of single, double and triple labeling: advantage: faster image acquisition disadvantage: potential cross-talk between channels sequential scanning of double and triple labeling; line-by-line or frame-by-frame: advantage: only one d...
Page 17
04/2009 15 settings for track configuration in channel mode ! Select channel mode if necessary (fig. 17). The light path tool displays the selected track configuration which is used for the scan procedure. ! You can change the settings of this panel using the following function elements: activation ...
Page 18
16 04/2009 ! For storing a new configuration click and enter a desired name in the first line of the list box (fig. 19), then click ok to store the con- figuration. ! For loading an existing configuration click then select it from the list box. ! For deleting an existing configuration click then sel...
Page 19: Scanning An Image
04/2009 17 scanning an image setting the parameters for scanning ! Select the acquisition mode tool from the left tool area (fig. 20). ! Select the frame size as predefined number of pixels or enter your own values (e.G. 300 x 600) in the acquisition mode tool. Click on the optimal button for calcul...
Page 20
18 04/2009 setting scan averaging averaging improves the image by increasing the signal-to-noise ratio. Averaging scans can be carried out line-by-line or frame-by-frame. Frame averaging helps to reduce photo-bleaching, but does not give quite as smooth of an image. ! For averaging, select the line ...
Page 21
04/2009 19 image acquisition once you have set up your parameter as defined in the above section, you can acquire a frame image of your specimen. ! Use one of the auto exposure, live, continuous or snap buttons to start the scanning procedure to acquire an image. ! Scanned images are shown in separa...
Page 22
20 04/2009 the scanned image appears in a false-color presentation (fig. 24). If the image is too bright, it appears red on the screen. Red = saturation (maximum). If the image is not bright enough, it appears blue on the screen. Blue = zero (minimum). Adjusting the laser intensity ! Set the pinhole...
Page 23
04/2009 21 scanning a z stack ! Select z-stack in the main tools area. ! Open the z stack tool in the left tool area. ! Select mode first/last on the top of the z-stack tool. ! Click on the button in the action button area. A continuous xy-scan of the set focus position will be performed. ! Use the ...
Page 24
22 04/2009 storing and exporting image data ! To save your acquired or processed images, click on the save or save as button in file menu, or click the button in the main toolbar (fig. 27/ 1), or click on the button at the bottom of the file handling area (fig. 27/2). ! The windows save as window ap...
Page 25: Switching Off The System
04/2009 29 switching off the system ! Click on the file button in the main menu bar and then click on the exit button to leave the zen 2009 software. ! If any lasers are still running you should shut them off now in the pop-up window indicating the lasers still in use. ! Shut down the computer. ! Sw...