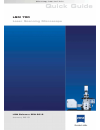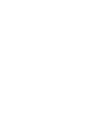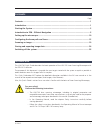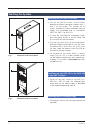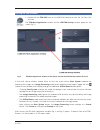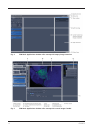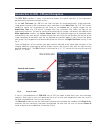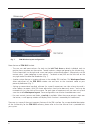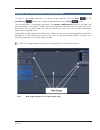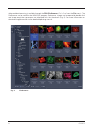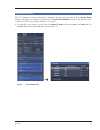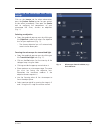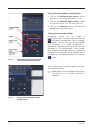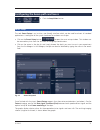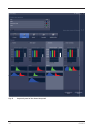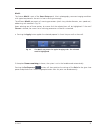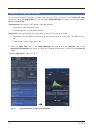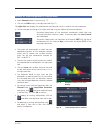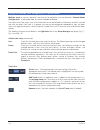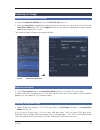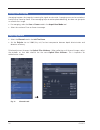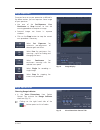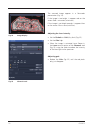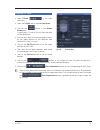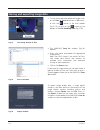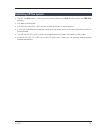- DL manuals
- Zeiss
- Microscope
- LSM 700
- Quick Manual
Zeiss LSM 700 Quick Manual
Summary of LSM 700
Page 1
071 0ewiv7gerrmrk1mgvswgsti 0717sjx[evi>)2 .Eryev] 1uick m i c r o s c o p y f r o m c a r l z e i s s.
Page 3: Contents
01/2013 1 contents page contents ................................................................................................................................. 1 introduction .............................................................................................................................
Page 4: Starting The System
2 01/2013 starting the system switching on the lsm 700 system x turn on the lsm 700 system via the switch- operated multipoint connectors (power strips 1 and 2) on the system. This switches on all system components except attached scanning stages, the microscope and its illumination (hbo 100, xbo 75...
Page 5
01/2013 3 starting the zen software x double click the zen 2012 icon on the windows desktop to start the carl zeiss lsm software. The zen main application window and the lsm 700 startup window appear on the screen (fig. 3). In the small startup window, choose either to start the system online (start...
Page 6
4 01/2013 fig. 4 zen main application window after startup with empty image container fig. 5 zen main application window after startup with several images loaded.
Page 7
01/2013 5 introduction to zen – efficient navigation the zen 2012 interface is clearly structured and follows the typical workflow of the experiments performed with confocal microscopy systems: on the left tool area (fig. 4/d) the user finds the tools for sample observation, image acquisition, image...
Page 8
6 01/2013 more features of zen 2012 include: the user can add more columns for tools to the left tool area or detach individual tools to position them anywhere on the monitor. To add a column, drag a tool group by the title bar (e.G., online acquisition) to the right and a new tool column automatica...
Page 9
01/2013 7 setting up a new image document and saving your data to create a new image document in an empty image container, click the snap or the set exposure button. For an empty image document press the new button. The new document is immediately presented in the images anddocuments panel of the ri...
Page 10
8 01/2013 advanced data browsing is available through the zen file browser (ctrl + f or from the file menu). The file browser can be used like the windows program file browser. Images can be opened by double-click and image acquisition parameters are displayed with the thumbnails (fig. 9). For more ...
Page 11
01/2013 9 turning on the lasers zen 2012 operates all lasers automatically. Whenever they are used (manually or by the smart setup function) the lasers are turned on automatically. The laser life extender function of the software shuts all lasers off if zen is not used for more than 15 minutes. X to...
Page 12: Setting Up The Microscope
10 01/2013 setting up the microscope changing between direct observation and laser scanning mode on the locate tab, the basic switch between manual operation of the microscope (observation of the specimen with the eye) and laser scanning mode is located. X click on the locate tab to access the micro...
Page 13
01/2013 11 setting up the microscope and storing settings click on the locate tab for direct observation; press the oculars online button for your actions to take effect immediately. Then open the ocular tool to configure the components of your microscope like filters, shutters or objectives (fig. 1...
Page 14
12 01/2013 setting the microscope for reflected light x click on the reflected light source icon to open the x-cite 120 controls and turn it on. X click on the reflected light shutter to open the shutter of the x-cite 120 lamp / hbo100. X click on the reflector button and select the desired filter s...
Page 15
01/2013 13 configuring the beam path and lasers x click the acquisition button. Smart setup the tool smart setup is an intuitive, user-friendly interface which can be used for almost all standard applications. It configures all the system hardware for a chosen set of dyes. X click on the smart setup...
Page 16
14 01/2013 fig. 15 proposals panel of the smart setup tool.
Page 17
01/2013 15 motifs the feature motifs is part of the smart setup panel. Like in photography, common imaging conditions with typical requirements also exist in laser scanning microscopy. The different motifs are presets of scanning parameters (pixels size, pinhole diameter, scan speeds etc.) addressin...
Page 18
16 01/2013 setting up a configuration manually for the manual setup of the system (without using the smart setup functionality) tick the show all tools tick box on top of the acquisition tab. The tool group setup manager will appear containing the tools laser and light path. Simultaneous scanning of...
Page 19
01/2013 17 settings for track configuration in channel mode x select channel mode if necessary (fig. 17). X click on the lsm button in the light path tool (fig. 17). The light path tool displays the selected track configuration which is used for the scan procedure. X you can change the settings of t...
Page 20
18 01/2013 settings for multiple track configurations in channel mode multiple track set-ups for sequential scanning can be defined as one configuration (channel mode configuration), to be stored under any name, reloaded or deleted. The maximum of four tracks with up to three channels can be defined...
Page 21: Scanning An Image
01/2013 19 scanning an image setting the parameters for scanning x select the acquisition mode tool from the left tool area (fig. 20). X select the frame size as predefined number of pixels or enter your own values (e.G. 300 x 600) in the acquisition mode tool. Click on the highest button for calcul...
Page 22
20 01/2013 setting scan averaging averaging improves the image by increasing the signal-to-noise ratio. Averaging scans can be carried out line-by-line or frame-by-frame. Frame averaging helps to reduce photo-bleaching, but does not give quite as smooth of an image. X for averaging, select the line ...
Page 23
01/2013 21 image acquisition once you have set up your parameter as defined in the above section, you can acquire a frame image of your specimen. X use one of the set exposure, live, continuous or snap buttons to start the scanning procedure to acquire an image. X scanned images are shown in separat...
Page 24
22 01/2013 the scanned image appears in a false-color presentation (fig. 24). If the image is too bright, it appears red on the screen. Red = saturation (maximum). If the image is not bright enough, it appears blue on the screen. Blue = zero (minimum). Adjusting the laser intensity x set the pinhole...
Page 25
01/2013 23 scanning a z-stack x select z-stack in the main tools area. X open the z-stack tool in the left tool area. X click on the button in the action button area. A continuous xy-scan of the set focus position will be performed. X use the focus drive of the microscope to focus on the upper posit...
Page 26
24 01/2013 storing and exporting image data x to save your acquired or processed images, click on the save or save as button in file menu, or click the button in the main toolbar (fig. 27/1), or click on the button at the bottom of the file handling area (fig. 27/2) x the windows save as window (fig...
Page 27: Switching Off The System
01/2013 25 switching off the system x click on the file button in the menu bar and then click on the exit button to leave the zen 2012 software. X shut down the computer. X turn the key switch (fig. 1/1)of the laser module to the left in the off position. X if using the axio observer microscope stan...