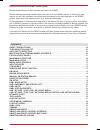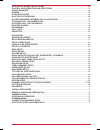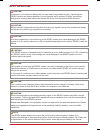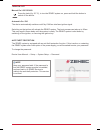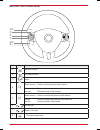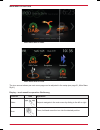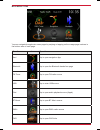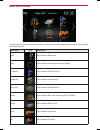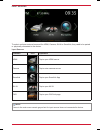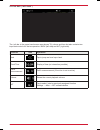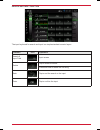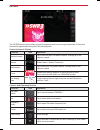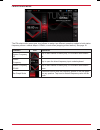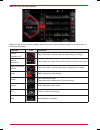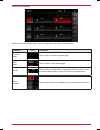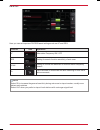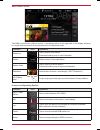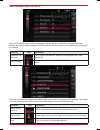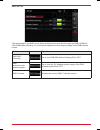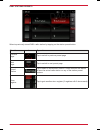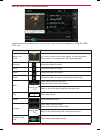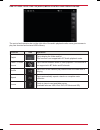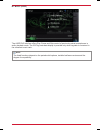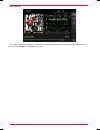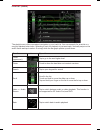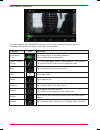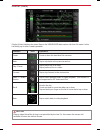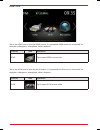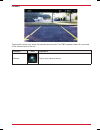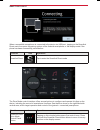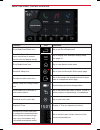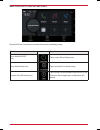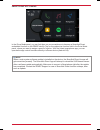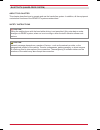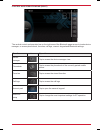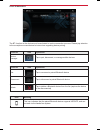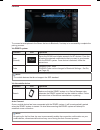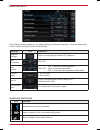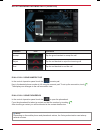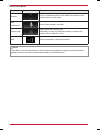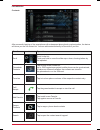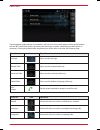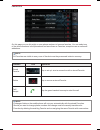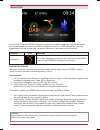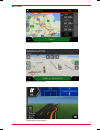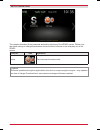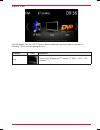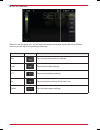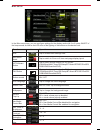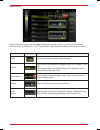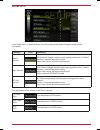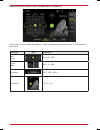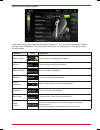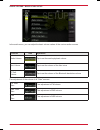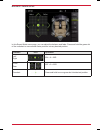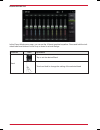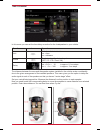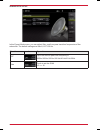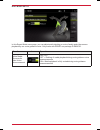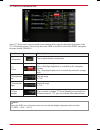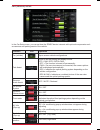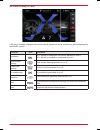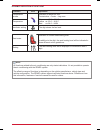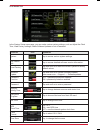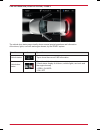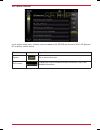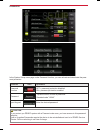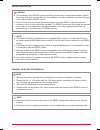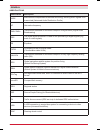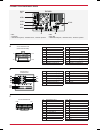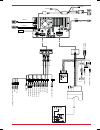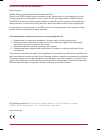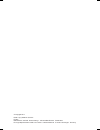- DL manuals
- ZENEC
- Car Video System
- Z-E2050
- User Manual
ZENEC Z-E2050 User Manual
Summary of Z-E2050
Page 1
Z-e2050 infotainer user manual en.
Page 2
2 rev.B safety instructions ..................................................................................................................04 turn device on and off ............................................................................................................05 anti-theft protection...
Page 3
3 rev.B safety instructions ..................................................................................................................04 turn device on and off ............................................................................................................05 anti-theft protection...
Page 4
4 rev.B safety instructions caution if the driver of the vehicle is distracted, this may lead to an accident or injury. Operating the zenec system can distract attention from the general traffic situation! Equally, connecting, changing or inserting data media can distract the driver from the general...
Page 5
5 rev.B turn on / off manual on / off z-e2050 press the knob (fig. S/7 ), to turn the zenec system on, press and hold the button to switch off the device. The zenec system is equipped with an anti-theft protection function. If this is active, on restarting the zenec system after interruption of the ...
Page 7
7 rev.B z-e2050 (front panel) item icon function 1 tap to jump back to main menu press and hold jump to audio settings 2 turn to increase or decrease playback volume press and hold to turn device on or off tap to mute/- unmute device 3 tap to jump to navigation press and hold to open quick control b...
Page 8
8 rev.B main menu structure display – touch sensitive operation bedienung function icon operation sliden swipe to navigate in the main menu by sliding to the left or right move press, hold and move the icon into the desired position main menu with 3 icons main menu with 6 icons the icon amount shown...
Page 9
9 rev.B main menu with 3 icons main menu with 6 icons function icon operation navi tap to open navigation app bluetooth tap to open the bluetooth hands-free page fm tuner tap to open fm radio source usb tap to enter usb source ipod tap to open audio playback source (apple) bt-music tap to open bt-mu...
Page 10
10 rev.B media audio sources function icon operation usb tap to enter usb source ipod tap to open audio playback source (apple) bt-music tap to open bt-music source smartlink tap to open smartlink app fm tuner tap to open fm radio source dab+ tap to open dab+ radio source (only for z-n426) hdmi tap ...
Page 11
11 rev.B input sources function icon operation hdmi tap to open hdmi source camera tap to enter camera source smartlink tap to open smartlink app av-in tap to open av-in car tap to open car info page input sources note icons in the main menu remain greyed out for input source items not connected to ...
Page 12
12 rev.B function icon operation back tap to jump one level up or back clock time display of time (no interaction possible) traffic announcement traffic announcement (if function is set to active) volume shows the current playback volume alt tap to select / start a previously assigned function setti...
Page 13
13 rev.B search and input function the input keyboard for search and input is a simple standard numeric layout. Function icon operation search & input field input screen delete tap to delete a number press and hold to delete the full string back tap to end the search or the input enter tap to confir...
Page 14
14 rev.B fm radio the fm rds source menu offers a control-/operating section on the right hand side, for fast and convenient adjustments during the fm radio playback. Function icon operation station forward tap to start the auto fm station search, running up in the frequency band station station nam...
Page 15
15 rev.B fm bar graph mode the fm setup mode (press gear icon) allows to assign two different operation modes to both station frequency arrows: manual steps in 100khz, or auto scan (stopping at next station). See page 18. Function icon operation station frequency up tap to start manual 100khz jump, ...
Page 16
16 rev.B manual fm station search function icon operation station frequency up tap to auto seek / manual seek up, depending on setting station frequency tap to open and close direct station frequency input via keypad station frequency down tap to auto seek / manual seek down, depending on setting sc...
Page 17
17 rev.B fm station-preset select a previously stored radio station by tapping on the station preset button. Function icon operation previous page tap to switch to previous preset page next page tap to switch to next preset page stores tap to select a stored station. Press and hold the station to sa...
Page 18
18 rev.B fm setup function icon operation af alternative frequency on / off reg setting for search function sensitivity of auto scan scan setting to choose the automatic or manual station frequency search. Ta tap to activate or de-activate the auto switching of rds traffic announcements here you can...
Page 19
19 rev.B dab+ radio setup function icon operation ukw / dab+ switch tap to switch between fm / dab + info tap to show station information - main display list tap to open the station list (showing all currently receivable radio stations in the environment) preset tap to show the stored dab station li...
Page 20
20 rev.B dab+ ensemble and station list a tap on each ensemble opens the related dab+ station list of the respective ensemble. The station list content follows exactly the original ensemble display format and list sequence. Function icon operation radio station selection tap to select one particular...
Page 21
21 rev.B dab+ setup function icon operation dab-dab following tap to turn dab-dab station following on or off dab antenna socket phantom power tap to turn the 12v phantom power supply of the dab antenna socket on or off dab firmware displays the current dab+ firmware version the setup page for the d...
Page 22
22 rev.B dab+ stations-presets select a previously stored dab+ radio station by tapping on the station preset button. Function icon operation previous page tap to switch to previous preset page next page tap to switch to next preset page stored station tap to select a stored dab+ station. Press and ...
Page 23
23 rev.B usb / bt a2dp / ipod / sd (audio) media function icon operation album, art / cover if a cover is stored on the music media, it can be displayed. This function is not supported for bt audio playback. Interpret information about the artist track information about the track album information a...
Page 24
24 rev.B function icon operation playlist tap to display the folder and list this function is not supported in bt audio playback mode. Video audio source tap to switch between audio or video playback. This function is not supported in bt audio and ipod mode shuffle tap to turn on the random play fea...
Page 25
25 rev.B bt music (a2dp) note the listed functions depend on the paired mobile phone, installed software versions and the degree of compatibility. The a2dp rvc interface offers play, pause and skip control of previously paired smartphones in audio playback mode. The id3-tag meta data display is poss...
Page 26
26 rev.B ipod (audio) the order of the artist display of is given by the sorting sequence on the mobile apple device and can not be changed or adapted in any way..
Page 27
27 rev.B function icon operation folder (uppermost) tap to go to the next higher level folder touch to show the hard disc root content overview search tap to open keypad for search scroll scroll in the list: touch and hold to move the slider up or down tap and hold your finger on the list to move th...
Page 28
28 rev.B for video playback via usb/dvd/sd, parking cable must be connected during the device installation. Without this connection, the screen remains black. Video media: harddisk function icon operation jump inside title tap to skip directly to the desired position slide to reach the desired posit...
Page 29
29 rev.B playlist (video) function icon operation folder touch to show the hard disc file overview back tap to skip back to the previous section play / pause tap to play a film or a video tap to pause a film or a video forward tap to skip forward to the next section video audio source tap to switch ...
Page 30
30 rev.B hdmi / av-in function icon operation hdmi tap to open hdmi source mode tap to the hdmi icon to open the hdmi source, if a compatible hdmi source is connected, for example a videogame, smartphone, tablet, notebook. Function icon operation av-in tap to open av-in source mode tap to the av-in ...
Page 31
31 rev.B tapping the camera icon starts the manual camera mode, if a cvbs capable camera is connected to the camera input of the unit. Function icon operation camera tap to open camera source camera.
Page 32
32 rev.B smartlink direct function icon operation smartlink direct tap to enter the smartlink direct mode when a compatible smartphone is connected to the device via usb port, tapping on the smartlink direct main icon opens the pairing options of the android smartphone, or the display mode if the ph...
Page 33
33 rev.B smartlink direct control interface function icon operation drive mode panel back icon tap to exit drive mode panel smartlink control bar icon for menu control bar (to access version info and display setup) tap to display infos and open display setup. See page 34. Drive mode home icon tap to...
Page 34
34 rev.B smartlink direct control bar icons function icon operation drive mode on/off icon tap to close drive mode panel drive mode setup icon tap to access drive mode setup version-info (software) icon tap to show current software version info of the smartlink direct application installed on this d...
Page 35
35 rev.B in the drive mode panel, you can link apps on your smartphone to become a smartlink direct embedded function on the zenec device. Tap on the respective function field in the drive mode panel, where you want to assign a specific function. With the linked smartphone app, you can operate the a...
Page 36
36 rev.B bluetooth (hands-free system) about this chapter this chapter describes how to operate and use the hands-free system. In addition, all the equipment variants and functions of the zenec bt system are described. Caution network coverage depends on a number of factors – such as the network pro...
Page 37
37 rev.B function icon operation device manager tap to access the device manager view phonebook tap to access the phonebook of the currently paired mobile phone favorites tap to access the stored favorites call logs tap to access the call logs numeric pad tap to open the numeric keypad bluetooth set...
Page 38
38 rev.B function icon operation device manager tap to pair, disconnect, or manage mobile devices function icon operation pair tap to reconnect a paired bluetooth device disconnect tap to disconnect a paired bluetooth device delete tap to delete a bluetooth device from the list (requires the device ...
Page 39
39 rev.B pairing via zenec system function icon operation scan (search) tap on the scan icon initiates a search for bt devices. From the list select the desired mobile device that you want to synchronize with the zenec system. Once device is selected, follow the instructions. Code standard code*: 00...
Page 40
40 rev.B icon function mobile phone currently connected battery capacity of the connected mobile phone signal strength of the mobile network bluetooth status bar bluetooth setup on the bluetooth setup page you can adjust settings for bluetooth operation. Press the appropriate button / field to chang...
Page 41
41 rev.B accepting/ending incoming calls (via device) in the control-/operation panel touch the numeric pad . Key in the desired phone number in full using the numeric pad. To set up the connection, touch . The display now changes to the call connection view. Dial a call using numeric pad function i...
Page 42
42 rev.B function icon operation discrete touch to pass the call from the hands-free system to the mobile phone or vice versa mute conversation voice output muted/- unmuted numeric pad tap to show the numeric pad necessary in case the call asks to enter a number call center, service selection, etc.)...
Page 43
43 rev.B function icon operation scroll scroll in the list: touch and hold to move the slider up or down, showing letters by the alphabet. Phonebook contacts tap to jump to the contact list. Up to 1000 contacts per paired mobile phone can be synchronized; it makes no difference whether the contacts ...
Page 44
44 rev.B function icon operation call logs tap to see all call logs missed calls tap to see the missed calls only received calls tap to see the received calls only dialed calls tap to see the dialled (outgoing) calls only call / accept tap the green handset to accept or start the call function icon ...
Page 45
45 rev.B favorites on this page you can link eight or more phone numbers to become favorites. You can select any of the phone numbers in the phonebook and save them as favorites; exceptions are e-mails and addresses. Note all favorites are visible to every user of the device as they are saved in dev...
Page 46
46 rev.B navigation for the zenec device z-e2050 a navigation package is available separately. This bundle comes with multilanguage quickstart manual and navigation software on 16gb microsdhc card. The images shown on this double page, as well as instructions, are taken from this solution. Note map ...
Page 47
47 rev.B map views advanced route guidance high resolution 3d maps fast and simple route calculation.
Page 48
48 rev.B setup operations this chapter describes all the parameter and setting functions of the zenec system. Please note that these settings or changed parameters do have a direct influence on the everyday use of the zenec system. Note software updates and bugfixes applicable to this device, except...
Page 49
49 rev.B function icon operation disp tap to dim or brighten up tft screen ( 100% → 50% → 0% “standby” ) display icon with the display icon, the lcd tft screen picture brightness can be dimmed or switched off (standby). This is done by tapping the icon..
Page 50
50 rev.B setup of sources function icon operation misc tap to access diverse device settings audio tap to access audio settings tft tap to access display settings car tap to access car settings (park assist etc.) system tap to access system settings when you tap the setup icon, you will enter this s...
Page 51
51 rev.B misc setup function icon operation misc tap to access basic settings view main menu mode tap to switch to 3 icon or 6 icon main page display layout alt software button tap to select source function for alt button (cam/mute/navi/tuner/eq/setup/bt-music/bt/disp/ipod/sd/ usb/hdmi/smartlink/dvd...
Page 52
52 rev.B audio setup function icon operation audio tap to access and configure audio settings presets tap on one of the presets to change profile (pop / classic / rock etc.) all changes made in the expert mode at the equalizer will be stored under the preset “user”. Expert mode tap to enable or disa...
Page 53
53 rev.B volume setup function icon operation media volume main volume change requires upper setting position set to "select" setting = manually adjusted volume last = last volume set before switching off navi volume nav volume change requires upper setting position set to "select" setting = manuall...
Page 54
54 rev.B quick audio setup (bal / fad / subwoofer / loudness ) in this menu, you can adjust the balance / fader, loudness and subwoofer level of the speakers in the vehicle. Function icon operation left/ right 20l > 0 front/ rear 20f > 0 loudness off / 50% / 100 % subwoofer -10 10
Page 55
55 rev.B audio setup: expert mode in the audio setup menu page with the expert mode set to “on”, you can change audio relevant settings. Such as equalizer, time alignment, navi-mixer, etc. Please refer to the listings on the following pages. Function icon operation expert mode tap to enable or disab...
Page 56
56 rev.B audio volume – base level setup function icon operation media volume tap to set the media playback volume navi volume tap to set the volume of the navi voice bt call volume tap to set the volume of the bluetooth handsfree volume in the audio menu, you can adjust the basic volume values of t...
Page 57
57 rev.B balance / fader setup function icon operation left/ right 20l 20r front/ rear 20f 20r crosshair press and hold to move green dot into desired position in this expert mode menu page, you can adjust the balance and fader. Press and hold the green dot of the crosshair to move sound center posi...
Page 58
58 rev.B equalizer setup in this expert mode menu page, you can set the 10-band graphical equalizer. Press and hold the indi- vidual band level sliders to move it up or down for a level change. Function icon operation band tap to set the desired band touch and hold to change the setting of the selec...
Page 59
59 rev.B time alignment function icon operation unit selection of desired unit ms = time cm = distance preset touch to select the desired speaker (off / fl / fr / front / all) delay ms = 0.0 10 in approx. 0.1 ms steps cm = 0 340 in approx. 3 cm steps in this menu you can set the time delay correctio...
Page 60
60 rev.B subwoofer setup function icon operation lpf tap to set the low pass filter frequency to 250hz/160 hz/125 hz/100 hz/80 hz/65 hz/50hz gain touch to set the gain -10 10 in this expert mode menu, you can adjust gain, and low-pass transition frequencies of the subwoofer. The default settings are...
Page 61
61 rev.B navi-mixer setup function icon operation mute media sources for navi voice announcement on / off off = ducking of media playback during route guidance voice announcements on = media playback is fully muted during route guidance announcements in this expert mode menu page, you can adjust aud...
Page 62
62 rev.B tft display configuration in the tft setup menu you can make screen settings that control the day/night brightness of the tft lcd display screen. This will only work with 16gb microsdhd card of the zenec navigation software bundle z-emap50. Function icon operation tft configuration tap to a...
Page 63
63 rev.B car (vehicle) setup in the car setup menu, you can set how the zenec device interacts with optional components such as cameras and parking assist of the vehicle. Function icon operation car (vehicle) tap to access vehicle configurations park assist touch to set the parking aid display sourc...
Page 64
64 rev.B air conditioning (ac info) if ac info is enabled, changes induced by manual operations the air conditioning will be displayed by the zenec system. Function icon operation ventilation on = switch for ventilation is minimum adjusted to level 1 off = switch for ventilation is adjusted to level...
Page 65
65 rev.B dynamic indication of seat heat note all functions related to the air conditioning are only status indications. It’s not possible to operate the air conditioning with the zenec system. The effective range of functions is depending on the vehicle manufacturer, vehicle type and vehicle config...
Page 66
66 rev.B system setup function icon operation system tap to access various system settings sw version info tap to access detailed software version information load factory tap and confirm to reset the zenec system to factory default values software update tap and confirm to initiate a software updat...
Page 67
67 rev.B car information (vehicle status) - page i function icon operation car information tap to open the car info page vehicle door status tap to show the vehicle door status (visual status display of all doors, lights, car-trunk and the en- gine bonnet) - open / closed - on / off vehicle status t...
Page 68
68 rev.B car information (vehicle status) - page ii function icon operation vehicle status tap to show the current car information vehicle door status show the vehicle door status (visual status display of all doors, vehicle lights, car-trunk and the engine bonnet) - open / closed - on / off the veh...
Page 69
69 rev.B software version function icon operation system tap to access this view sw version displays the current software version information. Tap to see detailed information. In the system setup menu, software versions loaded by the z-e2050 are shown for mcu, os app and bt as well as a short versio...
Page 70
70 rev.B password function icon operation password function off = password protection disabled on = password protection enabled password tap and confirm to store a password* standard code ”12345” input keypad enter the desired password in the system setup menu page under password function, you can a...
Page 71
71 rev.B installation notes caution ● the installation of the zenec system should be carried out by an authorized installer. Specific knowledge and tools are required to do the installation. Incorrect installation can cause damage to the vehicle and the zenec system. ● correct functioning can only b...
Page 72
72 rev.B general abbreviations abbreviation description a2dp manufacturer-independent bluetooth® technology allowing audio signals to be transmitted (advanced audio distribution profile) af alternative frequency dab / dab+ transmission standard for terrestrial reception of digital radio (digital aud...
Page 73
73 rev.B commissioning make sure that the vehicle is located outside, and that the gps reception is not adversely affected by any shadowing (trees, high buildings etc.). Now insert the navigation software microsd card supplied with the set into the microsd card slot of the zenec system, and start it...
Page 74
74 rev.B connection diagram z-e2050 z-e2050 dab hdmi usb 2 usb1: • apple mfi • usb media playback, -smartlink direct, -software updates usb2: • apple mfi • usb media playback, -smartlink direct, -software updates a gps ukw/ fm usb 1 c c c24 c2 c23 c1 c1 rear monitor out c2 n.A. C3 camera in c4 video...
Page 75
75 rev.B a c dab usb 1 usb 2 hdmi b can box r ea r m on ito r o ut ca m era in p.C o n t ( m ax 3 00 m a) p.A n t ( m ax 3 00 m a) v id eo i n a ux i n l a ux i n r lin e o ut r ea r l lin e o ut r ea r r lin e o ut f ro nt l lin e o ut f ro nt r lin e o ut w oo fe r lin e o ut w oo fe r m ic ir / i...
Page 76
76 rev.B www.Zenec.Com statutory rights and warranty dear customer, please read the warranty specifications below carefully. Should your zenec product require warranty service, please return it to the retailer from whom it was purchased or the distributor of your country. Do not send any product to ...
Page 77
© copyright 2017 revb / copy deadline: q4-2017 english manufacturer: acr ag ∙ bohrturmweg 1 ∙ ch-5330 bad zurzach ∙ switzerland eu legal representative: acr s & v gmbh ∙ industriestraße 35 ∙ d-79787 lauchringen ∙ germany.