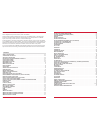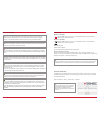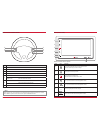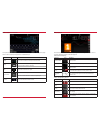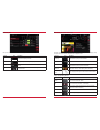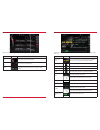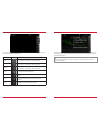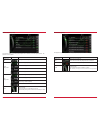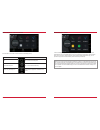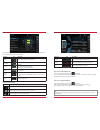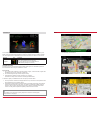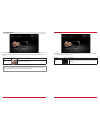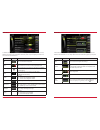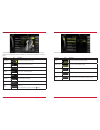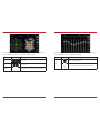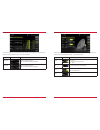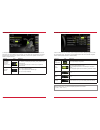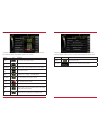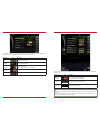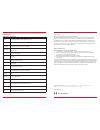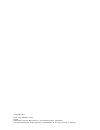- DL manuals
- ZENEC
- Car Video System
- Z-N326
- User manual
ZENEC Z-N326 User manual
Summary of Z-N326
Page 1
Z-n326 z-n426 infotainer device user manual en.
Page 2
2 3 contents device user manual for zenec media system we are delighted that you have chosen a product from zenec. Please read this operating manual before you start your new zenec system. In this device user manual you will find important instructions and information for the safe operation of the z...
Page 3
4 5 turn on / off manual on / off z-n326 press the zenec button (fig. S/7 ), to turn the zenec system on, press and hold the zenec button to switch off the device. Note use of the multifunction steering wheel and other vehicle functions will require a vehicle-specific can/stalk interface. Further in...
Page 4
6 7 z-n326 (front panel) item icon function 1 pantone 8420 c pantone 186 c tap to select preferred content or execute a function press and hold to jump to audio settings 2 pantone 8420 c pantone 186 c tap to jump one level up or back 3 pantone 8420 c pantone 186 c tap to jump back to main menu press...
Page 5
8 9 z-426 (front panel) item icon function 1 press, or press and hold to decrease the playback volume 2 press, or press and hold to increase the playback volume 3 press to jump back to main menu 4 press to select preferred content or execute a function press and hold to jump to audio setup 5 press t...
Page 6
10 11 media audio sources function icon operation usb tap to enter usb source ipod tap to open audio playback source (apple) bt-music tap to open bt-music source smartlink tap to open smartlink app tuner fm tap to open fm radio source dab+ tap to open dab+ radio source (only for z-n426) hdmi tap to ...
Page 7
12 13 input sources function icon operation hdmi tap to open hdmi source camera tap to enter camera source smartlink tap to open smartlink app input sources note icons in the main menu remain greyed out for sources not connected to device. To select and open external sources like hdmi, camera or sma...
Page 8
14 15 search and input function the keyboard for search and input is based on the android os system layout. The system language selection will automatically assign querty or qwertz layout. Function icon operation search tap to show or hide the actual input & search results delete tap to delete a num...
Page 9
16 17 fm bar graph mode the fm setup mode (press gear icon) allows to assign two different operation modes to both station frequency arrows: manual steps in 100khz, or auto scan (stopping at next station). See page 18. Function icon operation station frequency up tap to start manual 100khz jump, or ...
Page 10
18 19 ukw setup (fm) function icon operation af alternative frequency on / off reg setting to keep af in the regional (local) station tuning mode. Scan setting to choose the automatic or manual station frequency search. Ta tap to activate or de-activate the auto switching of rds traffic announcement...
Page 11
20 21 dab+ ensemble and station list (only for z-n426) dab+ setup (only for z-n426) a tap on each ensemble opens the related dab+ station list of the respective ensemble. The station list content follows exactly the original ensemble display format and list sequence. Function icon operation radio st...
Page 12
22 23 dab+ stations-presets (only for z-n426) select a previously stored dab+ radio station by tapping on the station preset button. Function icon operation previous page tap to switch to previous preset page next page tap to switch to next preset page stores tap to select a stored dab+ station. Pre...
Page 13
24 25 function icon operation playlist tap to display the folder and list this function is not supported for bt audio playback. Smart playlist tap to add a track to own playlist this function is not supported for bt audio and ipod favorites tap to add a track to fav playlist this function is not sup...
Page 14
26 27 ipod (audio) the order of the artist display of is given by the sorting sequence on the mobile apple device and can not be changed or adapted in any way. Function icon operation folder (uppermost) tap to go to the next higher level folder touch to go to the highest folder level hold to go to t...
Page 15
28 29 smart playlist (audio) this function allows you to manage the playlists which created by the smart playlist function. The playlists can be renamed. Function icon operation playlist name field tap to go to the next higher level playlist editing mode tap to edit a playlist (editing mode) tap to ...
Page 16
30 31 for video playback via usb, parking cable must be connected during the device installation. Without this connection, the screen remains black. Video media: harddisk function icon operation jump inside title tap to skip directly to the desired position slide to reach the desired position videoa...
Page 17
32 33 hdmi function icon operation hdmi tap to open hdmi source mode tap to the hdmi icon starts the a / v source, if a compatible hdmi source connected, for example a videogame, smartphone, tablet, notebook. Tapping the camera icon starts the manual camera mode, if a cvbs capable camera is connecte...
Page 18
34 35 smartlink direct function icon operation smartlink direct tap to enter the smartlink direct mode when a compatible smartphone is connected to the device via usb port, tapping on the smartlink direct main icons open the pairing options of the smartphone, or the display mode if the phone has bee...
Page 19
36 37 smartlink direct control bar icons function icon operation drive mode on/off icon tap to close drive mode panel drive mode setup icon tap to access drive mode setup version-info (software) icon tap to show current software version info of the smartlink direct application installed on this devi...
Page 20
38 39 bluetooth (hands-free system) about this chapter this chapter describes how to operate and use the hands-free system. In addition, all the equipment variants and functions of the zenec bt system are described. Caution network coverage depends on a number of factors – such as the network provid...
Page 21
40 41 function icon operation device manager tap to pair, disconnect, or manage mobile devices function icon operation pair tap to reconnect a paired bluetooth device disconnect tap to disconnect a paired bluetooth device delete tap to delete a bluetooth device from the list (requires the device to ...
Page 22
42 43 icon function mobile phone currently connected battery capacity of the mobile phone currently connected signal strength of the current mobile network bluetooth status bar bluetooth setup on the bluetooth setup page you can adjust settings for bluetooth operation. Press the appropriate button /...
Page 23
44 45 function icon operation discrete touch to pass the call from the hands-free system to the mobile phone or vice versa mute conversation voice output muted/- unmuted numeric pad tap to show the numeric pad necessary in case asked to enter a further number during the call (telephone call center e...
Page 24
46 47 function icon operation call logs tap to see all call logs missed calls tap to see the missed calls only received calls tap to see the received calls only dialed calls tap to see the dialled (outgoing) calls only function icon operation missed entries with this icon refer to calls that you mis...
Page 25
48 49 navigation for the zenec devices z-n326 and z-n426 is a navigation package is available separately. This bundle comes with multilanguage quickstart manual and navigation software on 8gb microsdhc card. The images shown on this double page, as well as instructions, are taken from this solution....
Page 26
50 51 setup operations this chapter describes all the parameter and setting functions of the zenec system. Please note that settings or changed parameters can have a direct influence on the everyday use of the zenec system. Note software updates applicable to this device, except navigation engine + ...
Page 27
52 53 setup of sources function icon operation bt/network touch to access hands-free system settings touch to access network settings misc tap to access diverse device settings audio tap to access sound settings tft tap to access display settings car tap to access car settings (park assist etc.) inp...
Page 28
54 55 misc setup function icon operation misc tap to access basic settings view main menu mode tap to switch to 3 icon or 6 icon main page display layout fav button pantone 8420 c pantone 186 c touch to link source or function to the fav button: (cam/mute/ navi/tuner/eq/setup/bt-music/bt/ disp/ipod/...
Page 29
56 57 volume setup function icon operation media volume main volume change requires upper setting position set to "select". Setting = manually adjusted volume last = last volume set before switching off ta volume ta volume change requires upper setting position set to "select". Setting = manually ad...
Page 30
58 59 audio setup: expert mode in the audio setup menu page with the expert mode set to “on”, you can change audio relevant settings. Such as equalizer, crossover, navi-mixer, etc. Please refer to the listings on the following pages. Function icon operation expert mode tap to enable or disable exper...
Page 31
60 61 balance / fader function icon operation left/ right 7l 7r front/ rear 7f 7r crosshair press and hold to move green dot into desired position in this expert mode menu page, you can adjust the balance and faders. Press and hold the green dot of the crosshair to move sound center position into an...
Page 32
62 63 x-over setup in this expert mode menu, you can adjust the high-pass transition frequencies of the front and rear speakers. The factory default is off for front and rear speakers. Function icon operation hpf (front) tap to set the high pass filter off (flat)/65 hz/80 hz/100 hz/125 hz hpf (rear)...
Page 33
64 65 navi-mixer setup function icon operation mute media sources for navi voice announcement on / off off = ducking of media playback during route guidance voice announcements on = media playback is fully muted during route guidance announcements navi voice channel driver = only at driver's speaker...
Page 34
66 67 car (vehicle) setup function icon operation car (vehicle) tap to access vehicle configurations park assist cam / off cam = camera on off = camera off reverse audio assist on / off cam auto- switch tap to set camera switching logic. (auto-switching between f-cam and r-cam, direct front camera o...
Page 35
68 69 system setup function icon operation system tap to access various system settings sw versions info tap to access detailed software version information load factory tap and confirm to reset the zenec system to factory default clock time setup tap to adjust clock time software update tap and con...
Page 36
70 71 function icon operation clock time setup no function – text only set time tap to change clock time gps clock time on / off on = use gps time off = use the internal system clock time clock format 12 h / 24 h time zone tap, to set the time zone in the system setup menu page under clock time, you...
Page 37
72 73 removal work and preparation installation notes note ● make sure that all connectors at the rear of the zenec system have sufficient room and are not bent. ● connectors without a retaining mechanism must be additionally secured with insulating tape. Commissioning make sure that the vehicle is ...
Page 38
74 75 connection diagram z-n326 and z-n426 b9 speaker rear right (+) b10 speaker rear right (-) b11 speaker front right (+) b12 speaker front right (-) b13 speaker front left (+) b14 speaker front left (-) b15 speaker rear left (+) b16 speaker rear left (-) b1 n.A. B2 n.A. B3 n.A. B4* kl 30 / consta...
Page 39
76 77 www.Zenec.Com e4 10r-05 3762 general abbreviations abbreviation description a2dp manufacturer-independent bluetooth® technology allowing audio signals to be transmitted (advanced audio distribution profile) af alternative frequency can-bus the can bus (controller area network) is a serial bus ...
Page 40
© copyright 2017 reva / copy deadline: q2-2017 english manufacturer: acr ag ∙ bohrturmweg 1 ∙ ch-5330 bad zurzach ∙ switzerland eu legal representative: acr s & v gmbh ∙ industriestraße 35 ∙ d-79787 lauchringen ∙ germany.