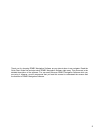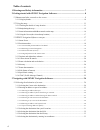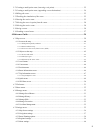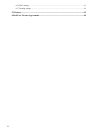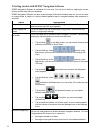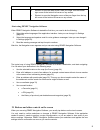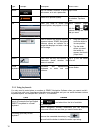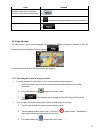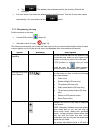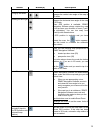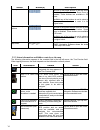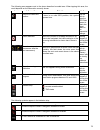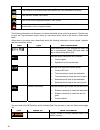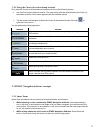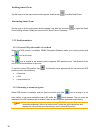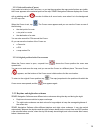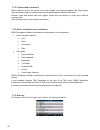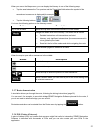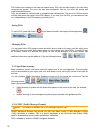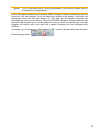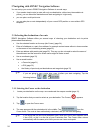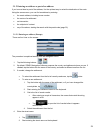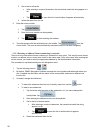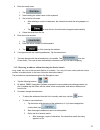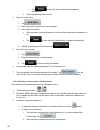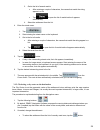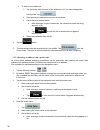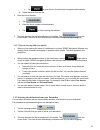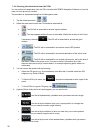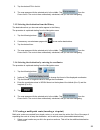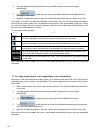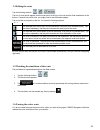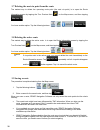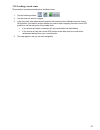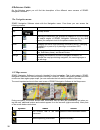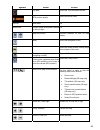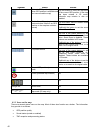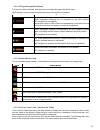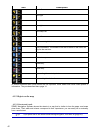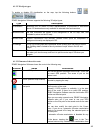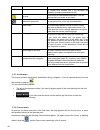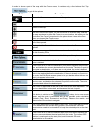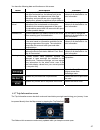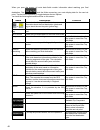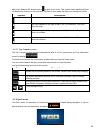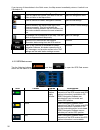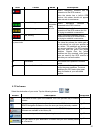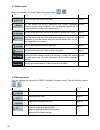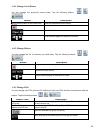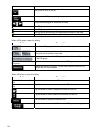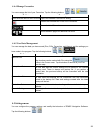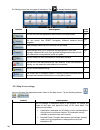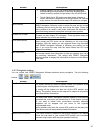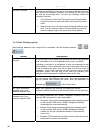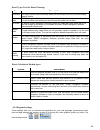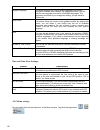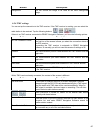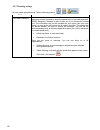- DL manuals
- ZENEC
- Monitor
- ZE-NC510
- Software Manual
ZENEC ZE-NC510 Software Manual
Summary of ZE-NC510
Page 1
Model no: navigation software manual (english) 1-din dvd-naviceiver with motorized 7" lcd display 1 ch dvb-t tuner ze-dvbt1 0 model no:.
Page 2
2 2 copyright note the product and the information contained herein is subject to change without prior notification. This manual may not, in whole or in part, be reproduced or transmitted in any form either electronically or mechanically, including photocopying and recording, without the express wri...
Page 3
3 3 thank you for choosing zenec navigation software as your door-to-door in-car navigator. Read the quick start guide first and start using zenec navigation software right away. This document is the detailed description of the software. You can easily discover zenec navigation software while you ar...
Page 4: Table Of Contents
4 4 table of contents 1 warnings and safety information .................................................................................. 7 2 getting started with zenec navigation software ....................................................... 8 2.1 buttons and other controls on the screen ..........
Page 5
5 5 3.2 creating a multi-point route (inserting a via point) ............................................................... 33 3.3 creating a multi-point route (appending a new destination) ................................................. 34 3.4 editing the route .....................................
Page 6
6 6 4.5.6 tmc settings .................................................................................................................................. 61 4.5.7 warning settings ...........................................................................................................................
Page 7
7 7 1 warnings and safety information zenec navigation software is a navigation system that helps you find your way to your destination with its built-in gps receiver. Zenec navigation software does not transmit your gps position; others cannot track you. It is important that you look at the display...
Page 8
8 8 2 getting started with zenec navigation software zenec navigation software is optimised for in-car use. You can use it easily by tapping the screen buttons and the map with your fingertips. Zenec navigation software can plan routes throughout the whole installed map set; you do not need to chang...
Page 9
9 9 tasks instructions x shortcut to open the map screen: slide your finger from the bottom right corner to the bottom left corner on any screen. X shortcut to open the navigation menu: slide your finger from the top left corner to the bottom left corner on any screen. Start using zenec navigation s...
Page 10
10 10 type example description how to use it button tap it to initiate a function, to open a new screen, or to set a parameter. Tap it once. Icon shows gps position quality. Some icons also function as a button. Tap them once. List when you need to select from several options, they appear in a list....
Page 11
11 11 task details entering a space, for example between a first name and a family name or in multi-word street names tap . Entering symbols tap to switch to a keyboard offering symbol characters. Finalising the keyboard entry tap . 2.2 using the map the map screen is the most frequently used screen...
Page 12
12 12 4. Tap . The address, the coordinate and the list of nearby pois will be displayed. X it is even easier if you select the desired point in the find menu. Then the cursor menu opens automatically. You only need to tap the button. 2.2.2 manipulating the map position markers on the map: x current...
Page 13
13 13 action button(s) description 3d map view modes. Tilting up and down , changes the vertical view angle of the map in 3d mode. Rotating left and right , changes the horizontal view angle of the map in 3d mode. When gps position is available, zenec navigation software always rotates the map so it...
Page 14
14 14 action button(s) description zoom preset buttons tap one of the preset buttons to set the zoom level to a fix, predefined value. Smart zoom is disabled. These buttons are available in 2d mode. Tap&hold any of the buttons to set its value to the current zoom level, or to reset it to its origina...
Page 15
15 15 the following area appears next to the above described rounded area. When tapping this area, the result depends on the information currently shown. Icon information details action there is no valid gps position if there is no valid gps position, this symbol appears here. Tap this area to open ...
Page 16
16 16 icon description a tmc receiver is connected and a radio station with tmc broadcast is received. There are new, unread tmc events. A part of the route is bypassed based on tmc events. A part of the route is mentioned in tmc events but could not be bypassed (for example, the destination is on a...
Page 17
17 17 2.2.4 using the cursor (the selected map location) first, place the cursor at the desired map location with one of the following options: x use the find menu to select a location. The map returns with the selected point (the cursor) in the middle, and the cursor menu appears with the available...
Page 18
18 18 enabling smart zoom tap the map to let the map control buttons appear, and then tap to enable smart zoom. Fine-tuning smart zoom tap the map to let the map control buttons appear, and then tap and hold to open the smart zoom settings window. Modify the zoom limits of smart zoom if necessary. 2...
Page 19
19 19 2.3.2.3 selected location (cursor) if you select a location in the find menu, or you tap the map when the map control buttons are visible, the cursor appears at the selected point on the map. Zenec navigation software displays the cursor with a radiating red dot ( ) to make it visible at all z...
Page 20
20 20 2.3.4 colour scheme in tunnels when entering a tunnel, the colours of the map change. All buildings disappear, the large objects (such as surface waters or forests) and the empty areas between roads become black. However roads and streets keep their original colours from the daytime or night c...
Page 21
21 21 when you are on the map screen, you can display the itinerary in one of the following ways: x tap the area between the turn preview and the travel data fields where the symbol of the second next manoeuvre is displayed (for example ). X tap the following buttons: , , . You have the following op...
Page 22
22 22 poi locations are marked on the map with special icons. Poi icons are quite large so you can easily recognise the symbol. The icons are also semi-transparent: they do not cover the streets and intersections behind them. Pois are grouped into several levels of categories and subcategories. The ...
Page 23
23 3 2 note! Tmc is not a global service. It may not be available in your country or region. Ask your local dealer for coverage details. If public tmc data is broadcast at your location, zenec navigation software automatically takes into account the tmc data received. You do not need to set anything...
Page 24
24 24 3 navigating with zenec navigation software you can set up your route in zenec navigation software in several ways: x if you need a simple route (a route with only one destination, without any intermediate via points), you can select the destination and start navigating to it right away x you ...
Page 25
25 25 3.1.2 entering an address or part of an address if you know at least a part of the address, it is the quickest way to select the destination of the route. Using the same screen, you can find an address by entering: x the exact address, including house number x the centre of a settlement x an i...
Page 26
26 26 3. Get to the list of results: x after entering a couple of characters, the names that match the string appear in a list. X tap to open the list of results before it appears automatically. 4. Select the street from the list. 5. Enter the house number: 1. Tap . 2. Enter the house number on the ...
Page 27
27 27 4. Enter the street name: 1. Tap . 2. Start entering the street name on the keyboard. 3. Get to the list of results: x after entering a couple of characters, the names that match the string appear in a list. X tap to open the list of results before it appears automatically. 4. Select the stree...
Page 28
28 28 x tap to open the list of results before it appears automatically. 4. Select the settlement from the list. 4. Enter the street name: 1. Tap . 2. Start entering the street name on the keyboard. 3. Get to the list of results: x after entering a couple of characters, the names that match the stri...
Page 29
29 29 3. Get to the list of search results: x after entering a couple of characters, the names that match the string appear in a list. X tap to open the list of results before it appears automatically. 4. Select the settlement from the list. 4. Enter the street name: 1. Tap . 2. Start entering the s...
Page 30
30 30 x to enter a new settlement: 1. Tap the button with the name of the settlement, or if you have changed the country/state, tap . 2. Start entering the settlement name on the keyboard. 3. Get to the list of search results: x after entering a couple of characters, the names that match the string ...
Page 31
31 31 x tap to open the list of results before it appears automatically. 4. Select the street from the list. 5. Enter the house number: 1. Tap . 2. Enter the house number on the keyboard. 3. Tap to finish entering the address. 6. The map appears with the selected point in the middle. Tap from the cu...
Page 32
32 32 3.1.4 selecting the destination from the pois you can select your destination from the pois included with zenec navigation software or from the ones you have previously created. The procedure is explained starting from the navigation menu. 1. Tap the following buttons: , . 2. Select the area a...
Page 33
33 33 5. Tap the desired poi in the list. 6. The map appears with the selected point in the middle. Tap from the cursor menu. The route is then automatically calculated, and you can start navigating. 3.1.5 selecting the destination from the history the destinations that you have set earlier appear i...
Page 34
34 34 2. The map appears with the selected point in the middle, and the cursor menu opens automatically. 3. Tap to add the point as an intermediate destination preceding the final destination of the route. 4. [optional] to add more points to the route, repeat the above steps as many times as you lik...
Page 35
35 35 3.4 editing the route tap the following buttons: , , . The list of route points appear with the start point at the top of the list and the final destination at the bottom. If several via points exist, you might need to scroll between pages. Tap one of the route points in the list. You have the...
Page 36
36 36 3.7 deleting the next via point from the route the easiest way to delete the upcoming route point (the next via point) is to open the route information screen by tapping the turn preview field ( ) on the map screen, and then tapping . You have another option. Tap the following buttons: , , , ....
Page 37
37 37 3.10 loading a saved route the procedure is explained starting from the map screen. 1. Tap the following buttons: , , . 2. Tap the route you wish to navigate. 3. In the very likely case when the start position of the saved route is different from the current gps position, you need to confirm w...
Page 38: 4 Reference Guide
38 38 4 reference guide on the following pages you will find the description of the different menu screens of zenec navigation software. The navigation menu: zenec navigation software starts with the navigation menu. From there you can access the following screens: screen button description map the ...
Page 39
39 39 symbol name action trip data opens the trip information screen gps position quality opens the quick menu top row next street n/a bottom row current street and house numbers on left and right n/a , map view modes switches between 2d and 3d map modes menu opens the navigation menu avoid opens th...
Page 40
40 40 symbol name action return to gps position (appears when gps position is available and you have moved the map) tap this button to move the map back to the current gps position. If the map has been rotated in 3d mode, automatic map rotation is also re- enabled. Enable smart zoom (replaces the pr...
Page 41
41 41 4.1.1.1 gps position quality indicator this area is a status indicator, and also acts as a button that opens the quick menu. Gps reception quality shows the current accuracy of the position information. Icon description zenec navigation software has no connection to the gps receiver: gps navig...
Page 42
42 42 icon description , turn left. , turn right. , turn back. , bear right. , turn sharp left. , keep left. , continue straight in the intersection. , enter roundabout. The number of the exit is shown in the circle, but only for the next turn. , enter motorway. , exit motorway. , board ferry. , lea...
Page 43
43 43 4.1.2.2 3d object types to enable or disable 3d visualisation on the map, tap the following buttons: , , , . Zenec navigation software supports the following 3d object types: type description 3d landmarks landmarks are 3d artistic or block representations of prominent or well-known objects. 3d...
Page 44
44 44 symbol name description the current gps position, but it will re-enable the automatic off-route recalculation as well. Via point a via point is an intermediate destination. You can place as many via points as you want. Destination (end point) the last point of the route, the final destination....
Page 45
45 45 in order to show a part of the map with the cursor menu, it contains only a few buttons first. Tap to get all the options. Button description closes the cursor menu, and returns to the previous screen. Zooms out the map. Zooms in the map. With the cursor menu open, you can still move or scale ...
Page 46
46 46 button description the cursor is saved as a user poi. Select the poi group and give a name for the poi, then select a suitable icon, enter a phone number, and additional information if you like. Map locations can be marked with pins. Unlike pois, a pin has no name and other details, only a col...
Page 47
47 47 you have the following data and functions on this screen: name description function route line the upper part of this screen shows your planned route as a horizontal line. Its leftmost point is the start of the route, the rightmost one is the final destination, and you can see your via point f...
Page 48
48 48 when you open the screen, all route data fields contain information about reaching your final destination. Tap and the fields concerning your route display data for the next via point. Tap the button repeatedly to toggle between the two options. You have the following data and functions on thi...
Page 49
49 49 most of the fields on this screen have a symbol next to them. This symbol shows whether the field it is attached to is shown on the map as a trip data. It also shows the position of the data as follows: symbol description this value is not shown on the map screen. This value appears on the map...
Page 50
50 50 if you tap any of the switches in the quick menu, the map screen immediately returns. A switch is on if its lamp is lit. Name main function (single tap) function (tap and hold) if you only adjust the volume, you need to use this button to return to the map screen. Opens the navigation menu. Mu...
Page 51
51 51 icon colour name description red zenec navigation software has no connection to the gps receiver. Since the device has a built-in gps receiver, this status should not appear under normal circumstances. Green, blinking gps connection quality indicator zenec navigation software is connected to t...
Page 52
52 52 4.3 route menu save, load and edit your routes. Tap the following buttons: , . Button description reference opens a screen with useful route data. Page 46 you can browse the driving instructions that zenec navigation software follows during navigation. You can exclude manoeuvres or streets to ...
Page 53
53 53 4.4.1 manage saved routes you can manage the previously saved routes. Tap the following buttons: , , . Button description button with the name of the saved route opens the selected route for editing. Deletes the selected route. Clears the list of saved routes. , moves between pages for additio...
Page 54
54 54 button / icon description tap to see all pois in the list. Creates a new poi group at the given group level. , moves between pages for additional list items. This poi group is not shown on the map. This poi group and all its subgroups are shown on the map. This poi group and some of its subgro...
Page 55
55 55 4.4.4 manage favourites you can manage the list of your favourites. Tap the following buttons: , , . Button description button with the name of the favourite opens the selected favourite for editing. Deletes the selected item in the list of favourites. Clears the list of favourites. , moves be...
Page 56
56 56 the settings menu has two pages of submenus. Tap to access the other options. - button description refer ence you can fine-tune the appearance and content of the map screen. Page 56 you can control how zenec navigation software behaves during navigation. Page 57 these settings determine how ro...
Page 57
57 57 button description x building visibility: full 3d city building data that represents actual building size and position on the map. Building data is limited to the city centres of major cities in the us and europe. X terrain detail level: 3d terrain map data shows changes in terrain, elevations...
Page 58
58 58 button description automatic overview this feature switches the map view to overview mode when the next route event is at a distance. Overview is a zoomed out 2d view to let you see the surrounding area. You have the following controls for automatic overview: x turn distance for overview: the ...
Page 59
59 59 road types used for route planning: type description motorways you might need to avoid motorways when you are driving a slow car or you are towing another vehicle. Unpaved roads zenec navigation software excludes unpaved roads by default: unpaved roads can be in a bad condition and usually you...
Page 60
60 60 button description program language this button displays the current written language of the zenec navigation software user interface. By tapping the button, you can select a new language from the list of available languages. The application will restart if you change this setting; you are ask...
Page 61
61 61 button description background you can choose the image to be used as the menu background image. 4.5.6 tmc settings you can set up the connection to the tmc receiver. If the tmc receiver is working, you can select the radio station to be received. Tap the following buttons: , , . If there is no...
Page 62
62 62 4.5.7 warning settings you can enable speed warning. Tap the following buttons: , , . Button description warn when speeding maps may contain information about the speed limits of the road segments. Zenec navigation software is able to warn you if you exceed the current limit. This information ...
Page 63: 5 Glossary
63 63 5 glossary 2d/3d gps reception the gps receiver uses satellite signals to calculate its (your) position and needs at least four signals to give a three-dimensional position, including elevation. Because the satellites are moving and because objects can block the signals, your gps device might ...
Page 64
64 64 overview mode you can instruct zenec navigation software to automatically switch to overview mode if the next route event is in a distance. In overview mode the map is shown in 2d but scaled down to a predefined zoom level. When you approach the next route event, the previous 2d or 3d map view...
Page 65
65 65 6 end user licence agreement 1 the contracting parties 1.1 contracting parties to this agreement are, on the one hand: nav n go kft. (23 bérc utca, h-1016 budapest, hungary; hungarian reg.No.: 01-09-891838) as licensor and the legal user (as defined in section 2) of the object of this agreemen...
Page 66
66 66 5.4 in the conclusion and execution of this agreement the database owner is represented by licensor in relations to the user. 5.5 by concluding this agreement, licensor shall withhold all rights vested in the software product, except for those that the user is entitled to according to explicit...
Page 67
67 67 9 sanctions 9.1 the licensor hereby informs the user that according to regulations of the ca, should the licensor find its rights to be breached, the licensor may 9.1.1 claim the acknowledgement of such breach by court; 9.1.2 claim ceasing the breach and ordering the person under breach from c...
Page 68: 1 Ch Dvb-T Tuner
1 ch dvb-t tuner ze-dvbt1 0 model no:.