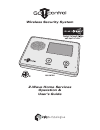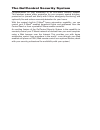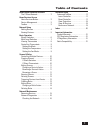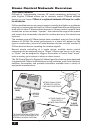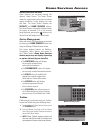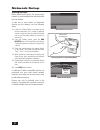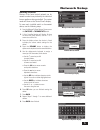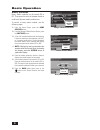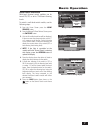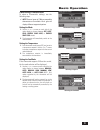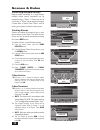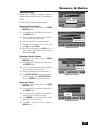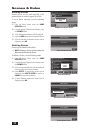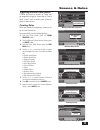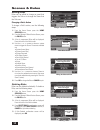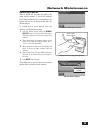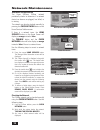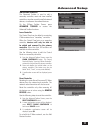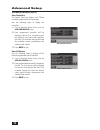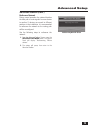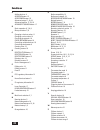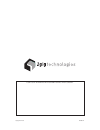- DL manuals
- 2gig Technologies
- Security System
- GO!control 2GIG-CNTRL2
- Operation & User’s Manual
2gig Technologies GO!control 2GIG-CNTRL2 Operation & User’s Manual
Summary of GO!control 2GIG-CNTRL2
Page 1
Z-wave home services operation & user’s guide wireless security system 2gig-cntrl2.
Page 2
Congratulations on your ownership of an go!Control security system! This wireless system offers protection for your property against burglary, protection for yourself and family with 24-hour emergency monitoring, and optionally fi re and carbon monoxide detection for your home. With the system’s bui...
Page 3: Table of Contents
1 table of contents home control network overview the z-wave network . . . . . . . . . . . . . . . 2 home services access home services button . . . . . . . . . . . . . . 3 device management . . . . . . . . . . . . . . . . 3 toolbox . . . . . . . . . . . . . . . . . . . . . . . . . . . 3 network set...
Page 4
2 home control network overview typical z-wave network control panel z-wave thermostat z-wave switches wireless network signals network signals travel between the control panel and z-wave devices network signals also travel directly between z-wave devices the z-wave network automatically adjusts the...
Page 5: Home Services Access
3 home services access home services button home services are accessed through the system’s home screen. The home screen shows the system status with icons to indicate system conditions. It also displays the time and date. The home screen displays the security and home services buttons. The home scr...
Page 6: Network Setup
4 network setup adding devices before a device will work in the home control network, it must be added (also called included) into the network. To add one or more switch or thermostat devices into the network, use the following steps: 1. Install the z-wave device as directed by the device’s instruct...
Page 7: Network Setup
5 network setup naming devices devices in the home control network can be named to make it easy to identify the individual lamp or appliance being controlled. The custom name will show on the control panel’s display. To name each installed switch or thermostat device, use the following steps: 1. Fro...
Page 8: Basic Operation
6 basic operation binary switches binary switch modules can be turned on or off. They cannot be set to in-between levels as multi-level (dimmer) switch modules can. To control a binary switch module, use the following steps: 1. From the home screen press the home services button. 2. From the manage ...
Page 9: Basic Operation
7 basic operation multi-level switches multi-level (dimmer) switch modules can be turned on, off, or set to 12 different dimming levels. To control a multi-level switch module, use the following steps: 1. From the home screen press the home services button. 2. From the manage z-wave devices screen, ...
Page 10: Basic Operation
8 basic operation viewing thermostats z-wave compatible thermostats can be controlled using the home services feature. ✓ note: several types of z-wave compatible thermostats are available. Each type provides different features. The control panel’s home services z-wave control will adjust to the ther...
Page 11: Basic Operation
9 basic operation controlling thermostats to adjust a thermostat’s settings, use the following steps. ✓ note: several types of z-wave compatible thermostats are available. Each type will display different supported options. Setting the mode 1. Use the ← or → arrows on each side of the mode display t...
Page 12: Scenes & Rules
10 scenes & rules controlling multiple devices beyond simple controlling of a single device, multiple device control commands can be assigned using a “ scene”. A scene can be run on its own, or “ rules” can be assigned to trigger a scene after a control panel “event” such as arming your system or wh...
Page 13: Scenes & Rules
11 scenes & rules editing scenes scenes can be edited to change a device’s action, remove a device’s action, or rename the scene. To edit a scene, use the following steps. Changing a device’s action 1. From the home screen press the home services button. 2. From the manage z-wave devices screen, pre...
Page 14: Scenes & Rules
12 scenes & rules running scenes scenes can be run by hand manually, or be automatically run when triggered by a rule. To run a scene manually, use the following steps: 1. From the home screen press the home services button. 2. From the manage z-wave devices screen, press the scenes button. 3. A lis...
Page 15: Scenes & Rules
13 scenes & rules triggering devices from events a scene can be run on its own, or “ rules” can be assigned to trigger a scene after a control panel “event” such as arming your system or when an alarm occurs. Creating rules rules are created by assigning a scene to run for an event that occurs. To c...
Page 16: Scenes & Rules
14 editing rules rules can be edited to change an event that triggers the rule or to change the scene that the rule runs. Changing a rule’s action to change a rule’s action, use the following steps: 1. From the home screen press the home services button. 2. From the manage z-wave devices screen, pre...
Page 17: Network Maintenance
15 network maintenance removing devices when a device will no longer be used in the home control network, it should be removed (also called excluded) from the network so the system will not try to communicate with the missing device. To remove one or more devices from the network, use the following ...
Page 18: Network Maintenance
16 network maintenance network diagnostics the home services z-wave network periodically checks to determine if a network device has become un-plugged, has failed, or is missing. The network can also be checked manually by pressing the check network button on the home services toolbox screen. If the...
Page 19: Advanced Setup
17 advanced setup advanced toolbox the advanced toolbox is used to add a secondary controller, reset and view installed controllers, view the currently installed network devices, or rediscover the network devices. On the z-wave toolbox screen, press advanced toolbox to access the advanced toolbox fu...
Page 20: Advanced Setup
18 advanced setup advanced toolbox (cont.) view controllers the control panel can display each z-wave controller programmed into the network. Use the following steps to display the controllers. 1. From the advanced toolbox screen, press the view controllers button. 2. Each programmed controller will...
Page 21: Advanced Setup
19 advanced setup advanced toolbox (cont.) rediscover network during normal operation the network decides the best path to route signals from one device to another. If devices are moved to different positions in the installation, it is recommended to rediscover the network so the routing path will b...
Page 22: Index
20 index a adding devices 4 add rule button 13 add scenes button 10 advanced setup 17, 18, 19 advanced toolbox 17, 18, 19 advanced toolbox button 17 b basic operation 6, 7, 8, 9 binary switches 2, 6 c changing a devices action 11 changing a rules action 14 checking the network 16 check network butto...
Page 23: Important Information
21 important information limited warranty this 2gig technologies inc. Product is warranted against defects in material and workmanship for twelve (12) months. This warranty extends only to wholesale customers who buy through 2gig technologies inc. Authorized distribution channels. 2gig technologies ...
Page 24
Copyright © 2010 230786 x4 your local alarm installation and service professional:.