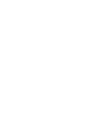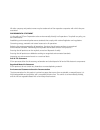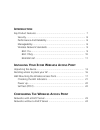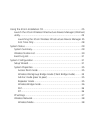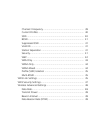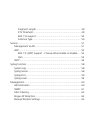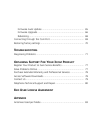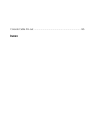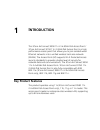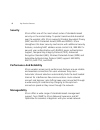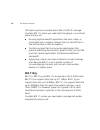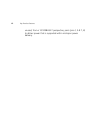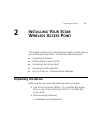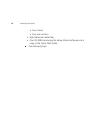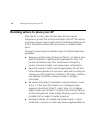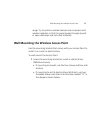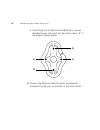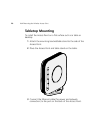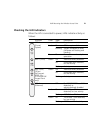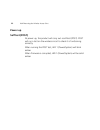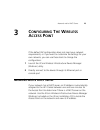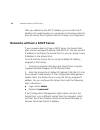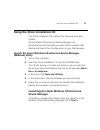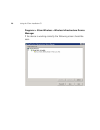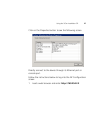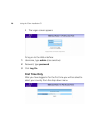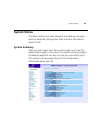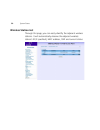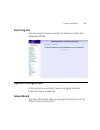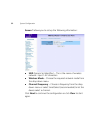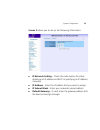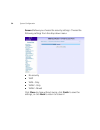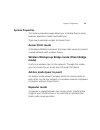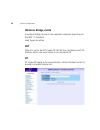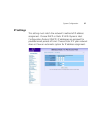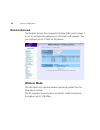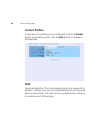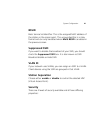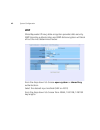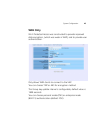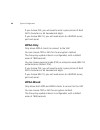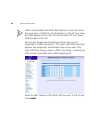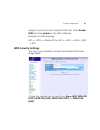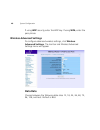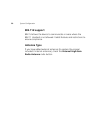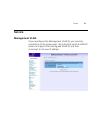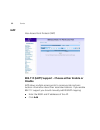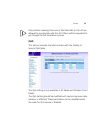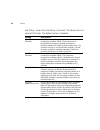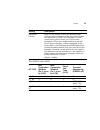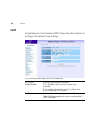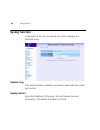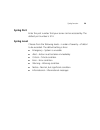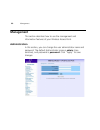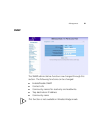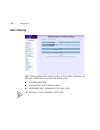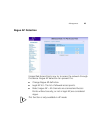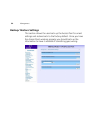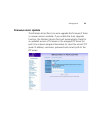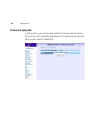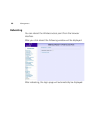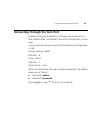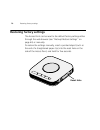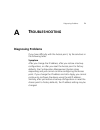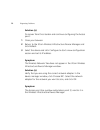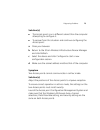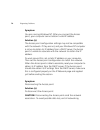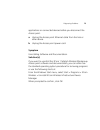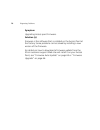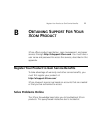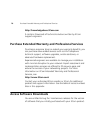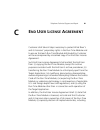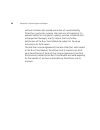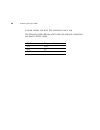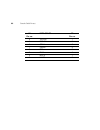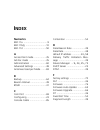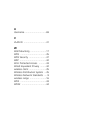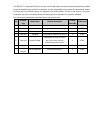- DL manuals
- 3Com
- Wireless Router
- AirConnect 9150
- User Manual
3Com AirConnect 9150 User Manual
Summary of AirConnect 9150
Page 1
Www.3com.Com 3com ® airconnect 9550 11n 2.4+5ghz poe access point 3com ® airconnect 9150 11n 2.4ghz poe access point m/n: wl-605 / wl-604 published april 2008.
Page 3
3com corporation 350 campus drive marlborough, ma 01752-3064 copyright © 2008, 3com corporation. All rights reserved. No part of this documentation may be reproduced in any form or by any means or used to make any derivative work (such as translation, transformation, or adaptation) without written p...
Page 4
All other company and product names may be trademarks of the respective companies with which they are associated. Environmental statement it is the policy of 3com corporation to be environmentally-friendly in all operations. To uphold our policy, we are committed to: establishing environmental perfo...
Page 5: Ntroduction
I ntroduction key product features ......................................................................... 7 security ....................................................................................... 8 performance and reliability ......................................................... 8 ma...
Page 6
Using the 3com installation cd ....................................................... 25 launch the 3com wireless infrastructure device manager (widman) utility ......................................................................................... 25 launching the 3com wireless infrastructure de...
Page 7
Channel / frequency ............................................................ 39 current profiles .................................................................... 40 ssid..................................................................................... 40 bssid................................
Page 8
Fragment length.................................................................. 49 rts threshold ...................................................................... 49 802.11d support .................................................................. 50 antenna type ...............................
Page 9: Roubleshooting
Firmware auto update .............................................................. 65 firmware upgrade ..................................................................... 66 rebooting.................................................................................. 68 connecting through the com p...
Page 10: Ndex
Console cable pin-out ..................................................................... 85 i ndex.
Page 11: Ntroduction
1 i ntroduction the 3com airconnect 9550 11n 2.4+5ghz poe access point / 3com airconnect 9150 11n 2.4ghz poe access point is a high performance access point that allows you to join isolated wired ethernet networks into a unified wireless local area network (wlan). The access point (ap) supports wi-f...
Page 12: Security
8 key product features security 3com offers one of the most robust suites of standards-based security on the market today. To protect sensitive data broadcast over the wireless lan, 3com supports wireless equivalent privacy (wep) and wi-fi protected access (wpa and wpa2). 3com strengthens this basic...
Page 13: Wireless Network Standards
Key product features 9 wireless infrastructure device manager and wireless lan device discovery tools let you configure parameters, run diagnostics, backup and restore configurations, and monitor performance from anywhere on the network using an embedded web server browser. With power over ethernet ...
Page 14: 802.11B/g
10 key product features the higher spectrum provides about 50m (164ft) of coverage. Consider 802.11a when you need high throughput in a confined space and you are: ■ running high-bandwidth applications like voice, video, or multimedia over a wireless network that can benefit from a five-fold increas...
Page 15: Ieee 802.3Af
Key product features 11 ■ maintaining support for existing 802.11b and 802.11g users and the existing wireless investment while providing for expansion into 802.11n. ■ implementing a complete wireless lan solution, including ethernet adapters, gateways, access points and clients; wi-fi certification...
Page 16
12 key product features unused, from a 10/100base-t perspective, pairs (pins 4, 5 & 7, 8) to deliver power that is supported within mid-span power delivery..
Page 17: Nstalling
Unpacking the device 13 2 i nstalling y our 3 com w ireless a ccess p oint this chapter contains the information you need to install and set up the wireless access point. It covers the following topics: ■ unpacking the device ■ decide where to place the ap ■ connecting the access point ■ checking th...
Page 18
14 unpacking the device • four screws • four wall anchors • eight adhesive rubber feet • one cd-rom containing the setup wizard software and a copy of the quick start guide. ■ one warranty flyer.
Page 19
Unpacking the device 15 the figure below shows the the ap, including the leds and connecting ports. Ethernet port leds reset hole antenna connectors rj-45 console port wall mounting table top stand bracket /.
Page 20
16 deciding where to place your ap deciding where to place your ap place the ap in a dry, clean location near the hub, switch, computer or printer that will be connected to the ap. The location must have a power source and be within the following distance of a wi-fi compliant wireless lan access poi...
Page 21
Wall mounting the wireless access point 17 range. Try to position wireless devices and computers with wireless adapters so that the signal passes through drywall or open doorways and not other materials. Wall mounting the wireless access point use the mounting bracket that comes with your access poi...
Page 22
18 wall mounting the wireless access point • if mounting to a us electrical box (83.3mm), use two threaded screws and insert into the holes maked “b” in the diagram shown below.. 2 connect the ethernet cable (for power and network connection) to the port on the back of the access point. A b a b.
Page 23
Wall mounting the wireless access point 19 3 mount access point onto the mounting bracket..
Page 24: Tabletop Mounting
20 wall mounting the wireless access point tabletop mounting to install the access point on a flat surface such as a table or desktop: 1 attach the mounting bracket/table stand to the side of the access point. 2 place the access point and table stand on the table. 3 connect the ethernet cable (for p...
Page 25
Wall mounting the wireless access point 21 checking the led indicators when the ap is connected to power, leds indicate activity as follows: indicator color state description led 1 (power/ system) off no power amber on cpu or system fail blinking system initiation or reset (software self testing and...
Page 26: Power Up
22 wall mounting the wireless access point power up self test (post) at power up, the product will carry out a self-test (post). Post will run a test on the wireless circuit to check it is functioning correctly. When running the post test, led 1 (power/system) will blink amber. When firmware is corr...
Page 27: Onfiguring
Networks with a dhcp server 23 3 c onfiguring t he w ireless a ccess p oint if the default ap configuration does not meet your network requirements, or if you want to customize the settings for your own network, you can use these tools to change the configuration: 1 launch the 3com wireless infrastr...
Page 28
24 networks without a dhcp server after you determine the ap’s ip address, you can enter that ip address into a web browser on a computer on the same subnet to view the access point’s system status or change its configuration. Networks without a dhcp server if your network does not have a dhcp serve...
Page 29: (Widman) Utility
Using the 3com installation cd 25 using the 3com installation cd the 3com installation cd contains the following tools and utilities: 3com wireless infrastructure device manager—an administration tool that helps you select 3com wireless lan devices and launch their configurations in your web browser...
Page 30
26 using the 3com installation cd programs > 3com wireless > wireless infrastructure device manager if the device is working correctly the following screen should be seen..
Page 31
Using the 3com installation cd 27 click on the properties button to see the following screen directly connect to the device through its ethernet port or console port. Follow the instructions below to log into the ap configuration screen: 1 load a web browser and enter http://169.254.2.2.
Page 32: First Time Only
28 using the 3com installation cd 2 the logon screen appears to log on to the web interface: 1 username, type admin (case sensitive) 2 password, type password 3 click log on. First time only after you have logged in for the first time you will be asked to select your country from the drop down menu..
Page 33: System Status
System status 29 system status the web interface has been designed to enable you to easily perform advanced configuration tasks and view information about the ap. System summary after you click logon from the log on screen, you’ll see the system status page on the screen. The system summary page is ...
Page 34: Wireless Station List
30 system status wireless station list through this page, you can easily identify the adjacent wireless stations. It will automatically observe the adjacent wireless station’s id (if specified), mac address, ssid and current status..
Page 35: Event Log List
System configuration 31 event log list the event log list stores a record of all the events within this designated wlan. System configuration in this section, you will learn how to configure the basic functions of your wireless ap. Setup wizard the setup wizard will walk you through the setting up o...
Page 36
32 system configuration screen 1 allows you to set up the following information: ■ ssid (service set identifier) – this is the name of wireless network. Input 1-32 characters ■ wireless mode – choose the required network mode from the drop down menu. ■ channel/frequency – choose a frequency from the...
Page 37
System configuration 33 screen 2 allows you to set up the following information: ■ ip network setting – check the radio button for either obtaining an ip address via dhcp or specifying an ip address manually. ■ ip address – enter the ip address that you want to assign. ■ ip subnet mask – enter your ...
Page 38
34 system configuration screen 3 allows you choose the security settings. Choose the following settings from the drop down menu: ■ no security ■ wep ■ wpa - only ■ wpa2 - only ■ wpa2 - mixed click close to close without saving, click finish to save the settings, or click back to return to screen 2..
Page 39: System Properties
System configuration 35 system properties the system properties page allows you to define device name, location, operation modes and load type. There are 5 operation modes to choose from: access point mode a wireless lan data transceiver that uses radio waves to connect a wired network with wireless...
Page 40: Wireless Bridge Mode
36 system configuration wireless bridge mode a wireless bridge connects two separate networks operating on the 802.11 standard. Load types are either: fat default is set to be fat mode ap. Fap ap has complete set of ap features which can work alone as an individual ap. Fit fit mode ap needs to be co...
Page 41: Ip Settings
System configuration 37 ip settings this setting must match the network’s method of ip address assignment. Choose dhcp or static ip. With dynamic host configuration protocol (dhcp), ip addresses are assigned for predetermined periods of time. Choose static ip if your network does not have an automat...
Page 42: Wireless Network
38 system configuration wireless network the wireless access point supports multiple ssids which allows it to act as multiple aps appearing in a wireless lan network. You can configure up to 4 ssids on the device. Wireless mode you can select your desired wireless operating mode from the drop-down m...
Page 43: Channel / Frequency
System configuration 39 the super dynamic mode allows automatic switching between normal and turbo modes without modification by the user. The feature increases throughput when bandwidth demands are high. When bandwidth demands are low and at regular intervals, normal mode allows legacy connectivity...
Page 44: Current Profiles
40 system configuration current profiles a maximum of 4 profiles can be configured. Check the enable button to activate a profile. Click the edit button to change its configuration. Ssid service set identifier. This is the assigned name for a wireless wi-fi network. Stations must use this unique ide...
Page 45: Bssid
System configuration 41 bssid basic service set identifier. This is the assigned mac address of the station in the access point. This unique identifier is in hex format and can only be edited when multi bssid is enabled in the previous screen. Suppressed ssid if you want to disable the broadcast of ...
Page 46: Wep
42 system configuration wep wired equivalent privacy data encryption provides data security. Wep share key authentication and wep data encryption will block all but the most determined hacker. From the drop down list choose open-system or shared key authentication. Select the desired input method (h...
Page 47: Wpa Only
System configuration 43 wpa only wi-fi protected access was constructed to provide improved data encryption, (which was weak in wep), and to provide user authentication. Only allows wpa clients to connect to the vap. You can choose tkip or aes for encryption method the group key update interval is c...
Page 48: Wpa2-Only
44 system configuration if you choose psk, you will need to enter a pass phrase of 8-63 ascii characters or 64 hexadecimal digits. If you choose 802.1x, you will need access to a radius server, port and secret wpa2-only only allows wpa 2 clients to connect to the vap. You can choose tkip or aes for ...
Page 49: Profile (Ssid) Isolation
System configuration 45 you can choose personal mode (psk) or enterprise mode (802.1x) authentication. The default setting is psk. If you choose psk, you will need to enter a pass phrase of 8-63 ascii characters or 64 hexadecimal digits. If you choose 802.1x, you will need access to a radius server,...
Page 50
46 system configuration wds is incompatible with wpa. Both features cannot be used at the same time. A wds link is bi-directional, so the ap must know the mac address of the other ap, and the other ap must have a wds link back to the ap. Dynamically assigned and rotated encryption keys are not suppo...
Page 51: Wds Security Settings
System configuration 47 supports up to 8 point to multipoint wds links, check enable wds and then enable on the mac addresses. Example of a wds topology: ap1 master ap (our ap) ap3 --> ap4 wds security settings this item is only available in access point mode and wireless bridge mode. Choose the req...
Page 52: Wireless Advanced Settings
48 system configuration if using wep security, enter the wep key. If using wpa, enter the pass phrase. Wireless advanced settings to configure advanced wireless settings, click wireless advanced settings. The tool bar and wireless advanced settings menu will appear. Data rate choose between the foll...
Page 53: Transmit Power
System configuration 49 transmit power choose between the following power levels full, half (-3db), quarter (-6db), eighth (-9db) or minimum. Default is full. Beacon interval the interval time between 20ms and 1000ms for each beacon transmission. The default is 100ms. Data beacon rate (dtim) the del...
Page 54: 802.11D Support
50 system configuration 802.11d support 802.1d allows the device to communicate in areas where the 802.11 standard is not allowed. It adds features and restrictions to ensure compliance. Antenna type if you have added external antennas (to replace the original included 3 internal antennas), check th...
Page 55: Service
Service 51 service management vlan if you reconfigure the management vlan id, you may lose connectivity to the access point. Verify that the switch and dhcp server can support the reconfigured vlan id, and then re-connect to the new ip address..
Page 56: Iapp
52 service iapp inter-access point protocol (iapp) 802.11f (iapp) support - choose either enable or disable iapp allows multiple access points to communicate and pass location information about their associated stations. If you enable 802.11f support you should manually add bssid/ip mapping: ■ enter...
Page 57: Qos
Service 53 only stations roaming from one of the listed aps to this ap are allowed to re-associate with this ap. Others will be requested to go through the full association process. Qos this section provides the administrator with the quality of service (qos) data. The qos setting is only available ...
Page 58
54 service ack-policy - when the ack-policy is checked. The device will not send ack frames. The default value is disabled. Setting description min contention window for each access category, enter the minimum contention window value. Channel access is prioritized by assigning smaller contention win...
Page 59
Service 55 the default value table: admission control note: in this release, clients are blocked from using an access category when they select enable for admission control. The admission control check boxes control client use of the access categories. When you enable admission control for an access...
Page 60: Sntp
56 service sntp simple network time protocol (sntp) allows the administrator to configure the network time settings. The following settings can be configured. Sntp client enable/disable click the radio button to enable. If it is disabled, the user has to input time manually. If it is enabled, the de...
Page 61
Service 57 to avoid using an invalid ntp server address, this device will store the fetched/configured time. After it boots up, it will use the stored time first and adjust time if time is fetched. Timezone selection this selection will adjust the time obtained from the sntp server. Note: this selec...
Page 62: Syslog Function
58 syslog function syslog function in the event of an error the device can send a message to a specified server. System log click either enable or disable to activate or deactivate the system log function. Syslog server enter the ip address of the server that will receive the error information. The ...
Page 63: Syslog Port
Syslog function 59 syslog port enter the port number that your server can be accessed by. The default port number is 514. Syslog level choose from the following levels - in order of severity - of detail to be recorded. The default setting is error. ■ emergency - system is unusable ■ alert - action m...
Page 64: Management
60 management management this section describes how to use the management and information features of your wireless access point. Administration in this section, you can change the user administrator name and password. The default administrator name is admin (case sensitive), and password is passwor...
Page 65: Snmp
Management 61 snmp the snmp administrative functions are changed through this section. The following functions can be changed: ■ enable/disable snmp ■ contact info ■ community names for read-only and read/write ■ trap destination ip address ■ community name this function is not available in wireless...
Page 66: Mac Filtering
62 management mac filtering mac filtering allows the administrator to filter mac addresses of network cards that can access the access point. ■ enable/disable filter ■ change filter rule to allow or deny ■ add/delete mac addresses in the filter table this function is only available in ap mode..
Page 67: Rogue Ap Detection
Management 63 rogue ap detection unspecified access points may try to access the network through this device. Rogue ap detection can prevent this. ■ change rogue ap definition. ■ legal ap list - the list of allowed access points. ■ detect rogue ap – all channels are scanned and access points without...
Page 68: Backup/ Restore Settings
64 management backup/ restore settings this section allows the user back up the access point’s current settings and restore back to the factory default. Once you have the access point working properly you should back up the information to have it available if something goes wrong..
Page 69: Firmware Auto Update
Management 65 firmware auto update the wireless access point can auto upgrade the firmware if there is a newer version available. If you enable the auto upgrade function, the wireless access point will automatically check for an updated version of firmware in the assigned ftp server for each time in...
Page 70: Firmware Upgrade
66 management firmware upgrade in this section, you can see the current firmware version of your ap. You can also manually upgrade your firmware by entring the path to your new firmware file..
Page 71
Management 67 once you have chosen the upgrade file click upgrade..
Page 72: Rebooting
68 management rebooting you can reboot the wireless access point from the browser interface. After you click reboot the following window will be displayed. After rebooting, the login page will automatically be displayed..
Page 73
Connecting through the com port 69 connecting through the com port instead of using an ip address to configure the access point a null modem cable, connected to the rj-45 console port, can be used. In your terminal settings ensure that the following configuration is met: bits per second – 9600 data ...
Page 74: Restoring Factory Settings
70 restoring factory settings restoring factory settings the access point can be reset to the default factory settings either through the web browser (see “backup/ restore settings” on page 64) or manually. To restore the settings manually, insert a pointed object (such as the end of a straightened ...
Page 75: Roubleshooting
Diagnosing problems 71 a t roubleshooting diagnosing problems if you have difficulty with the access point, try the solutions in the following table. Symptom after you change the ip address, after you restore a backup configuration, or after you reset the access point to factory defaults, the config...
Page 76
72 diagnosing problems solution (s) to recover from this situation and continue configuring the access point: 1 close your browser. 2 return to the 3com wireless infrastructure device manager and click refresh. 3 select the device and click configure to start a new configuration session and set its ...
Page 77
Diagnosing problems 73 solution (s) ■ the access point is on a different subnet than the computer attempting to configure it. ■ to recover from this situation and continue configuring the access point: a close your browser. B return to the 3com wireless infrastructure device manager and click refres...
Page 78
74 diagnosing problems symptom you are running windows nt. After you connect the access point, your computer cannot obtain a valid ip address. Solution (s) the access point configuration settings may not be compatible with the network. If they are not, and your windows nt computer is set up to obtai...
Page 79
Diagnosing problems 75 applications on connected devices before you disconnect the access point. A unplug the access point ethernet cable from the hub or other device. B unplug the access point power cord. Symptom uninstalling software and documentation solution (s) if you want to uninstall the 3com...
Page 80
76 diagnosing problems symptom upgrading access point firmware. Solution (s) firmware is the software that is installed on the access point at the factory. Some problems can be solved by installing a new version of the firmware. For details on how to download a firmware update from the 3com customer...
Page 81: Btaining
Register your product to gain service benefits 77 b o btaining s upport f or y our 3 com p roduct 3com offers product registration, case management, and repair services through http://esupport.3com.Com. You must have a user name and password to access the services, described in this appendix. Regist...
Page 82: Access Software Downloads
78 purchase extended warranty and professional services http://knowledgebase.3com.Com it contains thousands of technical solutions written by 3com support engineers. Purchase extended warranty and professional services to enhance response times or extend your warranty benefits, you can purchase valu...
Page 83: Contact Us
Contact us 79 to obtain access to this software, you need to register your product and then use the serial number as your login. Restricted software is available at: http://esupport.3com.Com/ to obtain software releases that follow the software version that you originally purchased, 3com recommends ...
Page 84
80 telephone technical support and repair telephone technical support and repair to obtain telephone support as part of your warranty and other service benefits, you must first register your product at: http://esupport.3com.Com/ when you contact 3com for assistance, have the following information re...
Page 85: Ser
Telephone technical support and repair 81 c e nd u ser l icense a greement customer shall take all steps necessary to protect wind river's and its licensors' proprietary rights in the run-time module and to ensure that each run-time module distributed by customer will be accompanied by a localized c...
Page 86
82 telephone technical support and repair without limitation the implied warranties of merchantability, fitness for a particular purpose, title and non-infringement; (iii) exclude liability for any special, indirect, punitive, incidental and consequential damages; and (iv) require that any further d...
Page 87: Ppendix
Antennas used per mode 83 d a ppendix antennas used per mode the ap has three external antenna connectors, labelled a, b and c, as shown below. A b c.
Page 88
84 antennas used per mode in some modes, not all of the connectors are in use. The following table defines which external antenna connectors are used in which mode: mode antennas used 2x3 a,b,c 2x2 a,c 1x1 a.
Page 89: Console Cable Pin-Out
Console cable pin-out 85 console cable pin-out rj45 to d-sub 9 pin cable 8 1 5 1 6 9 p1 p2.
Page 90
86 console cable pin-out p1 pin no. Wire color p2 pin no. 8 yellow 1 6 brown 2 2 gray 3 1 green 4 5 red 5 3 blue 6 4 black 7 7 white 8.
Page 91: Numerics
Numerics 802.11a ...................................9 802.11b/g ..............................10 802.11d .................................50 a access point mode .................35 ad-hoc mode .........................35 administration .......................60 advanced settings ..................48...
Page 92
I iapp ...................................... 52 ieee 802.3af .......................... 11 installation ............................. 25 inter-access point protocol .... 52 ip settings ............................. 37 l led indicators ........................ 21 login .................................
Page 93
U username ...............................69 v vlan id .................................41 w wall mounting .......................17 wds ......................................45 wds security .........................47 wep .......................................42 wi-fi protected access ...........4...
Page 94
Federal communication commission interference statement this equipment has been tested and found to comply with the limits for a class b digital device, pursuant to part 15 of the fcc rules. These limits are designed to provide reasonable protection against harmful interference in a residential inst...
Page 95
Fcc notice: to comply with fcc part 15 rules in the united states, the system must be professionally installed to ensure compliance with the part 15 certification. It is the responsibility of the operator and professional installer to ensure that only certified systems are deployed in the united sta...