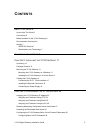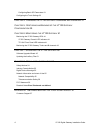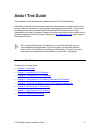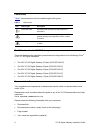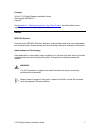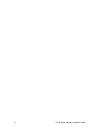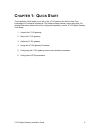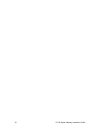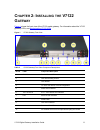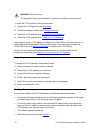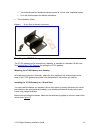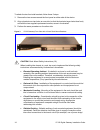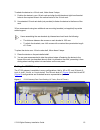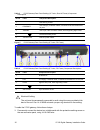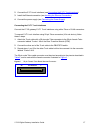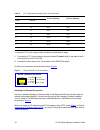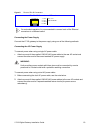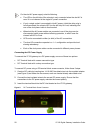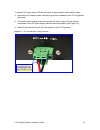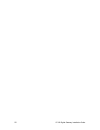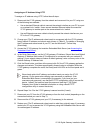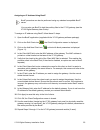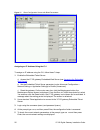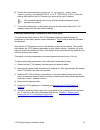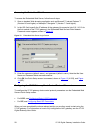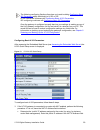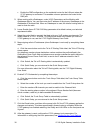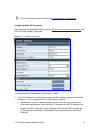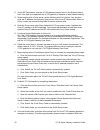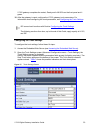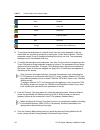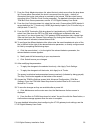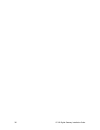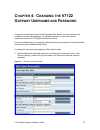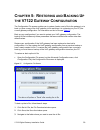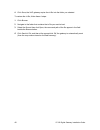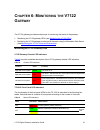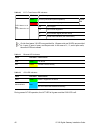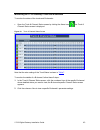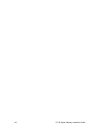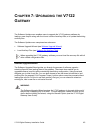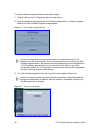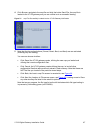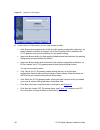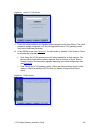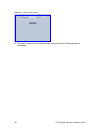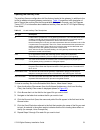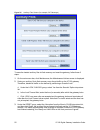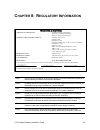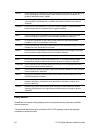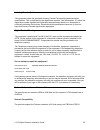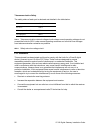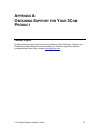- DL manuals
- 3Com
- Gateway
- VCX V7122
- Installation Manual
3Com VCX V7122 Installation Manual
Summary of VCX V7122
Page 1
V7122 digital gateway installation guide system release 5.0 http://www.3com.Com part number 900-0487-01 rev aa published december 2007.
Page 2
3com corporation, 350 campus drive, marlborough ma 01752-3064 copyright © 2007, 3com corporation. All rights reserved. No part of this documentation may be reproduced in any form or by any means or used to make any derivative work (such as translation, transformation, or adaptation) without written ...
Page 3: Ontents
C ontents a bout t his g uide 5 how to use this guide 5 conventions 6 model numbers for the v7122 gateways 6 documentation comments 6 notices 7 weee eu directive 7 abbreviations and terminology 7 c hapter 1: q uick s tart 9 c hapter 2: i nstalling the v7122 g ateway 11 unpacking 12 package contents ...
Page 4
Configuring basic sip parameters 31 configuring the trunk settings 33 c hapter 4: c hanging the v7122 g ateway u sername and p assword 37 c hapter 5: r estoring and b acking u p the v7122 g ateway c onfiguration 39 c hapter 6: m onitoring the v7122 g ateway 41 monitoring the v7122 gateway leds 41 v7...
Page 5: Bout
A bout t his g uide this installation guide describes the installation of the v7122 digital gateway. Information contained in this document is believed to be accurate and reliable at the time of printing. However, because of on-going product improvements and revisions, 3com cannot guarantee the accu...
Page 6
Conventions table 1 lists conventions that are used throughout this guide. Table 1 notice icons icon notice type description information note information that describes important features or instructions. Caution information that alerts you to potential loss of data or potential damage to an applica...
Page 7
Example: 3com v7122 digital gateway installation guide part number 900-0487-01 page 25 see appendix a: obtaining support for your 3com product for details about how to register your product and get support from 3com. Notices weee eu directive pursuant to the weee eu directive, electronic, and electr...
Page 8
8 v7122 digital gateway installation guide.
Page 9: Hapter
C hapter 1: q uick s tart this installation guide helps you to set up the v7122 gateway for the first time. Prior knowledge of ip networks is preferred. The following steps provide a quick setup flow. For detailed information about how to fully configure the gateway, see the v7122 digital gateway us...
Page 10
10 v7122 digital gateway installation guide.
Page 11: Hapter
C hapter 2: i nstalling the v7122 g ateway figure 1 shows the front view of the v7122 media gateway. For information about the v7122 gateway leds, see monitoring the v7122 leds . Figure 1 vt122 gateway front view table 2 v7122 gateway front view component descriptions item # label component descript...
Page 12
Warning: electrical shock the equipment must only be installed or serviced by qualified service personnel. To install the v7122 gateway, follow these 4 steps: 1 unpack the v7122 gateway (see unpacking ). 2 check the package contents (see package contents ). 3 mount the v7122 gateway (see mounting th...
Page 13
Two brackets and four bracket-to-device screws for 19-inch rack installation option. Four anti-slide bumpers for desktop installation. This installation guide. Figure 2 19-inch rack & desktop accessories mounting the v7122 gateway the v7122 gateway can be mounted on a desktop, or installed in a stan...
Page 14
To attach the two front side brackets, follow these 3 steps: 1 remove the two screws nearest the front panel on either side of the device. 2 align a bracket over two holes on one side (so that the brackets larger holes face front) and with the two supplied replacement screws, screw in the bracket. 3...
Page 15
To attach the device to a 19-inch rack, follow these 2 steps: 1 position the device in your 19-inch rack and align the left-hand and right-hand bracket holes to the required holes in the vertical tracks of the 19-inch rack. 2 use standard 19-inch rack bolts (not provided) to fasten the device to the...
Page 16
Table 3 v7122 gateway rear panel cabling (16 trunks, dual ac power) component descriptions item # label component description 1 rtm locking screws. 2 ethernet two category 5 network cables, connected to the two ethernet rj- 45 ports. 3 trunks two 50-pin telco connector cables, each supporting eight ...
Page 17
2 connect the e1/t1 trunk interfaces (see connecting the e1/t1 trunk interfaces ). 3 install the ethernet connection (see installing the ethernet connection ). 4 connect the power supply (see connecting the power supply ). Connecting the e1/t1 trunk interfaces connect the v7122 gateway e1/t1 trunk i...
Page 18
Table 5 e1/t1 connections on each 50-pin telco connector e1/t1 number 1 to 8 9 to 16 tx pins (tip/ring) rx pins (tip/ring) 1 9 27/2 26/1 2 10 29/4 28/3 3 11 31/6 30/5 4 12 33/8 32/7 5 13 35/10 34/9 6 14 37/12 36/11 7 15 39/14 38/13 8 16 41/16 40/15 to connect e1/t1 trunk using rj-48c connectors, fol...
Page 19
Figure 8 pinout of rj-45 connectors 1 2 3 4 5 6 7 8 rj-45 lan connector and pinout 4, 5, 7, 8 not connected 1 = tx+ 2 = tx- 3 = rx+ 6 = rx- for redundant operation it is recommended to connect each of the ethernet connectors to a different switch. Connecting the power supply connect the v7122 gatewa...
Page 20
For the dual ac power supply note the following: • the led on the left side of the chassis is only connected when the dual ac is used. It is not relevant to the single ac power connection. • if only a single socket is connected to the ac power, (while the other plug is left unconnected) the chassis ...
Page 21
To connect dc power using a dc terminal block crimp connector, follow these 3 steps: 1 remove the dc adaptor (screw connection type) that is attached to the v7122 gateway rear panel. 2 connect the two insulated wires to the correct dc power supply. Ensure that the connections to the dc power supply ...
Page 22
22 v7122 digital gateway installation guide.
Page 23: Hapter
C hapter 3: c onfiguring the v7122 g ateway the v7122 gateway is supplied with application software already resident in its flash memory (with factory default parameters). Section assigning the v7122 gateway ip address describes how to assign ip addresses to the v7122. Section configuring the v7122 ...
Page 24
Assigning an ip address using http to assign an ip address using http, follow these 9 steps: 1 disconnect the v7122 gateway from the network and reconnect it to your pc using one of the following two methods: use a standard ethernet cable to connect the network interface on your pc to a port on a ne...
Page 25
Assigning an ip address using bootp bootp procedure can also be performed using any standard compatible bootp server. You can also use bootp to load the auxiliary files to the v7122 gateway (see the v7122 digital gateway user guide). To assign an ip address using bootp, follow these 13 steps: 1 open...
Page 26
Figure 11 client configuration screen with blank parameters assigning an ip address using the cli to assign an ip address using the cli, follow these 7 steps: 1 enable the embedded telnet server: a) access the v7122 gateway embedded web server (see accessing the embedded web server ). B) set the emb...
Page 27
6 change the network settings by typing: scp ip [ip_address] [subnet_mask] [default_gateway] (for example, scp ip 10.13.77.7 255.255.0.0 10.13.0.1); the new settings take effect on-the-fly. Connectivity is active at the new ip address. This command requires you to enter all three network parameters ...
Page 28
Accessing the embedded web server to access the embedded web server, follow these 4 steps: 1 open a standard web-browsing application such as microsoft™ internet explorer™ (version 6.0 and higher) or netscape™ navigator™ (version 7.2 and higher). 2 in the url field, specify the ip address of the gat...
Page 29
The following configuring sections from here up to and including configuring basic sip parameters apply individually to h.323 or sip. H.323 configuring continues with configuring basic h.323 parameters . Sip configuring continues with configuring basic sip parameters . Once the gateway is configured...
Page 30
Enable the dmz configuration on the residential router for the lan port where the v7122 gateway is connected. This enables unknown packets to be routed to the dmz port. 2 when working with a gatekeeper, under h.323 parameters, set the working with gatekeeper field to yes, and then enter the ip addre...
Page 31
H.323 users should continue with section configuring the trunk settings . Configuring basic sip parameters after accessing the embedded web server (see accessing the embedded web server ) the sip quick setup screen is displayed. Figure 14 v7122/sip quick setup to configure basic sip parameters, foll...
Page 32
2 under sip parameters, enter the v7122 gateway domain name in the gateway name field. If the field is not specified, the v7122 gateway ip address is used instead (default). 3 when working with a proxy server, set the working with proxy field to yes, and then enter the ip address of the primary prox...
Page 33
V7122 gateway completes the restart, ready and lan leds on the front panel are lit green. 10 after the gateway is reset, configure the v7122 gateway trunk parameters. For information about configuring the trunk parameters, see configuring the trunk settings . Sip users should continue with section c...
Page 34
Table 7 trunks status color indicator keys indicator color description gray disabled green active-ok yellow rai alarm red los/lof alarm blue ais alarm orange d-channel alarm (isdn only) 3 to configure the parameters of a specific trunk, from the trunks displayed on the top, select the trunk you want...
Page 35
7 from the clock master drop-down list, select the trunk clock source from the drop-down list. Choose either recovered (the clock is recovered from the trunk -- default) or generated (the trunks clock source is provided by the internal tdm bus clock source, according to the tdm bus clock source para...
Page 36
36 v7122 digital gateway installation guide.
Page 37: Hapter
C hapter 4: c hanging the v7122 g ateway u sername and p assword to prevent unauthorized access to the embedded web server, two user accounts are available, a primary and secondary. For detailed information on the user account mechanism, see the v7122 digital gateway user guide. It is recommended th...
Page 38
2 to change the username of an account, enter the new username in the user name field, and then click change user name; the new username is applied immediately and the enter network password screen appears (shown in figure 12). Enter the updated username in the enter network password screen. Note th...
Page 39: Hapter
C hapter 5: r estoring and b acking u p the v7122 g ateway c onfiguration the configuration file screen enables you to restore (load a new ini file to the gateway) or to back up (save a copy of the voip gateway ini file and store it in a directory on your pc) the current gateway configuration. For i...
Page 40
4 click save; the voip gateway copies the ini file into the folder you selected. To restore the ini file, follow these 4 steps: 1 click browse. 2 navigate to the folder that contains the ini file you want to load. 3 select the file and then click open; the name and path of the file appear in the fie...
Page 41: Hapter
C hapter 6: m onitoring the v7122 g ateway the v7122 gateway provides several ways for monitoring the status of the gateway: monitoring the v7122 gateway leds (see monitoring the v7122 leds ). Monitoring the v7122 gateway trunks and b-channels using the embedded web server (see monitoring the v7122 ...
Page 42
Table 10 e1/t1 trunk status led indicators label led color signal description green trunk is synchronized (normal operation) red loss due to any of the following 4 signals: bi-color led los loss of signal lfa loss of frame alignment ais alarm indication signal (the blue alarm) t1/e1 status 1 to 8 an...
Page 43
Monitoring the v7122 gateway trunks and b-channels to monitor the status of the trunks and b-channels: open the trunk & channel status screen by clicking the home icon ; the trunk & channel status screen is displayed. Figure 18 trunk & channel status screen note that the color coding of the trunk st...
Page 44
44 v7122 digital gateway installation guide.
Page 45: Hapter
C hapter 7: u pgrading the v7122 g ateway the software update menu enables users to upgrade the v7122 gateway software by loading a new cmp file along with the ini and a suite of auxiliary files, or to update the existing auxiliary files. The software update menu comprises two submenus: software upg...
Page 46
To use the software upgrade wizard, follow these 9 steps: 1 stop all traffic on the v7122 gateway (see the note above). 2 open the software upgrade wizard (click software update menu > software upgrade wizard); the start software upgrade screen appears. Figure 19 start software upgrade screen at thi...
Page 47
4 click browse, navigate to the cmp file and click the button send file; the cmp file is loaded to the v7122 gateway and you are notified as to a successful loading. Figure 21 cmp file successfully loaded into the v7122 gateway notification 5 note that the four action buttons (cancel, reset, back, a...
Page 48
Figure 22 load an ini file screen 6 in the load an ini file screen, you can now choose to either: click browse and navigate to the ini file; the use existing configuration check box, by default checked, becomes unchecked. Click send file; the ini file is loaded to the v7122 gateway and you are notif...
Page 49
Figure 23 load a cpt file screen 7 follow the same procedure you followed when loading the ini file (see step 6). The same procedure applies to the load a vp file (not applicable to the v7122 gateway) screen and load a coefficient file screen. 8 in the finish screen (see figure 24 ) , the next butto...
Page 50
Figure 25 end process screen 9 click end process; the quick setup screen appears and the full web application is reactivated. 50 v7122 digital gateway installation guide.
Page 51
Updating the auxiliary files the auxiliary files are configuration dat files that are loaded to the gateway (in addition to the ini file) to enable enhanced gateway provisioning. Table 13 presents a brief description of the ini file and the auxiliary files that are available: cas, voice prompts, and...
Page 52
Figure 26 auxiliary files screen (for example, sip gateways) to save the loaded auxiliary files to flash memory and reset the gateway, follow these 3 steps: 1 on the main menu bar, click maintenance; the maintenance actions screen is displayed. 2 saving an auxiliary file to flash memory may disrupt ...
Page 53: Hapter
C hapter 8: r egulatory i nformation declaration of conformity application of council directives: 73/23/eec (including amendments), 89/336/eec (including amendments), 1999/5/ec annex-ii of the directive standards to which conformity is declared: en55022: 1998, class a en55024: 1998 en61000-3-2: 1995...
Page 54
German hiermit erklärt [3com ltd], dass sich dieser/diese/dieses [2000 series] in Übereinstimmung mit den grundlegenden anforderungen und den anderen relevanten vorschriften der richtlinie 1999/5/eg befindet". (bmwi) greek ΜΕ ΤΗΝ ΠΑΡΟΥΣΑ [3com ltd] ΔΗΛΩΝΕΙ ΟΤΙ [2000 series] ΣΥΜΜΟΡΦΩΝΕΤΑΙ ΠΡΟΣ ΤΙΣ ΟΥ...
Page 55
Industry canada notice this equipment meets the applicable industry canada terminal equipment technical specifications. This is confirmed by the registration numbers. The abbreviation, ic, before the registration number signifies that registration was performed based on a declaration of conformity i...
Page 56
Telecommunication safety the safety status of each port is declared and detailed in the table below: ports safety status e1 or t1 tnv-1 ethernet (100 base-tx) selv dc input port selv tnv-1: telecommunication network voltage circuits whose normal operating voltages do not exceed the limits for selv u...
Page 57: Ppendix
A ppendix a: o btaining s upport for y our 3c om p roduct customer support customer technical support and service are provided by 3com distributors, partners, and resellers from whom the product was purchased. For customer support for products purchased directly from 3com, contact support@3com.Com ....