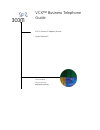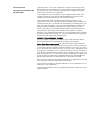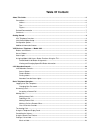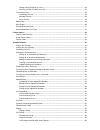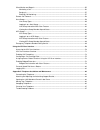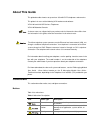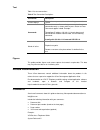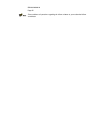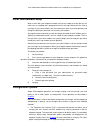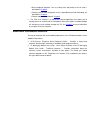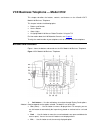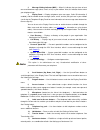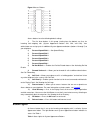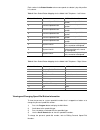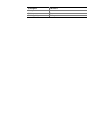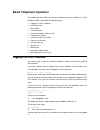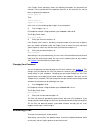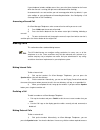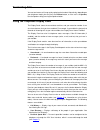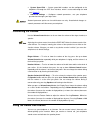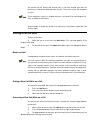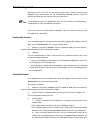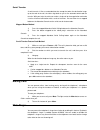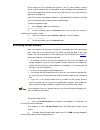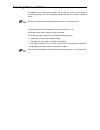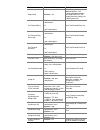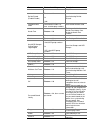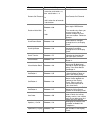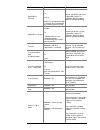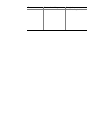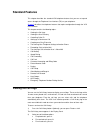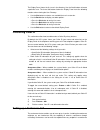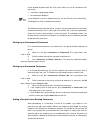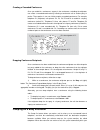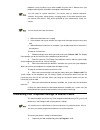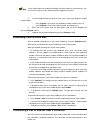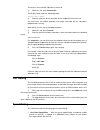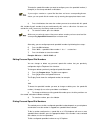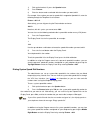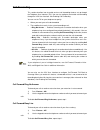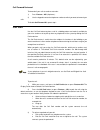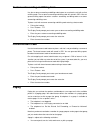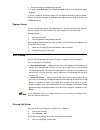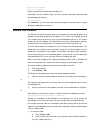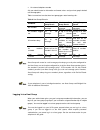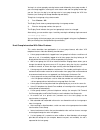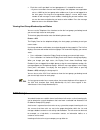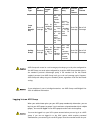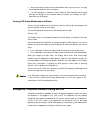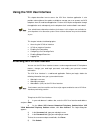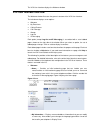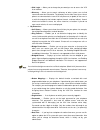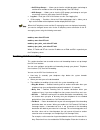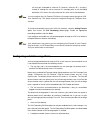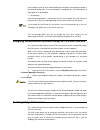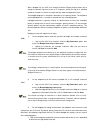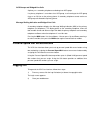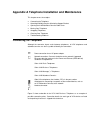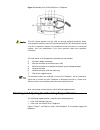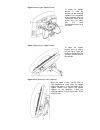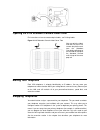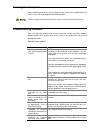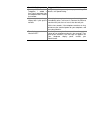Summary of VCX
Page 1
Vcx™ business telephone guide vcx™ connect ip telephony solution system release 9.5 6w101-20100430 published april 2010 http://www.3com.Com/.
Page 2
3com corporation 350 campus drive marlborough, ma 01752-3064 copyright © 2006 --- 2010 3com corporation. All rights reserved. No part of this documentation may be reproduced in any form or by any means or used to make any derivative work (such as translation, transformation, or adaptation) without w...
Page 3: Table of Content
Table of content about this guide············································································································································· 6 conventions ···············································································································...
Page 4
Dialing a new call while on a call··································································································· 28 answering a new call while on a call ····························································································· 28 transferring a call··········...
Page 5
Silent monitor and barge in ····················································································································· 55 monitoring a call······························································································································· 56 bar...
Page 6: About This Guide
About this guide this guide describes how to set up and use 3com® vcx™ telephones and consoles. This guide is for users of the following vcx hardware and software: vcx 3102 and 3102 sp business telephones vcx 3105 attendant console if release notes are shipped with your product and the information t...
Page 7
Text table 2 lists text conventions. Table 2 text convention descriptions convention description screen displays this typeface represents information as it appears on the screen. Commands the word “command” means that you must enter the command exactly as shown and then press return or enter. Comman...
Page 8
5w100-20100310 page 25 please address all questions regarding the 3com software to your authorized 3com coordinator..
Page 9: Getting Started
Getting started this chapter provides a general description of your vcx telephone and describes the steps you must complete to use your phone. This chapter includes the following topics: z vcx telephone overview z initial voice mailbox setup z configuration options z additional information sources v...
Page 10
Your administrator determines which features are available for your telephone. Initial voice mailbox setup when a caller dials your telephone number and you are unable to answer the call, the caller hears a recording and is prompted to leave a message. Before you can listen to messages in your voice...
Page 11
Z basic telephone operation, such as making calls and putting a call on hold, is described in chapter4 . Z features that must be configured, such as speed dialing and call forwarding, are described in chapter6 . Z feature codes are described in chapter5 . Z the vcx user interface is a web browser-ba...
Page 12
Vcx business telephone — model 3102 this chapter describes the buttons, controls, and features on the 3com® vcx™ model 3102 business telephone. This chapter includes the following topics: z buttons and controls z access buttons z status lights z assigning model 3102 access button functions using the...
Page 13
2) message waiting indicator (mwi) — when lit, indicates that you have at least one unreviewed message (voice, e-mail, or fax) in your mailbox. Also, this indicator flashes when your telephone rings. 3) display panel — displays telephone status messages, caller id information (if enabled), and the n...
Page 14
13) redial button — redials the last telephone number or extension that you called. See making a call to a remote office. 14) speaker button — enables you to use the speaker phone feature. Press the speaker button before you dial the call, when your telephone is ringing, or while a call is in progre...
Page 15
Figure 2 access buttons access buttons have the following default settings: 1) the first three buttons in this group (starting from the bottom) are lines for incoming and outgoing calls (system appearance buttons sa1, sa2, and sa3). Your administrator can assign up to six additional system appearanc...
Page 16
If the light is the line is off available for use steady in use blinking quickly ringing blinking slowly on hold assigning model 3102 access button functions using the tui this section describes how to use the telephone user interface (tui) to view, and possibly modify, the vcx features associated w...
Page 17
Each number in the button number column corresponds to a button’s physical position in its column. Table 2 3com default button mappings for the model 3102 telephone – left column button number feature additional information 9 personal speed dial #1 first personal speed dial number 8 personal speed d...
Page 18: 3105 Attendant Console
3105 attendant console the 3105 attendant console and the vcx console manager software (cms) applicationenables a receptionist to handle high call volumes efficiently. Although receptionists are the primary users of the attendant console and the cms, the two it can also be used by busy sales represe...
Page 19
Your administrator also maps telephone extensions to access buttons using the vcx administrator web interface. Figure 3 and the text that follows it describe the features on the 3105 attendant console. Figure 3 3105 attendant console 2) transfer button — enables you to send a call to another telepho...
Page 20
Z the first five buttons from the top in the left column correspond to access buttons 1 through 5. (the bottom four buttons are always the feature buttons.) z the second column of nine buttons correspond to access buttons 6 through 14. Z the third column of nine buttons correspond to access buttons ...
Page 21
If the light is the line is steady in blinking do blinking quickly dialing.
Page 22: Basic Telephone Operation
Basic telephone operation this chapter describes how to use the basic telephone functions available on all vcx telephone models and includes the following topics: z logging in to your telephone z answering a call z making calls z terminating calls z using the telephone display panel z controlling th...
Page 23
If the display panel alternately shows the following information, the password you entered is not associated with the telephone extension or the extension has not yet been assigned to the telephone: invalid password: then: invalid password logged out from pbx in this case, use the following steps to...
Page 24
If your telephone includes multiple access lines, press the access button for the line on which the new call is arriving (the light next to the button will be flashing). Unanswered calls are sent to either your call coverage point which, by default, is your voice mailbox or your configured call forw...
Page 25
An external line (for example, 9). If one of the access buttons is configured to access an external line directly, you can press that button. 2) dial the number or use the display panel to scroll to placed calls, received calls, or missed calls, or a personal or system-wide speed dial number. If you...
Page 26
Terminating calls you can terminate a call (hang up) by replacing the handset. Alternatively, depending on your telephone model, you can press the release button, or if the call is on speaker, turn the speaker off by pressing the speaker button. Using the telephone display panel the display panel sh...
Page 27
Z system speed dial — system speed dial numbers can be configured at the telephone or through the vcx user interface, which is accessed through the web (see chapter 7 ). Z advanced settings — configures network parameters, sets your telephone password and changes your login status. Network parameter...
Page 28
You cannot use this feature with external calls (a call from outside your local call processor) or anonymous (blocked caller id) calls. These calls ring to your telephone as usual. If your telephone is part of a bridged extension, see hands free and bridged line calls for additional information.. Yo...
Page 29
Transferring a call when you are on a call, the transfer feature allows you to send the call from your telephone to any other internal line. For unattended or attended transfers, if your call permissions allow, you can send the call to an external line. If your telephone is part of a bridged extensi...
Page 30
Serial transfer a serial transfer is like an unattended transfer except that when the destination hangs up at the end of the call, the caller rings back to you as the attendant who made the transfer. With your help, the caller can make a single call to the organization and make a series of internal ...
Page 31
All non-ringer tones are unaffected. All ring tones, such as, internal domain, external domain, and anonymous tones are affected for all primary, bridge, and hunt-group calls. A user with a telephone on hands-free hears the hands-free tone. A user that receives a page hears the page tone. If the vcx...
Page 32
Activating malicious call trace the malicious call trace feature enables you to notify the system if you receive a harassing or abusive call. The calling party can be from either an external or internal source. Malicious call trace cannot be invoked when you are on a conference call. To activate mal...
Page 33: Feature Codes
Feature codes this chapter describes how to use vcx feature codes on a vcx telephone to enhance the operation of your phone. A feature code is a sequence of numbers you enter on the telephone keypad to enable a feature that is not mapped to a button. This chapter includes the following topics: z fea...
Page 34
*446 then, either press ok or press feature + 120 to complete the command. Some features require additional information. For example, if you want to enable call forwarding when your telephone is busy, you must designate the extension to which you want your calls forwarded. The feature code for call ...
Page 35
Feature feature code entry description beep-send feature + 331 sends a page (a beep) between phones. The sending telephone displays the target extension. The target extension displays the sending extension. Call forward busy feature + 467, then or *467* see call forward busy line. Call forward ring ...
Page 36
Feature feature code entry description the phone. Do not disturb (enable/disable) feature + 446 or *446 see activating do not disturb. Forced account code feature + 888, then forced account code>+ #, then see forced account code hands free feature + 100 enables or disable the hands-free feature. See...
Page 37
Feature feature code entry description remote call forward feature + 468, then + #, then + # or *468* * see remote call forward. Retrieve voice mail feature + 600 or *600 the first entry simulates pressing the msg button. The second entry allows you to leave a message in another mailbox or access yo...
Page 38
Feature feature code entry description speed dial ¡ª personal feature + 601 + n or *601* n , where n is the speed dial digit (1 through 9) associated with the number you want to dial. Allows you to dial a personal speed dial number. To configure personal speed dialing, see speed dialing. Speed dial ...
Page 39
Feature feature code entry description see controlling the volume..
Page 40: Standard Features
Standard features this chapter describes the standard vcx telephone features that you can set up and access through the telephone user interface (tui) on your telephone. Chapter7 describes the telephone features that require configuration through the vcx user interface. This chapter contains the fol...
Page 41
F for unviewed missed calls, press 4. G to clear the all call logs, press 5. H to reverse the order of the call logs, press 6. Use the scroll buttons to navigate through the list. By default, the display panel always starts with the oldest call in the category you select. That is, the most recent ca...
Page 42
The display panel shows the first user in the directory. Use the scroll buttons to locate a particular user. The three soft buttons below the display panel have the following functions when viewing the user directory: z use the slct button to select a user and dial that user’s extension. Z use the b...
Page 43
Can be located anywhere within the vcx system. When you set up a conference call, you cannot: z conference a page group number z be monitored or barged in. If your telephone is part of a bridged extension, see call transfer, call conferencing, and bridged line calls for additional information. The f...
Page 44
Creating a cascaded conference once you establish a conference, anyone in the conference, excluding the originator, can create a cascaded conference by initiating a conference call to another party or parties. Those parties in turn can initiate another cascaded conference. For example, telephone p1 ...
Page 45
Telephone (using a priority ring or other audible ring tone that is different than your programmed ring tone) and redials the original called extension. You can camp on system extensions. You cannot camp on external telephone numbers, hunt groups, pickup groups, or paging groups. If the called exten...
Page 46
If your administrator has enabled the multiple contacts feature for your extension, you do not have to log out of one telephone before logging into another. 2) from the telephone that you want to use as yours, enter your telephone number and password: i press program + 5 + 3,enter your telephone num...
Page 47
To transfer a call to another subscriber’s voice mail: 1) while on a call, press feature+441. The display panel shows the following prompt: transfer vmail number: 2) enter the extension of the subscriber whose mailbox will receive the call. The caller hears the mailbox greeting of the target subscri...
Page 48
Z personal speed dials — with this type of speed dialing, you map a number (internal or external) to a feature code value using the vcx user interface. To use a personal speed dial, you press the feature button and enter the appropriate feature code. Feature code 601 plus 1 through 9 inclusive, are ...
Page 49
To locate the speed dial number you want to configure, press the speed dial number (1 through 9) or use the up and down scroll buttons if you assign a number to a speed dial that does not have a corresponding access button, you can speed dial the number only by entering the appropriate feature code....
Page 50
1) pick up the handset. Or press the speaker button. 2) press feature. 3) enter the feature code associated with the number you want to dial. For example, if the number you want to speed dial is mapped to speed dial 2, enter the following through the telephone user interface: feature + 601 + 2 alter...
Page 51
Call forwarding this section describes how to enable and use call forwarding features set up through the telephone user interface (tui). You can also configure and enable call forwarding through the vcx user interface. See enabling call forwarding. You can use the tui on your telephone to specify: z...
Page 52
Call forward universal to forward all your calls to another extension: 1) press feature + 465 (all phones). 2) use the keypad to enter the telephone number to which you want to forward your calls. To disable call forward all, repeat step 1. Call park use the call park feature to place a call in a ho...
Page 53
Customer accounting and billing code use the customer accounting and billing code feature to associate the call with a client or billing code. The customer accounting and billing code will record in cdr. You can generate billing reports based on customer accounting and billing code or customer accou...
Page 54
Z you cannot camp on a page group extension. Z a page cannot be bridged (see enabling bridged extensions for information about bridging). If you are sending or receiving a page, you can drop the page by using the speaker button to disconnect the page, by picking up and replacing the receiver, or by ...
Page 55
The display panel prompts you to enter the extension of the ringing phone. 4) enter the extension number. Alternatively for steps 2, 3, and 4, you can enter feature code (455), group security code, and the extension of the ringing telephone in the following format: *455** the call is directed to you...
Page 56
To invoke silent monitor, the supervisor enters a feature code followed by the extension to be monitored (see monitoring a call). The supervisor, in this case, is defined as a user who is allowed to invoke the silent monitor feature for that particular extension. Permission to monitor one or more ex...
Page 57
2) press feature + 425. 3) enter the extension of the agent you want to monitor and press #. Alternatively you can combine steps 2 and 3 by using the following single command after picking up the handset: *425* for >, you can either enter the telephone extension of the agent, press a speed dial butt...
Page 58
Enter the phone number: press # to complete! 3enter the extension of the private call and press #. Alternatively you can combine steps 2 and 3 by using the following single command after picking up the handset: *429* for extension>, you can either enter the private telephone extension or press a spe...
Page 59
The display panel shows an empty fwd universal number field. R press # again to disable the feature. Z on extension 1000, press feature + 465. Hunt groups your administrator can establish formal and informal call centers so that incoming calls can be directed to several telephones that have been ass...
Page 60
You can be a member of, and logged in to, multiple hunt groups, which may be of different hunt group types. As a hunt group member, you should also be aware of how hunt group calls work with other vcx telephone features, such as call conferencing. See hunt group interaction with other features. Hunt...
Page 61
Z an external telephone number ask your administrator for information on timeout values and your hunt group’s default call coverage point. Table 6 summarizes how the three hunt group types route incoming calls. Table 6 hunt group behavior condition linear hunt group result circular hunt group result...
Page 62
You log in to a hunt group by entering feature code followed by hunt group number. If you are already logged in, entering the same feature code and hunt group number logs you out. You can also log in to and log out of a hunt group through the vcx user interface (see viewing hunt group membership and...
Page 63
Z each time a call is put back in a hunt group queue, it is treated like a new call. Z if you are a member of one or more hunt groups, the telephone message button acts as a mwi for the hunt group voice mailbox even if you are not logged in to the hunt group. Pressing the message button displays a m...
Page 64
Z your extension and the call coverage point you have set up (see configuring a call coverage point). Z an acd group that follows the call coverage path assigned by an administrator for that group. An acd group is a group of vcx telephone extensions that are configured under a virtual extension. An ...
Page 65
Z linear acd group — an incoming call always rings at the first member phone of the group, then, if the call is not answered, at the phone of the next member in the group list. For example, if a, b, c, and d are all logged in, an incoming call will always ring first at member a’s extension. If a doe...
Page 66
In other words, the agent with the least number of answered calls for a given duration of time becomes the next available agent. For example, two agents in a group each have been logged in to their acd group for ten minutes. Agent one, has answered five calls and agent two has answered ten calls. In...
Page 67
Acd type no members members logged out agent ranks members busy call override total timeout total timeout least call count(l cc) go to call coverage wait for somebod y logs in till time out agent with the lowest number of absolute calls answered , since the beginning of the oldest active shift, gets...
Page 68
Telephone in this guide. You log in to a acd group by entering feature code followed by acd group number. If you are already logged in, entering the same feature code and acd group number logs you out. You can also log in to and log out of a acd group through the vcx user interface (see viewing acd ...
Page 69
Z internal and external callers that are forwarded to voice mail can leave a message and navigate through the voice mail options. Z if an acd group call is routed to a voice mailbox or auto attendant call coverage point but the routing fails (for example, because no ports are available), the call is...
Page 70: Using The Vcx User Interface
Using the vcx user interface this chapter describes how to access the vcx user interface application. It also provides a description of the options available to manage your user account and vcx telephone from this web-based application. Features that require configuration through the application and...
Page 71
The vcx user interface displays the welcome window. Vcx user interface overview the welcome window illustrates the general structure of the vcx user interface. The left column displays seven options: z welcome z my extensions z calling features z call coverage z groups z log out z ip messaging each ...
Page 72
Z web login — allows you to change the password you use to access the vcx user interface. Z directory — allows you to search a directory of other system users to find name and extension information. The directory can be either local (users whose phones are connected to the same vcx call processor) o...
Page 73
Z calling features z personal speed dials — allows you to set up personal speed dial codes for up to 9 telephone numbers. Z system speed dials — allows you to view the system-wide speed dial numbers configured on your system by your administrator. You cannot add, modify, or delete a system speed dia...
Page 74
Z call pickup groups — allows you to view the call pickup groups you belong to and the other members of these call pickup groups. See call pickup. Z acd groups — allows you to view the acd groups you belong to and your current login status for each group. See acd groups. Z log out — ends your vcx us...
Page 75
Call that gets forwarded to extension b. However, extension b is also busy. Instead of sending the call to extension b's coverage point or call forwarding destination, vcx returns the call to extension a's voice mail or auto attendant. You can configure the call forward, fall back to coverage featur...
Page 76
Call coverage can be set to an auto attendant by entering the auto attendant number in the send to number box. If an auto attendant is configured, the call forwarding fall back option must be disabled. Z no coverage if the no coverage option is selected and a call is not answered, the caller will he...
Page 77
With a bridged line, the vcx user interface selective ringing feature allows you to change the default ring tone to one of 27 ring tones, delay the ring for a specified number of seconds, or silence the ringer and only allow the telephone to flash. The bridged telephone is sometimes referred to as t...
Page 78
Z log off and then log on to the phone. In this example, an incoming call to extension 1000 will also ring on extension 1001 on line 4 or on line 5 (or both lines) depending what you selected in step 2b. The primary telephone user can make calls on a bridged line. The secondary telephone user can an...
Page 79
If all the bridge lines are in use, a call to the primary extension rings on a primary telephone sa line and does not ring on the secondary phone. If all bridge lines and sa lines are in use on the primary, a call is forwarded to the call forward - busy destination configured for the primary phone. ...
Page 80
Does not start ringing on the primary. Do not disturb is enabled only for subsequent calls. This is also true for a secondary telephone user who toggles the do not disturb setting while a call is ringing. If the primary telephone enables do not disturb and a call comes in from a hunt group, the do n...
Page 81
While on a bridged call, the primary telephone user can also press a free sa line to transfer the call from a bsa line to a sa line. Or, a call connected on a sa line can be transferred from the sa line to its bsa line. A secondary telephone user, however, can only transfer a call from an sa line to...
Page 82
Acd groups and bridged line calls a primary or a secondary telephone can belong to an acd group. If a primary telephone is a member of an acd group, a call coming to the acd group rings on an sa line on the primary phone. A secondary telephone cannot receive an acd group call directed to a primary p...
Page 83
Appendix a telephone installation and maintenance this chapter covers these topics: z connecting the telephone z attaching and adjusting the articulating support bracket z opening the 3105 attendant console label cover z moving your telephone z swapping telephones z cleaning your telephone z trouble...
Page 84
Figure 5 underside of the vcx 3102 business telephone the vcx system operates over the lan, not through traditional telephone wiring. Your telephone connects to the vcx system through an rj-45 lan connector instead of an rj-11 telephone connector. Your telephone will not work unless it is connected ...
Page 85
Figure 6 attaching the support bracket to attach the support bracket, 1, snap the bracket into the mounting supports 2, on the bottom of the telephone. After you connect the cables to the phone, press the cables into the cable management clamps 3, on the stand. Figure 7 adjusting the support bracket...
Page 86
Opening the 3105 attendant console label cover for instructions on how to create and print labels, see printing labels. Figure 9 3105 attendant console label cover tabs after you print the labels and then cut them out, remove the plastic cover from the attendant console by pulling up on the two tabs...
Page 87
Cleaning your telephone always unplug your telephone from the power source and from the network before you clean it. Use a soft cloth dampened with mild detergent. Failure to unplug the telephone before you clean it could result in electrical shock. Troubleshooting problems table 8 lists possible pr...
Page 88
Possible problem suggested solutions on my vcx business telephone, i added a one-touch speed dial, but the telephone does not dial that number. Verify that you have correctly set up speed dialing. For details, see speed dialing. My telephone keeps ringing after i pick up the handset. Your telephone ...