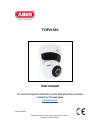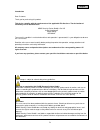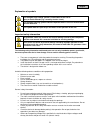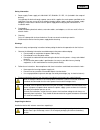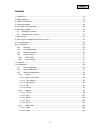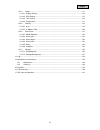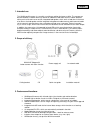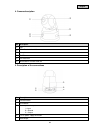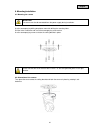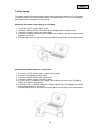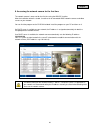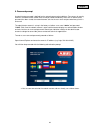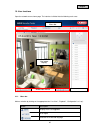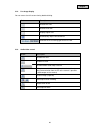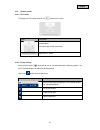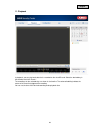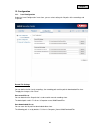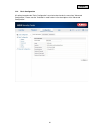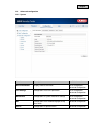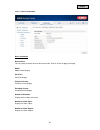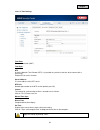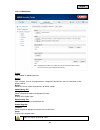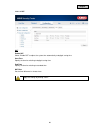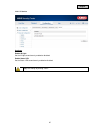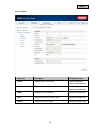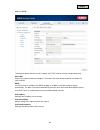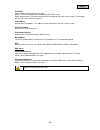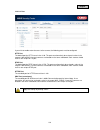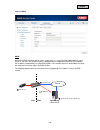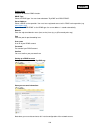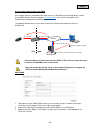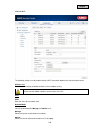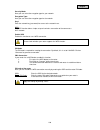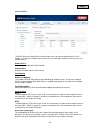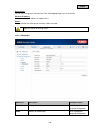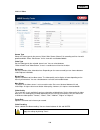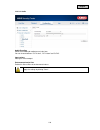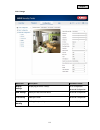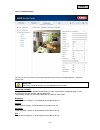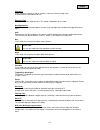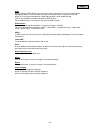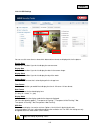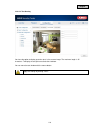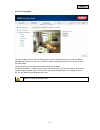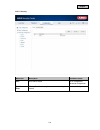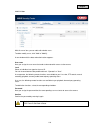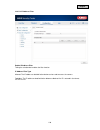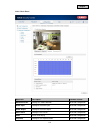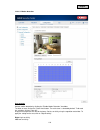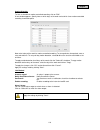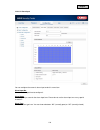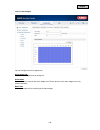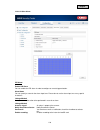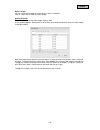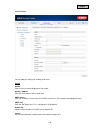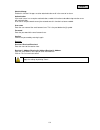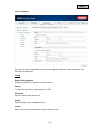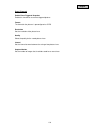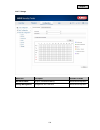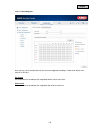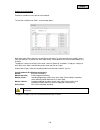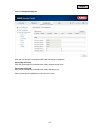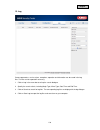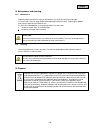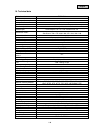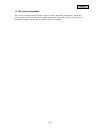- DL manuals
- Abus
- Security Camera
- TVIP21560
- User Manual
Abus TVIP21560 User Manual
Summary of TVIP21560
Page 1
Tvip21560 user manual you can find important information and faqs about this and other products on the web page www.Abus.Com version 05/2015 english translation of the original german user manual. Retain for future reference..
Page 2
English introduction dear customer, thank you for purchasing this product. This device complies with the requirements of the applicable eu directives. The declaration of conformity can be obtained from: abus security-center gmbh & co. Kg linker kreuthweg 5 86444 affing germany to ensure this conditi...
Page 3
English explanation of symbols the triangular high voltage symbol is used to warn of the risk of injury or health hazards (e.G. Caused by electric shock). The triangular warning symbol indicates important notes in this user manual which must be observed. This symbol indicates special tips and notes ...
Page 4
English safety information 1. Power supply: power supply unit 100–240 v ac, 50/60 hz / 5 v dc, 1 a (included in the scope of delivery) only operate this device through a power source which supplies the mains power specified on the type plate. If you are unsure of the installation location's power su...
Page 5
English contents 1. Intended use ...................................................................................................................................... 79 2. Scope of delivery ...............................................................................................................
Page 6
English 12.3.4. Image ........................................................................................................................... 111 12.3.4.1. Display settings ......................................................................................................... 112 12.3.4.2. Osd...
Page 7
English 1. Intended use this wlan pan/tilt camera is a versatile surveillance solution for home or office. The camera can be connected to a network wirelessly without an additional lan cable and has motion detection with a passive infrared sensor and an integrated loudspeaker, which emits a loud ton...
Page 8
English 4. Camera description no description lens pir – passive infrared sensor microphone ir leds led status bar wps button & microsd card slot 5. Description of the connections no description lan connection reset button alarm input and output i = input g = ground o = output 5 v dc power supply con...
Page 9
English 6. Mounting/installation 6.1. Mounting the camera important! The camera must be disconnected from the power supply during installation. Use the accompanying drilling template or mount for drilling the mounting holes. Drill the holes in advance and insert the accompanying screw anchor. Use th...
Page 10
English 7. Initial start-up the network camera automatically detects whether a direct connection between the pc and camera should be established. A crossover network cable is not required for this. You can use the supplied patch cable for direct connection for initial start-up. Connecting the networ...
Page 11
English 8. Accessing the network camera for the first time the network camera is accessed for the first time using the abus ip installer. After the installation wizard is started, it searches for all connected abus network cameras and video servers on your network. You can find the program on the cd...
Page 12
English 9. Password prompt an administrator password is defined for the network camera prior to delivery. For reasons of security, however, the administrator should select a new password immediately. After such an administrator password has been saved, the network camera asks for the user name and p...
Page 13
English 10. User functions open the network camera home page. The interface is divided into the following main areas: 10.1. Menu bar make a selection by clicking on the appropriate tab: “live view”, “playback”, “configuration” or “log”. Button description display of the user logged on user logout se...
Page 14
English 10.2. Live image display you can access the full-screen view by double-clicking. Button description activate 4:3 view activate 16:9 view display original size automatically adjust view to browser selection of the streaming type for the live view 10.3. Audio/video control button description d...
Page 15
English 10.4. Camera control 10.4.1. Ptz control to display the ptz control, click on the field in the live view. Button description arrow buttons: control the pan and tilt movements adjust the pt speed 10.4.2. Preset settings select the preset tab to be able to call up, set and delete up to 16 pres...
Page 16
English 11. Playback in playback, you can play back data that is recorded on the microsd card. Select the desired day in the calendar and click “search”. The recordings for the selected day are shown in the timeline. The coloured labelling indicate the nature of the event that triggered the recordin...
Page 17
English 12. Configuration 12.1. Local configuration under the “local configuration” menu item, you can select settings for file paths of the recordings and snapshots. Record file settings you can define the file size for recordings, the recording path and the path for downloaded files here. To apply...
Page 18
English image and clip settings here you can store the path for instant images, snapshots taken during playback as well as for edited videos. Save snapshots in live view to select the file path for instant images from the live view. The following path is set by default: c:\\\\web\capturefiles save s...
Page 19
English 12.2. Basic configuration all settings located under "basic configuration" can also be found under the menu item "advanced configuration". Please note the "available in mode" column in the descriptions of the "advanced configuration". 91.
Page 20
English 12.3. Advanced configuration 12.3.1. System menu item description available in mode device information display of device information basic configuration, advanced configuration time settings configuration of the time specification basic configuration, advanced configuration maintenance confi...
Page 21
English 12.3.1.1. Device information basic information device name: you can specify a device name for the camera here. Click on “save” to apply the change. Model: model number display serial no.: serial no. Display firmware version: firmware version display encoding version: encoding version display...
Page 22
English 12.3.1.2. Time settings time zone time zone selection (gmt). Time sync. Ntp using the network time protocol (ntp), it is possible to synchronise the time of the camera with a time server. Enable ntp to use this function. Server address ip server address of the ntp server. Ntp port network po...
Page 23
English 12.3.1.3. Maintenance reboot click "reboot" to reboot the device. Default restore click "“restore” to reset all the parameters, except the ip parameters and user information, to the default settings. Default select this item to restore all parameters to default settings. Import config. File ...
Page 24
English 12.3.1.4. Dst dst enable dst select “enable dst” to adjust the system time automatically to daylight saving time. Start time specify the time for switching to daylight saving time. End time specify the time for switching to standard time. Dst bias set the time difference in minutes here. App...
Page 25
English 12.3.1.5. Service hardware enable ir light set the ir light to continuously enabled or disabled. Enable status led set the status led to continuously enabled or disabled. Apply the settings by clicking "save". 97.
Page 26
English 12.3.2. Network menu item description available in mode tcp/ip settings for the tcp/ip data basic configuration, advanced configuration port settings for the used ports basic configuration, advanced configuration ddns settings for the ddns data advanced configuration wi-fi settings for the w...
Page 27
English 12.3.2.1. Tcp/ip to be able to operate the camera via a network, the tcp/ip settings must be configured correctly. Select nic: choose the network interface to configure. The camera can either be connected to the network via lan or wlan. Dhcp if a dhcp server is available, click dhcp to apply...
Page 28
English ipv6 mode manual: manual configuration of ipv6 data. Dhcp: the ipv6 connection data is provided by the dhcp server. Route advertisement: the ipv6 connection data is provided by the dhcp server (router) in connection with the isp (internet service provider). Ipv6 address display of the ipv6 a...
Page 29
English 12.3.2.2. Port if you wish to enable external access to the camera, the following ports must be configured. Http port the default port for http transmission is 80. This port can alternatively be assigned a value in the range of 1024~65535. If several cameras are located on the same subnetwor...
Page 30
English 12.3.2.3. Ddns ddns dyndns or ddns (dynamic domain name system entry) is a system that can update domain name entries in real time. The network camera is equipped with an integrated dyndns client that updates the ip address independently via a dyndns provider. If the network camera is locate...
Page 31
English enable ddns enable or disable the ddns function. Ddns type select the ddns type. You can choose between "dyndns" and "abus ddns". Server address select a ddns service provider. You must have registered access to this ddns service provider (e.G. Www.Dyndns.Org ). If you select “abus ddns” as ...
Page 32
English accessing the network camera via ddns if the network camera is located behind a router, access via dyndns must be configured in the router. On the abus security-center homepage www.Abus-sc.Com , you can find a description of the dyndns router configuration for common router models. The follo...
Page 33
English 12.3.2.4. Wi-fi the following settings must be made to create a wi-fi connection between the camera and the router. Wireless list click “search” to display available networks in the immediate vicinity. Wi-fi ssid enter the name of the network here. Network mode you can choose between manage ...
Page 34
English security mode here you can select the encryption type for your network. Encryption type: here you can select the encryption type for the network. Key 1 enter the network key (password) for access to the network here. Wps the wps function allows simple set-up of a wireless connection of the c...
Page 35
English 12.3.2.5. Upnp™ the upnp (universal plug and play) function makes it easy to control network devices in an ip network. This allows the network camera to be seen in the windows network environment (e.G. As a network device). Enable upnp™ for enabling or disabling the upnp function. Friendly n...
Page 36
English external port you can only change ports manually here if the "port mapping mode" was set to manual. External ip address display the external ip address for mobile access. Status displays whether the external port entered is valid or not valid. 12.3.3. Video/audio menu item description availa...
Page 37
English 12.3.3.1. Video stream type select the stream type for the camera. Select “main stream (normal)” for recording and live view with good bandwidth. Select “sub stream” for live view with restricted bandwidth. Video type set the video type for the selected stream here. You can select between “v...
Page 38
English 12.3.3.2. Audio audio encoding select the encoding for audio transmission here. You can choose between "g.711ulaw", "g.711alaw" and "g.726". Input volume setting the volume output environmental noise filter enable this filter to filter out environmental noises. Apply the settings by clicking...
Page 39
English 12.3.4. Image menu item description available in mode display settings displaying parameter settings basic configuration, advanced configuration osd settings setting the date and time format advanced configuration text overlay adding text fields advanced configuration privacy masking adding ...
Page 40
English 12.3.4.1. Display settings you can use this menu item to set the picture quality of the camera, including brightness, sharpness, contrast, etc. Please note: the display setting parameters can vary depending on the model. Switch day and night here, you have the option between automatic day & ...
Page 41
English sharpness image sharpness settings. A higher sharpness value can increase image noise. A value between 0 and 100 can be set. Exposure time setting the maximum exposure time. This setting is dependent on iris mode. Day/night switch the day/night switch provides options for auto, day and night...
Page 42
English wdr with the aid of the wdr function, the camera can return clear pictures even in disadvantageous backlight conditions. If there are both very bright and very dark areas in the picture area, the brightness level of the overall picture is balanced to provide a clear, detailed image. Click on...
Page 43
English 12.3.4.2. Osd settings you can use this menu item to select which date and time format are displayed in the live picture. Display name activate this checkbox if you wish to display the camera name. Display date activate this checkbox if you wish to display the date in the camera image. Displ...
Page 44
English 12.3.4.3. Text overlay you have the option to display up to four texts in the camera image. The maximum length is 45 characters. To display the text, please activate the checkbox. You can move the text window with the mouse button. Apply the settings by clicking "save". 116.
Page 45
English 12.3.4.4. Privacy mask you can use privacy masks to hide certain areas in the live view to prevent these areas from being recorded and viewed in the live view. A maximum of four rectangular privacy masks can be set up in the video image. To set up a privacy mask, proceed as follows. Select t...
Page 46
English 12.3.5. Security menu item description available in mode user user administration basic configuration, advanced configuration ip address filter filtering ip addresses to gain access for controlling the camera advanced configuration 118.
Page 47
English 12.3.5.1. User with this menu item, you can add, edit or delete users. To add or modify a user, click "add" or "modify". A new window with the data and authorisations appears. User name here you assign the user name that needs to be entered for access to the camera. Level select an individua...
Page 48
English 12.3.5.2. Ip address filter enable ip address filter ticking the selection box enables the filter function. Ip address filter type allowed: the ip addresses detailed further below can be used to access the camera. Forbidden: the ip addresses detailed further below are blocked. An ip is enter...
Page 49
English 12.3.6. Basic event menu item description available in mode motion detection settings for motion detection advanced configuration alarm input setting for the alarm input advanced configuration alarm output setting for the alarm output advanced configuration other alarm setting the pir sensor...
Page 50
English 12.3.6.1. Motion detection area settings activate motion detection by clicking the "enable motion detection" checkbox. To select an area, click on the "draw area" button. The entire area is selected by default. To discard this selection, click on "clear all". Drag the mouse pointer over the ...
Page 51
English arming schedule to save a schedule for motion-controlled recording, click on "edit". A new window appears. Specify here on which days of the week and at which times motion-controlled recording should take place. Now select a day of the week for motion-controlled recording. To store particula...
Page 52
English 12.3.6.2. Alarm input you can configure the camera's alarm input under this menu item. Alarm input no. Select the alarm input here to configure it. Alarm name you can specify a name for the alarm input here. Please do not use the alarm input no. Or any special characters. Alarm type select t...
Page 53
English arming schedule to save a schedule for an alarm input, click on "edit". A new window appears. Specify here on which days of the week and at which times the alarm input should be enabled. Now select a day of the week for the alarm input. To store particular time periods, enter a start and end...
Page 54
English 12.3.6.3. Alarm output you can configure the alarm output here. Alarm output no. Select the alarm output here to configure it. Alarm name you can specify a name for the alarm output here. Please do not use the alarm output no. Or any special characters. Dwell time select the duration for the...
Page 55
English arming schedule to save a schedule for the alarm output, click on "edit". A new window appears. Specify here on which days of the week and at which times the alarm output should be enabled. Now select a day of the week for the alarm output. To store particular time periods, enter a start and...
Page 56
English 12.3.6.4. Other alarm pir alarm enable pir alarm you can enable the pir alarm in order to configure an event-triggered action. Alarm name you can specify a name for the alarm input here. Please do not use the alarm input no. Or any special characters. Linkage method here you can set the acti...
Page 57
English other linkage you can set the alarm output to switch when an alarm is detected. Click on “select all” to switch the alarm output. Arming schedule to save a schedule for the alarm output, click on "edit". A new window appears. Specify here on which days of the week and at which times the alar...
Page 58
English 12.3.6.5. Email you can apply the settings for sending emails here. Sender sender enter a name here to be displayed as the sender. Sender's address enter the email address of the sender here. Smtp server enter the ip address or host name of the smtp server here. (for example: smtp.Googlemail...
Page 59
English attached image enable this function if images are to be attached to the email in the event of an alarm. Authentication if the email server in use requires authentication, enable this function to be able to log onto the server with authentication. User names and passwords can only be entered ...
Page 60
English 12.3.6.6. Snapshot here, you can set the configuration for time and event-triggered snapshots in order to be able to save them to the microsd card. Timing enable timing snapshot enable this function to save pictures at certain intervals. Format the format for the pictures is preconfigured as...
Page 61
English event-triggered enable event-triggered snapshot enable this function to save event-triggered pictures. Format the format for the pictures is preconfigured as jpeg. Resolution set the resolution of the picture here. Quality select the quality for the saved pictures here. Interval set the inte...
Page 62
English 12.3.7. Storage menu item description available in mode record schedule set up a scheduled recording advanced configuration storage management management of the sd card advanced configuration 134.
Page 63
English 12.3.7.1. Recording plan here, you can set the configuration for time and event-triggered recordings in order to be able to save them to an sd card. Pre-record set the duration for recording of the image data before a basic event here. Post-record set the duration for recording of the image ...
Page 64
English enable record schedule enable the schedule to store the desired schedule. To store the schedule, click "edit". A new window opens. Now select a day of the week for the recording to take place. To store particular time periods, enter a start and end time. To activate the alarm input all day, ...
Page 65
English 12.3.7.2. Storage management here you can format the inserted microsd card and display its properties. Percentage of picture enter the percentage that should be taken up by snapshot images here. Percentage of record enter the percentage that should be taken up by recordings here. Please form...
Page 66
English 13. Log camera parameters, such as alarm, exceptions, operation and information can be saved in the log files. The files can be exported if necessary. 1. Click on log in the menu bar to call up the search dialogue. 2. Specify the search criteria, including major type, minor type, start time ...
Page 67
English 14. Maintenance and cleaning 14.1. Maintenance regularly check the technical safety of the product, e.G. Check the housing for damage. If it seems that it may no longer be possible to operate the device safely, stop using the product and secure it to prevent unintentional use. It is likely t...
Page 68
English 16. Technical data model number tvip21560 dimensions (wxhxd) 60 x 60 x 157 mm alarm input (no/nc) 1 danger detection email, acoustic signal, recording on sd card connections 1x rj45, 1x audio output, 1x dc, 1x alarm input, 1x alarm output number of parallel streams 2 audio output 3.5 mm jack...
Page 69
English 17. Gpl license information here we wish to inform you that the network surveillance cameras tvip21560, amongst others, include open source software licensed exclusively under the gnu general public license (gpl). To ensure that your use of the programs conforms with gpl, please refer to the...