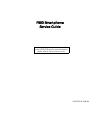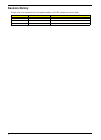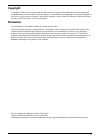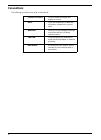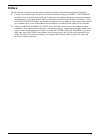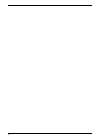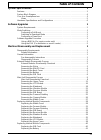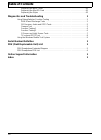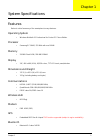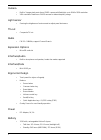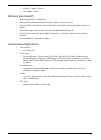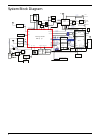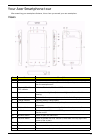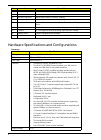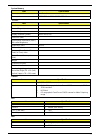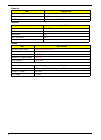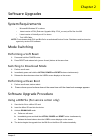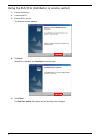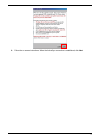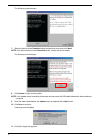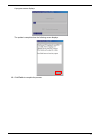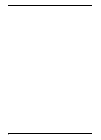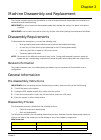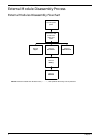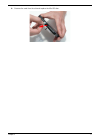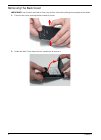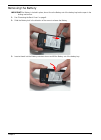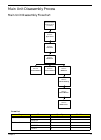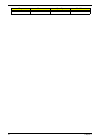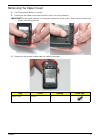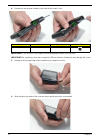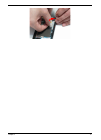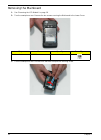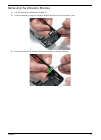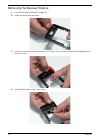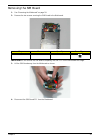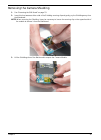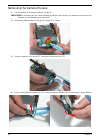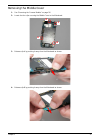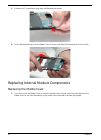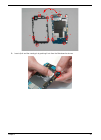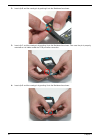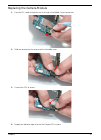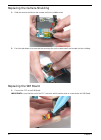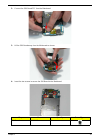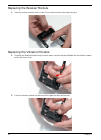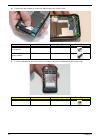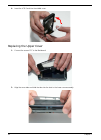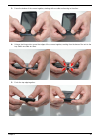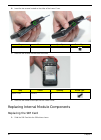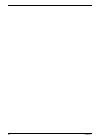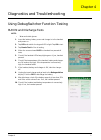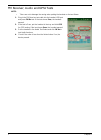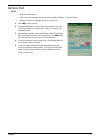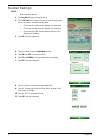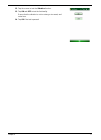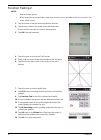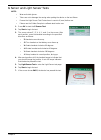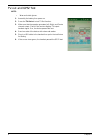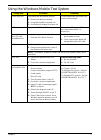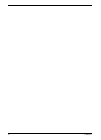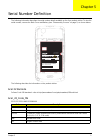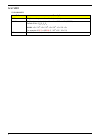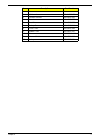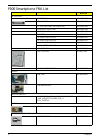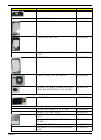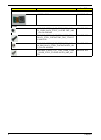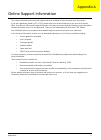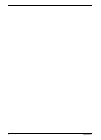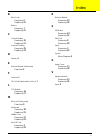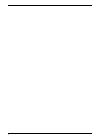- DL manuals
- Acer
- Handhelds
- F900
- Service Manual
Acer F900 Service Manual
Summary of F900
Page 1
F900 smartphone service guide printed in taiwan service guide files and updates are available on the acer/csd web; for more information, please refer to http://csd.Acer.Com.Tw.
Page 2: Revision History
Ii revision history please refer to the table below for the updates made on the f900 smartphone service guide. Date chapter updates.
Page 3: Copyright
Iii copyright copyright © 2009 by acer incorporated. All rights reserved. No part of this publication may be reproduced, transmitted, transcribed, stored in a retrieval system, or translated into any language or computer language, in any form or by any means, electronic, mechanical, magnetic, optica...
Page 4: Conventions
Iv conventions the following conventions are used in this manual: screen messages denotes actual messages that appear on screen. Note gives bits and pieces of additional information related to the current topic. Warning alerts you to any damage that might result from doing or not doing specific acti...
Page 5: Preface
V preface before using this information and the product it supports, please read the following general information. 1. This service guide provides you with all technical information relating to the basic configuration decided for acer's "global" product offering. To better fit local market requireme...
Page 6
Vi.
Page 7: Table of Contents
Vii table of contents system specifications 1 features . . . . . . . . . . . . . . . . . . . . . . . . . . . . . . . . . . . . . . . . . . . . . . . . . . . . . . . . . . . .1 system block diagram . . . . . . . . . . . . . . . . . . . . . . . . . . . . . . . . . . . . . . . . . . . . . . . . .4 your...
Page 8: Table of Contents
Viii table of contents replacing the back cover . . . . . . . . . . . . . . . . . . . . . . . . . . . . . . . . . . . . . . . . .41 replacing the mini-sd card . . . . . . . . . . . . . . . . . . . . . . . . . . . . . . . . . . . . . . . .42 replacing the stylus . . . . . . . . . . . . . . . . . . . ...
Page 9
Chapter 1 1 system specifications features below is a brief summary of the smartphone’s many features: operating system • windows mobile® 6.1 professional for pocket pc phone edition processor • samsung sc3 6410, 533 mhz with one dram memory • 256 mb flash rom, 128 mb sdram display • 3.8", 800 x 480...
Page 10
2 camera • built-in 3 mega pixels auto-focus cmos camera with flashlight, up to 2048 x 1536 resolution • vga resolution fixed-focus cmos camera for video telephony usage light sensor • sensing the brightness of environment to adjust panel luminance tv-out • composite tv out radio • fm 76 ~ 108mhz, s...
Page 11
3 • pocket pc usage: 15 hours • gps usage: 5 hours software (pre-loaded*) • windows mobile@ 6.1 professional • microsoft® office outlook mobile (calendar, contacts, tasks and inbox) • microsoft® office word mobile / microsoft® office excel mobile / microsoft® office powerpoint mobile • msn® messenge...
Page 12
4 system block diagram samsung s3c6410 pop ty pe micro sd slot 3m coms flash light charger 1530mah battery li-polymer pmu g sensor l sensor 32.768khz codec ak4671 amp max9730 reciver mic emp_on/off ext debug uart i2s sharp 3.8" wvga 480x800 touch lens cpld x2c128 ab 3100 db3210 spk + / - rcv_out + /...
Page 13
5 your acer smartphone tour after examining your smartphone features, let us show you around your new smartphone. Views no. Item description 1 mini usb connector connect to a usb cable/headphones/ charger. 2 power button press to turn the screen on/off or enter sleep mode; press and hold to turn the...
Page 14
6 hardware specifications and configurations processor 15 action key press to activate the selected menu item. 16 volume down press to reduce phone volume. 17 micro sd card slot expand your device’s memory capacity. 18 reset pinhole insert the stylus into this hole to reset the device. 19 camera but...
Page 15
7 system memory tft 3.8” camera gps wifi item specification memory controller on board memory size 256 mb flash rom, 128 mb sdram item specification vendor/model name screen diagonal (mm) active area (mm) display resolution (pixels) 800 x 480 (vga) pixel pitch (mm) typical white luminance (cd/m 2 ) ...
Page 16
8 bluetooth fm radio battery item specification type bluetooth 2.0, class 2 + edr interface uart profiles generic, serial, ftp, a2dp, headset, hands free item specification frequency 76 ~ 108mhz channel search yes audio mute yes rds supported yes antenna external (by headset) item specification vend...
Page 17
Chapter 2 1 software upgrades system requirements • microsoft® windows xp or above • latest version of euu (end-user upgrade utility / euu_xxx.Exe) or bin files for x960 • latest version of activesync v4.5 or above • tool: usb cable note: e-ten releases both euu and bin file for an authorized servic...
Page 18
2 using the euu (for distributor or service center) 1. Execute activesync. 2. Connect with pc. 3. Execute euu_xxx.Exe the welcome screen displays. 4. Click next. When euu is installed, the completed screen displays. 5. Click finish. The end user update utility starts and the following screen display...
Page 19
3 6. Follow the on screen instructions. When the activesync connection is established, click next..
Page 20
4 the following screen displays. 7. When the device enters download mode (as described on screen) click next. Note: if the device does not enter download mode, contact the service center. The following screen displays. 8. Click update to begin receiving data. Note: if the update button is disabled, ...
Page 21
5 a progress screen displays. The update is complete when the following screen displays. 12. Click finish to complete the process..
Page 22
6.
Page 23
Chapter 3 1 machine disassembly and replacement this chapter contains step-by-step procedures on how to disassemble and reassemble the smartphone for maintenance and troubleshooting. Important:the use of metal tools during disassembly may damage the casing. Use plastic tools where possible. Importan...
Page 24
2 chapter 3 external module disassembly process external modules disassembly flowchart note: items enclosed with broken lines (— - - —) are optional and may not be present. Disconnect usb and all other cables from system remove stylus turn off system power remove battery remove sim card remove back ...
Page 25
Chapter 3 3 removing the stylus 1. Grasp the stylus as shown and pull to remove it from the smartphone. 2. Continue to pull the stylus until it is completely removed from the smartphone..
Page 26
4 chapter 3 removing the mini-sd card note: the mini sd card is an optional item and may not be present. 1. Insert a finger nail (or plastic pry) into the casing and open the mini sd door as shown. 2. Rotate the mini sd door away from the card slot as shown. 3. Press the mini sd card into the slot a...
Page 27
Chapter 3 5 4. Remove the card from the slot and replace the mini sd door..
Page 28
6 chapter 3 removing the back cover important:cover the work area with a clean, dry, lint-free cloth before placing the smartphone face down. 1. Press the two cover securing latches inward as shown. 2. Rotate the back cover away from the smartphone to remove it..
Page 29
Chapter 3 7 removing the battery important:the battery is locked in place; do not force the battery out of the battery bay before open in the locking mechanism. 1. See “removing the back cover” on page 6. 2. Slide the battery lock in the direction of the arrow to release the battery. 3. Insert a thu...
Page 30
8 chapter 3 removing the sim card note: the sim card is an optional item and may not be present. 1. See “removing the battery” on page 7. 2. Slide the sim card out of the sim slot as shown. 3. Lift the sim card clear of the smartphone as shown..
Page 31
Chapter 3 9 main unit disassembly process main unit disassembly flowchart screw list step screw quantity part no. Upper cover m1.6*5 2 m1.6*1.5 2 mainboard m1.6*2 2 m1.6*3.5 2 m1.6*5 2 remove external modules before proceeding remove mainboard remove upper cover remove vibration module remove sim bo...
Page 32
10 chapter 3 sim board m1.6*1.5 2 step screw quantity part no..
Page 33
Chapter 3 11 removing the upper cover 1. See “removing the battery” on page 7. 2. Remove the two rubber screw caps from the lower cover using tweezers. Important:thin tine metal tweezers can be used to remove the screw covers. Take care not to scratch the lower cover during removal. 3. Remove the tw...
Page 34
12 chapter 3 4. Remove the two screws located on the sides of the lower cover. Important:do not force the covers apart to avoid damaging the plastic securing clips. Important:use a plastic pry less than or equal to 0.96 mm thickness. Metal tools may damage the covers. 5. Starting at the top-right ed...
Page 35
Chapter 3 13 7. Work down the right side of the cover as shown, prying the covers apart. 8. Repeat the process down the left side, gradually prying apart the covers..
Page 36
14 chapter 3 9. Apply lateral pressure as indicated by the arrow (1) and pry apart the bottom right edge of the upper cover (2). 10. Work along the bottom edge prying the covers apart as shown. Important:do not remove the upper cover completely; the touchpad ffc is still connected at this stage. 11....
Page 37
Chapter 3 15 12. Using plastic tweezers, lift the ffc connector to disconnect the upper cover from the mainboard. 13. Remove the upper cover from the lower cover and place it on a clean, dry, lint-free cloth. 14. The lower and upper covers appear as shown below when separated. Important:ensure that ...
Page 38
16 chapter 3 removing the lcd module important:ensure that no dust, dirt, or finger prints come in to contact with the exposed lcd panel or front cover; foreign particles and grease will affect lcd output performance. 1. See “removing the upper cover” on page 11. Important:the lcd panel is not secur...
Page 39
Chapter 3 17.
Page 40
18 chapter 3 removing the mainboard 1. See “removing the lcd module” on page 16. 2. Turn the smartphone over. Remove the two screws securing the mainboard to the lower cover. 3. Turn the smartphone over. Peel back the barcode to expose the securing screw. Step screw quantity screw type mainboard m1....
Page 41
Chapter 3 19 4. Remove the four screws securing the mainboard to the lower cover. 5. Remove the rubber protector from the microphone as shown. 6. Remove the two spacer pads from the mainboard as shown below step screw quantity screw type mainboard (red callout) m1.6*3.5 2 mainboard (green callout) m...
Page 42
20 chapter 3 7. Grasp the lower cover as shown (1). Lift and rotate the mainboard out of the lower cover (2) to clear the i/o ports (green callout). 1 2.
Page 43
Chapter 3 21 removing the vibration module 1. See “removing the mainboard” on page 18. 2. Using the tweezers, grasp the vibration module and lift it clear of the lower cover. 3. Ensure that the rubber insulation lifts free along with the vibration module..
Page 44
22 chapter 3 removing the receiver module 1. See “removing the mainboard” on page 18. 2. Locate the removal tab as shown. 3. Press the removal tab toward the outside of the lower cover. The receiver module top edge lifts out of the lower cover. 4. Lift the receiver clear of the lower cover..
Page 45
Chapter 3 23 removing the sim board 1. See “removing the mainboard” on page 18. 2. Remove the two screws securing the sim board to the mainboard. Important:do not remove the sim board completely; the sim ffc is still connected at this stage. 3. Lift the sim board away from the mainboard as shown. 4....
Page 46
24 chapter 3 5. Disconnect the ffc from the sim board..
Page 47
Chapter 3 25 removing the camera shielding 1. See “removing the sim board” on page 23. 2. Insert thin tine tweezers either side of the shielding securing clip and gently pry the shielding away from the mainboard. Note: when removing the shielding, it may be necessary to loosen the securing clip on t...
Page 48
26 chapter 3 removing the camera module 1. See “removing the camera shielding” on page 25. Important:do not disconnect the camera module by lifting the lens directly. Use tweezers to disconnect the interface to avoid damaging the camera ffc. 2. Remove the adhesive tape securing the camera ffc in pla...
Page 49
Chapter 3 27 removing the middle cover 1. See “removing the camera module” on page 26. 2. Locate the four clips securing the middle cover to the mainboard. 3. Release clip a by pushing it away from the mainboard as shown. 4. Release clip b by pushing it away from the mainboard as shown. A b c d.
Page 50
28 chapter 3 5. Release clip c by pushing it away from the mainboard as shown. 6. Lift the mainboard away from the middle cover as shown, and slide the mainboard clear of the clip d. Replacing internal module components replacing the middle cover 1. Four clips secure the middle cover to the main boa...
Page 51
Chapter 3 29 1. Insert clip a and the nearby pin by pushing it into from the mainboard as shown. A b c d a b c d.
Page 52
30 chapter 3 2. Insert clip b and the nearby pin by pushing it into the mainboard as shown. 3. Insert clip c and the nearby pin by pushing it into the mainboard as shown. Take care the pin is properly mounted as it is hidden under the usb port after connection. 4. Insert clip d and the nearby pin by...
Page 53
Chapter 3 31 replacing the camera module 1. Push the ffc cable through the slot in the side of the middle cover camera well. 2. Slide the camera into the camera well in the middle cover. 3. Connect the ffc as shown. 4. Reapply the adhesive tape to secure the camera ffc in place..
Page 54
32 chapter 3 replacing the camera shielding 1. Slide the camera shield over the camera well on the middle board. 2. Push the tabs down to be sure that the securing clips on the camera well are inserted into the shielding. Replacing the sim board 1. Connect the ffc to the sim board. Important:be sure...
Page 55
Chapter 3 33 2. Connect the sim board ffc from the mainboard. 3. Lift the sim board away from the mainboard as shown. 4. Insert the two screws to secure the sim board to the mainboard. Step screw quantity screw type sim board m1.6*1.5 2.
Page 56
34 chapter 3 replacing the receiver module 1. Insert the receiver module into the lower cover and ensure the clips snap into place. Replacing the vibration module 1. Grasping the vibration module firmly from both sides, insert the vibration module into the vibration module well in the lower cover. 2...
Page 57
Chapter 3 35 replacing the mainboard 1. Insert the mainboard into the lower cover as shown. The i/o port and green tab on the main board should be inserted fully into the main board, then drop the side with the sd card reader into place. Make sure that all screw holes align. 2. Insert the rubber pro...
Page 58
36 chapter 3 4. Replace the four screws to secure the mainboard to the lower cover. 5. Turn the smartphone over. Insert the two screws to secure the mainboard to the lower cover. Step screw quantity screw type mainboard (red callout) m1.6*3.5 2 mainboard (green callout) m1.6*5 2 step screw quantity ...
Page 59
Chapter 3 37 replacing the lcd module 1. Reapply the adhesive to the lcd ffc cable as shown. 2. Reconnect the lcd ffc to the main board as shown. 3. Reapply the adhesive lcd gasket..
Page 60
38 chapter 3 4. Insert the lcd panel into the middle cover. Replacing the upper cover 1. Connect the screen ffc to the mainboard. 2. Align the cover tabs and slide the tabs into the slots in the lower cover assembly..
Page 61
Chapter 3 39 3. Press the bottom of the covers together, starting with one side and moving to the other. 4. Using a pinching motion, press the edges of the covers together, working from the base of the unit to the top. Attach one side at a time. 5. Pinch the top edge together..
Page 62
40 chapter 3 6. Insert the two screws located on the sides of the lower cover. 7. Insert the two screws into the back of the unit. 8. Insert the two rubber screw caps into the lower cover. Replacing internal module components replacing the sim card 1. Slide the sim card into the sim slot as shown. S...
Page 63
Chapter 3 41 replacing the battery 1. Insert the battery into the battery bay. 2. Slide the battery lock in the direction of the arrow to lock the battery in place. Replacing the back cover 1. Insert the bottom of the back cover into the smartphone..
Page 64
42 chapter 3 2. Push the back cover into place. Replacing the mini-sd card 1. Insert the card into the slot until it clicks into place..
Page 65
Chapter 3 43 2. Rotate the mini sd door towards the card slot as shown. 3. Push the door into the case to secure it in place. Replacing the stylus 1. Push the stylus into the stylus holder in the base of the smartphone as shown..
Page 66
44 chapter 3.
Page 67
Chapter 4 1 diagnostics and troubleshooting using debugswitcher function testing run in and discharge tests note: • wear anti-static gloves. 1. Insert the battery, battery cover and charger in to the handset and power on. 2. Tap led and wait for the keypad led to light. Tap ok to test. 3. Tap burnin...
Page 68
2 chapter 4 fm receiver, audio and gps1 tests note: • take care not to damage the casing when putting the handset on the test fixture. 1. Plug in the fm receiver test cable into the handset usb port and press fm rx test. If the test shows pass, the handset passed. 2. If the test is pass, put the han...
Page 69
Chapter 4 3 camera test note: • wear anti-static gloves. • take care not to damage the casing when putting the device on the test fixture. • make sure that the handset camera can auto-focus. 1. Tap cmr to begin testing. 2. Hold the handset at 3m to test focus functionality. Check for color shifts, b...
Page 70
4 chapter 4 function testing 1 note: • wear anti-static gloves. 1. Tap seq test to begin testing functions. 2. The lcd test starts. Tap the screen to cycle through white, black, red, green, and blue backgrounds. • check that the white screen displays no black dots. • check that the black screen disp...
Page 71
Chapter 4 5 12. Tap the screen to test the vibration function. 13. Tap on and off to test the funtionality. Ensure that the vibration is not too strong or too weak, and noise-less. 14. Tap ok if the test is passed..
Page 72
6 chapter 4 function testing 2 note: • wear anti-static gloves. • when testing the touch panel pen, draw from corner to corner and side to side. Do not start in the centre of the screen. 1. Tap the screen to test the various key/button functions. 2. Tap the keys shown in the image to test the funtio...
Page 73
Chapter 4 7 g sensor and light sensor tests note: • wear anti-static gloves. • take care not to damage the casing when putting the device on the test fixture. • ensure the light sensor test fixture timer is reset to 0 (zero) before use. • please use the golden sample to calibrate tests before use. 1...
Page 74
8 chapter 4 tv-out and gps2 test note: • wear anti-static gloves. 1. Assembly the battery then power on. 2. Press the tv out tab to test tv-out function. 3. Make sure that the speaker generates left, right, and centre channel output. Check if the monitor displays tv-output handset signal. If so, the...
Page 75
Chapter 4 9 using the windows mobile test system testing item procedure guidelines phone live test test phone dial and receive function: 1. Device over device to testing 2. Use wired headset to answer call 3. Use bluetooth headset to answer call check dial/answer the phone call's voice is clear enou...
Page 76
10 chapter 4.
Page 77
Chapter 5 1 serial number definition the following information describes the serial number details available on the acer product sticker. To view the serial number, remove the back cover and battery (see “disassembly process” on page 1) as shown below: the following describes the information on the ...
Page 78
2 acer snid ywwddddddmm code description yww 3 digit numeric year and week code (as above) dddddd 6 digit unique number derived from acer 22 code sn (sssss) transfer rule: s 1 s 2 s 3 s 4 s 5 dddddd = s 1 * 16 4 + s 2 * 16 3 + s 3 * 16 2 + s 4 * 16 + s 5 for example: 00 1fd = 000 509 (1 * 16 2 + 15 ...
Page 79
Chapter 6 1 fru (field replaceable unit) list this chapter gives you the fru (field replaceable unit) listing in global configurations of the f900 smartphone. Refer to this chapter whenever ordering for parts to repair or for rma (return merchandise authorization). Please note that when ordering fru...
Page 80
2 chapter 6 f900 smartphone exploded diagram item description part number 1 touchscreen 60.H420s.004 1 2 3 5 6 7 8 9 11 12 10 4.
Page 81
Chapter 6 3 2 lcd module 6m.H420s.001 3 mainboard mb.H4200.001 4 vibration module 60.H420s.001 5 receiver 60.H420s.002 6 back cover 60.H420s.005 7 battery cover 60.H420s. 010 8 front cover 60.H420s.004 9 middle cover 60.H420s.007 10 camera qm.03m02.001 11 camera shield 60.H420s.008 12 battery bt.001...
Page 82
4 chapter 6 f900 smartphone fru list acer p/n accessory usb cable 6k.H370s.001 stylus.F900 6k.H420s.001 stylus with bag packing.F900 6k.H420s.002 leather pouch.F900 6k.H420s.003 pu pouch.F900 6k.H430s.003 adapter ap.0050p.001 ac adapter eu-plug ap.0050p.002 ac adapter uk-plug ap.0050p.003 ac adapter...
Page 83
Chapter 6 5 receiver.F900 60.H420s.002 speaker.F900 60.H420s.003 front cover assy.F900 60.H420s.004 rear cover assy.F900 60.H420s.005 antenna (gsm/dcs/pcs/wcdma)+fpc type 60.H420s.006 lcm frame 60.H420s.007 shield cover for 3m camera 60.H420s.008 holder_3311_black_rubber?Silicon ru bber_n/a_micphone...
Page 84
6 chapter 6 optical device camera.F900 qm.03m02.001 screws machine screw_flat_cross(jcis)_1.6m m_1.5mm_black_steel_plating zinc_hns _nylok.44001480 86.H420s.001 machine screw_flat_torx_1.6mm_5mm_ black_steel_plating zinc_hns_t5.Nylo k.44001510 86.H420s.002 machine screw_flat_cross(jcis)_1.6m m_2mm_b...
Page 85
Appendix a 1 online support information this section describes online technical support services available to help you repair your acer device. If you are a distributor, dealer, asp or tpm, please refer your technical queries to your local acer branch office. Acer branch offices and regional busines...
Page 86
2 appendix a.
Page 87
1 b back cover removing 6 replacing 41 battery removing 7 replacing 41 c camera module removing 26 replacing 31 camera shielding removing 25 replacing 32 d display 4 e external module disassembly flowchart 2 f features 1 fru (field replaceable unit) list 1 l lcd module removing 16 replacing 37 m mai...
Page 88
2.