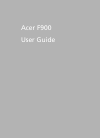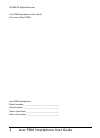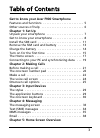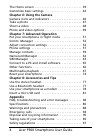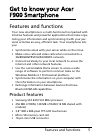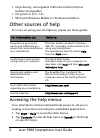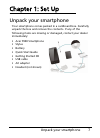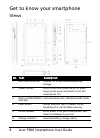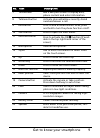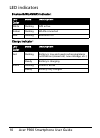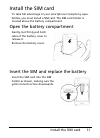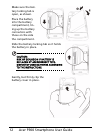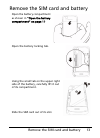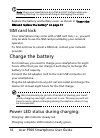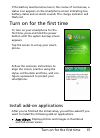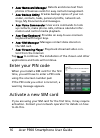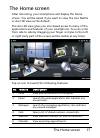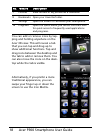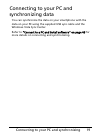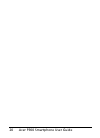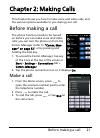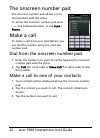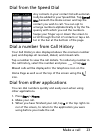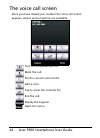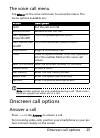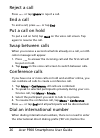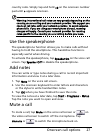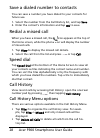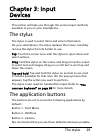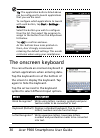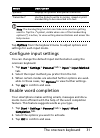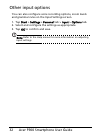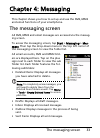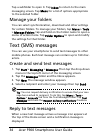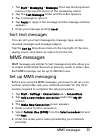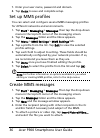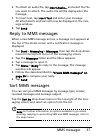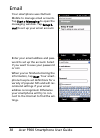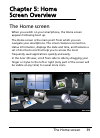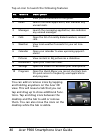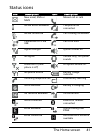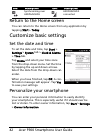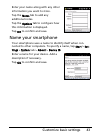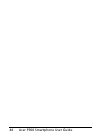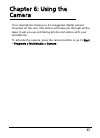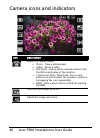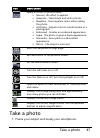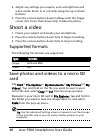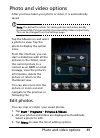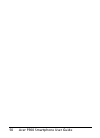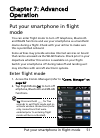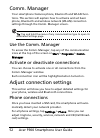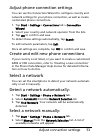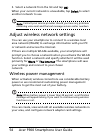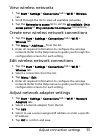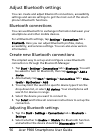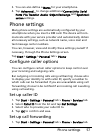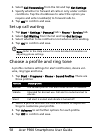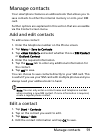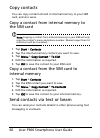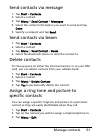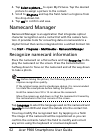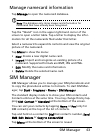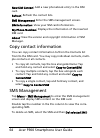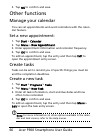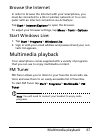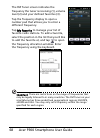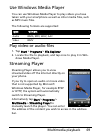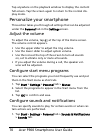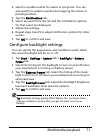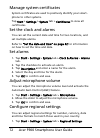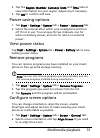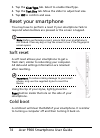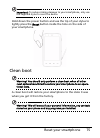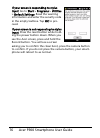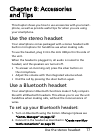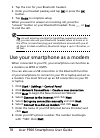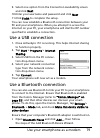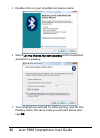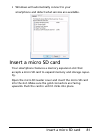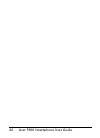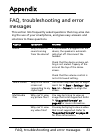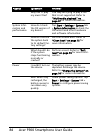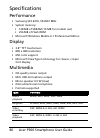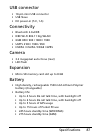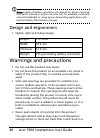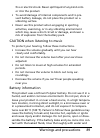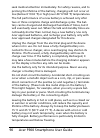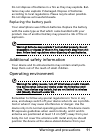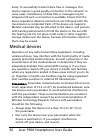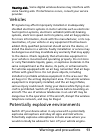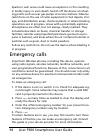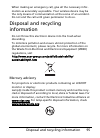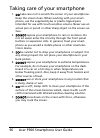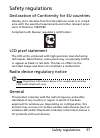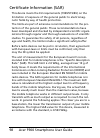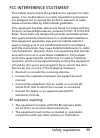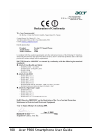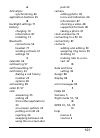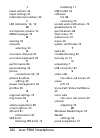- DL manuals
- Acer
- Handhelds
- F900
- User Manual
Acer F900 User Manual
Summary of F900
Page 1
1 acer f900 user guide.
Page 2
Acer f900 smartphone user guide 2 © 2009 all rights reserved acer f900 smartphone user guide first issue: march 2009 acer f900 smartphone model number: __________________________________ serial number: ___________________________________ date of purchase: ________________________________ place of pu...
Page 3: Chapter 1: Set Up
3 table of contents get to know your acer f900 smartphone features and functions . . . . . . . . . . . . . . . . . . . . . . . . 5 other sources of help . . . . . . . . . . . . . . . . . . . . . . . . . 6 chapter 1: set up unpack your smartphone . . . . . . . . . . . . . . . . . . . . . . 7 get to k...
Page 4: Chapter 6: Using The Camera
Acer f900 smartphone user guide 4 the home screen . . . . . . . . . . . . . . . . . . . . . . . . . . . . 39 customize basic settings . . . . . . . . . . . . . . . . . . . . . . 42 chapter 6: using the camera camera icons and indicators . . . . . . . . . . . . . . . . . . . 46 take a photo . . . . ....
Page 5
5 features and functions get to know your acer f900 smartphone features and functions your new smartphone is a multi-functional tool packed with intuitive features and powerful applications that make orga- nizing your information and synchronizing it with your per- sonal activities an easy, efficien...
Page 6
Acer f900 smartphone user guide 6 • high-density, rechargeable 1530 mah lithium polymer battery (changeable) • dc power-in (5 v, 1 a) • microsoft windows mobile 6.1 professional edition other sources of help for more on using your smartphone, please see these guides: accessing the help menus your sm...
Page 7
7 unpack your smartphone chapter 1: set up unpack your smartphone your smartphone comes packed in a cardboard box. Carefully unpack the box and remove the contents. If any of the following items are missing or damaged, contact your dealer immediately: • acer f900 smartphone • stylus • battery • quic...
Page 8
Acer f900 smartphone user guide 8 get to know your smartphone views no. Item description 1 mini usb connector connect to a usb cable/headphones/ charger. 2 power button press to turn the screen on/off or enter sleep mode; press and hold to turn the smartphone off. 3 bluetooth/wlan/gps indicator indi...
Page 9
9 get to know your smartphone 7 touchscreen 800 x 480 pixel screen to display data, phone content and enter information. 8 talk/send button activate phone/dial/view recently dialed numbers/answer a call. 9 end button press to end a call/disconnect gprs; press and hold to turn the phone function on/o...
Page 10
Acer f900 smartphone user guide 10 led indicators bluetooth/wlan/gps indicator: charge indicator: led color state description white flashing gps active amber flashing wlan connected blue flashing bluetooth on led color state description red flashing battery is low and needs recharging/alarm notifica...
Page 11
11 install the sim card install the sim card to take full advantage of your smartphone’s telephony capa- bilities, you must install a sim card. The sim card holder is located above the battery compartment. Open the battery compartment gently, but firmly pull both sides of the battery cover to releas...
Page 12
Acer f900 smartphone user guide 12 make sure the bat- tery locking tab is open, as shown. Place the battery into the battery compartment, lin- ing up the battery connectors with those on the side the compartment. Slide the battery locking tab so it holds the battery in place. Caution: risk of explos...
Page 13
13 remove the sim card and battery remove the sim card and battery open the battery compartment as shown in “open the battery compartment“ on page 11. Open the battery locking tab. Using the small tab on the upper right side of the battery, carefully lift it out of its compartment. Slide the sim car...
Page 14
Acer f900 smartphone user guide 14 note: place your smartphone on a flat but soft surface when per- forming this step, to avoid scratching or damaging the screen. Replace the battery and battery cover as shown in “insert the sim and replace the battery“ on page 11. Sim card lock your smartphone may ...
Page 15
15 turn on for the first time if the battery level becomes low in the course of normal use, a status icon appears on the smartphone screen indicating low battery status and an alarm sounds. The charge indicator will flash red. Turn on for the first time to turn on your smartphone for the first time,...
Page 16
Acer f900 smartphone user guide 16 • acer namecard manager: detects and stores text from photos of business cards for easy contact management. • acer backup utility: creates backup copies of your cal- endar, contacts, tasks, personal profile, network set- tings, my documents and messages. • acer voi...
Page 17
17 the home screen the home screen after rebooting, your smartphone will display the home screen. You will be asked if you want to view the icon matrix or acer 3d view as the default. The acer 3d view gives you icon-based access to many of the applications and features of your smartphone. You can sc...
Page 18
Acer f900 smartphone user guide 18 you can add or remove icons by tap- ping and holding anywhere on the acer 3d view. This will reveal a tab that you can tap and drag up to show additional functions. Tap and drag icons between the desktop and the tab to add or remove them. You can also move the icon...
Page 19
19 connecting to your pc and synchronizing connecting to your pc and synchronizing data you can synchronize the data on your smartphone with the data on your pc using the supplied usb sync cable and the windows vista sync center. Refer to “connect to a pc and install software“ on page 65 for more de...
Page 20
Acer f900 smartphone user guide 20
Page 21
21 before making a call chapter 2: making calls this chapter shows you how to make voice and video calls, and the various options available to you during your call. Before making a call the phone function needs to be turned on before you can make voice and video calls; you can turn the phone on from...
Page 22
Acer f900 smartphone user guide 22 the onscreen number pad the onscreen number pad allows you to dial numbers with the stylus. To access the onscreen number pad press , the talk/send button, or tap start > phone. Make a call to make a call from your smartphone you can dial the number using the onscr...
Page 23
23 make a call dial from the speed dial any contacts in your contact list will automat- ically be added to your speed dial. Tap speed dial beneath the home screen and tap the contact you wish to call. You can opt to arrange numbers alphabetically or by the fre- quency with which you call the numbers...
Page 24
Acer f900 smartphone user guide 24 the voice call screen once you have dialed your number the voice call screen appears, where several options are available. Turn on the speakerphone. Mute the call. Put the current call on hold. Add a note. Tap to enter the contacts list. End the call. Display the k...
Page 25
25 onscreen call options the voice call menu tap menu on the voice call screen to access the menu. The menu options available are: note: certain options are only available during a call. These menu items are greyed out when not in a call. Onscreen call options answer a call press or tap answer to an...
Page 26
Acer f900 smartphone user guide 26 reject a call press or tap ignore to reject a call. End a call to end a call, press or tap end. Put a call on hold to put a call on hold, tap hold on the voice call screen. Tap again to resume the call. Swap between calls when you receive a second call while alread...
Page 27
27 onscreen call options country code. Simply tap and hold +0 on the onscreen number pad until + appears onscreen. Warning: international call rates can vary greatly depending on the country you are calling and your network provider. We suggest you check all call rates with your network provider, to...
Page 28
Acer f900 smartphone user guide 28 save a dialed number to contacts you can save a number you have dialed to your contacts for future use. 1. Select the number from the call history list, and tap save. 2. Enter the contact’s information and tap ok to save. Redial a missed call when you have a missed...
Page 29
29 the stylus chapter 3: input devices this section will take you through the various input methods available to you on your smartphone. The stylus the stylus is used to select items and enter information. On your smartphone, the stylus replaces the mouse. Carefully remove the stylus from its holder...
Page 30
Acer f900 smartphone user guide 30 tip: the application buttons listed above can be configured to launch applications that you use the most. To configure which applications to launch with each button, tap start > settings > buttons. Select the button you wish to configure from the list, then select ...
Page 31
31 the onscreen keyboard note: the handwriting function can take some practice getting used to. Tap the ? Symbol, visible when one of the handwriting options (*) is active, to view writing demonstrations and access the help menus. Tap options from the keyboard menu to adjust options and settings for...
Page 32
Acer f900 smartphone user guide 32 other input options you can also configure voice recording options, zoom levels and grammar rules on the input settings screen. 1. Tap start > settings > personal tab > input > options tab. 2. Select and configure the settings as appropriate. 3. Tap ok to confirm a...
Page 33
33 the messaging screen chapter 4: messaging this chapter shows you how to set up and use the sms, mms and email functions of your smartphone. The messaging screen all sms, mms and email messages are accessed via the messag- ing screen. To access the messaging screen, tap start > messaging > mes- sa...
Page 34
Acer f900 smartphone user guide 34 tap a subfolder to open it. Tap inbox to return to the main messaging screen. Tap menu for a list of options appropriate to the selected folder. Manage your folders you can select synchronization, download and other settings for certain folders. To manage your fold...
Page 35
35 mms messages 1. Tap start > messaging > messages. Then tap the drop-down menu in the top left corner of the messaging screen. 2. Tap the text messages folder and the inbox appears. 3. Tap a message to open it. 4. Tap reply to reply to the message and the message window appears. 5. Enter your mess...
Page 36
Acer f900 smartphone user guide 36 7. Enter your user name, password and domain. 8. Tap finish to save and complete setup. Set up mms profiles you can select and configure several mms messaging profiles for different networks and environments. 1. Tap start > messaging > messages, then tap the drop-d...
Page 37
37 mms messages 6. To attach an audio file, tap insert audio... And select the file you want to attach. The audio file will be displayed in the message. 7. To insert text, tap insert text and enter your message. All attachments and text will now be displayed in the mes- sage window. 8. Tap send. Rep...
Page 38
Acer f900 smartphone user guide 38 email your smartphone uses outlook mobile to manage email accounts. Tap start > messaging to open the messaging window. Tap setup e- mail to set up your email account. Enter your email address and pass- word to set up the account. Select if you want to save your pa...
Page 39
39 the home screen chapter 5: home screen overview the home screen when you switch on your smartphone, the home screen appears following boot up. The home screen is the main point from which you can navigate your smartphone. The screen features connection status information, displays the date and ti...
Page 40
Acer f900 smartphone user guide 40 tap an icon to launch the following features: you can add or remove icons by tapping and holding anywhere on the acer 3d view. This will reveal a tab that you can tap and drag up to show additional func- tions. Tap and drag icons between the desktop and the tab to ...
Page 41
41 the home screen status icons icon description icon description new email, sms or mms missed call or calls wlan access available telephone call connected wlan connected call is being forwarded connected to pc via usb call is on hold signal strength system sounds on no signal vibrate only, no syste...
Page 42
Acer f900 smartphone user guide 42 return to the home screen you can return to the home screen from any application by tapping start > today. Customize basic settings set the date and time to set the date and time, tap start > settings > system tab > clock & alarms > time tab. Tap home and select yo...
Page 43
43 customize basic settings enter your name along with any other information you want to store. Tap the notes tab to add any additional notes. Tap the options tab to configure how this information is displayed. Tap ok to confirm and save. Name your smartphone your smartphone uses a name to identify ...
Page 44
Acer f900 smartphone user guide 44.
Page 45
45 chapter 6: using the camera your smartphone features a 3.2-megapixel digital camera mounted on the rear. This section will take you through all the steps to get you up and taking photos and videos with your smartphone. To activate the camera, press the camera button or go to start > programs > mu...
Page 46
Acer f900 smartphone user guide 46 camera icons and indicators icon description adjust the camera mode. • photo - take a photograph. • video - shoot a video. • poi photo - take a photo and associate it with the gps coordinates of the location. • continuous 3/5/9 - take three, five or nine photos in ...
Page 47
47 take a photo take a photo 1. Frame your subject and steady your smartphone. Apply an effect to photos taken: • normal - no effect is applied. • greyscale - takes black and white photos. • negative - uses negative colors when taking the photo. • art frieze - adjusts colors to create texture in a p...
Page 48
Acer f900 smartphone user guide 48 2. Adjust any settings you require, such as brightness and scene mode. Zoom in or out slide using the up or down buttons. 3. Press the camera button down halfway until the image comes into focus. Push down fully to take the photo. Shoot a video 1. Frame your subjec...
Page 49
49 photo and video options photo and video options after you have taken your photo or video, it is automatically saved. Note: the default locations for saving photos and videos are my documents/my pictures and my documents/my videos respectively. This can be changed from the settings page. Tap the a...
Page 50
Acer f900 smartphone user guide 50
Page 51
51 put your smartphone in flight mode chapter 7: advanced operation put your smartphone in flight mode you can enter flight mode to turn off telephone, bluetooth and wlan functions and use your smartphone as a handheld device during a flight. Check with your airline to make sure this is permitted on...
Page 52
Acer f900 smartphone user guide 52 comm. Manager your smartphone features phone, bluetooth and wlan func- tions. This section will explain how to activate and set basic phone, bluetooth and wireless network (wlan) connection settings through the comm. Manager screen. Tip: tap and hold the name of an...
Page 53
53 adjust connection settings adjust phone connection settings you can use the connection wizard to configure country and network settings for your phone connection, as well as create customized phone connections. 1. Tap start > settings > connections tab > connection wizard. 2. Select your country ...
Page 54
Acer f900 smartphone user guide 54 3. Select a network from the list and tap ok. When your current network is unavailable, tap select to select another network to use. Note: contact your service provider should you have any problems obtaining voice mail and the text message service center numbers. A...
Page 55
55 adjust connection settings view wireless networks 1. Tap start > settings > connections tab > wi-fi > wireless tab. 2. Scroll through the list to view all available networks. 3. Tap the networks to access list to sort by all available, only access points or only computer-to-computer connections. ...
Page 56
Acer f900 smartphone user guide 56 adjust bluetooth settings you can create and adjust bluetooth connections, accessibility settings and service settings to get the most out of the smart- phone’s bluetooth functions. Bluetooth connections you can use bluetooth to exchange information between your sm...
Page 57
57 phone settings 3. You can also define a name for your smartphone. 4. Tap advanced... To change additional connectivity, serial ports, file transfer, audio, object exchange and synchroni- zation settings. Phone settings many phone settings are automatically configured by your smartphone when you i...
Page 58
Acer f900 smartphone user guide 58 2. Select call forwarding from the list and tap get settings. 3. Specify whether to forward all calls or only under certain conditions. Tap the checkboxes to select the option you require and enter number(s) to forward calls to. 4. Tap ok to confirm and save. Set u...
Page 59
59 manage contacts manage contacts your smartphone features an address book that allows you to save contacts to either the internal memory or onto your sim card. Further options are explained in this section that are accessible via the contact screen menu. Add and edit contacts to add a new contact:...
Page 60
Acer f900 smartphone user guide 60 copy contacts you can copy contacts stored in internal memory to your sim card, and vice versa. Copy a contact from internal memory to the sim card note: copying a contact from internal memory to your sim will only copy the contact’s name and phone number. Names lo...
Page 61
61 manage contacts send contacts via message 1. Tap start > contacts. 2. Select a contact. 3. Tap menu > send contact > messages. 4. Select the contact information you want to send and tap done. 5. Specify a recipient and tap send. Send contacts via beam 1. Tap start > contacts. 2. Select a contact....
Page 62
Acer f900 smartphone user guide 62 4. Tap select a picture... To open my pictures. Tap the desired picture to assign a picture to the contact. 5. Scroll to ringtone and tap the field. Select a ringtone from the drop-down list. 6. Tap ok to confirm and save. Namecard manager namecard manager is an ap...
Page 63
63 sim manager manage namecard information tap manage to open the namecard database. Note: the database only stores images and information for namecards that have already been recognized. Tap the “wand” icon in the upper right-hand corner of the screen to open a letter table. Tap a letter to display...
Page 64
Acer f900 smartphone user guide 64 new sim contact: add a new phonebook entry to the sim card. Refresh: refresh the contact lists. Sms management: enter the sms management screen. Sim information: view your sim card information. My phone numbers: displays the information of the inserted sim card abo...
Page 65
65 connect to a pc and install software connect to a pc and install software you can use microsoft activesync (on windows xp) or the win- dows mobile device center (on windows vista) to synchronize the information on your computer with the information on your smartphone, comparing and updating data ...
Page 66
Acer f900 smartphone user guide 66 3. Tap ok to confirm and save. Other functions manage your calendar you can set appointments and event reminders with the calen- dar feature. Set a new appointment: 1. Tap start > calendar. 2. Tap menu > new appointment. 3. Enter appointment information and reminde...
Page 67
67 multimedia playback browse the internet in order to browse the internet with your smartphone, you must be connected to a 3g or wireless network or to a com- puter with an internet connection via activesync. Tap start > internet explorer to open the browser. To adjust your browser settings, tap me...
Page 68
Acer f900 smartphone user guide 68 the fm tuner screen indicates the frequency the tuner is receiving (1), volume level (2) and your defined favorites (3). Tap the frequency display to open a number pad that allows you to enter a different frequency. Tap my favorite to manage your list of favorite r...
Page 69
69 multimedia playback use windows media player you can use windows media player to play videos you have taken with your smartphone as well as other media files, such as mp3 music files. The following formats are supported: play video or audio files 1. Tap start > programs > file explorer. 2. Locate...
Page 70
Acer f900 smartphone user guide 70 tap anywhere on the playback window to display the content full-screen. Tap the screen again to return to the normal dis- play mode. Personalize your smartphone this section takes you through all settings that can be adjusted under the personal tab in the settings ...
Page 71
71 multimedia playback 2. Select to enable sounds for events or programs. You can also specify to enable sounds when tapping the screen or pressing buttons. 3. Tap the notifications tab. 4. Select an event from the list and the notification options for that event are displayed. 5. Adjust the setting...
Page 72
Acer f900 smartphone user guide 72 manage system certificates system certificates are used to positively identify your smart- phone to other systems. Tap start > settings > system tab > certificates to view all certificates. Set the clock and alarms you can set the current date and time for two loca...
Page 73
73 multimedia playback 2. Tap the region, number, currency, date and time tabs to view information for your region. Adjust any if necessary. 3. Tap ok to confirm and save. Power saving options 1. Tap start > settings > system tab > power > advanced tab. 2. Select the interval after which your smartp...
Page 74
Acer f900 smartphone user guide 74 3. Tap the cleartype tab. Select to enable cleartype. 4. Tap the text size tab. Move the slider to adjust text size. 5. Tap ok to confirm and save. Reset your smartphone you may have to perform a reset if your smartphone fails to respond when buttons are pressed or...
Page 75
75 reset your smartphone important: to reduce risking damage to your smartphone, only use the supplied stylus to reset the device. Hold down the power button and use the tip of your stylus to lightly press the reset button inside the hole on the side of your smartphone. Clean boot warning! You shoul...
Page 76
Acer f900 smartphone user guide 76 if your screen is responding to stylus input: go to start > programs > utilities > default settings. Read the warning information and enter the security code in the empty textbox. Tap ok to pro- ceed. If your screen is not responding to stylus input: press the rese...
Page 77
77 use the stereo headset chapter 8: accessories and tips this chapter shows you how to use accessories with your smart- phone, as well as provide useful tips for when you are using your smartphone. Use the stereo headset your smartphone comes packaged with a stereo headset with built-in microphone ...
Page 78
Acer f900 smartphone user guide 78 3. Tap the icon for your bluetooth headset. 4. Enter your headset passkey and tap ok or press the ok button. 5. Tap finish to complete setup. When you want to answer an incoming call, press the “answer” button on your bluetooth headset. Press or end to end the call...
Page 79
79 use your smartphone as a modem 9. Select one option from the connection availability screen and click next. 10.Enter your username and password and click next. 11.Click finish to complete the setup. You can now establish a bluetooth connection between your pc and your smartphone. When you attempt...
Page 80
Acer f900 smartphone user guide 80 • double click on your smartphone device name. • select let me choose my own passkey when requested, and enter a passkey. • your smartphone will ask to allow pairing, and for the passkey. Enter the same code you entered above and tap ok..
Page 81
81 insert a micro sd card • windows will automatically connect to your smartphone and detect what services are available. Insert a micro sd card your smartphone features a memory expansion slot that accepts a micro sd card to expand memory and storage capac- ity. Open the micro sd reader cover and i...
Page 82
Acer f900 smartphone user guide 82.
Page 83
83 faq, troubleshooting and error messages appendix faq, troubleshooting and error messages this section lists frequently asked questions that may arise dur- ing the use of your smartphone, and gives easy answers and solutions to these questions. Aspect question answer audio why is there no sound co...
Page 84
Acer f900 smartphone user guide 84 why can’t i play my music files? You may be trying to play a file that is not supported. Refer to “multimedia playback” on page 67 for more information. System infor- mation and performance how do i check the os version of my device? Tap start > settings > system t...
Page 85
85 faq, troubleshooting and error messages error messages error message description connection canceled operation canceled by the user. Service unavailable - please try again later the network is not stable, or server has not responded. Try again later. Connection unavailable - please check your net...
Page 86
Acer f900 smartphone user guide 86 specifications performance • samsung sc3 6410, 533/667 mhz • system memory: • 128 mb of sdram (16 mb for modem use) • 256 mb of flash rom • microsoft windows mobile 6.1 professional edition display • 3.8” tft touchscreen • 800 x 480 resolution • 65k color support •...
Page 87
87 specifications usb connector • 10-pin mini usb connector • usb slave • dc power-in (5 v, 1 a) connectivity • bluetooth 2.0+edr • ieee wi-fi 802.11 b/g wlan • gsm 850 / 900 / 1800 / 1900 • umts 2100 / 1900 / 850 • hsdpa / hsupa / edge / gprs camera • 3.2 megapixel auto-focus (rear) • led flash exp...
Page 88
Acer f900 smartphone user guide 88 note: length of battery operation will depend on power consump- tion which is based on system resource use. For example, constantly using the backlight or using power-demanding applications will shorten battery life between charges. Design and ergonomics • stylish,...
Page 89
89 warnings and precautions fire or electric shock. Never spill liquid of any kind onto or into the product. • to avoid damage of internal components and to pre- vent battery leakage, do not place the product on a vibrating surface. • never use this product when engaging in sporting activities, exer...
Page 90
Acer f900 smartphone user guide 90 seek medical attention immediately. For safety reasons, and to prolong the lifetime of the battery, charging will not occur at low (below 0 °c/32 °f) or high (over 40 °c/104 °f) temperatures. The full performance of a new battery is achieved only after two or three...
Page 91
91 warnings and precautions do not dispose of batteries in a fire as they may explode. Bat- teries may also explode if damaged. Dispose of batteries according to local regulations. Please recycle when possible. Do not dispose as household waste. Replacing the battery pack your smartphone uses lithiu...
Page 92
Acer f900 smartphone user guide 92 body. To successfully transmit data files or messages, this device requires a good quality connection to the network. In some cases, transmission of data files or messages may be delayed until such a connection is available. Ensure that the above separation distanc...
Page 93
93 warnings and precautions hearing aids. Some digital wireless devices may interfere with some hearing aids. If interference occurs, consult your service provider. Vehicles rf signals may affect improperly installed or inadequately shielded electronic systems in motor vehicles such as electronic fu...
Page 94
Acer f900 smartphone user guide 94 sparks in such areas could cause an explosion or fire resulting in bodily injury or even death. Switch off the device at refuel- ing points such as near gas pumps at service stations. Observe restrictions on the use of radio equipment in fuel depots, stor- age, and...
Page 95
95 disposal and recycling information when making an emergency call, give all the necessary infor- mation as accurately as possible. Your wireless device may be the only means of communication at the scene of an accident. Do not end the call until given permission to do so. Disposal and recycling in...
Page 96
Acer f900 smartphone user guide 96 taking care of your smartphone 1. Do take care not to scratch the screen of your smartphone. Keep the screen clean. When working with your smart- phone, use the supplied stylus or plastic-tipped pens intended for use with touch-sensitive screens. Never use an actua...
Page 97
97 safety regulations safety regulations declaration of conformity for eu countries hereby, acer, declares that this smartphone series is in compli- ance with the essential requirements and other relevant provi- sions of directive 1999/5/ec. Compliant with russian regulatory certification: lcd pixel...
Page 98
Acer f900 smartphone user guide 98 certificate information (sar) this device meets the eu requirements (1999/519/eu) on the limitation of exposure of the general public to electromag- netic fields by way of health protection. The limits are part of extensive recommendations for the pro- tection of t...
Page 99
99 safety regulations fcc interference statement this mobile device meets the guidelines for exposure to radio waves. Your mobile device is a radio transmitter and receiver. It is designed not to exceed the limits for exposure to radio waves recommended by international guidelines. This equipment ha...
Page 100
Acer f900 smartphone user guide 100
Page 101
101 a activesync synchronizing 66 application buttons 29 b backlight settings 71 battery charging 14 information 87 installing 13 bluetooth connections 56 headset 77 sending contacts 61 settings 53 c calendar 66 call barring 57 call forwarding 57 call history 23 dialing a call history number 23 opti...
Page 102
Acer f900 smartphone 102 i input options 32 input settings 31 international numbers 26 l led indicators 10 , 14 m microphone volume 72 mms messages 35 n naming 43 network selecting 53 o on-screen dial pad 22 on-screen keyboard 30 p performance 86 personalizing 42 phone connections 52 , 53 photos & v...