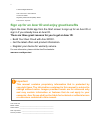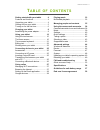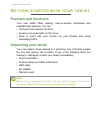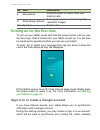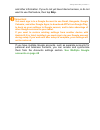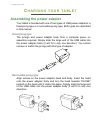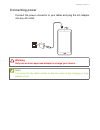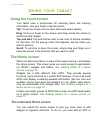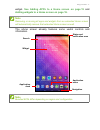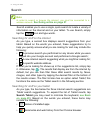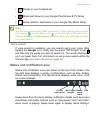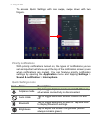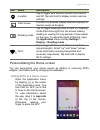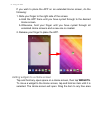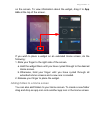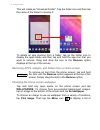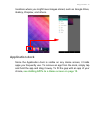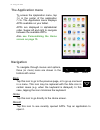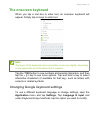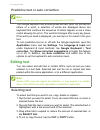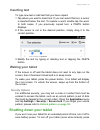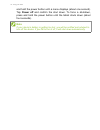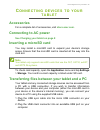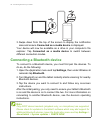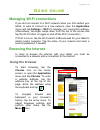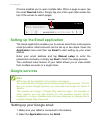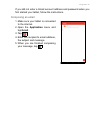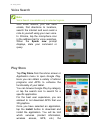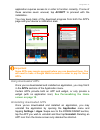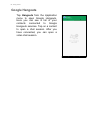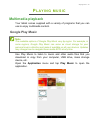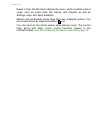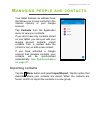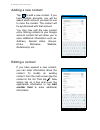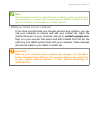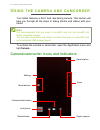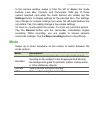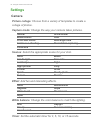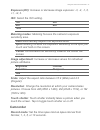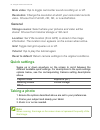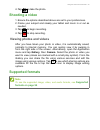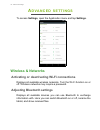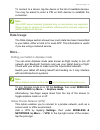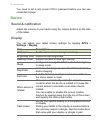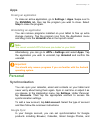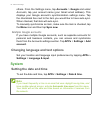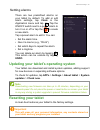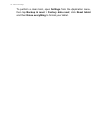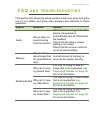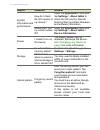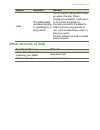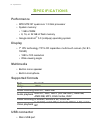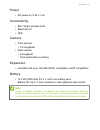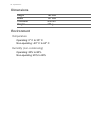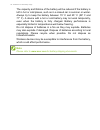- DL manuals
- Acer
- Tablet
- Iconia One 7
- User Manual
Acer Iconia One 7 User Manual
Summary of Iconia One 7
Page 1
User’s manual.
Page 2: Important
2 - © 2015 all rights reserved acer iconia one 7 user’s manual covers: b1-760hd regulatory model number (rmn): a5004 this revision: july 2015 acer iconia one model number: _______________________________________________ serial number: _______________________________________________ date of purchase:...
Page 3: Able
Table of contents - 3 t able of contents getting started with your tablet 4 features and functions ............................ 4 unpacking your tablet.............................. 4 getting to know your tablet...................... 5 turning on for the first time...................... 6 charging y...
Page 4: Etting
4 - getting started with your tablet g etting started with your tablet features and functions your new tablet offers leading, easy-to-access multimedia and entertainment features. You can: • connect to the internet via wi-fi. • access your email while on the move. • keep in touch with your friends v...
Page 5: Getting to Know Your Tablet
Getting started with your tablet - 5 getting to know your tablet 1 2 3 4 5 9 10 6 7 8 views no. Item description 1 micro usb port (slave) connects to a computer via a usb cable. Also serves as the charging port for the ac adapter. For more information, see charging your tablet on page 8 . 2 3.5 mm h...
Page 6: See Waking
6 - getting started with your tablet turning on for the first time to turn on your tablet, press and hold the power button until you see the acer logo. Wait a moment for your tablet to boot up. You will then be asked some questions before you can use your tablet. To start, tap to select your languag...
Page 7: See Multiple Google
Getting started with your tablet - 7 and other information. If you do not yet have internet access, or do not want to use this feature, then tap skip. If you have multiple google accounts, such as separate accounts for personal and business contacts, you can access and synchonize them from the accou...
Page 8: Harging
8 - charging your tablet c harging your tablet assembling the power adapter your tablet is bundled with one of two types of usb power adapters: a fixed-prong type or a removable-prong type. Both types are described in this manual. Fixed-prong type the prongs and power adapter body form a complete pi...
Page 9: Connecting Power
Charging your tablet - 9 connecting power connect the power connector to your tablet and plug the ac adapter into any ac outlet. Warning only use an acer-approved adapter to charge your device. Note it is normal for the tablet surface to become warm during charging or long periods of use..
Page 10: Sing
10 - using your tablet u sing your tablet using the touchscreen your tablet uses a touchscreen for selecting items and entering information. Use your finger to tap the screen. Tap: touch the screen once to open items and select options. Drag: hold your finger on the screen and drag across the screen...
Page 11: Note
Using your tablet - 11 widget. See adding apps to a home screen on page 15 and adding widgets to a home screen on page 16 . The home screen already features some useful controls and information. Note removing or moving all apps and widgets from an extended home screen will automatically remove that ...
Page 12: Search
12 - using your tablet search search enables you to use a single, quick search to locate a variety of information on the internet and on your tablet. To use search, simply tap the icon and type words. Searching for stuff on the internet as you type, a second box displays search suggestions from your...
Page 13: Status and Notification Area
Using your tablet - 13 • people in your contacts list • movie and shows in your google play movies & tv library • artists, albums, and tracks in your google play music library voice search if voice search is available, you can search using your voice. After tapping the google icon, simply say the wo...
Page 14: Icon
14 - using your tablet to access quick settings with one swipe, swipe down with two fingers. Priority notifications with priority notifications turned on, the types of notifications you’ve set as important will show up at the top of the notificaiton screen (even when notifications are muted). You ca...
Page 15: Display > Reading Mode.
Using your tablet - 15 personalizing the home screen you can personalize your home screen by adding or removing apps, widgets, and folders and by changing the wallpaper. Adding apps to a home screen open the application menu by tapping in the center of the application dock. Tap and hold an app you’d...
Page 16
16 - using your tablet if you wish to place the app on an extended home screen, do the following: 1. Slide your finger to the right side of the screen. A. Hold the app there until you have cycled through to the desired home screen. B. Otherwise, hold your finger until you have cycled through all ext...
Page 17
Using your tablet - 17 on the screen. To view information about the widget, drag it to app info at the top of the screen. If you wish to place a widget on an extended home screen, do the following: 1. Slide your finger to the right side of the screen. A. Hold the widget there until you have cycled t...
Page 18
18 - using your tablet this will create an "unnamed folder". Tap the folder icon and then tap the name of the folder to rename it. To delete an app shortcut from a folder, tap on the folder icon to display the apps inside and then tap and hold the app icon that you want to remove. Drag and drop the ...
Page 19: Application Dock
Using your tablet - 19 locations where you might have images stored, such as google drive, gallery, dropbox, and others. Application dock since the application dock is visible on any home screen, it holds apps you frequently use. To remove an app from the dock, simply tap and hold the app and drag i...
Page 20: The Application Menu
20 - using your tablet the application menu to access the application menu, tap in the center of the application dock. The application menu displays apps available on your tablet. Apps are displayed in alphabetical order. Swipe left and right to navigate between the available apps. Also see personal...
Page 21: The Onscreen Keyboard
Using your tablet - 21 the onscreen keyboard when you tap a text box to enter text, an onscreen keyboard will appear. Simply tap on keys to enter text. Tap the ?123 button to see numbers and special characters, and then tap the ~ [ key to see more options. Tap and hold a key to select alternative ch...
Page 22: Editing Text
22 - using your tablet predictive text or auto correction the google keyboard can provide predictive text input. As you tap the letters of a word, a selection of words are displayed above the keyboard that continue the sequence of letters tapped, or are a close match allowing for errors. The word li...
Page 23: Inserting Text
Using your tablet - 23 inserting text to type new text or add text that you have copied: 1. Tap where you want to insert text. If you can select this text, a cursor is inserted below the text. To replace a word, double tap the word. In both cases, if you previously copied text, a paste button displa...
Page 24: Note
24 - using your tablet and hold the power button until a menu displays (about one second). Tap power off and confirm the shut down. To force a shutdown, press and hold the power button until the tablet shuts down (about four seconds). Note if your device’s battery is getting too hot, you will be not...
Page 25: Onnecting
Connecting devices to your tablet - 25 c onnecting devices to your tablet accessories for a complete list of accessories, visit store.Acer.Com . Connecting to ac power see charging your tablet on page 8 inserting a microsd card you may install a microsd card to expand your device's storage space. En...
Page 26: Networks Tap Bluetooth.
26 - connecting devices to your tablet 3. Swipe down from the top of the screen to display the notification area and ensure connected as a media device is displayed. Your device will now be available as a drive in your computer’s file explorer. Tap connected as a media device to switch between diffe...
Page 27: Oing
Going online - 27 g oing online managing wi-fi connections if you did not connect to a wi-fi network when you first started your tablet, or want to connect to a new network, open the application menu and tap settings > wi-fi to manage your connection settings. (alternatively, two-finger swipe down f...
Page 28: Google Services
28 - going online chrome enables you to open multiple tabs. When a page is open, tap the small new tab button. Simply tap one of the open tabs across the top of the screen to switch pages. Setting up the email application the email application enables you to access email from most popular email prov...
Page 29: Tap Gmail.
Going online - 29 if you did not enter a gmail account address and password when you first started your tablet, follow the instructions. Composing an email 1. Make sure your tablet is connected to the internet. 2. Open the application menu and tap gmail. 3. Tap . 4. Enter the recipient's email addre...
Page 30: Voice Search
30 - going online voice search with voice actions, you can send emails, find directions to locations, search the internet and even send a note to yourself using your own voice. In chrome, tap the microphone icon in the address bar for voice searches. When the speak now prompt displays, state your co...
Page 31: See Personalizing The Home
Going online - 31 application requires access to in order to function correctly. If none of these services seem unusual, tap accept to proceed with the installation. You may keep track of the download progress from both the app’s page and your device’s notification area. Using downloaded apps once y...
Page 32: Google Hangouts
32 - going online google hangouts tap hangouts from the application menu to open google hangouts. Here you can see a list of your contacts connected to google hangouts services. Tap on a contact to open a chat session. After you have connected, you can open a video chat session..
Page 33: Laying
Playing music - 33 p laying music multimedia playback your tablet comes supplied with a variety of programs that you can use to enjoy multimedia content. Google play music use play music to listen to music and other audio files that you download or copy from your computer, usb drive, mass storage de...
Page 34
34 - playing music swipe in from the left side to display the menu, which contains a list of views, such as listen now, my library, and playlists as well as settings, help, and send feedback. Albums and invidividual tracks have their own playback options. You can access these by tapping the menu ico...
Page 35: Anaging
Managing people and contacts - 35 m anaging people and contacts your tablet features an address book that allows you to save contacts to the internal memory or your google account. Tap contacts from the application menu to view your contacts. If you don’t have any contacts stored on your tablet, you...
Page 36: Adding A New Contact
36 - managing people and contacts adding a new contact tap to add a new contact. If you have multiple accounts, you will be asked which account you want to use to store the contact. The contact will be synchonized with that account. You may now edit the new contact entry. Storing contacts to your go...
Page 37: Note
Managing people and contacts - 37 editing a contact on your computer if you have synchronized your google account and contacts, you can use your computer to access and edit your contact list. Open the internet browser on your computer and go to contacts.Google.Com. Sign in to your account then selec...
Page 38: Sing
38 - using the camera and camcorder u sing the camera and camcorder your tablet features a front- and rear-facing camera. This section will take you through all the steps in taking photos and videos with your tablet. To activate the camera or camcorder, open the application menu and tap camera. Came...
Page 39: Mode
Using the camera and camcorder - 39 in the camera window, swipe in from the left to display the mode buttons: lens blur, camera, and camcorder. With any of these options selected (and while the mode buttons are visible) tap the settings button to display settings for the selected item. The settings ...
Page 40: Settings
40 - using the camera and camcorder settings camera picture collage: choose from a variety of templates to create a collage of photos. Capture mode: change the way your camera takes pictures. Normal smile shutter beautification hdr photo with sound multi-angle view continuous shooting presentation c...
Page 41: Iso: Select The Iso Setting.
Using the camera and camcorder - 41 exposure (ev): increase or decrease image exposure: -3, -2, -1, 0, +1, +2, 3. Iso: select the iso setting. 100 200 400 800 1600 metering modes: metering focuses the camera’s expsoure sensitivity area. Auto automatically adjusts the exposure area. Spot metering foc...
Page 42: General
42 - using the camera and camcorder mute video: tap to toggle camcorder sound recording on or off. Resolution: change the resolution at which your camcorder records video. Choose from full hd, hd, sd, or low definition. General storage source: select where your pictures and video will be stored. Cho...
Page 43: Shooting A Video
Using the camera and camcorder - 43 4. Tap to take the photo. Shooting a video 1. Ensure the options described above are set to your preferences. 2. Frame your subject and steady your tablet and zoom in or out as needed. 3. Tap to begin recording. 4. Tap to stop recording. Viewing photos and videos ...
Page 44: Dvanced
44 - advanced settings a dvanced settings to access settings, open the application menu and tap settings. Wireless & networks activating or deactivating wi-fi connections displays all available wireless networks. Turn the wi-fi function on or off. Wireless networks may require a password. Adjusting ...
Page 45: Data Usage
Advanced settings - 45 to connect to a device, tap the device in the list of available devices. You may be asked to enter a pin on both devices to establish the connection. Data usage the data usage section shows how much data has been transmitted to your tablet, either in total or for each app. Thi...
Page 46: Device
46 - advanced settings you need to set a lock screen pin or password before you can use credential storage. Device sound & notification adjust the volume of your tablet using the volume buttons on the side of the tablet. Display you can adjust your tablet screen settings by tapping apps > settings >...
Page 47: Apps
Advanced settings - 47 apps closing an application to close an active application, go to settings > apps. Swipe over to the running tab, then tap the program you wish to close. Select stop to close the program. Uninstalling an application you can remove programs installed on your tablet to free up e...
Page 48: Account.
48 - advanced settings others. From the settings menu, tap accounts > google and under accounts, tap your account name (your gmail email address). This displays your google account’s synchronization settings menu. Tap the checkmark box next to the item you would like to have auto-sync. When checked,...
Page 49: Setting Alarms
Advanced settings - 49 setting alarms there are two predefined alarms on your tablet by default. To add or edit alarm settings, tap clock in the application menu and tap . Tap the on/off switch next to a preset alarm to turn it on or off or tap the to create a new alarm. Tap a preset alarm to edit i...
Page 50
50 - advanced settings to perform a clean boot, open settings from the application menu, then tap backup & reset > factory data reset; click reset tablet and then erase everything to format your tablet..
Page 51: Faq
Faq and troubleshooting - 51 faq and troubleshooting this section lists frequently asked questions that may arise during the use of your tablet, and gives easy answers and solutions to these questions. Aspect question answer audio why is there no sound coming from the device? If the headset is plugg...
Page 52: Device Information.
52 - faq and troubleshooting system information and performance how do i check the os version of my device? Open the application menu and tap settings > about tablet to check the os version (kernel/ build number) and other hardware and software information. Where can i find my serial number id? Open...
Page 53: Other Sources of Help
Faq and troubleshooting - 53 other sources of help for information on: refer to: up-to-date information regarding your tablet www.Acer.Com service enquiries support.Acer.Com heat the tablet heats up when charging or operating for a long period. It is normal for the device to heat up when charging. W...
Page 54: Pecifications
54 - specifications s pecifications performance • mtk mt8127 quad-core 1.3 ghz processor • system memory: • 1 gb of ram • 8, 16, or 32 gb of flash memory • google android ™ 5.0 (lollipop) operating system display • 7" ips technology tft-lcd capacitive multi-touch screen (for b1- 760hd) • 1280 x 720 ...
Page 55: Power
Specifications - 55 power • dc power-in (5.35 v, 2 a) connectivity • 802.11b/g/n wireless lan • bluetooth 4.0 • gps camera • front camera • 0.3-megapixel • rear camera • 2-megapixel • vga audio/video recording expansion • microsd card up to 128 gb (sdhc compatible, exfat compatible) battery • 13.3 w...
Page 56: Dimensions
56 - specifications dimensions height 193 mm width 107 mm thickness 9.9 mm weight 285 g environment temperature operating: 0 ° c to 35 ° c non-operating: -20 ° c to 60 ° c humidity (non-condensing) operating: 20% to 80% non-operating: 20% to 80%.
Page 57: Uidelines
Guidelines for safe battery usage - 57 g uidelines for safe battery usage this notebook uses a lithium battery. Do not use it in a humid, wet or corrosive environment. Do not put, store or leave your product in or near a heat source, in a high temperature location, in strong direct sunlight, in a mi...
Page 58: Note
58 - guidelines for safe battery usage the capacity and lifetime of the battery will be reduced if the battery is left in hot or cold places, such as in a closed car in summer or winter. Always try to keep the battery between 15° c and 25° c (59° f and 77° f). A device with a hot or cold battery may...
Page 59: User
End user license agreement - 59 e nd user license agreement important - read carefully: this end user license agreement ("agreement") is a legal agreement between you (either an individual or a single entity), and acer inc. Including its subsidiaries ("acer") for the software (whether provided by ac...
Page 60
60 - end user license agreement prohibited person, entity, or destination including, without limitation, cuba, iran, north korea, sudan and syria; or (ii) use any software for any use prohibited by the laws or regulations of the united states. Support services acer is not obligated to provide techni...
Page 61
End user license agreement - 61 provision of this agreement, even in the event of the fault, tort (including negligence), strict liability, breach of contract or breach of warranty of acer or its suppliers or licensors, and even if acer and its suppliers and licensors have been advised of the possib...