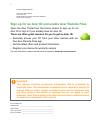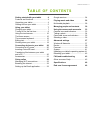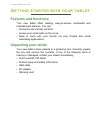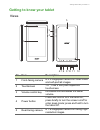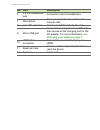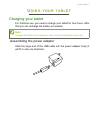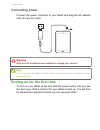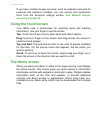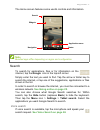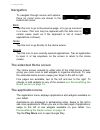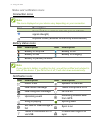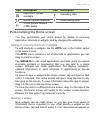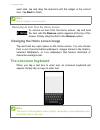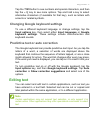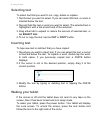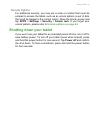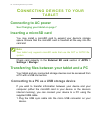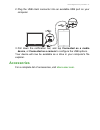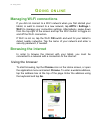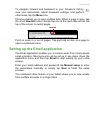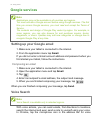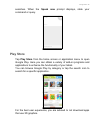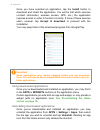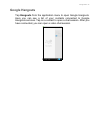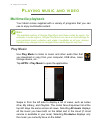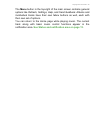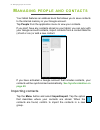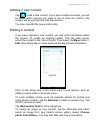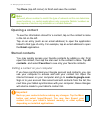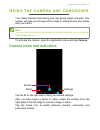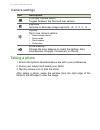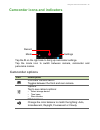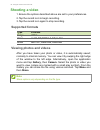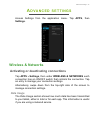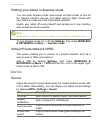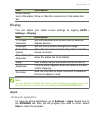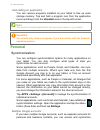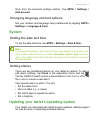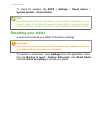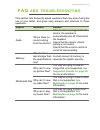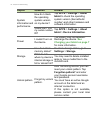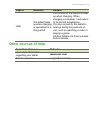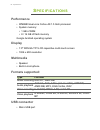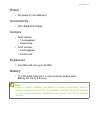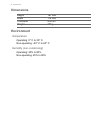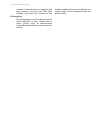- DL manuals
- Acer
- Tablet
- Iconia One 7
- User Manual
Acer Iconia One 7 User Manual
Summary of Iconia One 7
Page 1
User’s manual.
Page 2: Important
2 - © 2014 all rights reserved acer iconia user’s manual covers: b1-740 model number for regulatory purposes: td070va1 this revision: may 2014 acer iconia b1-740 model number: _______________________________________________ serial number: _______________________________________________ date of purch...
Page 3: Able
Table of contents - 3 t able of contents getting started with your tablet 4 features and functions ............................ 4 unpacking your tablet.............................. 4 getting to know your tablet...................... 5 using your tablet 7 charging your tablet ..........................
Page 4: Etting
4 - getting started with your tablet g etting started with your tablet features and functions your new tablet offers leading, easy-to-access multimedia and entertainment features. You can: • connect to the internet via wi-fi. • access your email while on the move. • keep in touch with your friends v...
Page 5: Getting to Know Your Tablet
Getting started with your tablet - 5 getting to know your tablet 6 1 2 3 4 5 8 7 9 10 11 12 views no. Item description 1 front-facing camera a 0.3-megapixel camera for video chats and self-portrait images. 2 touchscreen 7.0", 1024 x 600 pixel capacitive touchscreen. 3 volume control key increases an...
Page 6: See
6 - getting started with your tablet 6 3.5 mm headphone jack connects to stereo headphones. 7 microphone receives audio for video chats and internet calls. 8 microsd card slot insert a microsd card into the slot. 9 micro usb port connects to a computer via a usb cable. Also serves as the charging po...
Page 7: Sing
Using your tablet - 7 u sing your tablet charging your tablet for first-time use, you need to charge your tablet for four hours. After that you can recharge the battery as needed. Assembling the power adapter slide the large end of the usb cable into the power adapter body (it will fit in only one d...
Page 8: Connecting Power
8 - using your tablet connecting power connect the power connector to your tablet and plug the ac adapter side into any ac outlet. Turning on for the first time to turn on your tablet, press and hold the power button until you see the acer logo. Wait a moment for your tablet to boot up. You will the...
Page 9: See Waking
Using your tablet - 9 to start, tap to select your language then tap start. Follow the rest of the instructions as they are displayed. If the tablet’s screen turns off, it has entered sleep mode. Briefly press the power button to wake it up. For more information see waking your tablet on page 18 . S...
Page 10: See Multiple Google
10 - using your tablet if you have multiple google accounts, such as separate accounts for personal and business contacts, you can access and synchonize them from the accounts settings section. See multiple google accounts on page 40 . Using the touchscreen your tablet uses a touchscreen for selecti...
Page 11: Search
Using your tablet - 11 the home screen features some useful controls and information. Search to search for applications, files or for information on the internet, tap the google icon in the top-left corner. Simply enter the text you want to find. Tap the arrow or enter key to search the internet, or...
Page 12: Navigation
12 - using your tablet navigation to navigate through menus and options, three (or more) icons are shown in the bottom-left corner. Back tap this icon to go to the previous page, or to go up one level in a menu. This icon may be replaced with the hide icon in certain cases (such as if the keyboard o...
Page 13: Status and Notification Area
Using your tablet - 13 adding an application to a home screen tap and hold an icon to add a shortcut to one of your home screen pages. When you select an icon, you are taken to the initial home screen. You can drag the selected icon to any extended home screen. Status and notification area status an...
Page 14: Note
14 - using your tablet status and notification icons connection icons battery status icons notification icons note the icons displayed on your device vary depending on your connection. Icon description connected to a wireless network (waves indicate signal strength) airplane mode (wireless connectiv...
Page 15: Icon
Using your tablet - 15 personalizing the home screen you may personalize your home screen by adding or removing application shortcuts or widgets, and by changing the wallpaper. Adding or removing shortcuts or widgets to add shortcuts or widgets, tap the apps icon in the bottom-center of the home scr...
Page 16: Size. Tap Back To Finish.
16 - using your tablet each side, tap and drag the diamond until the widget is the correct size. Tap back to finish. Removing an item from the home screen to remove an item from the home screen, tap and hold the item until the remove option appears at the top of the screen. Simply drag the item to t...
Page 17: Editing Text
Using your tablet - 17 tap the ?123 button to see numbers and special characters, and then tap the ~ \ { key to see more options. Tap and hold a key to select alternative characters (if available for that key), such as letters with accents or related symbols. Changing google keyboard settings to use...
Page 18: Selecting Text
18 - using your tablet selecting text to select text that you want to cut, copy, delete or replace: 1. Tap the text you want to select. If you can select this text, a cursor is inserted below the text. 2. Tap and hold the text or word you want to select. The selected text is highlighted, with a tab ...
Page 19: Unlock Pattern On Page 44
Using your tablet - 19 security options for additional security, you may set a code or number that must be entered to access the tablet, such as an unlock pattern (a set of dots that must be tapped in the correct order). Open the home screen and tap apps > settings > security > screen lock. If you f...
Page 20: Onnecting
20 - connecting devices to your tablet c onnecting devices to your tablet connecting to ac power see charging your tablet on page 7 inserting a microsd card you may install a microsd card to expand your device's storage space. Ensure that the microsd card is inserted all the way into the card slot. ...
Page 21: Accessories
Connecting devices to your tablet - 21 2. Plug the usb client connector into an available usb port on your computer. 3. Pull down the notification bar, and tap connected as a media device, or connected as a camera to configure the usb options. Your device will now be available as a drive in your com...
Page 22: Oing
22 - going online g oing online managing wi-fi connections if you did not connect to a wi-fi network when you first started your tablet, or want to connect to a new network, tap apps > settings > wi-fi to manage your connection settings. Alternatively, swipe down from the top-right of the screen and...
Page 23
Going online - 23 to navigate forward and backward in your browser’s history, view your bookmarks, adjust browswer settings, and perform other tasks, tap the menu icon. Chrome enables you to open multiple tabs. When a page is open, tap the small new tab button. Simply tap one of the open tabs across...
Page 24: Google Services
24 - going online google services setting up your google email 1. Make sure your tablet is connected to the internet. 2. From the application menu tap gmail. If you did not enter a gmail account address and password when you first started your tablet, follow the instructions. Composing an email 1. M...
Page 25: Play Store
Going online - 25 searches. When the speak now prompt displays, state your command or query. Play store tap play store from the home screen or application menu to open google play. Here you can obtain a variety of add-on programs and applications to enhance the functionality of your tablet. You can ...
Page 26: See Personalizing The Home
26 - going online once you have selected an application, tap the install button to download and install the application. You will be told which services (contact information, wireless access, gps, etc.) the application requires access in order to function correctly. If none of these services seem un...
Page 27: Google Hangouts
Going online - 27 google hangouts tap hangouts from the application menu to open google hangouts. Here you can see a list of your contacts connected to google hangouts services. Tap on a contact to open a chat session. After you have connected, you can open a video chat session..
Page 28: Laying
28 - playing music and video p laying music and video multimedia playback your tablet comes supplied with a variety of programs that you can use to enjoy multimedia content. Play music use play music to listen to music and other audio files that you download or copy from your computer, usb drive, ma...
Page 29
Playing music and video - 29 the menu button in the top-right of the main screen contains general options like refresh, settings, help, and send feedback. Albums and invidividual tracks have their own menu buttons as well, each with their own set of options. You can return to the home page while pla...
Page 30: Anaging
30 - managing people and contacts m anaging people and contacts your tablet features an address book that allows you to save contacts to the internal memory or your google account. Tap people from the application menu to view your contacts. If you don’t have any contacts stored on your tablet, you c...
Page 31: Adding A New Contact
Managing people and contacts - 31 adding a new contact tap to add a new contact. If you have multiple accounts, you will be asked which account you want to use to store the contact. The contact will be synchonized with that account. You may now edit the new contact entry. Editing a contact if you ha...
Page 32: Opening A Contact
32 - managing people and contacts tap done (top-left corner) to finish and save the contact. Opening a contact to see the information stored for a contact, tap on the contact’s name in the list on the left. Tap on an entry (such as an email address) to open the application linked to that type of ent...
Page 33: Sing
Using the camera and camcorder - 33 u sing the camera and camcorder your tablet features front-facing and rear-facing digital cameras. This section will take you through all the steps in taking photos and videos with your tablet. To activate the camera, open the application menu and tap camera. Came...
Page 34: Camera Settings
34 - using the camera and camcorder camera settings icon description front/rear camera switch toggles between the front and rear camera. Exposure increase or decrease image exposure: +2, +1, 0, -1, -2. Options tap to see camera options: • select storage device • scene mode • store location • picture...
Page 35: Camcorder Options
Using the camera and camcorder - 35 camcorder icons and indicators settings record mode tap the o on the right side to bring up camcorder settings. Tap the mode icon to switch between camera, camcorder and panorama modes. Camcorder options icon description front/rear camera switch toggles between th...
Page 36: Shooting A Video
36 - using the camera and camcorder shooting a video 1. Ensure the options described above are set to your preferences. 2. Tap the record icon to begin recording. 3. Tap the record icon again to stop recording. Supported formats type formats image jpeg video h.264 bp, mpeg-4 sp, h.263 audio aac-lc, ...
Page 37: Dvanced
Advanced settings - 37 a dvanced settings access settings from the application menu. Tap apps, then settings. Wireless & networks activating or deactivating connections tap apps > settings, then under wireless & networks each connection has an on/off switch that controls the connection. Tap an entry...
Page 38: Device
38 - advanced settings putting your tablet in airplane mode you can enter airplane mode (also known as flight mode) to turn off the network function and use your tablet during a flight. Check with your airline to make sure this is permitted onboard. Switch your tablet off during takeoff and landing ...
Page 39: Display
Advanced settings - 39 display you can adjust your tablet screen settings by tapping apps > settings > display. Apps closing an application to close an active application, go to settings > apps. Swipe over to the running tab, then tap the program you wish to close. Select stop to close the program. ...
Page 40: Personal
40 - advanced settings uninstalling an application you can remove programs installed on your tablet to free up extra storage memory. Tap and hold a program icon from the application menu and drag it into the uninstall area in the top-left corner. Personal synchronization you can configure synchroniz...
Page 41: Add Account.
Advanced settings - 41 them from the accounts settings section. Tap apps > settings > add account. Changing language and text options set your location and language input preferences by tapping apps > settings > language & input. System setting the date and time to set the date and time, tap apps > ...
Page 42: Resetting Your Tablet
42 - advanced settings to check for updates, tap apps > settings > about device > system update > check online. Resetting your tablet a clean boot restores your tablet to the factory settings. To perform a clean boot, open settings from the application menu, then tap backup & reset > factory data re...
Page 43: Faq
Faq and troubleshooting - 43 faq and troubleshooting this section lists frequently asked questions that may arise during the use of your tablet, and gives easy answers and solutions to these questions. Aspect question answer audio why is there no sound coming from the device? If the headset is plugg...
Page 44: See
44 - faq and troubleshooting system information and performance how do i check the operating system version on my device? Tap apps > settings > about tablet to check the operating system version (kernel/build number) and other hardware and software information. Where can i find my serial number id? ...
Page 45: Other Sources of Help
Faq and troubleshooting - 45 other sources of help for information on: refer to: up-to-date information regarding your tablet www.Acer.Com service enquiries support.Acer.Com heat the tablet heats up when charging or operating for a long period. It is normal for the device to heat up when charging. W...
Page 46: Pecifications
46 - specifications s pecifications performance • wm8880 dual-core cortex a9 1.5 ghz processor • system memory: • 1 gb of ram • 8 / 16 gb of flash memory google android operating system display • 7.0" wsvga tft-lcd capacitive multi-touch screen • 1024 x 600 resolution multimedia • speaker • built-in...
Page 47: Power
Specifications - 47 power • dc power-in (via usb port) connectivity • wi-fi ieee 802.11b/g/n camera • rear camera • 1.9-megapixel • fixed focus • front camera • 0.3-megapixel • fixed focus expansion • microsd card slot (up to 32 gb) battery • 11.4 wh 3000 mah 3.8 v 1-cell li-polymer battery pack bat...
Page 48: Dimensions
48 - specifications dimensions height 191 mm width 112 mm thickness 9.9 mm weight 2 89 g environment temperature operating: 0 ° c to 35 ° c non-operating: -20 ° c to 60 ° c humidity (non-condensing) operating: 20% to 80% non-operating: 20% to 80%.
Page 49: User
End user license agreement - 49 e nd user license agreement important - read carefully: this end user license agreement ("agreement") is a legal agreement between you (either an individual or a single entity), and acer inc. Including its subsidiaries ("acer") for the software (whether provided by ac...
Page 50
50 - end user license agreement cuba, iran, north korea, sudan and syria; or (ii) use any software for any use prohibited by the laws or regulations of the united states. Support services acer is not obligated to provide technical or other support for the software. Acer live update certain software ...
Page 51
End user license agreement - 51 interruption, for personal injury, for loss of privacy, for failure to meet any duty including of good faith or of reasonable care, for negligence, and for any other pecuniary or other loss whatsoever) arising out of or in any way related to the use of or inability to...
Page 52
52 - end user license agreement products of acer's licensors' or suppliers' third party licensors. Your use of the third party software and third party services is also subject to additional terms and conditions and policies which can be accessed through our global website. Privacy policy during reg...