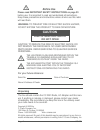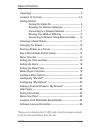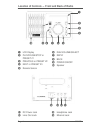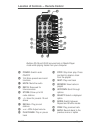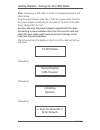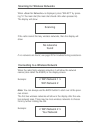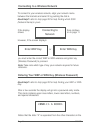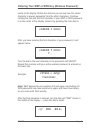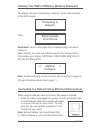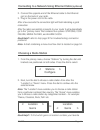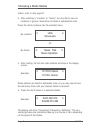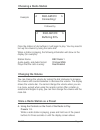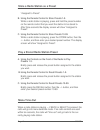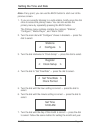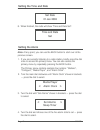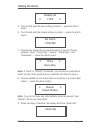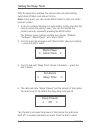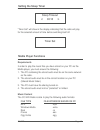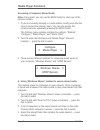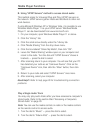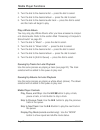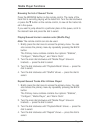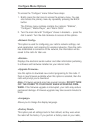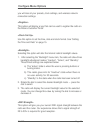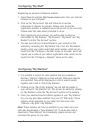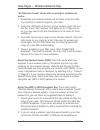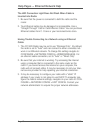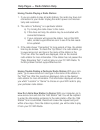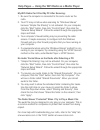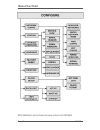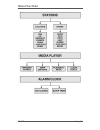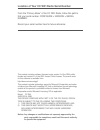C. Crane CCWiFi Instruction Manual - Configuring “My Stuff”
Page 26
CC WiFi
Configuring “My Stuff”
Configuring “My Stations”
Registering an account on Reciva's website:
1. Open Recivaʼs website, http://www.reciva.com, from your Internet
browser on your computer.
2. Click on the “My Account” link and follow the on-screen
instructions to register an account. Please note, during the
registration process, a validation code will be sent to you via email.
Please enter this code when prompted to do so.
3. After logging into your account, you will be able to edit your
information for “My Stations”, “My Streams”, “My Detail” and “My
Radios” from the "My Account" section.
4. You can now add your Internet Radio to your account on the
website by accessing the “My Radios” link. From the “My Radios”
section, enter your radioʼs eight-digit serial number, which can be
found from the “Configure > Version” menu on the radio, and it will
require you to enter in your radioʼs registration code, which can be
found from the "Configure > Register" menu on the radio.
1. It is possible to search for radio stations that are available in
Recivaʼs “stations” database on their website. Whenever stations
are searched, they will be displayed in a list of search results,
together with a link to “Add to My Stations”.
2. Clicking on the “Add to My Stations” link will add the station to
your account”s “My Stations” list. This list can be edited by clicking
on “My Stations” under the “My Account” section on the website.
3. Once your selected Internet station appears in your “My Stations”
list, you may play these stations from your CC WiFi radio. These
stations will be available on your radio from the menu item:
“Stations > My Stuff > My Stations”.
Note:
These stations will only be available to your radio once your
radio has downloaded a “New Stations” list. To cause the radio to
download a “New Stations” list immediately, please remove and
reconnect the power to your radio.