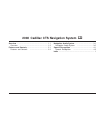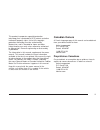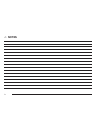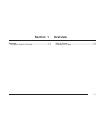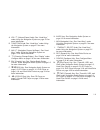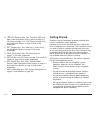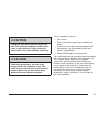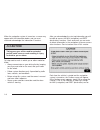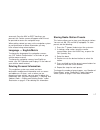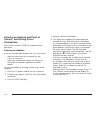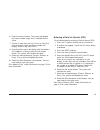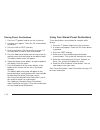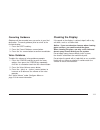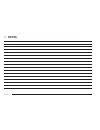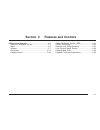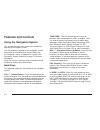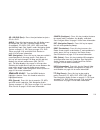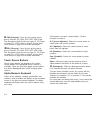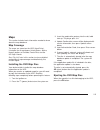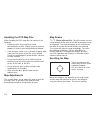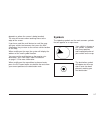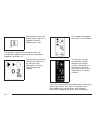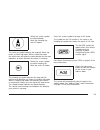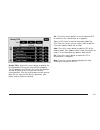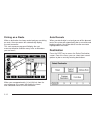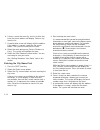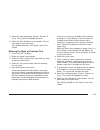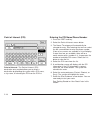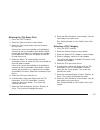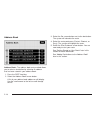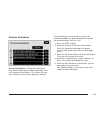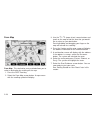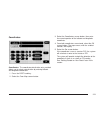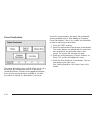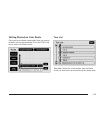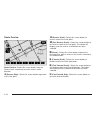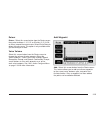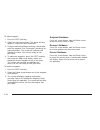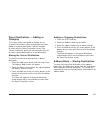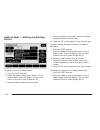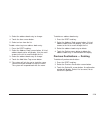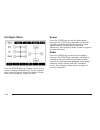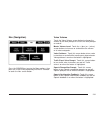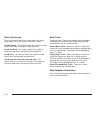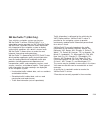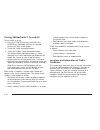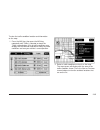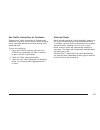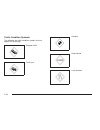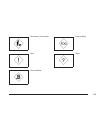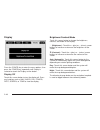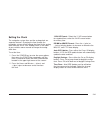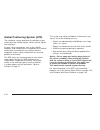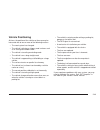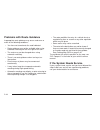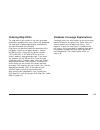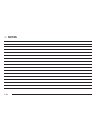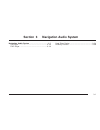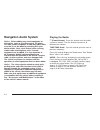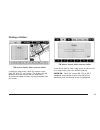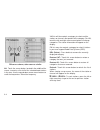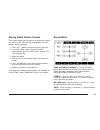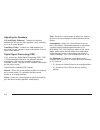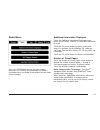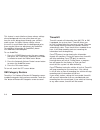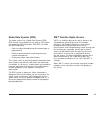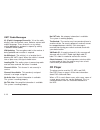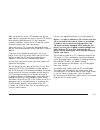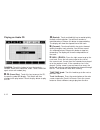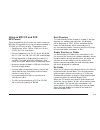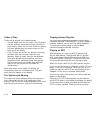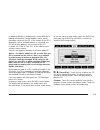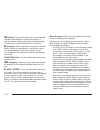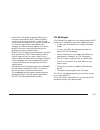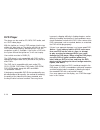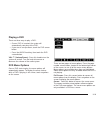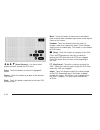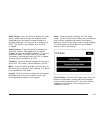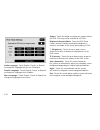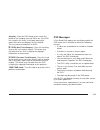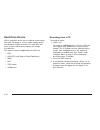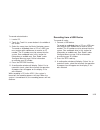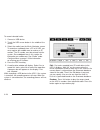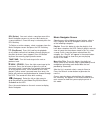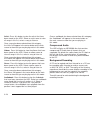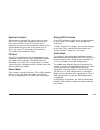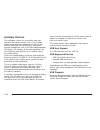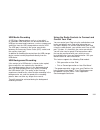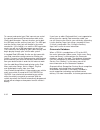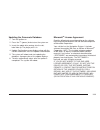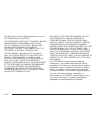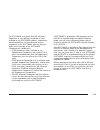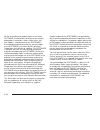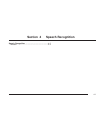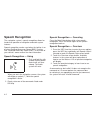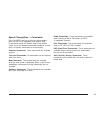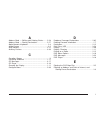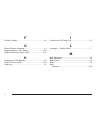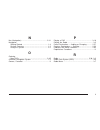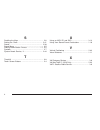- DL manuals
- Cadillac
- Automobile
- CTS 2008
- Navigation System Owner's Manual
Cadillac CTS 2008 Navigation System Owner's Manual
Overview ........................................................ 1-1
Overview
.................................................. 1-2
Features and Controls ..................................... 2-1
Features and Controls
................................ 2-2
Navigation Audio System ................................ 3-1
Navigation Audio System
............................ 3-2
Speech Recognition ........................................ 4-1
Speech Recognition
................................... 4-2
Index ................................................................ 1
2008 Cadillac CTS Navigation System
M
Summary of CTS 2008
Page 1
Overview ........................................................ 1-1 overview .................................................. 1-2 features and controls ..................................... 2-1 features and controls ................................ 2-2 navigation audio system ......................
Page 2
General motors, gm, the gm emblem, cadillac, the cadillac crest & wreath, and the name cts are registered trademarks of general motors corporation. Dts and dts digital surround are registered trademarks of digital theater systems, inc. Gracenote ® is a registered trademark of gracenote, inc. The gra...
Page 3: Canadian Owners
This product incorporates copyright protection technology that is protected by u.S. Patents and other intellectual property rights. Use of this copyright protection technology must be authorized by macrovision, and is intended for home and other limited viewing uses only unless otherwise authorized ...
Page 4: Notes
✍ notes iv.
Page 5: Section 1
Overview .........................................................1-2 navigation system overview ............................1-2 getting started ...............................................1-4 cleaning the display .....................................1-11 section 1 overview 1-1.
Page 6: Overview
Overview navigation system overview 1-2.
Page 7
A. Vol/ o (volume/power knob). See “hard keys” under using the navigation system on page 2-2 for more information. B. Tune/tone knob. See “hard keys” under using the navigation system on page 2-2 for more information. C. Nav n m (navigation screen up/down). See “hard keys” under using the navigation...
Page 8: Getting Started
O. S rev (reverse) key. See “timeshift, usb, and ipod” under navigation audio system on page 3-2, cd player on page 3-10, dvd player on page 3-18, and hard drive device on page 3-24 for more information. P. Rpt (repeat) key. See “hard keys” under using the navigation system on page 2-2 for more info...
Page 9: Caution:
{ caution: taking your eyes off the road too long or too often while using the navigation system could cause a crash resulting in injury or death to you or others. Focus your attention on driving. { caution: avoid looking too long or too often at the moving map on the navigation screen. This could c...
Page 10: Caution:
When the navigation system is turned on, a screen may appear with the information below, and you must read and acknowledge the information it contains. { caution: taking your eyes off the road for extended periods could cause a crash resulting in injury or death to you or others. To help avoid a cra...
Page 11
Accessed. Once the nav or dest hard keys are pressed, this caution screen will appear and ok must be pressed to access the navigation map. When getting started you may set the navigation system to your preference or delete information you may have entered using various options. Language — english/me...
Page 12
Entering an address and point of interest, and storing preset destinations your vehicle must be in park (p) to perform these operations. Entering an address if you are having trouble finding a city or a street name: • input the street name first instead of the city name, or vice versa. • input more ...
Page 13
6. Enter the house number. The system will display the house number range that is available for the street. 7. If there is more than one city, the list of cities that have that street name and house number will display. Select a city from the list. 8. A confirmation screen will display with the addr...
Page 14
Storing preset destinations 1. Press the o (power) knob to turn the system on. 2. A caution may appear. Touch the ok screen button to proceed. 3. Press the nav or dest hard key. 4. Enter a destination. See destination on page 2-12 for information on how to enter a destination. 5. Press the add scree...
Page 15: Cleaning The Display
Canceling guidance guidance will be canceled once you arrive at your final destination. To cancel guidance prior to arrival at the final destination: 1. Press the dest hard key. 2. Press the cancel guidance screen button. 3. Press the yes screen button to confirm cancellation. Voice guidance to adju...
Page 16: Notes
✍ notes 1-12.
Page 17: Section 2
Features and controls ......................................2-2 using the navigation system ...........................2-2 maps ............................................................2-5 symbols ........................................................2-7 destination ...............................
Page 18: Features And Controls
Features and controls using the navigation system this section presents basic information needed to operate the navigation system. Use the hard keys located on the navigation system along with the available touch screen buttons on the navigation screen to operate the system. See navigation system ov...
Page 19
Z (cd/dvd eject): press the eject button to eject a cd or a dvd. Audio: press this key to access the full audio screen to change am, fm, xm™ satellite radio service (if equipped), cd, mp3, dvd, hdd, usb, and ipod, and auxiliary input. See “audio” under navigation audio system on page 3-2, cd player ...
Page 20
[ fwd (forward): press this key to play and to pause timeshift, cd, mp3, dvd, hdd, usb, ipod. See navigation audio system on page 3-2, cd player on page 3-10, dvd player on page 3-18, and hard drive device on page 3-24 for more information. R rev (reverse): press this key to play and to pause timesh...
Page 21: Maps
Maps this section includes basic information needed to know about the map database. Map coverage the maps are stored on the hdd (hard drive). It includes the 48 contiguous united states, alaska, hawaii, portions of canada, puerto rico, and the us virgin islands. See “city list” later in this section...
Page 22
Handling the dvd map disc when handling the dvd map disc, be careful of the following: • handle the disc very carefully to avoid contamination or flaws. Signals may not read out properly if the disc gets contaminated or flawed. • if the disc gets soiled, use a soft cloth to gently wipe it out from t...
Page 23: Symbols
Depends on where the screen is being touched. The rate will increase when touching closer to the edge of the screen. If you have used the scroll feature to scroll the map and your vehicle icon becomes lost, press the nav (navigation) key to return to the current vehicle location on the map. When scr...
Page 24
The waypoint number will display on the map after a waypoint has been added to your route. The waypoint symbol will be numbered from one through three depending on how many intermediate waypoints have been set. The distance to crosshairs indicates the distance to the crosshair area displayed on the ...
Page 25
Select this screen symbol to switch between north up, heading up, and 3-d modes. This north up symbol indicates the map with north up, known as north up mode. While in north up mode, the vehicle icon will follow the north direction on the map regardless of which direction the vehicle is traveling. S...
Page 26
Displaying points of interest (poi) on the map screen select the poi screen button to display or remove poi icons from the map. Displaying poi icons on the map let you know where pois (i.E. Restaurants, gas stations, etc.) are located. This screen will appear after selecting the poi screen button. S...
Page 27
Nearby pois: select this screen button to display the list of available pois for the selected poi categories. The list provides the poi icon, the name, the direction, and the distance to the poi from your vehicles current position. Use the scroll arrows to move up and down the list. Use the sort by ...
Page 28: Destination
Driving on a route when a destination has been routed and you are driving on route, the map screen will automatically display the next maneuver. This next maneuver pop-up will display the next maneuver direction and how many miles or kilometers you are from it. When you are approximately 1/4 mi (0.4...
Page 29
Address entry street: the address entry destination method allows you to enter an address by providing the system with a street name, a city name, or the name of a state or province. If you are having trouble finding a city or a street name, do the following: • input the street name first instead of...
Page 30
6. If there is more than one city, the list of cities that have that street address will display. Select a city from the list. 7. A confirmation screen will display with the address. If the address is correct, select the go screen button. The system will calculate the route. 8. Select the route pref...
Page 31
8. Select the route preference (fastest, shortest, or easy). The system will highlight the route. 9. Select the start guidance screen button. You are now ready to start your route. See “getting started on your route” later in this section. Entering the state or province first 1. Press the dest hard ...
Page 32
Point of interest (poi) point of interest: the point of interest (poi) destination entry method allows you to select a destination by providing the system with a poi name, a city name, or selecting the poi from the poi list. Entering the poi name/phone number 1. Press the dest hard key. 2. Select th...
Page 33
Entering the city name first 1. Press the dest hard key. 2. Select the point of interest screen button. 3. Select the city screen button and start entering the city name. If four or less names are available, a list will display. If more than four are available, there will be a match counter with a n...
Page 34
Address book address book: the address book entry method allows you to select a destination by selecting an address that has been stored in your address book. 1. Press the dest hard key. 2. Select the address book screen button. A list of your address book addresses will display. Use the scroll arro...
Page 35
Previous destination previous destination: the previous destination entry method allows you to select a destination from a list of previous destinations. The system will store up to 15 points that have been previously entered. As new destinations are entered, the system will automatically delete the...
Page 36
From map from map: this destination entry method allows you to select a destination by scrolling on the map. 1. Press the dest hard key. 2. Select the from map screen button. A map screen with the scrolling symbol will display. 3. Use the v / u (zoom in/out) screen buttons and touch on the map to fi...
Page 37
Coordinates coordinates: the coordinates destination entry method allows you to select a destination by entering latitude and longitude coordinates. 1. Press the dest hard key. 2. Select the from map screen button. 3. Select the coordinates screen button, then enter the numeric portion of the latitu...
Page 38
Preset destination the preset destination entry method allows you to set a destination by selecting from one of six previously stored destinations. Besides voice tagged destinations, these are the only destinations available to set while the vehicle is moving. If a destination is not set for one of ...
Page 39
Getting started on your route once you have entered a destination there are several functions that can be performed. Press the dest hard key to access the route screen. Turn list turn list: select this screen button, from the route screen, to view the list of maneuvers for the entire route. 2-23.
Page 40
Route preview route preview: select this screen button, from the route screen, to preview the entire route in either direction. T (reverse skip): select this screen button to go back to the start point. Q (reverse scroll): select this screen button to reverse scroll to the start point. R (fast rever...
Page 41
Detour detour: select this screen button from the route screen, then select to detour 1, 3, 5, 15, or 25 miles (2, 5, 10, 20, or 40 km) around the current route. Select entire route to detour the entire route. This option is only available while you are driving on a route. Voice volume select this s...
Page 42
To add a waypoint: 1. Press the dest hard key. 2. Select the add screen button. This button will only appear if a route has been calculated. 3. Using the desired method of entering a destination, enter the waypoint. See “destination” previously for more information. The system will calculate and hig...
Page 43
Preset destinations — adding or changing this feature allows you to add or change one of six preset destinations. When a destination has been added as a preset destination, it will be available to select from the select destination screen. See “preset destination” previously for information on how t...
Page 44
Address book — editing and deleting entries to edit the name of an address book: 1. Press the dest hard key. 2. Select the address book screen button. A list of address book entries will display. Use the scroll arrows to the left to scroll through the list. 3. Select the address book entry to change...
Page 45
3. Select the address book entry to change. 4. Touch the icon screen button. 5. Select an icon from the list. To add a voice tag to an address book entry: 1. Press the dest hard key. 2. Select the address book screen button. A list of address book entries will display. Use the scroll arrows to the l...
Page 46: Configure Menu
Configure menu press the config hard key to adjust several of your system’s features and preferences. The last selected menu screen will be the screen that displays; sound, radio, nav (navigation), display, or clock. Sound press the config key to enter the menu options, then press the config key rep...
Page 47
Nav (navigation) press the config key to enter the menu options, then press the config key repeatedly until nav is selected or touch the nav screen button. Voice volume touch the voice volume screen button to change the volume of the voice prompts or to turn the voice prompts on and off. Master volu...
Page 48
Route preference touch the route preference screen button to change route options when the system calculates a route. Avoid freeway: this feature allows the system to avoid major roads when calculating a planned route. Avoid toll road: this feature allows the system to avoid toll roads when calculat...
Page 49
Xm navtraffic™ (usa only) your vehicle’s navigation system may have an xm navtraffic™ receiver. Xm navtraffic™ is a subscription service provided via xm™ satellite radio. Xm navtraffic™ provides real-time traffic information fully integrated to the navigation system to display current traffic condit...
Page 50
Turning xm navtraffic™ on and off to turn traffic on or off: 1. Press the config hard key, then press the config key repeatedly until nav is selected or press the nav screen button. 2. Touch the traffic information button. 3. Touch the display traffic information button. This button will be highligh...
Page 51
To view the traffic condition location and information on the map: 1. Press the nav key, then press the nav key repeatedly until traffic is selected, or touch the traffic screen button. A list of traffic conditions may display with the direction and how far away the traffic conditions are from your ...
Page 52
Avoid traffic condition avoid: you must be on route guidance and the traffic condition must be on your route for the avoid feature to work. Touch the avoid screen button next to the traffic condition that you would like to avoid. The current route will update to remove the area with the traffic cond...
Page 53
Use traffic information for guidance selecting use traffic information for guidance will enable the system to show a pop-up screen notifying you of a possible quicker route, when driving using a planned route. To turn this feature on: 1. Press the config hard key, then press the config key repeatedl...
Page 54
Traffic condition symbols the following are traffic condition symbols that can appear on the display: stopped traffic. Traffic jam. Accident. Road closed. Lane narrows. 2-38.
Page 55
Road work. Construction. Alert. Road condition. Road visibility. Other. 2-39.
Page 56
Display press the config key to enter the menu options, then press the config key repeatedly until display is selected or touch the display screen button. Display off touch this screen button to turn the display off. Press any hard key such as nav, audio, fav, config, dest, screen, or tone to view t...
Page 57
Setting the clock the navigation system time and the analog clock are separate features. Changing the time through the navigation system will not change the time on the analog clock and vice versa. See “analog clock” in the index of your vehicles owner manual to change the analog clock time. To set ...
Page 58
Global positioning system (gps) the navigation system determines the position of your vehicle by using satellite signals, various vehicle signals, and map data. At times, other interferences such as the satellite condition, road configuration, the condition of the vehicle and/or other circumstances ...
Page 59: Vehicle Positioning
Vehicle positioning at times, the position of the vehicle on the map may be inaccurate due to one or more of the following reasons: • the road system has changed. • the vehicle is driving on slippery road surfaces such as in sand, gravel and/or snow. • the vehicle is traveling on winding roads. • th...
Page 60
Problems with route guidance inappropriate route guidance may occur under one or more of the following conditions: • you have not turned onto the road indicated. • route guidance may not be available when using automatic rerouting for the next right or left turn. • the route may not be changed when ...
Page 61: Ordering Map Dvds
Ordering map dvds the map data in your vehicle is the most up-to-date information available when your vehicle was produced. The map data is updated periodically, provided that the map information has changed. If you have any questions about the operation of the navigation system or the update proces...
Page 62: Notes
✍ notes 2-46.
Page 63: Section 3
Navigation audio system ..................................3-2 cd player ...................................................3-10 dvd player .................................................3-18 hard drive device ........................................3-24 auxiliary devices .............................
Page 64: Navigation Audio System
Navigation audio system notice: before adding any sound equipment to the vehicle, such as an audio system, cd player, cb radio, mobile telephone, or two-way radio, make sure that it can be added by checking with your dealer/retailer. Also, check federal rules covering mobile radio and telephone unit...
Page 65
Finding a station if viewing a map screen, touch the source screen (am, fm, xm, cd, etc.) button. The display will split between the audio screen and the map screen. All station-changing functions can be performed from this screen. If you do not want to view a split screen or you are not on a map sc...
Page 66
All: touch the screen button, located in the middle of the screen, to receive a list of all of the selected band stations in the area. Use the up and down arrow screen buttons to scroll the frequencies. Select the frequency. Xm lists will also contain a category to select and the stations or channel...
Page 67
Storing radio station presets this feature allows you to store up to 36 preset stations. You can mix am, fm, and xm (if equipped). To store presets, do the following: 1. Press the o (power) knob to turn the system on. 2. If viewing a map screen, touch the source screen button, press the audio key, o...
Page 68
Adjusting the speakers l/r (left/right) (balance): to adjust the balance between the left and the right speakers, touch and hold the l or r screen buttons. Front/rear (fade): to adjust the fade between the front and the rear speakers, touch and hold the front or rear screen buttons. Digital signal p...
Page 69
Radio menu press the config key to enter the menu screen, then press the config key repeatedly until radio is selected or touch the radio screen button to make radio system changes. Additional information displayed touch the additional information displayed screen button to turn station, channel, cd...
Page 70
This feature is most effective at lower volume settings where background noise can affect how well you hear the music being played through your vehicle’s audio system. At higher volume settings, where the music is much louder than the background noise, there may be little or no adjustments by audiop...
Page 71
Radio data system (rds) the audio system has a radio data system (rds). Rds features are available for use only on fm stations that broadcast rds information. With rds, the radio can do the following: • seek to stations broadcasting the selected type of programming • receive announcements concerning...
Page 72: Cd Player
Xm™ radio messages xl (explicit language channels): xl on the radio display, after the channel name, indicates content with explicit language. These channels, or any others, can be blocked at a customer’s request by calling 1-800-852-xmxm (9696). Xm updating: the encryption code in the receiver is b...
Page 73
With the ignition on, insert a cd partway into the slot, label side up. The player will pull it in and the cd should begin playing. While playing a cd, the navigation system is available. If you insert a cd with the system off and the ignition on, it will start to play. When you insert a cd, graceno...
Page 74
Playing an audio cd random: touch this button to hear the tracks in random, rather than sequential, order. Touch random again to turn off random play. J / r (pause/play): touch this key to pause the cd, the pause symbol will display. This button will then change to the play button. Touch the play bu...
Page 75
Using an mp3 cd and dvd mp3 format there are guidelines that must be met, when creating an mp3 disc. If the guidelines are not met when recording a cd-r(w), the cd may not play. The guidelines are: • sampling rate: 8 khz, 16 khz, 22.05 khz, 24 khz, 32 khz, 44.1 khz, and 48 khz. • bit rates supported...
Page 76
Order of play tracks will be played in the following order: • play will begin from the first track in the first playlist and will continue sequentially through all tracks in each playlist. When the last track of the last playlist has been played, play will continue from the first track of the first ...
Page 77
In skipping, difficulty in finding tracks, and/or difficulty in loading and ejecting. If these problems occur, check the bottom surface of the cd. If the surface of the cd is damaged, such as cracked, broken, or scratched, the cd will not play properly. If the surface of the cd is soiled, see “care ...
Page 78
R (rewind): touch and hold this key to rewind quickly through a track selection. You will hear sound at a reduced volume. Release this button to stop rewinding. The display will show the elapsed time of the track. [ (forward): touch and hold this key to fast forward quickly through a track selection...
Page 79
• album: press this button to view the albums that have been stored on the disc. Select an album name to view all songs on that list, select a song. It may take a few minutes for the system to show the list. Once a song has been selected from this category, the album name will appear in the center b...
Page 80: Dvd Player
Dvd player the player can be used for cd, mp3, dvd audio, and as a dvd video player. With the ignition on, insert a dvd partway into the top visible slot, label side up. The player will pull it in and the dvd should begin playing. While playing a dvd, the navigation system is available. If you inser...
Page 81
Playing a dvd there are three ways to play a dvd: • once a dvd is inserted, the system will automatically start play of the dvd. • if you are on a map screen, touch the dvd screen button. • press the audio hard key, then touch the dvd screen button. Vol/ o (volume/power): press this knob to turn the...
Page 82
Q , q , r , r (arrow buttons): use these arrow buttons to move around the dvd menu. Enter: touch this button to select the highlighted option. Return: touch this button to go back to the previous dvd menu. Back: touch this button to go back to the main dvd display screen. Move: touch this button to ...
Page 83
Audio stream: press this button to display the audio stream number and to change the language heard. Repeatedly press this button to toggle through the available languages. This may not be available on all dvds. This button is not available when the dvd is stopped. Subtitle stream: touch this button...
Page 84
Audio language: touch english, french, or spanish to change the language that you are listening to. Subtitle language: touch english, french, or spanish to change the language of the subtitles. Menu language: touch english, french, or spanish to change the language of the menus. Aspect: touch this b...
Page 85
Autoplay: from the dvd setup screen, touch this button to turn autoplay on or off. When on, if the dvd has stayed in the menu, it will begin playing the movie after the menu displays for five seconds. This may not be available on all dvds. U seek (next track/chapter): press this hard key to go to th...
Page 86: Hard Drive Device
Hard drive device with a hard drive device you are able to record songs from your cd player or a mass media storage device connected by a usb connector. The hard drive will have at most 9 gb memory capacity for storage of media files. The types of formats supported by the hdd are: • mp3 • mp3-pro (w...
Page 87
To record selected tracks: 1. Load a cd. 2. Touch the track list screen button in the middle of the screen. 3. Select the songs from the music navigator screen. To record an audiobook from a cd or a usb, you must register with audible.Com to receive an id number. The id number must be entered into t...
Page 88
To record selected tracks: 1. Connect a usb device. 2. Touch the usb screen button in the middle of the screen. 3. Select the media from the music navigator screen. To record an audiobook from a cd or a usb, you must register with audible.Com to receive an id number. The id number must be entered in...
Page 89
Del (delete): you must select a song from one of the music navigator screens or you must be listening to a song to delete it. Once the song is selected, press the del hard key. To delete an entire category, select a category from the music navigator screen and press the del hard key. K (play/pause):...
Page 90
Artist: press this button to view the artists that have been stored on the hdd. Select an artist name to view all songs in this list, select a song to listen to. Once a song has been selected from this category, the “artist” will appear in the center button on the main screen to show that you are pl...
Page 91
Duplicate content when record is executed the system checks to see if the cd has already been recorded to the hard drive. If the entire contents of the cd still exists on the hard drive the system will not record the content. If the system determines that none or only some of a cd exists, the entire...
Page 92: Auxiliary Devices
Auxiliary devices the navigation system has an auxiliary input jack located in the center console. This is not an audio output; do not plug the headphone set into the front auxiliary input jack. You can however, connect an external audio device such as an ipod, laptop computer, mp3 player, cd change...
Page 93
Usb media recording a usb mass storage device such as a “pen drive” or a portable usb hard drive can be connected to the usb port to record media contents, such as compressed audio files from the usb storage device onto the hdd. The usb port is located in the center console bin, between the accessor...
Page 94
To connect and control your ipod, connect one end of the specially purchased ipod connection cable to the ipod’s dock connector. Connect the other end to both the usb port and the auxiliary input jack. The usb port and the auxiliary input jack are located in the center console bin. If the vehicle is...
Page 95
Updating the gracenote database 1. Turn the ignition on. 2. Press the o (power) knob to turn the system on. 3. Insert the update disc partway into the slot, label side up. The player pulls it in. 4. Update confirmation screen displays along with the version information. Press the update screen butto...
Page 96
This eula grants you the following license to use the software only on the device. The software is not fault tolerant. Gm has independently determined how to use the software in the device, and ms has relied upon [company] to conduct sufficient testing to determine that the software is suitable for ...
Page 97
The software may permit gm, ms, microsoft corporation or their affiliates to provide or make available to you software updates, supplements, add-on components, or internet-based services components of the software after the date you obtain your initial copy of the software (“supplemental components”...
Page 98
All title and intellectual property rights in and to the software (including but not limited to any images, photographs, animations, video, audio, music, text and “applets”, incorporated into the software), the accompanying printed materials, and any copies of the software, are owned by ms, microsof...
Page 99: Section 4
Speech recognition .........................................4-2 weather ........................................................4-4 section 4 speech recognition 4-1.
Page 100: Speech Recognition
Speech recognition the navigation system’s speech recognition allows for hands-free operation of navigation and audio system features. Speech recognition can be used when the ignition is on or when retained accessory power (rap) is active. See “retained accessory power (rap)” in the index of your ve...
Page 101
Speech recognition — commands press the info hard key to enter the menu options, press the info key repeatedly until speech help is selected or touch the speech help screen button. Touch one of the following command categories to view the list of speech commands for that category. Common commands: t...
Page 102: Weather
Weather press the info key, then press the info key repeatedly until the weather screen button is selected or touch the weather screen button. Current condition: touch this screen button to view the current weather condition for the city of your vehicle’s current position. Extended forecast: touch t...
Page 103
A address book — editing and deleting entries ..... 2-28 address book — storing destinations ................ 2-27 alpha-numeric keyboard ................................... 2-4 audio system .................................................. 3-2 auto reroute ............................................
Page 104
F finding a station .............................................. 3-3 g getting started, navigation ................................ 1-4 getting started on your route .......................... 2-23 global positioning system (gps) ...................... 2-42 h handling the dvd map disc ...............
Page 105
N nav (navigation) ............................................. 2-31 navigation getting started ............................................. 1-4 system overview .......................................... 1-2 using the system .......................................... 2-2 o ordering map dvds .........
Page 106
S scrolling the map ............................................. 2-6 setting the clock ............................................ 2-41 sound ........................................................... 2-30 sound menu .................................................... 3-5 storing radio station p...