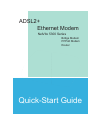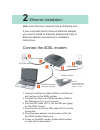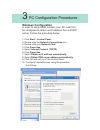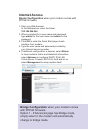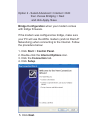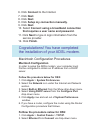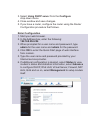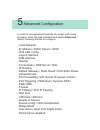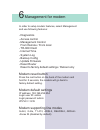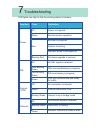Camatel NetVito 5300 Series Quick Start Manual - Connect To The Internet.
6. Click
Connect to the Internet.
7. Click
Next.
8. Click
Next.
8. Click
Setup my connection manually.
9. Click
Next.
10. Select
Connect using a broadband connection
that requires a user name and password.
11. Click
Next to type in login information from the
service provider.
12. Click
Finish.
Cogratulations! You have completed
the installation of your ADSL modem.
Macintosh Configuration Procedures
Macitosh Configuration
In order to setup the ADSL modem, your computer must
first be configured to obtain an IP address from a DHCP
server.
Follow the procedure below for OSX:
1. Click
Apple > System Preferences.
2. Select the
Network icon under the Internet and Network
section.
3. Select
Built-in Ethernet from the Show drop-down menu.
4. Select
Using DHCP server from the Configure IPv4
drop-down menu.
5. Click
Apply now and exit out of System Preferences
window.
6. If you have a router, configure the router using the Router
Configuration procedure that follows.
Folllow the procedure nelow for OS9:
1. Click
Apple > Control Panels > TCP/IP.
2. Select
Ethernet from Connect via drop-down menu.