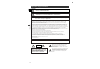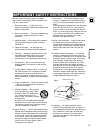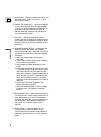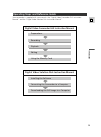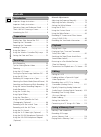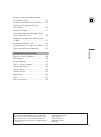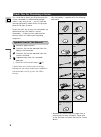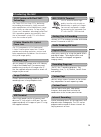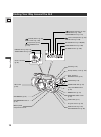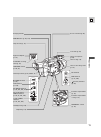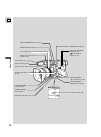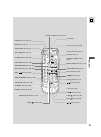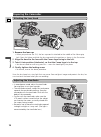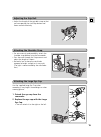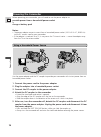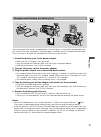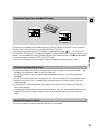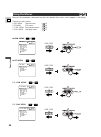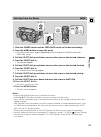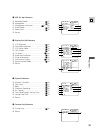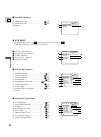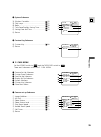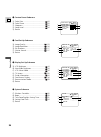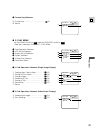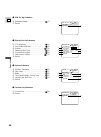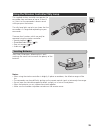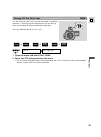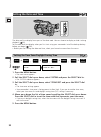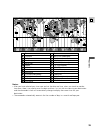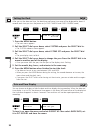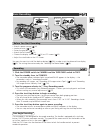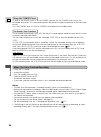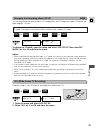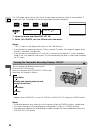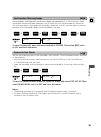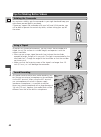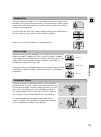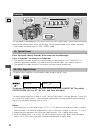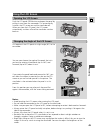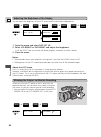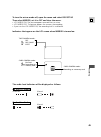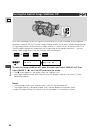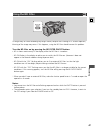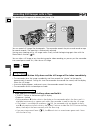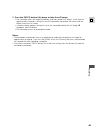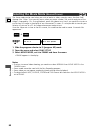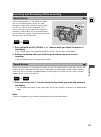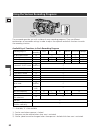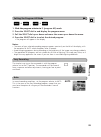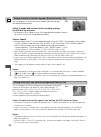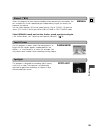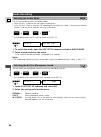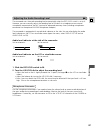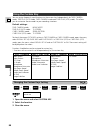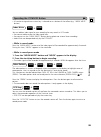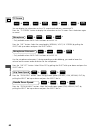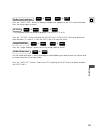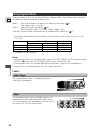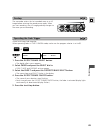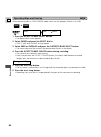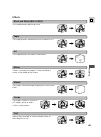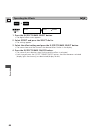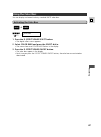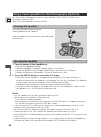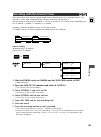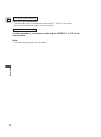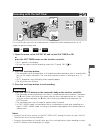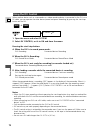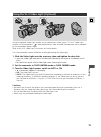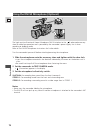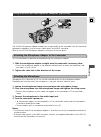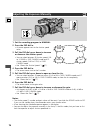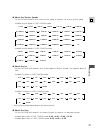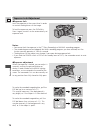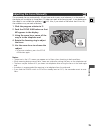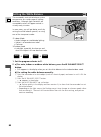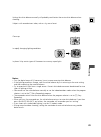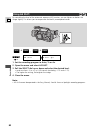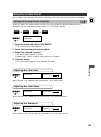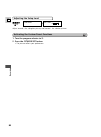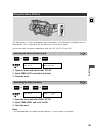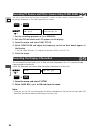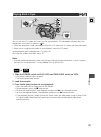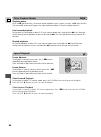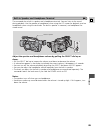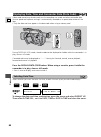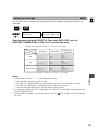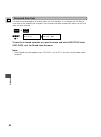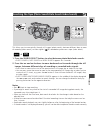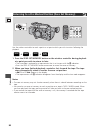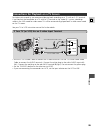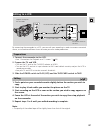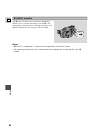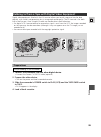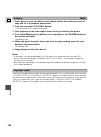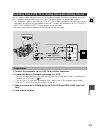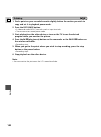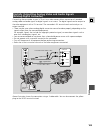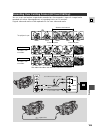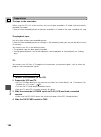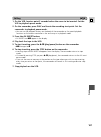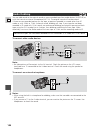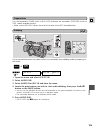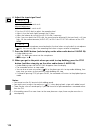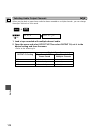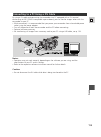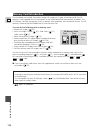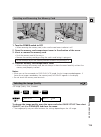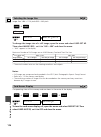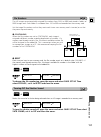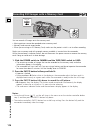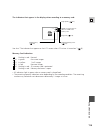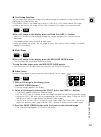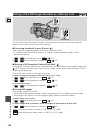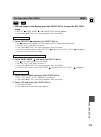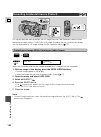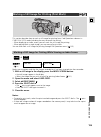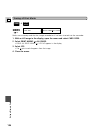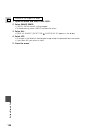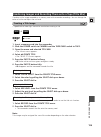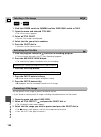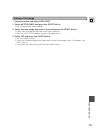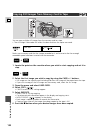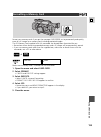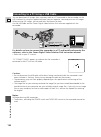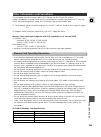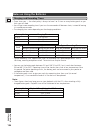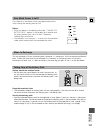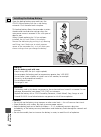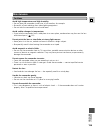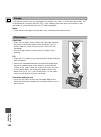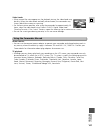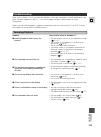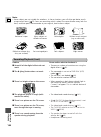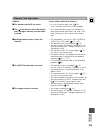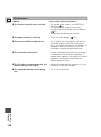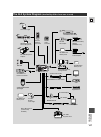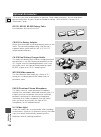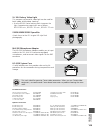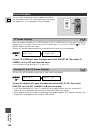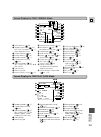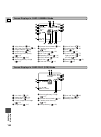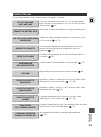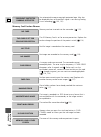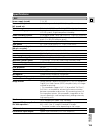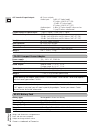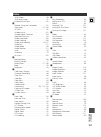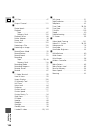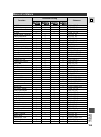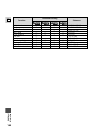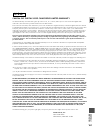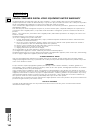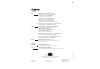- DL manuals
- Canon
- Software
- 7920A001 - GL 2 Camcorder
- Instruction Manual
Canon 7920A001 - GL 2 Camcorder Instruction Manual
Summary of 7920A001 - GL 2 Camcorder
Page 1
Pub . Dim-462 pub. Dim-462 digital video camcorder instruction manual camescope et lecteur video numeriques mode d’emploi videocamara y grabadora digital manual de instrucciones english mini digital video cassette ntsc e.
Page 2
Intr oduction 2 e warning: to reduce the risk of fire or electric shock, do not expose this product to rain or moisture. Important usage instructions digital video camcorder, gl2 systems this device complies with part 15 of the fcc rules. Operation is subject to the following two conditions: (1) thi...
Page 3
Intr oduction 3 e important safety instructions in these safety instructions the word “product” refers to the canon digital video camcorder gl2 and all its accessories. 1. Read instructions — all the safety and operating instructions should be read before the product is operated. 2. Retain instructi...
Page 4
Intr oduction 4 e 15. Overloading — do not overload wall outlets and extension cords as this can result in a risk of fire or electric shock. 16. Objects and liquid entry — never push objects of any kind into this product through openings as they may touch dangerous voltage points or short out parts ...
Page 5
Intr oduction 5 e operating steps and reference guide digital video camcorder gl2 instruction manual preparations recording playback editing using the memory card digital video solution disk instruction manual installing the software connecting the camcorder to a computer downloading the still image...
Page 6
Intr oduction 6 e manual adjustments adjusting the exposure manually ................ 76 adjusting the focus manually .................... 79 setting the white balance .......................... 80 using the ae shift ...................................... 82 using the custom preset ....................
Page 7
Intr oduction 7 e settings of the still images recorded on a memory card .................................. 122 preventing accidental erasure (protect)...... 124 marking a still image for printing (print mark).............................................. 125 erasing still images ......................
Page 8
Intr oduction 8 e : reference page numbers : functions that can be operated from the body of the camcorder : functions that can be operated from the wireless controller : supplementary notes for camcorder operation ` : operation confirmation beeps ( 39) capital letters are used to refer to settings ...
Page 9
Intr oduction 9 e introducing the gl2 the dv terminal allows high- quality transfer with virtually no deterioration in quality of images. You can edit and process images by connecting the camcorder to a pc with the ieee 1394 terminal. Ieee 1394 dv terminal analog line-in recording connect a vcr or a...
Page 10
10 e preparations audio dub. Button (p. 108) av insert button (p. 105) rec pause button (p. 100,102) (play/pause) button (p. 87)/ title mix button (p. 130)/ slide show button (p. 121) (stop) button (p. 87)/ index screen button (p. 121) (rewind) button (p. 87)/ card – button (p. 120) (fast forward) b...
Page 11
11 e preparations viewfinder focusing lever (p. 14) photo button (p. 48, 118) zoom controller (p. 42) tape/card switch (p. 20, 35) cassette compartment (p. 18) cassette compartment cover (p. 18) open/eject switch (p. 18) start/stop button (p. 35) s-video in/out terminal (p. 95, 101, 103) mic termina...
Page 12
12 e preparations tripod socket (p. 40) power switch (p. 35) d.Effects on/off button (p. 63) d.Effects select button (p. 63) rec (record) search button(p. 51)/ record review button (p. 51) focus a/m button (p. 79) focus ring (p. 79) nd filter on/off button (p. 47) advanced accessory shoe (p. 68, 73-...
Page 13
Set rew play ff start /stop photo self timer menu tv screen data code – card + audio monitor rec pause search select slideshow zero set memory audio dub. Stop mix balance st-1 st-2 on/off d.Effects set zoom w t av insert pause slow remote set +/ –/ ×2 wireless controller wl-d77 × 2 button (p. 88) st...
Page 14
14 e preparations preparing the camcorder 1. Remove the lens cap. • when you purchase the gl2, the lens cap cord is attached to the middle of the velcro grip belt. Open the velcro and slide the lens cap cord to the position as shown in the illustration. 2. Align the hood to the lens with the canon l...
Page 15
Adjusting the grip belt • adjust the length of the grip belt strap so that you can operate the start/stop button and zoom control effectively. Attaching the shoulder strap • for extra security and portability, attach the shoulder strap before using the camcorder. • pass the ends through the strap mo...
Page 16
16 e preparations powering the camcorder before operating your camcorder, you will need to use the power adapter to: provide power from a household power socket or charge a battery pack notes: • the power adapter converts current from a household power socket (100–240 v ac, 50/60 hz) to the dc curre...
Page 17
17 e preparations your battery pack was partially charged before it left the factory. It should have enough power for you to check that your camcorder is working properly. However, you must charge the battery pack fully if you want it to power the camcorder for more than a few minutes. 1. Attach the...
Page 18
18 e preparations 1. Attach a power source. 2. Slide the open/eject button and release the cassette compartment cover. • wait for the cassette compartment to open automatically. • the confirmation beep sounds when it is fully opened. 3. Load or unload the cassette. • insert the cassette gently with ...
Page 19
19 e preparations the cassette memory function cannot be used with this camcorder. To protect your recording from accidental erasure, slide the tab on the cassette so that it exposes the hole. (this switch position is usually labeled save or erase off.) if you load this cassette and put the camcorde...
Page 20
20 e preparations many of the camcorder’s advanced functions are selected from menus which appear in the display. There are 4 main menus: cam. Menu camera menu ( 22) vcr menu vcr menu ( 24) c.Cam. Menu card camera menu ( 25) c.Play menu card play menu ( 27) 2 cam. Menu + camera tape cam. Set up cstm...
Page 21
21 e preparations 1. Slide the power switch and the tape/card switch to the desired settings. 2. Press the menu button to open the menu. • one of the main menus appears depending on the settings of the power switch and tape/card switch. 3. Pull the select dial up and down to move the arrow to the de...
Page 22
22 e preparations cam. Set up cstm preset vcr set up disp. Set up system custom key title mix return cam. Menu sel. Setset menuclose 1 3 5 2 4 6 7 8 1 camera set up submenu 2 custom preset submenu 3 vcr set up submenu 4 display set up submenu 5 system submenu 6 custom key submenu 7 title mix submenu...
Page 23
23 e preparations rec mode mic mic att audio mode pwr save return sp normal off 16bit shut off vcr set up sel. Setset menuclose •••• ••••••••• ••••• •• •••• !9 @1 @3 @0 @2 @4 3 vcr set up submenu !9 recording mode .................................... 37 @0 microphone ...................................
Page 24
24 e preparations title select create title return title mix sel. Setset menuclose $5 $7 $6 7 title mix submenu $5 selecting a title ................................... 130 $6 creating a title .................................... 129 $7 return rec mode output ch audio dub. Mic mic att audio att audi...
Page 25
25 e preparations 2 c. Cam. Menu set the power switch to and the tape/card switch to . There are 6 submenus within the c. Cam. Menu. Card camera wl. Remote tally lamp beep t. Zone/dst d/time set return system sel. Setset menuclose ••• •• •••••••• •• •• 1 on on ––– –––. ––, –––– ––:––:–– –– !8 @0 @2 ...
Page 26
26 e preparations quality images res. File nos. Shtr sound return fine 1488 ×1128 continuous on card set up sel. Setset menuclose ••••• • ••• •• !4 !6 !8 !5 !7 3 card set up submenu !4 image quality ...................................... 115 !5 image resolution ................................. 116 ...
Page 27
27 e preparations custom key • zebra return custom key sel. Setset menuclose #2 #3 6 custom key submenu #2 custom key........................................... 58 #3 return copy[ ] print marks all erase image erase title protect title erase format return card oper. Sel. Setset menuclose q e t u w r...
Page 28
28 e preparations lcd bright evf bright displays d/time sel. Custom key card access return disp. Set up sel. Setset menuclose •• •• •••• • •• • – + – + on date & time on on !2 !4 !6 !8 !3 !5 !7 3 display set up submenu !2 lcd brightness ...................................... 44 !3 viewfinder brightn...
Page 29
29 e preparations using the wireless controller/tally lamp the supplied wireless controller can operate the camcorder from a distance of up to 16 feet (5 m). Point it at the camcorder’s remote sensor while you press the buttons. The tally lamp lights up to let you know that the camcorder is in range...
Page 30
30 e preparations to prevent interference from other canon wireless controllers being used nearby, there are 2 remote sensor modes and an off setting. The wireless controller and the camcorder have to be set to the same mode in order to be compatible. To turn the remote sensor off: open the menu and...
Page 31
31 e preparations the tally lamp lets you know that the camcorder is recording. However, its flashing may be reflected into the lens during close-up recording, or when recording through glass. You may therefore decide to turn it off. Tally lamp•• on system ( 20) 1. Open the menu and select tally lam...
Page 32
32 e preparations the date and/ time display forms part of the data code. You can choose to display or hide it during playback ( 90). Set the date and time display when you first start using your camcorder. Install the backup battery before you begin ( 138). • before you start setting the date and t...
Page 33
33 e preparations time zone london paris cairo moscow dubai karachi dacca bangkok h. Kong (hong kong) tokyo sydney solomon wellgtn (wellington) samoa honolu. (honolulu) anchor. (anchorage) l.A. (los angeles) denver chicago n.Y. (new york) caracas rio (rio de janeiro) fernan. (fernando de noronha) az...
Page 34
34 e preparations 1. Press the menu button. • the main menu appears. 2. Pull the select dial up or down, select system and press the select dial in. • the system submenu menu appears. 3. Pull the select dial up or down, select d/time set and press the select dial in. • the year display starts to fla...
Page 35
35 e recor ding • attach a power source ( 16). • load a cassette ( 18). • fasten the grip belt ( 15). • attach the lens hood ( 14). • choose the display: viewfinder ( 14) or lcd screen ( 43). • adjust the viewfinder or the lcd screen. You may also want to install the backup battery ( 138) in order t...
Page 36
36 e recor ding as long as the power switch is set to camera, you can use the standby lever to turn the camcorder on and off. This saves battery power and prevents accidental operation of the start/stop button. Turn the standby lever to lock or standby to enter/leave the standby mode. The camcorder ...
Page 37
37 e recor ding you can record and play back a tape in sp (standard play) and lp (long play) modes. Lp extends the tape usage by 1.5 times. You cannot add sound (audio dubbing) or images (av insert) to a tape that has been recorded in lp mode. If you plan to use either of these functions later, reco...
Page 38
38 e recor ding turning the camcorder recording displays on/off you can change the display by pressing the display/data code button. Each time you press the display/data code button, the display will change as follows: * appears when guide info is set to d/t display in the disp. Set up submenu (came...
Page 39
39 e recor ding the camcorder’s short operation confirmation beeps are indicated by ` in the illustrations. Beeps sound upon certain camcorder operations such as when you turn the camcorder on, during the self-timer countdown, right before the camcorder’s automatic shut-off, and also upon any unusua...
Page 40
40 e recor ding tips for making better videos for maximum stability, grip the camcorder in your right hand and keep your right elbow pressed against your body. If necessary support the camcorder with your left hand. With practice, you will be able to operate the controls by touch, without taking you...
Page 41
41 e recor ding the most important element in the scene does not necessarily have to be centered. For a more interesting picture, try to position your subject slightly to one side. Leave some space on the side of the frame that the subject is facing or moving towards. Do not cut off the top of the s...
Page 42
42 e recor ding t w zoom w t t w zooming this camcorder is equipped with 20 × optical zoom and 100× digital zoom. Optical zoom and digital zoom can be operated from either the side grip, the camcorder handle or the wireless controller. • digital zoom cannot be used in card camera mode. Press the zoo...
Page 43
43 e recor ding using the lcd screen push the lcd panel open button and open the panel by pulling it away from the camcorder. This automatically switches the lcd screen on and the viewfinder off. When you close the lcd panel, the lcd screen automatically switches off and the viewfinder switches back...
Page 44
44 e recor ding when you turn the lcd panel so that it faces into the opposite direction, you can allow your subject to monitor the screen, or you can monitor yourself while recording. • you can choose the display style between reversed (lcd mirror on) or not (lcd mirror off) in the menu. You can ad...
Page 45
45 e recor ding indicators that appear on the lcd screen when mirror is turned on: the audio level indicator will be displayed as follows: on the lcd screen: automatic manual on the viewfinder: automatic manual rec rec pause eject tape camera mode : no card recording to a memory card card camera mod...
Page 46
46 e recor ding with most camcorders, even the slightest hand movements will be noticeable during telephoto recording. However, the gl2’s optical image stabilizer allows you to obtain steady recordings even at high magnification. Unlike electronic image stabilizers, it causes no loss of picture qual...
Page 47
47 e recor ding on bright days or when recording very bright scenes, despite the iris being at its smallest aperture, blurring of the image may occur. If this happens, using the nd filter should remove this problem. Turn the nd filter on by pressing the nd filter on/off button. • nd is shown continu...
Page 48
48 e recor ding you can record still images like photographs. The camcorder records the picture and sound to tape for several seconds. The exposure is automatically adjusted. Starting your shooting with a still image makes it easy to find the beginning again later with the photo search function ( 93...
Page 49
49 e recor ding 2. Press the photo button fully down to take the still image • the camcorder takes the image immediately, and then records the “photo” to the tape for approximately 6 seconds. During this time the camcorder also records the sound, and the display shows the still image. • a counter di...
Page 50
50 e recor ding the frame mode can be used when you wish to look at a video, scene by scene, free from field slippage (the “flicker” that normally occurs when you pause a video). The vertical resolution of the image is improved by 1.5 ×. During playback, pause the video at any time if you would like...
Page 51
51 e recor ding searching and reviewing while recording when the camcorder is in record pause mode, you can use record search to play the tape forwards or backwards to find the point where you wish to start or restart recording. This is useful when you wish to add a new scene to a previously used ca...
Page 52
52 e recor ding using the various recording programs the camcorder provides you with a choice of seven recording programs. They use different combinations of camcorder settings in order to adjust the exposure and other functions to match the recording situation. Availability of functions in each rec...
Page 53
53 e recor ding easy recording auto the simplest way to use the camcorder is with the program selector set to the [ position. The camcorder will take care of focus, exposure and other adjustments, leaving you free to point and shoot. In normal recording conditions, set the program selector to auto. ...
Page 54
54 e recor ding use this program to select the aperture (iris diameter) to give you maximum control over the depth of field. Select between 10 aperture values (f/1.6, f/2.0, f/2.4, f/2.8, f/3.4, f/4.0, f/4.8, f/5.6, f/6.7, f/8.0) in tape camera mode and 9 aperture values in card camera mode (f/2.0 t...
Page 55
55 e recor ding manual ( 76) sand & snow spotlight select this program for total creative freedom when operating the camcorder. You can set aperture, shutter speed and gain independently to give you exactly the exposure you require. You can select between 30 shutter speed settings (1/8 to 1/15000), ...
Page 56
You can select the microphone sound to match the recording situation. * only available when audio audio dub. Has been set to mic. In. 1. Open the vcr set up submenu and select mic. 2. Select the setting and close the menu. Normal: general recording. Voice: when recording a person’s voice. W. Screen:...
Page 57
57 e recor ding the camcorder sets the audio recording level automatically when the rec level switch is set to a. However, you can manually adjust the recoding level of the built-in microphone or an external microphone connected via the mic terminal or advanced accessory shoe (including microphones ...
Page 58
58 e recor ding 1. Open the menu and select custom key. 2. Select the function. 3. Close the menu. + , + , + , + play (vcr) card camera card play (vcr) tape camera tape custom key ( 20) using the custom key you can assign frequently used functions to the custom key (independently for tape camera mod...
Page 59
59 e recor ding you can add an index signal to your recording for easy search in vcr mode. • you cannot add or erase the index signal later. • you cannot use the “index write” button during photo nor interval timer recording. • index write can be operated only by the cstm key. • while in record mode...
Page 60
60 e recor ding you can display the information on the lcd screen/viewfinder on a connected tv. Press the “tv screen” button to display the information on the tv screen. Press the button again to cancel. * only available when audio dub. Has been set to mic. In. Press the “mic” button. Select the sou...
Page 61
61 e recor ding press the “audio level” button to display the audio level indicator on the lcd screen/viewfinder. Press the button again to cancel. • only available when the recording program is set to auto, tv or av. Press the “ae shift” button to display the ae shift menu. Pull the select dial up ...
Page 62
62 e recor ding using digital effects show your creativity by using the special effects and digital faders. These digital effects and faders can add visual appeal and greater imaging variety. Faders: start or end scenes on a tape with a fade to or from black ( 62). Fade trigger, wipe*, overlap* effe...
Page 63
63 e recor ding the camcorder retains the last recorded scene as a still image before entering the record pause mode. When you start recording, the still image gradually changes to the scene you are recording. Sound and image fade together. When operating faders in tape camera mode, make sure the pr...
Page 64
When operating faders in tape camera mode, make sure the program selector is set to q. 1. Press the d.Effects/bars select button. • the digital effects menu appears. 2. Select fader and press the select dial in. • fade-t, wipe and overlap settings appear. 3. Select wipe or overlap and press the d.Ef...
Page 65
65 e recor ding effects the image becomes black and white. The image becomes monochrome with a brownish tint. The image becomes like a paint (solarization). Creates a symmetrical image as if there would be a mirror in the middle of the screen. The image is blurred through enlarging the size of some ...
Page 66
66 e recor ding 1. Press the d.Effects/bars select button. • the digital effects menu appears. 2. Select effect and press the select dial in. • the settings appear. 3. Select the effect setting and press the d.Effects/bars select button. • the menu closes and the name of the selected effect flashes ...
Page 67
67 e recor ding using the color bars you can display and record industry standard smpte color bars. 1. Press the d. Effects/bars select button. • the digital effects menu appears. 2. Select color bars and press the select dial in. • the menu closes and color bars flashes in the display. 3. Press the...
Page 68
68 e recor ding for slr-style flash photography, attach a canon speedlite 220ex, 420ex or 550ex to the camcorder’s accessory shoe. Refer also to the speedlite instruction manual. Turn the camcorder’s power off before attaching/detaching the speedlite. Slide the speedlite onto the accessory shoe and ...
Page 69
69 e recor ding with the interval timer, you can record images over a selected time with a selected interval. This function is useful when shooting flowers, animals, and other natural events. You can select an interval of 30 seconds, 1 minute, 5 minutes or 10 minutes, and a recording time of 0.5 sec...
Page 70
70 e recor ding press the start/stop button. • the camcorder returns to record pause mode and int t. Flashes in the display. • press the start/stop button again to restart recording. Set the camcorder to record pause mode and set interval t to off in the interval menu. Note: • the remaining tape dis...
Page 71
71 e recor ding this is useful when you wish to include yourself in the picture when recording movies or still images to tape or memory card. 1. Open the menu, select vcr set up and set the self-timer to on or press the self timer button on the wireless controller. • self t. Appears in the display. ...
Page 72
72 e recor ding using the dv control when another device such as a camcorder or a video recording device is connected to the gl2 via a dv cable, you can operate the other device (record and pause recording) by pressing the start/stop button on the gl2. 1. Open the menu and select system. 2. Select d...
Page 73
Lock loc k on off auto lo ck 3 1 1 loc k 73 e recor ding using the vl-3 video light (optional) 1. Slide the video light onto the accessory shoe and tighten the shoe lock. • insert the video light oriented in the direction indicated by the arrow on the bottom until it clicks. • be careful not to pull...
Page 74
74 e recor ding the high sensitive directional stereo microphone dm-50 attaches to the advanced accessory shoe for cable-free operation and is powered by the camcorder’s power supply. Use it when recording or dubbing audio. Refer to the dm-50 microphone instructions for further details. Turn the cam...
Page 75
75 e recor ding using the ma-300 microphone adapter (optional) the ma-300 microphone adapter enables you to input audio to the camcorder with xlr connector equipped microphones, and to convert video signals for the bnc connector. Refer to the ma-300 microphone adapter instructions for further detail...
Page 76
76 e recor ding 1. Set the recording program to manual. 2. Press the exp dial in. • an arrow appears next to the shutter speed value. 3. Pull the exp dial up or down to increase or decrease the shutter speed. • you can select between 30 shutter speeds (1/8 to 1/15000) in tape camera mode and 15 shut...
Page 77
77 e recor ding ● about the shutter speeds pull the exp dial toward + for a slower shutter speed, or toward – for a faster shutter speed. Available shutter speeds in tape camera mode: available shutter speeds in card camera mode: ● about the iris pull the exposure dial toward + for a shorter depth o...
Page 78
78 e recor ding ●exposure lock lock the exposure at the current level in order to control the brightness of the image. To lock the exposure, press the exp dial in. Press it again to return to the automatically set exposure level. Notes: • you cannot lock the exposure in the [ (easy recording) or man...
Page 79
79 e recor ding the camcorder focuses automatically. All you have to do is point, and whatever is in the center of the display will usually be in sharp focus. If it does not seem to be focusing well, it may be because the subject is not suitable for autofocus ( 144). Also, if you attach a filter oth...
Page 80
80 e recor ding the camcorder’s auto white balance system compensates for a wide range of lighting conditions. Although slight variations are unavoidable, colors will appear natural in virtually every situation. In some cases, you will get better results by setting the white balance yourself, or usi...
Page 81
81 e recor ding setting the white balance manually will probably work better than auto white balance when shooting: subjects with one dominant color, such as sky, sea or forest close-ups in rapidly changing lighting conditions in places lit by certain types of fluorescent or mercury vapor lights not...
Page 82
82 e recor ding by controlling the level of the automatic exposure (ae) function, you can lighten or darken the image slightly. This allows you to compensate for backlit, overexposed scenes. 1. Set the recording program to auto, tv or av. 2. Open the menu and select ae shift. 3. Pull the select dial...
Page 83
83 e recor ding using the custom preset you can adjust the color gain, color phase, sharpness and setup level for more creative recordings. Adjust toward + for a deeper color, and toward – for a lighter color. Adjusting the color gain adjust toward r for a redder picture, and toward g for a greener ...
Page 84
84 e recor ding 1. Turn the program selector to q. 2. Press the cstm preset button. • the picture reflects your preferences. Adjust toward + for a brighter picture, and toward – for a darker picture. Adjusting the setup level setup level• cstm preset - + ( 20) activating the custom preset functions.
Page 85
85 e recor ding the zebra pattern is a series of diagonal stripes that appear in the viewfinder to highlight areas of overexposure. Use it as a guide to set the aperture (iris) and shutter speed. You can also select the pattern appearance level from 80, 85, 90, 95, and 100%. Using the zebra pattern ...
Page 86
86 e recor ding you can use the clear scan function to record pc screens or other screens without black bands caused by differences in the field frequencies of screens. 1. Set the recording program to tv or manual. 2. Pull the exp dial down until cs appears in the display. 3. Open the menu and selec...
Page 87
87 e pla ybac k you can use the lcd screen for instant, on-the-spot playback. The camcorder also plays back the sound track via the built-in speaker ( 89). • when you play back a tape, you can also close the lcd panel with its screen side facing outward. • when you’re using the viewfinder to view pl...
Page 88
88 e pla ybac k frame advance to play back frame by frame, press the +/ ae button repeatedly during playback pause. Press and hold to play back continuous frame advance. Frame reverse to play back in reverse frame by frame, press the –/ 4a button repeatedly during playback pause. Press and hold to p...
Page 89
89 e pla ybac k the camcorder has a built-in speaker and a headphone terminal. You can listen to the sound during playback. Use the speaker or headphones when using the lcd screen for playback, and use headphones when using the viewfinder. The built-in speaker is monaural; use headphones for stereo ...
Page 90
90 e pla ybac k data code during tape play (vcr) mode, the data code can be displayed or hidden while the camcorder is in play, slow or still mode. Camcorder data may be displayed as “– – –” during fast forward, rewind, reverse playback, forward and reverse ×2 playback. Press the display/data code b...
Page 91
91 e pla ybac k you can also choose to display the camcorder data (shutter speed and exposure settings) in the data code. Open the menu and select disp.Set up. Then select data code, set it to date/time, camera data or cam. & d/t and close the menu. Data code••• date/time disp.Set up ( 20) jan. 1,20...
Page 92
92 e pla ybac k the date can be displayed for 6 seconds when you start playback, or to indicate that the date or time zone of the recording has changed. The 6-second auto date automatically adjusts to the time zone you have selected. To turn the 6-second auto date on, open the menu and select disp.S...
Page 93
93 e pla ybac k this allows you to move quickly through still images (photo search), between different days or areas of recording (date search), or index signals ( 59) recorded anywhere on a tape (index search). 1. Press the search select button to select between photo/date/index search. • photo sea...
Page 94
94 e pla ybac k use the wireless controller to mark a point on a tape to which you wish to return following the playback. 1. Press the zero set memory button on the wireless controller during playback at a point you wish to return to later. • the time code is replaced by a tape counter that is set t...
Page 95
95 e pla ybac k connections for playback on a tv screen for higher picture quality, we recommend playing back recordings on a tv with an s (s1) terminal. If you connect the camcorder to a tv with an s1 terminal or the video id-1 system, recordings made in the 16:9 mode for wide screen tvs will be au...
Page 96
96 e pla ybac k if your tv (or vcr) has audio/video input terminals r l audio video • connect the camcorder using the stv-250n stereo video cable. Connect the white plug to the white audio terminal l (left). Connect the red plug to the red audio terminal r (right). Connect the yellow plug to the yel...
Page 97
97 e editing s-video video r l audio editing to a vcr 1. Find a point on your recorded cassette slightly before the section you wish to copy. 2. Start to play it back while you monitor the picture on the tv. 3. Start recording on the vcr as soon as the section you wish to copy appears on the screen....
Page 98
98 e editing the m terminal allows you to connect compatible devices such as remote controllers that are m lanc compatible. Some buttons on editing equipment may operate differently from those on the camcorder. M (lanc) terminal notes: • m (lanc) is a trademark. It stands for local application contr...
Page 99
99 e editing rew play ff rec pause search select zero set memory audio dub. Stop av insert pause slow + / – / ×2 / 1. Connect the camcorder and the other digital device. • connect the canon cv-150f dv cable (optional). 2. Prepare the other device. • turn on the power and load a recorded cassette. 3....
Page 100
100 e editing 1. Find a point on your recorded cassette slightly before the section you wish to copy and set it to playback pause mode. 2. Press the camcorder’s rec pause button. • the camcorder enters record pause mode. 3. Start playback on the other digital device while you monitor the picture. 4....
Page 101
101 e editing preparations 1. Connect the camcorder to the vcr, tv or another camcorder. 2. Prepare the device. (example connecting to a vcr) • set the tv/video selector on the television to video. For further details, see “connections for playback on a tv screen” ( 95). • turn on the vcr. Load your...
Page 102
102 e editing 1. Find a point on your recorded cassette slightly before the section you wish to copy and set it to playback pause mode. 2. Press the rec pause button. • s-video and audio in/out terminals work as input terminals. • the camera enters record pause mode. 3. Start playback on the other d...
Page 103
103 e editing connecting the camcorder to your vcr or 8 mm video camera allows conversion of recorded analog video and audio signals to digital signals in an instant. The digital signals can be output to the other equipment with a dv terminal. The camcorder’s dv terminal works exclusively as an outp...
Page 104
104 e editing av dv out••• off vcr set up ( 20) to turn the analog-digital converter on, open the menu and select vcr set up. Then select av \ dv out, set it to on and close the menu. Caution: • for normal use, set av \ dv out to off through the menu. If it is set to on, you cannot input digital sig...
Page 105
105 e editing you can insert and replace images/audio recorded on the camcorder’s tape with images/audio recorded with other video equipment using analog line-in or dv terminals. Original video and audio will be replaced with the new video and audio. The video and audio of the new scene replace that...
Page 106
106 e editing preparations the tape in the camcorder: when using the gl2’s av insert function, only use to tapes recorded in sp mode with continuously recorded time codes. If there are non-recorded portions or portions recorded in lp mode on the tape, recording will stop. The playback tape: use only...
Page 107
107 e editing 1. On the vcr, locate a point 3 seconds before the scene to be inserted. Set the vcr to playback pause mode. 2. On the camcorder, press play and locate the recording start point. Set the camcorder to playback pause mode. • you can use the playback buttons on the body of the camcorder o...
Page 108
108 e editing output audio l r you can add sound to the original sound on a pre-recorded tape from audio devices (audio in) or with the internal or external microphone (mic. In). The original sound will not be erased. If there are non-recorded portions on the tape, or portions recorded in a mode oth...
Page 109
109 e editing 1. Open the menu and select vcr set up. 2. Select audio dub. 3. Select audio in or mic. In and close the menu. 4. Locate the point where you wish to start audio dubbing, then press the e/a button or the pause button. • you can use the playback buttons on the camcorder or the special pl...
Page 110
110 e editing 6. Adjust the input signal level. Automatic adjustment: 1.Slide the rec level switch to a. Manual adjustment: 1.Slide the rec level switch to m. 2.Turn the l/r level dials to adjust the recording level. • adjust it that the level slightly exceeds the 12 point. • adjust the balance by t...
Page 111
111 e editing audio monitor mix balance st-1 st-2 when you play back a tape that was recorded in 12-bit mode, you can set the audio output to stereo 1 (the original sound), stereo 2 (any new sound, dubbed to the tape after recording), or mix the balance between the two. • audio from the 16-bit mode ...
Page 112
112 e editing when you play back a tape whose audio has been recorded on multiple channels, you can change the output channels of that sound. 1. Load a tape recorded with multiple-channel audio. 2. Open the menu and select vcr set up. Then select output ch, set it to the desired setting and close th...
Page 113
113 e editing by using a dv cable and connecting the camcorder to a pc equipped with a dv terminal conforming to ieee 1394/dv compatible capture board, you can transfer images taken with the camcorder to your pc. • while connected, it is recommended that you power your camcorder from a household pow...
Page 114
114 e using a memor y car d the camcorder can record, store and manage still images on 2 types of memory cards: the sd memory card (supplied with the camcorder) or the multimediacard (commercially available). The sd memory card has the protect switch to protect your recordings from accidental erasur...
Page 115
Inserting and removing the memory card 1. Turn the power switch to off. • when removing the memory card, make sure the card access indicator is off. 2. Open the memory card compartment cover in the direction of the arrow. 3. Insert or remove the memory card. • push the memory card all the way in. • ...
Page 116
The operating states of the memory card are shown in the center of the display. Card access• on disp.Set up ( 20) to turn the card access display off, open the menu and select disp.Set up. Then select card access, set it to off and close the menu. 116 e using a memor y car d image size: 1488 × 1128 ...
Page 117
1 continuous when the file numbers are set to continuous, each image is assigned a different number, avoiding duplication of numbers. If a memory card already contains files, the lowest available number file will be assigned to the added file. This is convenient when you wish to manage your images o...
Page 118
118 e using a memor y car d card tape you can record still images onto the memory card. • moving pictures cannot be recorded onto a memory card. • memory cards cannot record audio. • when you are using an sd memory card, make sure the protect switch is set to allow recording. Make sure a memory card...
Page 119
119 e using a memor y car d >>>> 50 1488 fine image quality ( 115) backup battery ( 138) remaining battery power ( 137) number of images that can still be recorded on the memory card image size ( 116) the indicators that appear in the display when recording to a memory card: see also “the indicator ...
Page 120
120 e using a memor y car d / card tape card slide show play back and view still images recorded on a memory card. (for details on connecting to a tv, see “connections for playback on a tv screen” ( 95) • the camcorder may not be able to copy or play, etc., images recorded with a non-canon camcorder...
Page 121
121 e using a memor y car d 2 card jump function you can jump from the current image to the desired image of unadjacent image number without displaying the images one by one. The numbers shown in the upper right corner in card play (vcr) mode indicate the image number of the current still image and ...
Page 122
122 e using a memor y car d you can easily erase unwanted still images while viewing them, protect them from accidental erasure, or mark them for printing. (file operation) ● preventing accidental erasure (protect ) select important images and protect them from accidental erasure. • if a memory card...
Page 124
124 e using a memor y car d rec search card slide show this section describes how to protect the still image from the card operation submenu when displaying an index screen in card play (vcr) mode (including the way to cancel the setting). You can also protect a still image through the file operatio...
Page 125
125 e using a memor y car d this section describes how to mark a still image for printing from card operation submenu in card play (vcr) mode (including the way to cancel the setting). – when displaying an index screen, you can mark the still image for printing. – when playing back a single image, y...
Page 126
126 e using a memor y car d make sure a memory card that has images recorded on it has been inserted into the camcorder. 1. With a still image in the display, open the menu and select card oper. 2. Select print marks all erase. • erase all print marks ? Yes no appears in the display. 3. Select yes. ...
Page 127
127 e using a memor y car d rec search card slide show this section describes how to erase still images from the card operation submenu when playing back a single image in card play (vcr) mode. You can also erase a still image through the file operation menu ( 123). Make sure a memory card that has ...
Page 128
128 e using a memor y car d 1. Open the menu and select card oper. 2. Select image erase. • cancel, single and all settings appear. • to cancel erasing, select cancel and close the menu. 3. Select all. • erase all images? [except for images] no yes appears in the display. 4. Select yes. • all images...
Page 129
129 e using a memor y car d combine a title image recorded on a memory card with camcorder recordings. You can change the color of a title and adjust the mix level. • speedlite and video light cannot be used when creating a title. 1. Insert a memory card into the camcorder. 2. Slide the power switch...
Page 130
130 e using a memor y car d 1. Slide the power switch to camera and the tape/card switch to tape. 2. Open the menu and select \ title mix. • the title mix menu appears. 3. Select \ title select. • up to 6 titles images are displayed. 4. Select the title you wish to combine. 5. Press the select dial ...
Page 131
131 e using a memor y car d 1. Open the menu and select card oper. 2. Select \ title erase and press the select dial in. • the title erase index screen appears. 3. Select the title image you wish to erase and press the select dial in. • check the title image on the index screen when selecting. • era...
Page 132
132 e using a memor y car d / make sure a memory card that has images recorded on it and a cassette that has enough recordable space have been inserted into the camcorder. 1. Locate the point on the cassette where you wish to start copying and set it to stop. 2. Select the first image you wish to co...
Page 133
133 e using a memor y car d format new memory cards if you get the message card error, or to permanently and quickly erase all still images on a memory card, including protected images. The sd memory card supplied with this camcorder has already been formatted for you. • be cautious when formatting ...
Page 134
134 e using a memor y car d connecting to a pc using a usb cable you can download still images from a memory card to a pc connected to the camcorder via the usb interface. By using the supplied software, you can organize, store and print out still images. When printing still images, you can add titl...
Page 135
135 e using a memor y car d other information and precautions the camcorder formats memory cards in dcf (design rule for camera file system). Images recorded on a memory card with this camcorder can also be transferred to a pc with the use of the following products made for sd memory cards or multim...
Page 136
136 e ad ditional inf ormation notes on using the batteries charging and recording times • these times vary — the safest policy is always to have 2 or 3 times as many battery packs as you think you will need. • you will get more recording time if you turn the camcorder off between shots, instead of ...
Page 137
137 e ad ditional inf ormation when to recharge you can recharge a lithium ion battery pack whenever it is convenient. Unlike a conventional battery pack, it does not have to be fully discharged first. However, as the battery pack will naturally discharge itself over time, it is best to charge it th...
Page 138
138 e ad ditional inf ormation installing the backup battery open the backup battery cover and insert the cr2025 lithium battery with the + side facing outwards. Click the cover back into place. This backup battery allows the camcorder to retain the date and time and other settings when the main pow...
Page 139
139 e ad ditional inf ormation maintenance avoid high temperatures and high humidity. • do not leave the camcorder inside a car in hot weather, for example. • be careful of heat radiating from video lighting equipment. • do not take the camcorder into a humid room. Avoid sudden changes in temperatur...
Page 140
140 e ad ditional inf ormation viewfinder • clean the viewfinder screen. Rotate the viewfinder upwards. Remove the viewfinder protect cover and clean it with a cotton swab etc. When finished, return it flush with the camcorder. • the viewfinder screen scratches easily. Be careful when cleaning. Lcd ...
Page 141
141 e ad ditional inf ormation power sources • you can use the compact power adapter to operate your camcorder and charge battery packs in any country where the electricity supply is between 100 and 240 v ac, 50/60 hz. Contact your canon dealer for information about plug adapters for overseas use. T...
Page 142
142 e ad ditional inf ormation condensation condensation may form on the camcorder when it is moved from a cold place to a warm place. Using the camcorder while condensation is present can damage both the tape and the camcorder. Condensation may form: when the camcorder is taken from an air-condi- t...
Page 143
Troubleshooting cause and/or what to do about it • the camcorder is not set to the appropriate mode ( 35, 87). • the cassette is not loaded or is set for erasure prevention ( 18-19). • the cassette has reached the end. • the power source is not properly connected, or the battery pack is exhausted or...
Page 144
144 e ad ditional inf ormation note: • some subjects are not suitable for autofocus. In these situations, you will often get better results using manual focus ( 79). Focus on something which is about the same distance away, lock the focus, and then point the camcorder at your original, hard-to-focus...
Page 145
145 e ad ditional inf ormation memory card operations cause and/or what to do about it • it is not turned the right way ( 115). Turn it the right way and try inserting again. • turn the camcorder’s power off and back on again and remove and reinsert the card. If the mark continues to flash, format t...
Page 146
146 e ad ditional inf ormation miscellaneous cause and/or what to do about it • the remote sensor mode is set to off b in the menu ( 30). • the remote sensor modes of the wireless controller and the camcorder itself are different ( 30). • the batteries are dead or not inserted. • check the screen di...
Page 147
147 e ad ditional inf ormation sd memory card or multimediacard ifc-300pcu usb cable pc card adapter fd adapter stereo microphone (commercially available) wl-d77 wireless controller minidv video cassette tv vcr zr-1000 zoom remote controller wd-58h ma-300 microphone adapter dm-50 directional stereo ...
Page 148
148 e ad ditional inf ormation call or visit your local retailer/dealer for genuine canon video accessories. You can also obtain genuine accessories for your canon camcorder by calling: 1-800-828-4040, canon u.S.A. Information center. Bp-915, bp-930, bp-945 battery packs extra batteries for use with...
Page 149
149 e ad ditional inf ormation vl-10li battery video light this compact yet powerful video light can be used for both indoor and outdoor shooting. • use the bp-900 series battery packs to power the light. Approximate usage times are as follows: bp-915: 60 min., bp-930: 120 min., bp-945: 170 min. 220...
Page 150
150 e ad ditional inf ormation you can select to display or hide the operating state of the camcorder on the lcd screen/viewfinder. The display also appears on a tv connected to the camcorder. Press the wireless controller’s tv screen button or set tv screen to off in the menu to hide the displays o...
Page 151
151 e ad ditional inf ormation screen displays in tape camera mode s1/500 10sec f1.8 self–t 0 rec 0:12:34 60min 1 voice 16bit [dv if]16:9 photo f manual cp ndmf mf char.Rec fade–t n.Y. 12:00 am jan.15,2002 on u j h a t w p s db qwe #1 rt y u !7 !8 !9 #2 @0 i o !0 !1 !2 !3 !4 !5 !6 #0 @9 @8 @7 @6 @5 ...
Page 152
152 e ad ditional inf ormation screen displays in card camera mode s1/720 10sec f2.0 self–t 0 fine 9999 1488 1 f manual cp ndmf mf 12:00 am jan.15,2002 on j h a t w db qw !0 e r o !1 !2 !3 !4 t y u i @2 @1 @0 !9 !8 !7 !6 !5 q white balance ( 80) w self-timer countdown ( 71) e image stabilizer ( 46) ...
Page 153
153 e ad ditional inf ormation caution phrases time zone, date and time are not set. This message appears each time you turn the power on until you set the time zone, date and time ( 32). Battery pack is exhausted. Replace or charge the battery pack. Replace the tape or change the position of the pr...
Page 154
154 e ad ditional inf ormation you attempted to copy a copyright protected tape. May also be displayed when an anomalous signal is sent during analog line-in recording ( 100, 101). Memory card caution phrases memory card not inserted into the camcorder ( 115). The sd memory card is set for erasure p...
Page 155
155 e ad ditional inf ormation specifications power supply (rated): power consumption (af turned on): television system: video recording system: audio recording system: image sensor: tape format: tape speed: maximum recording time (80 min. Cassette): fast forward/rewind time: lens: focusing system: ...
Page 156
156 e ad ditional inf ormation a/v terminal input/output: s-video terminal input/output: mic terminal input: headphone terminal: lanc terminal: operating temperatures: dimensions: weight: ø3.5 mm minijack audio input: 0 dbv (47 kohm load)/ 47 kohms (audio att on) -10 dbv (47 kohm load)/ 47 kohms (au...
Page 157
157 e ad ditional inf ormation index 16:9 guides ···············································38 16:9 wide screen ······································37 6-second auto date.··································92 Å abroad, using the camcorder··················141 accessories ························...
Page 158
158 e ad ditional inf ormation ˆ nd filter·····················································47 Ø output channel ·······································111 ∏ photo search··············································93 playback tape·····················································87 memory car...
Page 159
159 e ad ditional inf ormation menu at a glance function 16:9 effect 16:9 guides 6-second auto date ae shift analog-digital converter audio attenuator audio dubbing audio level indicator audio mode beep card access display character recording clear scan color gain color phase copying from card to ta...
Page 160
160 e ad ditional inf ormation h h h h h h h h h h function setup level sharpness shutter sound tally lamp time zone/dst title mix tv screen viewfinder brightness wireless controller zebra pattern zebra pattern level h h h h h h h h h h h h h h h h h submenu custom preset custom preset card set up s...
Page 161
161 e ad ditional inf ormation u.S.A. Canon ® gl2 digital video camcorder limited warranty the limited warranty set forth below is given by canon u.S.A., inc. (“cusa”) with respect to each canon gl2 digital video camcorder (“dv camcorder”) purchased and used in the united states. Each canon dv camco...
Page 162
162 e ad ditional inf ormation canada canon consumer digital video equipment limited warranty the limited warranty set forth below is given by canon canada inc. (“canon canada”) with respect to canon digital video equipment purchased in canada. This limited warranty is only effective upon presentati...
Page 163
U.S.A. Canon u.S.A., inc. New jersey office 100 jamesburg road, jamesburg, nj 08831 usa canon u.S.A., inc. Chicago office 100 park blvd., itasca, il 60143 usa canon u.S.A., inc. Los angeles office 15955 alton parkway, irvine, ca 92618 usa canon u.S.A., inc. Honolulu office 210 ward avenue, suite 200...