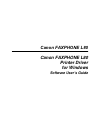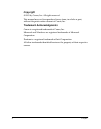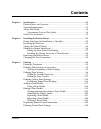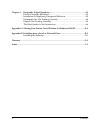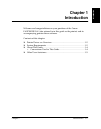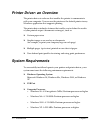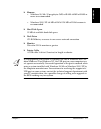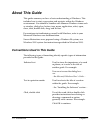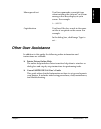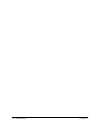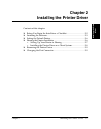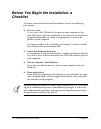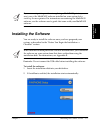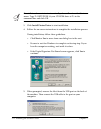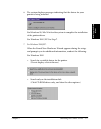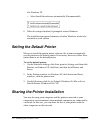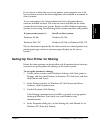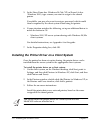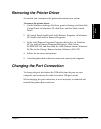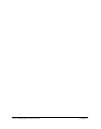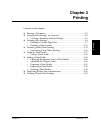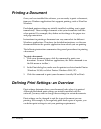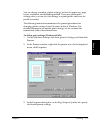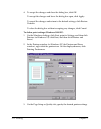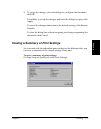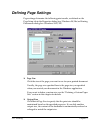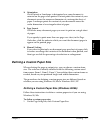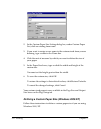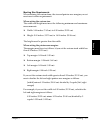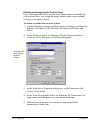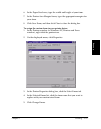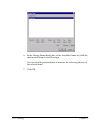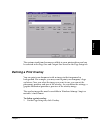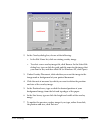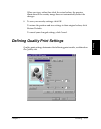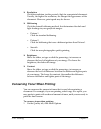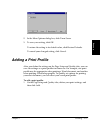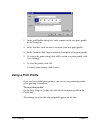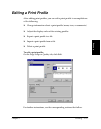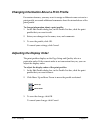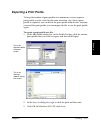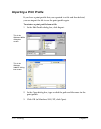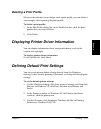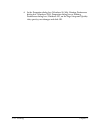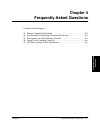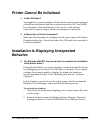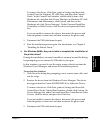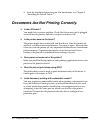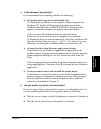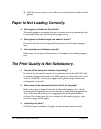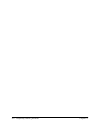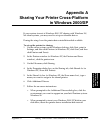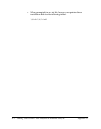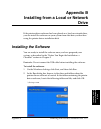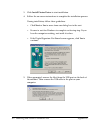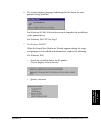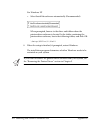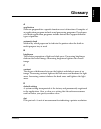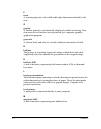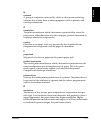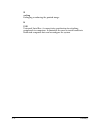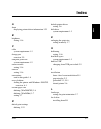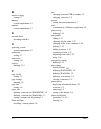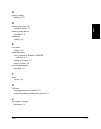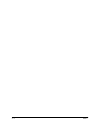- DL manuals
- Canon
- Printer
- 9192A006 - FAXPHONE L80 B/W Laser
- Software User's Manual
Canon 9192A006 - FAXPHONE L80 B/W Laser Software User's Manual
Summary of 9192A006 - FAXPHONE L80 B/W Laser
Page 1
Canon faxphone l80 canon faxphone l80 printer driver for windows software user’s guide.
Page 2: Copyright
Ii preface copyright © 2003 by canon, inc. All rights reserved. This manual may not be reproduced in any form, in whole or part, without the prior written consent of canon, inc. Trademark acknowledgments canon is a registered trademark of canon, inc. Microsoft and windows are registered trademarks o...
Page 3: Contents
Contents iii contents chapter 1 introduction.....................................................................................................1-1 printer driver: an overview ..........................................................................1-2 system requirements ............................
Page 4
Iv contents chapter 4 frequently asked questions........................................................................4-1 printer cannot be initialized. ........................................................................4-2 installation is displaying unexpected behavior. ........................
Page 5: Chapter 1
Chapter 1 introduction 1-1 introduction chapter 1 1 introduction welcome and congratulations on your purchase of the canon faxphone l80 (also referred to in this guide as the printer) and its accompanying printer driver software. Contents of this chapter: ❏ printer driver: an overview .................
Page 6: Printer Driver: An Overview
1-2 introduction chapter 1 printer driver: an overview 1 the printer driver is software that enables the printer to communicate with your computer. You can use the printer as the default printer in any windows application that supports printing. The printer driver includes features that enable you t...
Page 7
Chapter 1 introduction 1-3 introduction ❏ memory • windows 98/me: 32 megabytes (mb) of ram. 64 mb of ram or more is recommended. • windows 2000/xp: 64 mb of ram. 128 mb of ram or more is recommended. ❏ hard disk space 15 mb of available hard disk space ❏ disk drive cd-rom drive, or access to one ove...
Page 8: About This Guide
1-4 introduction chapter 1 about this guide 1 this guide assumes you have a basic understanding of windows. This includes how to start your system and navigate within the windows environment. You should be familiar with common windows terms such as window, dialog box, button, icon, menu, application...
Page 9: Other User Assistance
Chapter 1 introduction 1-5 introduction monospaced text used for commands you might type when installing the software, or system messages that may display on your screen. For example: a:\setup capitalization used for all the key words in the name or title of an option on the screen. For example: in ...
Page 10
1-6 introduction chapter 1.
Page 11: Chapter 2
Chapter 2 installing the printer driver 2-1 installing the printer driver chapter 2 2 installing the printer driver contents of this chapter: ❏ before you begin the installation: a checklist ....................................2-2 ❏ installing the software...............................................
Page 12: Checklist
2-2 installing the printer driver chapter 2 before you begin the installation: a checklist 2 to ensure a smooth and successful installation, review the following precautions: ❏ do not connect. Do not connect the usb cable to the port on your computer at this time. When you begin the installation of ...
Page 13: Installing The Software
Chapter 2 installing the printer driver 2-3 installing the printer driver if your current printer purchase is replacing a multipass printer, you must remove the multipass software installed on your system before installing the new printer. For instructions on removing the multipass software, see the...
Page 14
2-4 installing the printer driver chapter 2 if installation does not start automatically, choose run from the start menu. Type d:\setup.Exe (if your cd-rom drive is d:) in the command line and click ok. 3. Click install printer driver to start installation. 4. Follow the on-screen instructions to co...
Page 15
Chapter 2 installing the printer driver 2-5 installing the printer driver 6. The system displays messages indicating that the driver for your printer is being installed. For windows 98/me: wait for the system to complete the installation of the printer driver. For windows 2000/xp: see step 7. 7. For...
Page 16: Setting The Default Printer
2-6 installing the printer driver chapter 2 for windows xp • select install the software automatically (recommended). 8. When the setup is finished, if prompted, restart windows. The installation program determines whether windows needs to be restarted on your system. Setting the default printer 2 w...
Page 17
Chapter 2 installing the printer driver 2-7 installing the printer driver if you choose to share the use of your printer, your computer acts as the host system or server to the other computers (also referred to as remote or client systems). To use your printer, the client systems must have the print...
Page 18
2-8 installing the printer driver chapter 2 5. In the share name box (windows 98/me/xp) or shared as box (windows 2000), type a name you want to assign to the shared printer. If available, you may also want to assign a password, which would then be required by the client system when using the printe...
Page 19: Removing The Printer Driver
Chapter 2 installing the printer driver 2-9 installing the printer driver removing the printer driver 2 as needed, you can remove the printer driver from your system. To remove the printer driver: 1. On the windows desktop, click start, point to settings, and then click control panel (in windows xp,...
Page 20
2-10 installing the printer driver chapter 2.
Page 21: Chapter 3
Chapter 3 printing 3-1 printing chapter 3 3 printing contents of this chapter: ❏ printing a document...............................................................................3-2 ❏ defining print settings: an overview...................................................3-2 • viewing a summary of p...
Page 22: Printing A Document
3-2 printing chapter 3 printing a document 3 once you have installed the software, you are ready to print a document, from any windows application that supports printing, such as word for windows. Predefined printer settings are initially installed, enabling you to print immediately. These settings ...
Page 23
Chapter 3 printing 3-3 printing you can change a number of print settings, such as the paper size, page layout, resolution, and halftoning method. If you use certain print settings often, you can save the settings as a print profile and reuse the profile as needed. The following instructions summari...
Page 24
3-4 printing chapter 3 4. To accept the changes and close the dialog box, click ok. To accept the changes and leave the dialog box open, click apply. To cancel the changes and return to the default settings, click restore defaults. To close the dialog box without accepting any changes, click cancel....
Page 25
Chapter 3 printing 3-5 printing 4. To accept the changes, close the dialog box, and print the document, click ok. If available, to accept the changes and leave the dialog box open, click apply. To cancel the changes and return to the default settings, click restore defaults. To close the dialog box ...
Page 26: Defining Page Settings
3-6 printing chapter 3 defining page settings 3 page settings determine the following print results, as defined on the page setup tab in the properties dialog box (windows 98/me) or printing preferences dialog box (windows 2000/xp). ❏ page size click the size of the page you want to use for your pri...
Page 27: Defining A Custom Paper Size
Chapter 3 printing 3-7 printing ❏ orientation click portrait or landscape to determine how your document is oriented on the page when printed. Portrait prints the content of your document across the narrower dimension of a rectangular sheet of paper. Landscape prints the content of your document acr...
Page 28
3-8 printing chapter 3 2. In the custom paper size setting dialog box, under custom paper list, click an existing form name. 3. If you want to assign a new name to the custom-sized form you are defining, type a name in the name box. 4. Click the unit of measure by which you want to define the size o...
Page 29
Chapter 3 printing 3-9 printing meeting size requirements when defining the custom form, the size and printer area margins you set must meet certain requirements. When setting the custom size: the width and height must meet the following minimum and maximum measurements: ❏ width: 3.00 inches (7.62 c...
Page 30
3-10 printing chapter 3 defining and assigning the custom form first, you need to define the custom-sized form to make it available on your system. Next, you assign the newly defined form as an available setting in your printer driver. To define a custom form on your system: 1. On the windows deskto...
Page 31
Chapter 3 printing 3-11 printing 6. In the paper size boxes, type the width and height of your form. 7. In the printer area margins boxes, type the appropriate margins for your form. 8. Click save form, and then click close to close the dialog box. To assign the custom form in your printer driver: 1...
Page 32
3-12 printing chapter 3 6. In the change forms dialog box, in the available forms list, click the custom-sized form to want to assign. You can click the preferred unit of measure for reviewing the size of the selected form. 7. Click ok..
Page 33: Defining A Print Overlay
Chapter 3 printing 3-13 printing the custom-sized form becomes available in your printer driver and can be selected in the page size and output size boxes on the page setup tab. Defining a print overlay 3 you can print your document with an image in the foreground or background. For example, you may...
Page 34
3-14 printing chapter 3 2. In the overlay dialog box, do one of the following: • in the file name list, click an existing overlay image. • to select a new overlay image file, click browse. In the select file dialog box, type or click the path and file name for the image that you want to use, and the...
Page 35
Chapter 3 printing 3-15 printing when you type, rather than click, the actual values, the preview illustration of the overlay image does not automatically reflect the changes. 8. To save your overlay settings, click ok. To return the position and size settings to their original values, click restore...
Page 36
3-16 printing chapter 3 ❏ resolution click the resolution, in dots per inch (dpi) for your printed document. Usually, the higher the resolution, the sharper the appearance of the document. However, print speed may be slower. ❏ halftoning click the desired halftoning method, that determines the dark ...
Page 37: Adding A Print Profile
Chapter 3 printing 3-17 printing 2. In the more options dialog box, click toner saver. 3. To save your setting, click ok. To return the setting to its default value, click restore defaults. To cancel your changed setting, click cancel. Adding a print profile 3 after you define the settings on the pa...
Page 38: Using A Print Profile
3-18 printing chapter 3 2. In the add profile dialog box, enter a name for the new print profile in the name box. 3. In the icon box, click an icon to associate your new print profile. 4. In the comment box, type an internal description of the print profile. 5. To review the print settings that will...
Page 39: Editing A Print Profile
Chapter 3 printing 3-19 printing editing a print profile 3 after adding print profiles, you can edit a print profile to accomplish one of the following: ❏ change information about a print profile (name, icon, or comments) ❏ adjust the display order of the existing profiles ❏ export a print profile t...
Page 40: Adjusting The Display Order
3-20 printing chapter 3 changing information about a print profile 3 for easier reference, you may want to assign a different name or icon to a print profile, or record additional comments about the intended use of the print profile. To change information about a print profile: 1. In the edit profil...
Page 41: Exporting A Print Profile
Chapter 3 printing 3-21 printing exporting a print profile 3 to keep the number of print profiles to a minimum, you can export a print profile as a file (with the file name extension .Cfg). Once a print profile is exported, you can delete the print profile from the list. Anytime you need the print p...
Page 42: Importing A Print Profile
3-22 printing chapter 3 importing a print profile 3 if you have a print profile that you exported to a file and then deleted, you can import the file to use the print profile again. To retrieve a print profile from a file: 1. In the edit profile dialog box, click import. 2. In the open dialog box, t...
Page 43: Deleting A Print Profile
Chapter 3 printing 3-23 printing deleting a print profile 3 when you decide that you no longer need a print profile, you can delete it (for example, after exporting the print profile). To delete a print profile: 1. In the edit profile dialog box, in the profile list box, click the print profile that...
Page 44
3-24 printing chapter 3 4. In the properties dialog box (windows 98/me), printing preferences dialog box (windows 2000), properties dialog box or printing preferences dialog box (windows xp), on the page setup and quality tabs, specify your changes and click ok..
Page 45: Chapter 4
Chapter 4 frequently asked questions 4-1 frequently asked questions chapter 4 4 frequently asked questions contents of this chapter: ❏ printer cannot be initialized. ................................................................4-2 ❏ installation is displaying unexpected behavior. ...................
Page 46: Behavior.
4-2 frequently asked questions chapter 4 printer cannot be initialized. 4 ❏ is the lcd blank? You might have a power problem. Check that the power cord is plugged securely into the printer, and that your power source is ok. You should have the printer connected directly to its own ac outlet and not ...
Page 47
Chapter 4 frequently asked questions 4-3 frequently asked questions to remove the device: click start, point to settings and then click control panel (in windows xp, click start, and then click control panel). In the control panel window, double-click system, click hardware tab, and then click devic...
Page 48
4-4 frequently asked questions chapter 4 4. Start the installation process again. For instructions, see chapter 2, “installing the printer driver.” documents are not printing correctly. 4 ❏ is the lcd blank? You might have a power problem. Check that the power cord is plugged securely into the print...
Page 49
Chapter 4 frequently asked questions 4-5 frequently asked questions ❏ is the document not printing? If your document is not printing, consider the following. ❏ the printer driver may not have installed fully. To verify if the installation was incomplete, display programs (in windows xp, display all ...
Page 50
4-6 frequently asked questions chapter 4 ❏ that the server system is set to allow your system access to the shared printer. Paper is not loading correctly. 4 ❏ does paper not load into the printer? The multi-purpose tray might contain too many sheets or paper might not be inserted all the way into t...
Page 51
Chapter 4 frequently asked questions 4-7 frequently asked questions ❏ do fonts not print smoothly? Bitmapped fonts designed for dot matrix printers will not look smooth when printed by your high-resolution printer. Choose another font. Make sure you install an outline font manager such as adobe type...
Page 52
4-8 frequently asked questions chapter 4.
Page 53: Appendix A
Appendix a sharing your printer cross-platform in windows 2000/xp a-1 sharing your printer cross-platform in windows 2000/xp appendix a a sharing your printer cross-platform in windows 2000/xp if your system (server) is windows 2000/xp sharing with windows 98/ me client systems, you may need to set ...
Page 54
A- 2 sharing your printer cross-platform in windows 2000/xp appendix a • when prompted for an .Inf file, browse your printer driver installation disk for the following folder: \winbj\a\disk1.
Page 55: Appendix B
Appendix b installing from a local or network drive b-1 installing from a local or network drive appendix b b installing from a local or network drive if the printer driver software has been placed on a local or network drive, you can install the software on your system from that drive, rather than ...
Page 56
B-2 installing from a local or network drive appendix b 3. Click install printer driver to start installation. 4. Follow the on-screen instructions to complete the installation process. During installation, follow these guidelines: • click next or yes to move from one dialog box to the next. • be su...
Page 57
Appendix b installing from a local or network drive b-3 installing from a local or network drive 6. The system displays messages indicating that the driver for your printer is being installed. For windows 98/me: wait for the system to complete the installation of the printer driver. For windows 2000...
Page 58
B-4 installing from a local or network drive appendix b for windows xp • select install the software automatically (recommended). When prompted, browse to the drive and folder where the printer driver software is located. In the folder containing the printer driver software, locate the following fol...
Page 59: Glossary
Glossary g-1 glossary g glossary a application software prepared for a specific function or set of functions. Examples of an application program include word processing programs. Developers who make application programs include drivers that support different types of printers. Automatic feed method ...
Page 60
G- 2 glossary f form a custom paper size, with width and height dimensions defined by the user. G graphic a written, printed, or electronically displayed symbol or drawing. Also, characters or text that have been generated by a computer graphics application program. Grayscale a color in black and wh...
Page 61
Glossary g-3 glossary n network a group of computers connected by cables or other means and using software that enables them to share equipment (such as printers) and exchange information. O orientation the print orientation in which a document is printed either across the narrower or wider dimensio...
Page 62
G- 4 glossary s scaling enlarging or reducing the printed image. U usb universal serial bus. A connectivity specification for attaching peripherals to computers. It eliminates the need to install cards into dedicated computer slots and reconfigure the system..
Page 63: Index
Index i-1 index index i a about displaying printer driver information 3-23 b brightness setting 3-16 c cable system requirement 1-3 change port overview 2-9 computer processor system requirement 1-2 conserve toner setting 3-16 contrast setting 3-16 conventions used in this guide 1-4 cross-platform s...
Page 64
I- 2 index m manual scaling setting 3-7 memory system requirement 1-3 monitor system requirement 1-3 n network drive installing from b-1 o operating system system requirement 1-2 orientation setting 3-7 output size setting 3-6 overlay defining 3-13 p page layout setting 3-7 page settings defining 3-...
Page 65
Index i-3 index q quality settings defining 3-15 r reducing the print size setting manually 3-7 remove printer driver procedure 2-9 resolution setting 3-16 s save toner setting 3-16 share the printer cross-platform in windows 2000/xp, overview a-1 setting up to share 2-7 setup overview 2-6 system re...
Page 66
I- 4 index.