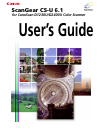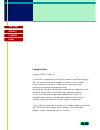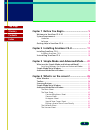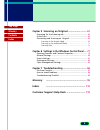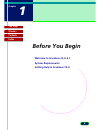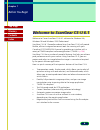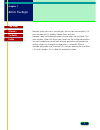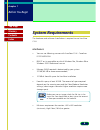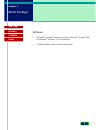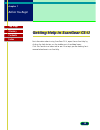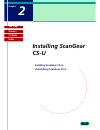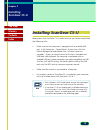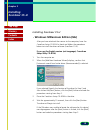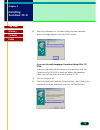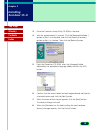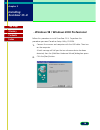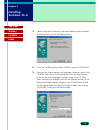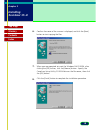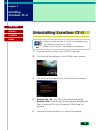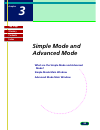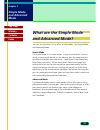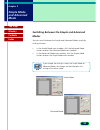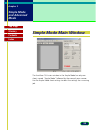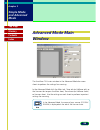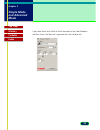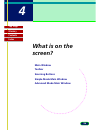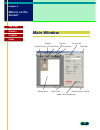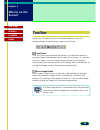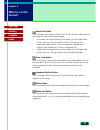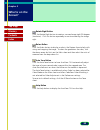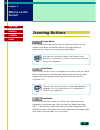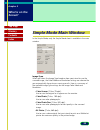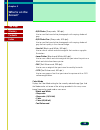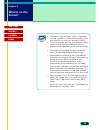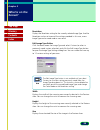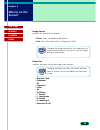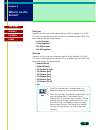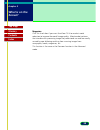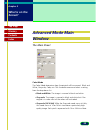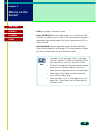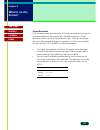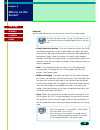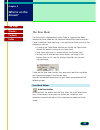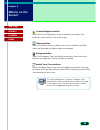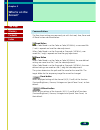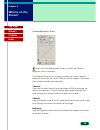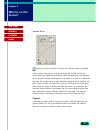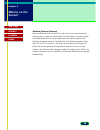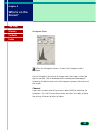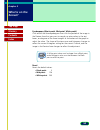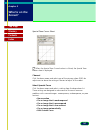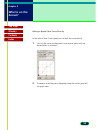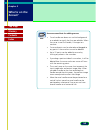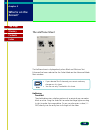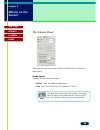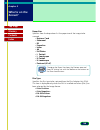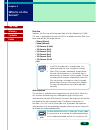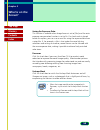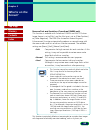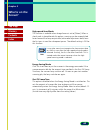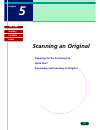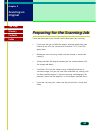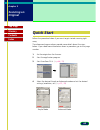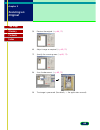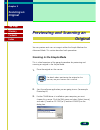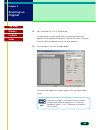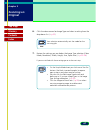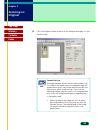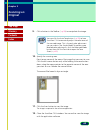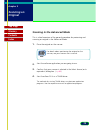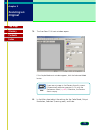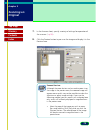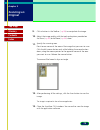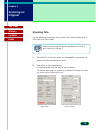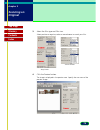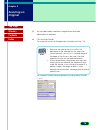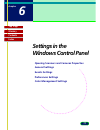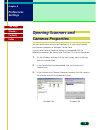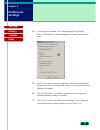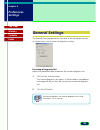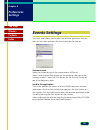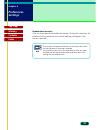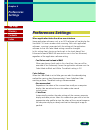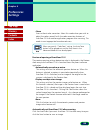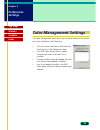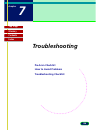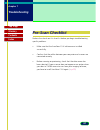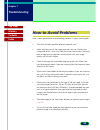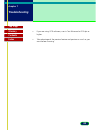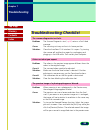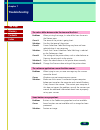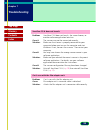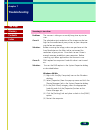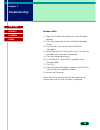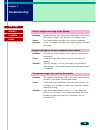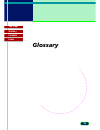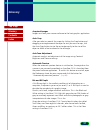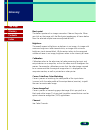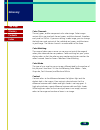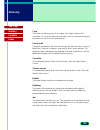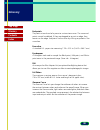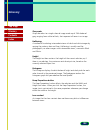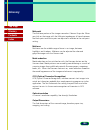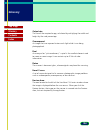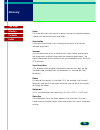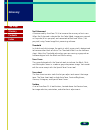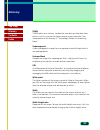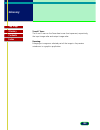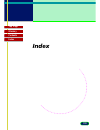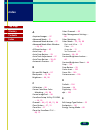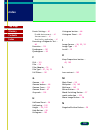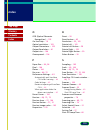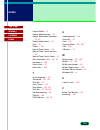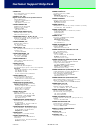- DL manuals
- Canon
- Software
- CanoScan D1230UF
- User Manual
Canon CanoScan D1230UF User Manual
Summary of CanoScan D1230UF
Page 1
Scangear cs-u 6.1 for canoscan d1230u/d2400u color scanner user’s guide.
Page 2
2 top page glossary contents index copyright notice copyright ©2001 canon inc. This manual is copyrighted with all rights reserved. Under the copyright laws, this manual may not be copied, in whole or in part, without written consent of canon inc. Under the law, copying includes translating into ano...
Page 3
3 top page glossary contents index capter 1 before you begin ................................... 5 welcome to scangear cs-u 6.1 ................................................ 6 system requirements ................................................................ 8 hardware ............................
Page 4: Glossary
4 top page glossary contents index capter 5 scanning an original ........................... 61 preparing for the scanning job .............................................. 62 quick start ............................................................................... 63 previewing and scanning an o...
Page 5: Before You Begin
5 top page glossary contents index chapter 1 before you begin welcome to scangear cs-u 6.1 system requirements getting help in scangear cs-u.
Page 6
6 chapter 1 before you begin top page glossary contents index welcome to scangear cs-u 6.1 welcome to canon scangear cs-u 6.1 software for windows me, windows 98 and windows 2000 professional. Scangear cs-u 6.1 (hereafter referred to as scangear cs-u) will provide flexible, efficient image enhanceme...
Page 7
7 chapter 1 before you begin top page glossary contents index normally when you start a scanning job, you will see the scangear cs-u main window with its toolbar, preview area, and tabs. However, some software applications may not open the scangear cs-u main window. When this occurs you cannot use t...
Page 8: System Requirements
8 chapter 1 before you begin top page glossary contents index system requirements the hardware and software listed below is required to use scangear cs-u. Hardware • you can use following scanner with scangear cs-u: canoscan d1230u/d2400u. • ibm pc or its compatible on which windows me, windows 98 o...
Page 9
9 chapter 1 before you begin top page glossary contents index software • microsoft ® windows ® millennium edition, microsoft ® windows ® 98 or microsoft ® windows ® 2000 professional • twain-compliant parent software application.
Page 10
10 chapter 1 before you begin top page glossary contents index getting help in scangear cs-u for information about using scangear cs-u, open the on-line help by clicking the help button on the toolbar or in the dialog boxes. Click the contents or index tab to see if the topic you are looking for is ...
Page 11: Installing Scangear
11 top page glossary contents index chapter 2 installing scangear cs-u installing scangear cs-u uninstalling scangear cs-u.
Page 12: Installing
12 chapter 2 installing scangear cs-u top page glossary contents index installing scangear cs-u before you install scangear cs-u, make sure that you have accomplished the following tasks: • make sure that the computer is equipped with an enabled usb port. In my computer - control panel - system icon...
Page 13: Installing
13 chapter 2 installing scangear cs-u top page glossary contents index installing scangear cs-u after you have attached the scanner to the computer, have the canoscan setup cd-rom at hand and follow the procedures below to install the driver software (scangear cs-u). If you use the english version (...
Page 14: Installing
14 chapter 2 installing scangear cs-u top page glossary contents index 5. When the [windows has finished installing the new hardware device.] message appears, click the [finish] button. If you use the multi language canoscan setup utility cd- rom. After you have attached the scanner to the computer,...
Page 15: Installing
15 chapter 2 installing scangear cs-u top page glossary contents index 3. Place the canoscan setup utility cd-rom in the drive. 4. Wait for approximately 10 seconds. Click the [removable media...] option so that it is unchecked, and click the [specify a location] option so that it is checked. Then c...
Page 16: Installing
16 chapter 2 installing scangear cs-u top page glossary contents index follow this procedure to install scangear cs-u. To perform this procedure you need canoscan setup utility cd-rom. 1. Connect the scanner and computer with the usb cable. Then turn on the computer. A brief message will tell you th...
Page 17: Installing
17 chapter 2 installing scangear cs-u top page glossary contents index 3. Confirm that the first button is selected (search for the best driver for your device) and click the [next] button. 4. Insert the canoscan setup utility cd-rom into the cd-rom drive. 5. If you use the english version (uni-lang...
Page 18: Installing
18 chapter 2 installing scangear cs-u top page glossary contents index 6. Confirm the name of the scanner is displayed, and click the [next] button to start copying the files. 7. When you are prompted to insert the windows 98 cd-rom, after clicking the [ok] button, click the [browse] button . Specif...
Page 19: Installing
19 chapter 2 installing scangear cs-u top page glossary contents index uninstalling scangear cs-u •always uninstall scangear cs-u with this procedure using the canoscan setup utility cd-rom •make sure the scanner is connected to the computer. 1. Place the canoscan setup utility cd-rom in the drive. ...
Page 20: Simple Mode and
20 top page glossary contents index chapter 3 simple mode and advanced mode what are the simple mode and advanced mode? Simple mode main window advanced mode main window.
Page 21: Simple Mode
21 chapter 3 simple mode and advanced mode top page glossary contents index what are the simple mode and advanced mode? You can run scangear cs-u in either of two modes: the simple mode and advanced mode. Simple mode the simple mode, as its name implies, is easy to use and fast. You can set up a sca...
Page 22: Simple Mode
22 chapter 3 simple mode and advanced mode top page glossary contents index switching between the simple and advanced modes you can switch between the simple and advanced modes simply by clicking a button. • in the simple mode main window, click the advanced mode button to open the advanced mode mai...
Page 23: Simple Mode
23 chapter 3 simple mode and advanced mode top page glossary contents index simple mode main window the scangear cs-u main window in the simple mode has only one sheet, named “simple mode” followed by the name of your scanner. Use the simple mode sheet settings to select the settings for a scanning ...
Page 24: Simple Mode
24 chapter 3 simple mode and advanced mode top page glossary contents index advanced mode main window the scangear cs-u main window in the advanced mode has more sheets to perform the settings for scanning. In the advanced mode click the main tab , tone tab (or halftone tab), or the scanner tab to o...
Page 25: Simple Mode
25 chapter 3 simple mode and advanced mode top page glossary contents index if you select black and white or text enhanced for the color mode on the main sheet, the tone tab is replaced with the halftone tab..
Page 26: What Is On The
26 top page glossary contents index 4 what is on the screen? Main window toolbar scanning buttons simple mode main window advanced mode main window.
Page 27: What Is On The
27 chapter 4 what is on the screen? Top page glossary contents index preview button scan button clear button preview area tool bar title bar window resize corner close box setting tab mode switching button status area main window.
Page 28: What Is On The
28 chapter 4 what is on the screen? Top page glossary contents index toolbar buttons on the toolbar help you to perform important tasks like, cropping images, moving images, zooming, and so on. Crop button click the crop button and drag the pointer in any direction to draw a rectangle around the are...
Page 29: What Is On The
29 chapter 4 what is on the screen? Top page glossary contents index zoom tool button click the zoom tool button and then click the left or right mouse button to change the size of the preview image. • to increase the magnification of the image, click the zoom tool button then click the left mouse b...
Page 30: What Is On The
30 chapter 4 what is on the screen? Top page glossary contents index rotate right button click the rotate right button to rotate a scanned image right 90 degrees (clockwise). Click this button repeatedly to continue rotating the image right. Rulers button click the rulers button to display a ruler i...
Page 31: What Is On The
31 chapter 4 what is on the screen? Top page glossary contents index scanning buttons preview button click the preview button to pre-scan the image and display it in the preview area so you can decide whether the image needs any adjustments or if you want to apply any special effects. Note after you...
Page 32: What Is On The
32 chapter 4 what is on the screen? Top page glossary contents index simple mode main window in the simple mode, only the simple mode sheet is available in the main window. Image type when you select the image type based on how you intend to use the scanned image, the color mode and resolution setti...
Page 33: What Is On The
33 chapter 4 what is on the screen? Top page glossary contents index •b/w photo (grayscale, 150 dpi): use to scan black-and-white photographs with varying shades of gray. •b/w photo fine (grayscale, 300 dpi): use to scan black-and-white photographs with varying shades of gray for best quality in the...
Page 34: What Is On The
34 chapter 4 what is on the screen? Top page glossary contents index • grayscale (14 bit) and color (42 bit) is selectable with the canoscan d1230u and grayscale (16 bit) and color (48 bit) with the canoscan d2400u. • the text enhanced and grayscale selections require more time that the black and wh...
Page 35: What Is On The
35 chapter 4 what is on the screen? Top page glossary contents index resolution displays the resolution setting for the currently selected image type. And the resolution can be set to one of the settings provided. In this case, a new image type can be saved under a new name. Edit image type button c...
Page 36: What Is On The
36 chapter 4 what is on the screen? Top page glossary contents index image source specifies the source of the original. • platen scans the photos or documents. • film scans films from the film adapter unit (fau). Changing the image source clears the image from the preview area and clears all setting...
Page 37: What Is On The
37 chapter 4 what is on the screen? Top page glossary contents index film type specifies the film type to be captured from the film adatper unit (fau). This item is displayed only when the fau is installed and when [film] has been selected for the image source. • color positives • color negatives • ...
Page 38: What Is On The
38 chapter 4 what is on the screen? Top page glossary contents index magazine click this check box if you want scangear cs-u to conduct moiré reduction to improve the overall image quality. Moiré are dot patterns that interfere with processing images for professional use and are usually caused by po...
Page 39: What Is On The
39 chapter 4 what is on the screen? Top page glossary contents index advanced mode main window the main sheet color mode the color mode determines how the original will be scanned: black and white, grayscale, color, etc.Click the down-arrow and select a setting from the drop-down list. • black and w...
Page 40: What Is On The
40 chapter 4 what is on the screen? Top page glossary contents index • color the image is scanned in color. • color (42/48 bit) while the color mode scans at 8 bits per rgb channel, this mode scans at 14 or 16 bits per channel to achieve a particularly high-quality image. Each pixel is expressed wit...
Page 41: What Is On The
41 chapter 4 what is on the screen? Top page glossary contents index output resolution click the down-arrow and select one of the pre-set resolution settings to set the resolution for the scanning job. The default setting is 75 dpi. Resolution can be set within the range of 25 dpi - 2400 dpi (enteri...
Page 42: What Is On The
42 chapter 4 what is on the screen? Top page glossary contents index selection use the selection options to set the exact size of the image output. To select the area to scan, use the crop button or auto crop button or enter the desired dimensions in the text box. • keep proportions button click thi...
Page 43: What Is On The
43 chapter 4 what is on the screen? Top page glossary contents index the tone sheet the tone sheet is displayed only when color or grayscale has been selected for color mode on the advanced mode main sheet and when canon colorgear color matching is not selected for color setting in the preferences s...
Page 44: What Is On The
44 chapter 4 what is on the screen? Top page glossary contents index contrast/brightness button opens the contrast/brightness sheet and allows you to adjust the brightness and contrast of the entire image. Gamma button opens the gamma sheet and allows you to shift mid-tones so lighter colors are lig...
Page 45: What Is On The
45 chapter 4 what is on the screen? Top page glossary contents index common buttons the tone sheet settings are commonly set with the load, save, reset and all reset buttons described below. Load button when color mode is set for color or color (42/48 bit), a user-saved file (*.Adc) is opened and us...
Page 46: What Is On The
46 chapter 4 what is on the screen? Top page glossary contents index contrast/brightness sheet when the contrast/brightness button is clicked, the contrast/ brightness sheet is displayed. The shape of the tone curve changes to reflect the current contrast/ brightness setting for the current channel,...
Page 47: What Is On The
47 chapter 4 what is on the screen? Top page glossary contents index gamma sheet when the gamma button is clicked, the gamma sheet is displayed. Gamma refers to a process where mid-tones are shifted so that the lighter colors are lightened and darker colors are darkened. For example, let us say you ...
Page 48: What Is On The
48 chapter 4 what is on the screen? Top page glossary contents index gamma (scanner gamma) drag the gamma slider to the left or right to set the scanner gamma value or you can type the value directly into the boxes. Entering a value into either boxes of the scanner gamma or the monitor gamma will di...
Page 49: What Is On The
49 chapter 4 what is on the screen? Top page glossary contents index histogram sheet when the histogram button is clicked, the histogram sheet is displayed. Use the histogram to enhance an image when the image is either too light or too dark, like an overexposed or underexposed photograph. Increasin...
Page 50: What Is On The
50 chapter 4 what is on the screen? Top page glossary contents index eyedroppers (black-point, mid-point, white-point) click one of the three eyedroppers then click the portion of the image in the preview area that you want to sample, or enter values in the text boxes, or drag one of the three trian...
Page 51: What Is On The
51 chapter 4 what is on the screen? Top page glossary contents index special tone curves sheet when the special tone curves button is clicked, the special tone curves sheet is displayed. Channel click the down-arrow and select one of the primary colors (rgb) for adjustment or leave the setting at ma...
Page 52: What Is On The
52 chapter 4 what is on the screen? Top page glossary contents index editing a special tone curve directly in the special tone curves graph you can edit the curve directly. 1. Click on the curve and drag each curve anchor point until the desired effect is achieved. 2. To remove an anchor point altog...
Page 53: What Is On The
53 chapter 4 what is on the screen? Top page glossary contents index here are some hints for editing curves: • curve handles are drawn on a white background as a red dot to signify that they are editable. When the cursor is over the handle, it changes to a crosshair. • curve end points can be select...
Page 54: What Is On The
54 chapter 4 what is on the screen? Top page glossary contents index the halftone sheet the halftone sheet is displayed only when black and white or text enhanced has been selected for the color mode on the advanced mode main window. • if you selected text enhanced, you cannot make any changes on th...
Page 55: What Is On The
55 chapter 4 what is on the screen? Top page glossary contents index the scanner sheet when you click on the scanner tab (d1230u/d2400u), the scanner sheet opens. Image source specifies the source of the original. • platen scans the photos or documents. • film scans films from the film adapter unit ...
Page 56: What Is On The
56 chapter 4 what is on the screen? Top page glossary contents index paper size specifies from the drop-down list the paper size of the image to be scanned. • business card • statement • b5 • executive • letter • a4 • full platen • l portrait • l landscape • ll portrait • ll landscape • postcard (4”...
Page 57: What Is On The
57 chapter 4 what is on the screen? Top page glossary contents index film size specifies the film size to be captured from the film adatper unit (fau). This item is displayed only when the fau is installed and when [film] has been selected for the image source. • 35mm (sleeve) • 35mm (mount) • 120 f...
Page 58: What Is On The
58 chapter 4 what is on the screen? Top page glossary contents index saving the exposure data this function is available when image source is set to [film] and the auto exposure compensation function is set to on. If a check mark is placed beside this option, you can scan a new film using the exposu...
Page 59: What Is On The
59 chapter 4 what is on the screen? Top page glossary contents index remove dust and scratches (canoscan d2400u only) this function is available with canoscan d2400u and fau-s13 when image source is set to [film], and the film type is set to [color positives] or [color negatives]. The fare (film aut...
Page 60: What Is On The
60 chapter 4 what is on the screen? Top page glossary contents index high-speed scan mode this function is available when image source is set to [platen]. When a check mark is placed beside this option, scanning can be accomplished faster because the lamp output data (auto color adjustment data) fro...
Page 61: Scanning An Original
61 top page glossary contents index chapter 5 scanning an original preparing for the scanning job quick start previewing and scanning an original.
Page 62: Scanning An
62 chapter 5 scanning an original top page glossary contents index preparing for the scanning job these are some points you should check before you start scanning: • if you have not yet installed the parent software application you intend to use with the scanner and scangear cs-u, install the applic...
Page 63: Scanning An
63 chapter 5 scanning an original top page glossary contents index quick start follow the procedure below if you want to get started scanning right away. The referenced page numbers provide more details about the steps below. If you need more information about a procedure, go to that page number. 1....
Page 64: Scanning An
64 chapter 5 scanning an original top page glossary contents index 5. Preview the original. (☞ p.68, 72 ) 6. Adjust image as required. (☞ p.69, 73 ) 7. Specify the scanning area. (☞ p.69, 73 ) 8. Scan the document. (☞ p.69, 73 ) 9. The image is processed. (for details, ☞ the application manual).
Page 65: Scanning An
65 chapter 5 scanning an original top page glossary contents index previewing and scanning an original you can preview and scan an image in either the simple mode or the advanced mode. This section describes both procedures. Scanning in the simple mode this is a brief overview of the general procedu...
Page 66: Scanning An
66 chapter 5 scanning an original top page glossary contents index 4. Start scangear cs-u as a twain driver. The mothods for starting twain drivers vary between application programs. For example of photoshop le, click the [file] menu and select [acquire]. See the respective manuals for other program...
Page 67: Scanning An
67 chapter 5 scanning an original top page glossary contents index 6. Click the down-arrow for image type and select a setting from the drop-down list. (☞ p.32 ) note your selection automatically sets the mode for the scanning job. 7. Review the settings you see below the image type selection (color...
Page 68: Scanning An
68 chapter 5 scanning an original top page glossary contents index 8. Click the preview button to pre-scan the image and display it in the preview area. Zoomed preview although the zoom button can be used to zoom in on the image in the preview area, the zoomed image will appear coarse and it may not...
Page 69: Scanning An
69 chapter 5 scanning an original top page glossary contents index 9. Click a button in the toolbar (☞ p.28 ) to manipulate the image. Note you can click the auto tone button (☞ p.30 ) to have scangear cs-u automatically adjust the color tones of the scanned image. This is the only color adjustment ...
Page 70: Scanning An
70 chapter 5 scanning an original top page glossary contents index scanning in the advanced mode this is a brief overview of the general procedure for previewing and scanning an original in the advanced mode. 1. Place the original on the scanner. Note for details about positioning the original on th...
Page 71: Scanning An
71 chapter 5 scanning an original top page glossary contents index 5. The scangear cs-u main window opens. If the simple mode main window appears, click the advanced mode button. Note if you see an image in the preview area this means [automatically execute a preview] is on with the preferences shee...
Page 72: Scanning An
72 chapter 5 scanning an original top page glossary contents index 7. In the scanner sheet, specify a variety of settings for operation of the scanner. (☞ p.55 ) 8. Click the preview button to pre-scan the image and display it in the preview area. Zoomed preview although the zoom button can be used ...
Page 73: Scanning An
73 chapter 5 scanning an original top page glossary contents index 9. Click a button in the toolbar (☞ p.28 ) to manipulate the image. 10. Adjust the image quality with the tools and options provided on the tone (☞ p.43 ) or halftone (☞ p.54 ) sheet. 11. Specify the scanning area. Point to one corne...
Page 74: Scanning An
74 chapter 5 scanning an original top page glossary contents index scanning film use the following procedures to scan films with the film adapter unit (fau) built into the scanner. Note please see scanning film guide supplied with the fau to learn how to set film on it. 1. Place the film in the film...
Page 75: Scanning An
75 chapter 5 scanning an original top page glossary contents index 3. Select the film type and film size. Select positive or negative, color or monochrome to match your film. 4. Click the preview button. The image is displayed in the preview area. Specify the scan area of the preview image. Simple m...
Page 76: Scanning An
76 chapter 5 scanning an original top page glossary contents index 5. Set the color mode, resolution, magnification and color adjustments as required. 6. Click the scan button. The image will be sent to the application started by scangear cs-u. • please set the area so that it fits within the bounda...
Page 77: Settings In The
77 top page glossary contents index chapter 6 settings in the windows control panel opening scanners and cameras properties general settings events settings preferences settings color management settings.
Page 78: Preferences
78 chapter 6 preferences settings top page glossary contents index opening scanners and cameras properties you can specify some settings for scangear cs-u with using scanners and cameras properties in windows control panel. Scanners and cameras properties dialog can be opened with the following proc...
Page 79: Preferences
79 chapter 6 preferences settings top page glossary contents index 4. In the properties window, click the appropriate tab (general, events, preferences or color management) to open the respective sheet. 5. Confirm that the settings are apropriate. Otherwise make changes as necessary. After the chang...
Page 80: Preferences
80 chapter 6 preferences settings top page glossary contents index general settings the general sheet provides details the name of the connected scanner, its current status, and a button for diagnostic testing. Executing a diagnostic test follow the procedure below to execute the scanner diagnostic ...
Page 81: Preferences
81 chapter 6 preferences settings top page glossary contents index events settings the event sheet allows you to select the software application that you want to start when you press the start button on the scanner. Scanner events select the button for which the scanner events will be set. Select ca...
Page 82: Preferences
82 chapter 6 preferences settings top page glossary contents index disable device events click this check box off to disable this feature. Clicking this check box off disables the start button on the scanner (nothing will happen if the button is pressed). Note the settings will become effective for ...
Page 83: Preferences
83 chapter 6 preferences settings top page glossary contents index preferences settings when application hides the driver user interface some application softwares such as an ocr software will not display the scangear cs-u main window while scanning. With such application softwares, scanning is exec...
Page 84: Preferences
84 chapter 6 preferences settings top page glossary contents index •none scans without color correction. Select this mode when you wish to adjust the colors yourself with the color correction features of scangear cs-u or another application program after scanning. This mode is most appropriate for a...
Page 85: Preferences
85 chapter 6 preferences settings top page glossary contents index color management settings the color management sheet allows you to add or remove basic profiles for canon colorgear color matching. • click the canon colorgear color matching check box on in the preferences sheet. • the srgb color sp...
Page 86: Troubleshooting
86 top page glossary contents index chapter 7 troubleshooting pre-scan checklist how to avoid problems troubleshooting checklist.
Page 87: Troubleshooting
87 chapter 7 troubleshooting top page glossary contents index pre-scan checklist perform the checks on this short list before you begin troubleshooting specific problems. • make sure that the scangear cs-u software was installed successfully. • confirm that the cables between your computer and scann...
Page 88: Troubleshooting
88 chapter 7 troubleshooting top page glossary contents index how to avoid problems here is some general advice on avoiding problems in your scanning jobs: • start with the best possible original image to scan. • select only the part of the image you want to scan. Preview the image and select it wit...
Page 89: Troubleshooting
89 chapter 7 troubleshooting top page glossary contents index • if you are using ocr software, scan in text enhanced at 300 dpi or higher. • take advantage of the preview feature and preview as much as you want before scanning..
Page 90: Troubleshooting
90 chapter 7 troubleshooting top page glossary contents index troubleshooting checklist the scanner diagnostics test fails. Problem: the scanner diagnostics test(☞ p.80 ) returns a test failed message. Cause: the scanning unit may not be in its home position. Solution: close the scangear cs-u window...
Page 91: Troubleshooting
91 chapter 7 troubleshooting top page glossary contents index the colors differ between the preview and the print problem: when printing the image, its color differ from the one in the preview area. Cause1: the toner of the printer is going short. Solution: confirm the toner of the printer. Cause2: ...
Page 92: Troubleshooting
92 chapter 7 troubleshooting top page glossary contents index scangear cs-u does not launch. Problem: scangear cs-u does not launch, the screen freezes, or another software application launches. Cause1: the scanner may not be connected correctly. Solution: make sure the scanner is properly connected...
Page 93: Troubleshooting
93 chapter 7 troubleshooting top page glossary contents index scanning is too slow. Problem: the scanner is taking an unusually long time to print or scan. Cause1: the selected output resolution of the image may be too high for the resolution of your printer, or your computer may be low on memory. S...
Page 94: Troubleshooting
94 chapter 7 troubleshooting top page glossary contents index windows 2000: (1) right-click the [my computer] icon on the windows desktop. (2) click the [hardware] tab and click [device manager] button. (3) click on the [+] on the left of [ide ata/atapi controllers]. (4) select [primary ide channel]...
Page 95: Troubleshooting
95 chapter 7 troubleshooting top page glossary contents index parts of images are missing or not aligned. Problem: some characters are missing from the image in the preview area, or the image is not aligned in the preview area. Cause: the page has been placed on the scanner improperly. Solution: che...
Page 96: Glossary
96 top page glossary contents index glossary.
Page 97: Glossary
97 glossary top page glossary contents index acquired images images sent from your scanner software to the host graphics application. Auto crop after you select an area of the screen by clicking the crop button and dragging a rectangle around the object or text you want to crop, click the auto crop ...
Page 98: Glossary
98 glossary top page glossary contents index black-point the darkest portion of an image scanned as color or grayscale. When you click on the image with the black-point eyedropper, all tones darker than the selected sample tones are adjusted to black. Brightness the overall amount of lightness or da...
Page 99: Glossary
99 glossary top page glossary contents index color channels the red, green, or blue components of a color image. Color images contain 8 bits per pixel each for red, green, and blue channels, therefore each pixel has 24 bits. If you are scanning a color image, you can change the brightness and contra...
Page 100: Glossary
100 glossary top page glossary contents index crop the action of selecting part of an image. The crop button on the scangear cs-u main window lets you select part of a preview image and re-preview or scan only that selected part. Curve chart the graph displayed in the tone tab settings for the auto ...
Page 101: Glossary
101 glossary top page glossary contents index end points the points at each end of a preset or custom tone curve. The curve end points cannot be deleted. If they are dragged to or past an edge, they remain on the edge. Add points to the curve by clicking anywhere in the curve box. Executive a standa...
Page 102: Glossary
102 glossary top page glossary contents index grayscale grayscale refers to a single-channel image made up of 256 shades of gray, ranging from white to black, that represent all tones in an image. Halftoning a method of simulating intermediate tones in black-and-white images by varying the patterns ...
Page 103: Glossary
103 glossary top page glossary contents index mid-point the mid-tone portion of the image scanned as color or grayscale. When you click on the image with the mid-point eyedropper, all tones between the black-point and white-point are adjusted in relation to the mid-point setting. Mid-tone mid-tones ...
Page 104: Glossary
104 glossary top page glossary contents index output size the size of the acquired image, calculated by multiplying the width and height by the scale percentage. Overexposed an image that was exposed to too much light while it was being photographed. Pixel an acronym for "picture element," a pixel i...
Page 105: Glossary
105 glossary top page glossary contents index preview image cache when the preview image cache feature is switched on, the image in the preview area from the previous session with scangear cs-u is saved and displayed the next time scangear cs-u is launched from the parent software application. To sw...
Page 106: Glossary
106 glossary top page glossary contents index scale the scale setting lets you specify an output size for the selected image as a percent of the original width and height. Scan button clicking the scan button scans the original and sends it to the host software application. Scanner an input device t...
Page 107: Glossary
107 glossary top page glossary contents index text enhanced a feature used by scangear cs-u to increase the accuracy of text scans. When text enhanced is selected for the color mode, images are scanned as grayscale (8 bits per pixel) and converted to black and white (1 bit per pixel) using canon ima...
Page 108: Glossary
108 glossary top page glossary contents index twain twain refers to an industry standard for transferring information from devices (such as a scanner or digital camera) to your computer. One interpretation of the acronym is "technology without an interesting name." underexposed a dark photographic i...
Page 109: Glossary
109 glossary top page glossary contents index x and y axes the x and y axes on the tone sheet curve chart represent, respectively, the input image color and output image color. Zooming enlarging an image or a selected part of the image in the preview window or in a graphics application..
Page 110: Index
110 top page glossary contents index index.
Page 111: Index
111 index top page glossary contents index a acquired images ... 97 advanced mode ... 21 advanced mode button ... 22 advanced mode main window ... 24 , 39 all reset button ... 45 auto crop ... 97 auto crop button ... 29 auto tone adjustment ... 97 auto tone button ... 30 , 43 automatic preview ... 9...
Page 112: Index
112 index top page glossary contents index events settings ... 81 disable device events ... 82 scanner events ... 81 send to this application ... 81 executing a diagnostic test ... 80 executive ... 101 eyedropper ... 101 eyedroppers ... 50 f fau ... 101 film ... 36 film adapter ... 74 film type ... ...
Page 113: Index
113 index top page glossary contents index o ocr (optical character recognition) ... 103 on-line help ... 10 optical resolution ... 103 output dimensions ... 103 output resolution ... 41 output size ... 104 overexposed ... 104 p paper size ... 36 , 56 pixel ... 104 platen ... 104 pre-scan ... 68 , 7...
Page 114: Index
114 index top page glossary contents index simple mode ... 21 simple mode button ... 22 simple mode main window ... 23 , 32 simple mode sheet ... 32 size ... 35 sliders ... 106 special tone curves ... 52 special tone curves buttons ... 44 special tone curves sheet ... 51 start scangear cs-u ... 66 ,...
Page 115: Customer Support Help Desk
I-oe-059a ©canon inc. 2001 customer support help desk canon inc. 30-2, shimomaruko 3-chome, ohta-ku tokyo 146-8501, japan canon u.S.A., inc. Digital home and personal systems division 2995 redhill avenue costa mesa, ca 92626, u.S.A. 1-800 ok canon http://www.Ccsi.Canon.Com canon canada inc. 6390 dix...