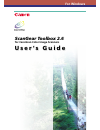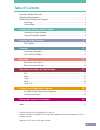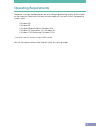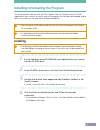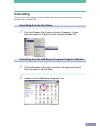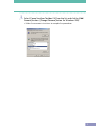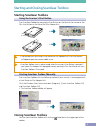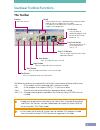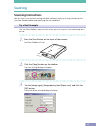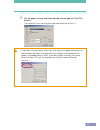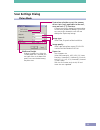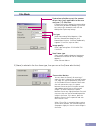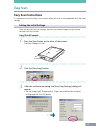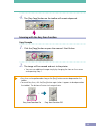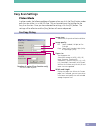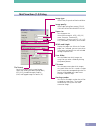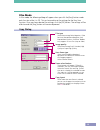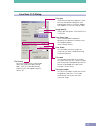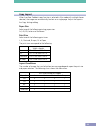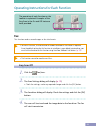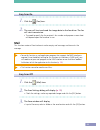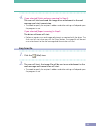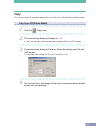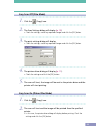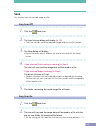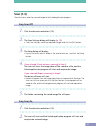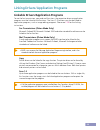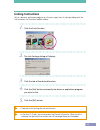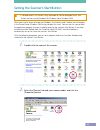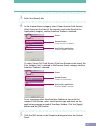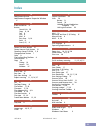- DL manuals
- Canon
- Software
- CanoScan D1230UF
- User Manual
Canon CanoScan D1230UF User Manual
Summary of CanoScan D1230UF
Page 1
For windows scangear toolbox 2.6 for canoscan color image scanners u s e r ’ s g u i d e scangear toolbox 2.6 for canoscan color image scanners u s e r ’ s g u i d e.
Page 2
2 table of contents scangear toolbox features .............................................................................. 3 operating requirements .................................................................................. 4 installing/uninstalling the program ................................
Page 3
3 scangear toolbox features scangear toolbox is an application program that makes canon scanners even more convenient and easy to use. It simplifies tasks such as copying and emailing images. With scangear toolbox, you can scan without having to adjust the driver settings each time. The copy functio...
Page 4
4 operating requirements to operate, scangear toolbox requires one of the following operating systems to be installed on the computer. Please note that some scanner models will not work with all the operating systems listed. • windows 95* • windows 98 • windows millenium edition (windows me) • windo...
Page 5: Installing
5 installing/uninstalling the program this section explains how to install scangear toolbox from the canoscan setup cd-rom supplied with your scanner. To install a copy of the program that has been downloaded, please see the instructions on the web site for the downloaded file. • you must log on as ...
Page 6: Uninstalling
6 uninstalling the instructions for removing scangear toolbox from your computer are explained using examples from windows me. Uninstalling from the start menu ○ ○ ○ ○ ○ ○ ○ ○ ○ ○ ○ ○ ○ ○ ○ ○ ○ ○ ○ ○ ○ ○ ○ ○ ○ ○ ○ ○ ○ ○ ○ ○ ○ ○ ○ ○ ○ ○ ○ ○ ○ ○ ○ ○ ○ ○ ○ 1. Click the windows [start] menu and select [...
Page 7
7 ○ ○ ○ ○ ○ ○ ○ ○ ○ ○ ○ ○ ○ ○ ○ ○ ○ ○ ○ ○ ○ ○ ○ ○ ○ ○ ○ ○ ○ ○ ○ ○ ○ ○ ○ ○ ○ ○ ○ ○ ○ ○ ○ ○ ○ ○ ○ 3. Select [canon scangear toolbox 2.6] from the list and click the [add/ remove] button. ([change/remove] button for windows 2000). • follow the onscreen instructions to complete the procedures..
Page 8: Starting Scangear Toolbox
8 starting and closing scangear toolbox starting scangear toolbox using the scanner’s start button start scangear toolbox by pressing the start button on the front of the scanner or the film scan button on the top of the film adapter unit. • the availability of the scanner’s start button or film ada...
Page 9: The Toolbar
9 the following conditions are required for the buttons shown above to display and function. Fax: a fax modem must be connected and its software installed. Mail: a mail program that supports mapi ( p. 22 ) must be installed. Copy: a printer must be connected and an appropriate driver installed. Scan...
Page 10: Scanning Instructions
10 scanning scanning instructions you can start a scan without starting the driver software simply by clicking a button on the scangear toolbox toolbar and specifying the scan conditions. Try a real example use scangear toolbox’s copy function when you wish to print a scanned image on a printer. ○ ○...
Page 11
11 ○ ○ ○ ○ ○ ○ ○ ○ ○ ○ ○ ○ ○ ○ ○ ○ ○ ○ ○ ○ ○ ○ ○ ○ ○ ○ ○ ○ ○ ○ ○ ○ ○ ○ ○ ○ ○ ○ ○ ○ ○ ○ ○ ○ ○ ○ ○ 4. Set the paper settings and other desired settings and click the [ok] button. The scanner will start scanning the image and the printer will print it. • if you select a function button other than fax o...
Page 12: Scan Settings Dialog
12 scan settings dialog platen mode determines whether or not the scanner driver starts (only applicable to the mail, save and scan (1-3) functions. If [expert scanning] is selected, the scanner driver will start after you close the dialog. If [quick and easy scanning] is selected, the scan will sta...
Page 13
13 determines whether or not the scanner driver starts (only applicable to the save and scan (1-3) functions. If [expert scanning] is selected, the scanner driver will start after you close the dialog. If [quick and easy scanning] is selected, the scan will start directly after simple step settings....
Page 14: Easy Scan Instructions
14 easy scan easy scan instructions it is convenient to use the easy scan function when you wish to scan repeatedly with the same settings. Setting the initial settings once you set the easy scan settings, you can scan several images using the same settings with this function. Copy (print) example ○...
Page 15
15 ○ ○ ○ ○ ○ ○ ○ ○ ○ ○ ○ ○ ○ ○ ○ ○ ○ ○ ○ ○ ○ ○ ○ ○ ○ ○ ○ ○ ○ ○ ○ ○ ○ ○ ○ ○ ○ ○ ○ ○ ○ ○ ○ ○ ○ ○ ○ 4. The [easy copy] button on the toolbar will remain depressed. Scanning with the easy scan function copy example ○ ○ ○ ○ ○ ○ ○ ○ ○ ○ ○ ○ ○ ○ ○ ○ ○ ○ ○ ○ ○ ○ ○ ○ ○ ○ ○ ○ ○ ○ ○ ○ ○ ○ ○ ○ ○ ○ ○ ○ ○ ○ ○ ○ ○...
Page 16: Easy Scan Settings
16 easy scan settings platen mode in platen mode, the following dialog will appear when you click the [easy] button under each function while it is in the off state. This can be used to set the settings for the easy scan function. Once you have selected the settings, click the [ok] button. The setti...
Page 17
17 image type select color, grayscale or black and white. Image quality select a dpi setting from among 75/100/ 150/180/200/300/360/400/600/720/1200. Paper size sets the paper size. Select from among a4, a5(p), a5(l), b5, letter, executive, statement(p), statement(l), business card, l(p), l(l), ll(p...
Page 18: Film Mode
18 film mode in film mode, the following dialog will appear when you click the [easy] button under each function while it is off. This can be used to set the settings for the easy scan function. Once you have selected the settings, click the [ok] button. The settings will be effective and the [easy]...
Page 19
19 save/scan (1-3) dialog film type select from among color negatives, color positives, monochrome negatives, and monochrome positives. Scangear toolbox only supports 35 mm film (strips or slides). Image quality select a dpi setting from 150/300/600/720/ 1200/2400. Scan frame type (your scanner mode...
Page 20
20 copy layout when scangear toolbox’s copy function is selected in film mode with multiple frames selected, the images are automatically laid out on a single page. Adjust the layout in the copy settings dialog. Paper size select one of the following printing paper sizes. A4, a5, b5, letter and stat...
Page 21: Fax
21 operating instructions for each function the operation of each function on the toolbar is explained. Examples of the easy scan in the on and off state are both provided. Fax this function sends scanned images as fax attachments. • to use this function, a fax driver and fax modem available on the ...
Page 22: Mail
22 easy scan on ○ ○ ○ ○ ○ ○ ○ ○ ○ ○ ○ ○ ○ ○ ○ ○ ○ ○ ○ ○ ○ ○ ○ ○ ○ ○ ○ ○ ○ ○ ○ ○ ○ ○ ○ ○ ○ ○ ○ ○ ○ ○ ○ ○ ○ ○ ○ 1. Click the (fax) icon. ○ ○ ○ ○ ○ ○ ○ ○ ○ ○ ○ ○ ○ ○ ○ ○ ○ ○ ○ ○ ○ ○ ○ ○ ○ ○ ○ ○ ○ ○ ○ ○ ○ ○ ○ ○ ○ ○ ○ ○ ○ ○ ○ ○ ○ ○ ○ 2. The scan will start and send the image data to the fax driver. The f...
Page 23
23 ○ ○ ○ ○ ○ ○ ○ ○ ○ ○ ○ ○ ○ ○ ○ ○ ○ ○ ○ ○ ○ ○ ○ ○ ○ ○ ○ ○ ○ ○ ○ ○ ○ ○ ○ ○ ○ ○ ○ ○ ○ ○ ○ ○ ○ ○ ○ 4. If you selected [quick and easy scanning] in step 2: the scan will start and send the image as an attachment to the mail message and start transmission. • the need to specify the recipient’s address a...
Page 24: Copy
24 copy this function sends the scanned image to a printer, which prints the specified number of copies. Easy scan off (platen mode) ○ ○ ○ ○ ○ ○ ○ ○ ○ ○ ○ ○ ○ ○ ○ ○ ○ ○ ○ ○ ○ ○ ○ ○ ○ ○ ○ ○ ○ ○ ○ ○ ○ ○ ○ ○ ○ ○ ○ ○ ○ ○ ○ ○ ○ ○ ○ 1. Click the (copy) icon. ○ ○ ○ ○ ○ ○ ○ ○ ○ ○ ○ ○ ○ ○ ○ ○ ○ ○ ○ ○ ○ ○ ○ ○...
Page 25
25 easy scan off (film mode) ○ ○ ○ ○ ○ ○ ○ ○ ○ ○ ○ ○ ○ ○ ○ ○ ○ ○ ○ ○ ○ ○ ○ ○ ○ ○ ○ ○ ○ ○ ○ ○ ○ ○ ○ ○ ○ ○ ○ ○ ○ ○ ○ ○ ○ ○ ○ 1. Click the (copy) icon. ○ ○ ○ ○ ○ ○ ○ ○ ○ ○ ○ ○ ○ ○ ○ ○ ○ ○ ○ ○ ○ ○ ○ ○ ○ ○ ○ ○ ○ ○ ○ ○ ○ ○ ○ ○ ○ ○ ○ ○ ○ ○ ○ ○ ○ ○ ○ 2. The scan settings dialog will display ( p. 13 ). • che...
Page 26: Save
26 save this function saves the scanned image to a file. Easy scan off ○ ○ ○ ○ ○ ○ ○ ○ ○ ○ ○ ○ ○ ○ ○ ○ ○ ○ ○ ○ ○ ○ ○ ○ ○ ○ ○ ○ ○ ○ ○ ○ ○ ○ ○ ○ ○ ○ ○ ○ ○ ○ ○ ○ ○ ○ ○ 1. Click the (save) icon. ○ ○ ○ ○ ○ ○ ○ ○ ○ ○ ○ ○ ○ ○ ○ ○ ○ ○ ○ ○ ○ ○ ○ ○ ○ ○ ○ ○ ○ ○ ○ ○ ○ ○ ○ ○ ○ ○ ○ ○ ○ ○ ○ ○ ○ ○ ○ 2. The scan set...
Page 27: Scan (1-3)
27 scan (1-3) these functions send the scanned image to the linked application program. Easy scan off ○ ○ ○ ○ ○ ○ ○ ○ ○ ○ ○ ○ ○ ○ ○ ○ ○ ○ ○ ○ ○ ○ ○ ○ ○ ○ ○ ○ ○ ○ ○ ○ ○ ○ ○ ○ ○ ○ ○ ○ ○ ○ ○ ○ ○ ○ ○ 1. Click the desired scan button (1-3). ○ ○ ○ ○ ○ ○ ○ ○ ○ ○ ○ ○ ○ ○ ○ ○ ○ ○ ○ ○ ○ ○ ○ ○ ○ ○ ○ ○ ○ ○ ○ ○ ...
Page 28
28 linking drivers / application programs linkable drivers/application programs to use the fax transmission, copy and mail functions, the respective drivers or application programs must be linked to the functions. The scan (1-3) buttons can also be linked to application programs, such as image editi...
Page 29: Linking Instructions
29 linking instructions to link a driver or application program to a function, open the link settings dialog with the link button on the scangear toolbox toolbar. ○ ○ ○ ○ ○ ○ ○ ○ ○ ○ ○ ○ ○ ○ ○ ○ ○ ○ ○ ○ ○ ○ ○ ○ ○ ○ ○ ○ ○ ○ ○ ○ ○ ○ ○ ○ ○ ○ ○ ○ ○ ○ ○ ○ ○ ○ ○ 1. Click the [links] button. ○ ○ ○ ○ ○ ○ ○ ...
Page 30
30 setting the scanner’s start button • the explanation in this section is only applicable to scanners equipped with a start button that are running windows 98, windows me or windows 2000. When you install a driver software into windows, the scanners and cameras icon will appear in the control panel...
Page 31
31 ○ ○ ○ ○ ○ ○ ○ ○ ○ ○ ○ ○ ○ ○ ○ ○ ○ ○ ○ ○ ○ ○ ○ ○ ○ ○ ○ ○ ○ ○ ○ ○ ○ ○ ○ ○ ○ ○ ○ ○ ○ ○ ○ ○ ○ ○ ○ 3. Select the [events] tab. ○ ○ ○ ○ ○ ○ ○ ○ ○ ○ ○ ○ ○ ○ ○ ○ ○ ○ ○ ○ ○ ○ ○ ○ ○ ○ ○ ○ ○ ○ ○ ○ ○ ○ ○ ○ ○ ○ ○ ○ ○ ○ ○ ○ ○ ○ ○ 4. In the scanner events category, select [canon scanner push button] (start butt...
Page 32
32 a add/remove button 7 add/remove programs properties window 6 b black and white 9 button cancel link 29 copy 9, 10 fax 9 link 9 mail 9 easy scan 9, 14 save 9 scan (1-3) 9 c canon fau push button 31 canon scanner push button 31 canoscan setup cd-rom 5, 9 change/delete button 7 color 9 closing scan...