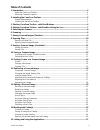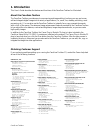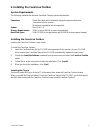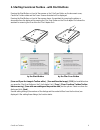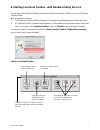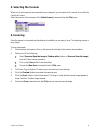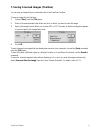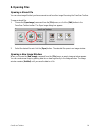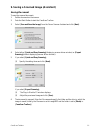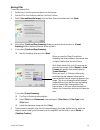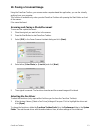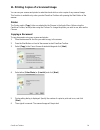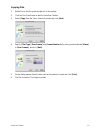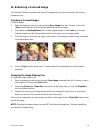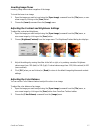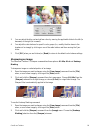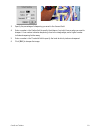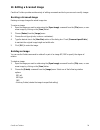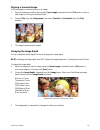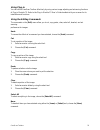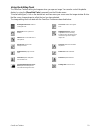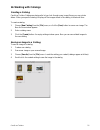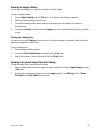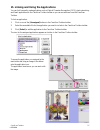- DL manuals
- Canon
- Software
- CanoScan D1230UF
- User Manual
Canon CanoScan D1230UF User Manual
Summary of CanoScan D1230UF
Page 1
U s e r ’ s g u i d e f o r m a c i n t o s h canoscan toolbox 1.6.
Page 2: Trademarks
2 canoscan toolbox trademarks canoscan is a trademark of canon, inc. Macintosh, power macintosh, mac os are trademarks of apple computer inc. Registered in the united states and other countries. Imac is a trademark of apple computer, inc. Adobe, photoshop are trademarks of adobe systems incorporated...
Page 3: Table of Contents
Canoscan toolbox 3 table of contents 1. Introduction ...........................................................................................................................4 about the canoscan toolbox ..................................................................................................
Page 4: 1. Introduction
4 canoscan toolbox 1. Introduction this user’s guide describes the features and functions of the canoscan toolbox for macintosh. About the canoscan toolbox the canoscan toolbox provides easy-to-use scanning and image editing functions you can use to scan, edit and integrate digital images into a var...
Page 5
Canoscan toolbox 5 2. Installing the canoscan toolbox system requirements the following indicates the minimum canoscan toolbox system requirements: computers: power macintosh which standardly equips the proper interface for connection with the scanner (macintosh compatibles are not supported) system...
Page 6
6 canoscan toolbox 3. Starting canoscan toolbox - with start buttons pressing the start button on front of the scanner or the film scan button on the document cover, canoscan toolbox starts and the canon scanner assistant will be displayed. Pressing the start button on front of the scanner shows the...
Page 7
Canoscan toolbox 7 4. Starting canoscan toolbox - with double-clicking the icon you can also start canoscan toolbox with double-clicking the canoscan toolbox icon in the [canoscan toolbox] folder. With this method of starting; 1. The canoscan toolbox toolbar is displayed (if the toolbar was displaye...
Page 8: 5. Selecting The Scanner
8 canoscan toolbox 5. Selecting the scanner when one or more scanners are connected to your computer, you can select which scanner to use with the canoscan toolbox. Select the scanner in the submenu of the [select scanner] command from the [file] menu. 6. Scanning once the scanner is connected and t...
Page 9
Canoscan toolbox 9 7. Saving scanned images (toolbox) you can save an image that you scan and/or edit in the canoscan toolbox. To save an image for the first time: 1. Choose [save] from the [file] menu. 2. Enter a file name and select the folder and drive in which you want to save the image. 3. Spec...
Page 10: 8. Opening Files
10 canoscan toolbox 8. Opening files opening a stored file you can store image files that you have scanned as well as other image files using the canoscan toolbox. To open a stored file: 1. Choose the [open image] command from the [file] menu, or click the [edit] button in the canoscan toolbox toolb...
Page 11
Canoscan toolbox 11 9. Saving a scanned image (assistant) saving document to save the scanned document; 1. Set the document on the scanner. 2. Push the start button to start the canoscan toolbox. 3. Select [scan and save the image] from the canon scanner assistant and click [next]. 4. Select either ...
Page 12
12 canoscan toolbox saving film to save the scanned film; 1. Set the film in the film guide and place it on the scanner. 2. Push the film scan button to start the canoscan toolbox. 3. Select [scan and save the image] from thecanon scanner assistant and click [next]. 4. Select either [quick and easy ...
Page 13: 10. Faxing A Scanned Image
Canoscan toolbox 13 10. Faxing a scanned image using the canoscan toolbox, your scanner and a computer-based fax application, you can fax virtually anything from your computer. This function is available only when you start canoscan toolbox with pressing the start button on front of the scanner. Fil...
Page 14
14 canoscan toolbox 11. Printing copies of a scanned image you can use your scanner and printer to make black and white or color copies of any scanned image. This function is available only when you start canoscan toolbox with pressing the start button of the scanner. Printer the printer used in [co...
Page 15
Canoscan toolbox 15 copying film 1. Set the film in the film guide and place it on the scanner. 2. Push the film scan button to start the canoscan toolbox. 3. Select [copy] from the canon scanner assistant and click [next]. 4. Specify [film type], [scan frames] and [frame selection](only when you ha...
Page 16
16 canoscan toolbox 12. Enhancing a scanned image the canoscan toolbox provides a wide variety of imaging tools you can use to modify and enhance images you scan. Cropping a scanned image to crop an image: 1. Open the image you want to crop by choosing [open image] from the file menu, or click the [...
Page 17
Canoscan toolbox 17 inverting image tones inverting image tones makes a negative of the image. To invert the tones in an image: 1. Open the image you want to invert using the [open image] command from the [file] menu, or scan a new image by clicking on the [scan] button. 2. Choose the [invert] comma...
Page 18
18 canoscan toolbox 3. You can adjust the blue, red and yellow colors by moving the applicable slider to the left (to decrease) or the right (to increase). 4. You adjust the color balance for specific color groups (i.E., modify the blue tones in the shadows of an image) by clicking on one of the rad...
Page 19
Canoscan toolbox 19 3. Specify the percentage of sharpening you want in the amount field. 4. Enter a number in the radius field to specify the distance (in pixels) from an edge you want to sharpen. A low number indicates sharpening close to the image edges, and a higher number indicates sharpening f...
Page 20: 13. Editing A Scanned Image
20 canoscan toolbox 13. Editing a scanned image canoscan toolbox provides a wide variety of editing commands and tools you can use to modify images. Resizing a scanned image resizing an image changes the actual image size. To resize an image: 1. Open the image you want to resize using the [open imag...
Page 21
Canoscan toolbox 21 flipping a scanned image to flip an image or a selected portion of an image: 1. Open the image you want to flip using the [open image] command from the [file] menu, or scan a new image by clicking on the scan button. 2. Choose [flip] from the [image menu], then select [vertical] ...
Page 22
22 canoscan toolbox using plug-in you can utilize canoscan toolbox effectively by using various image adjusting and enhancing functions of plug-in module cs. Refer to the plug-in module cs user’s guide bundled with your scanner for its installation and functions. Using the editing commands the comma...
Page 23
Canoscan toolbox 23 using the editing tools the canoscan toolbox editing tools appear when you open an image. You can also control the palette display by using the [show/hide tools] command from the window menu. To use an editing tool, click on the desired tool and then move your cursor over the ima...
Page 24
24 canoscan toolbox using the color pallet the canoscan toolbox color pallet appears when you open an image. You can also control the palette display by using the [show/hide tools] command from the window menu. To select a color from the color pallet to use with the [fill], [air brush], [freehand pa...
Page 25: 14. Working With Catalogs
Canoscan toolbox 25 14. Working with catalogs creating a catalog canoscan toolbox catalogs are designed to let you look through many image files as you use a photo album. When you open the catalog it displays all the images stored in the catalog in thumbnail form. To create a catalog: 1. Choose [new...
Page 26
26 canoscan toolbox viewing an image catalog you can open a catalog so you can view and access the stored images. To open a catalog window: 1. Choose [open catalog] from the [file] menu. The new archive dialog box appears. 2. Select the desired catalog from the list box. 3. The selected catalog wind...
Page 27
Canoscan toolbox 27 15. Linking and using the applications you can link frequently used applications such as optical character recognition (ocr), photo retouching and email applications to the canoscan toolbox toolbar so you can access them from the canoscan toolbox. To link an application: 1. Click...