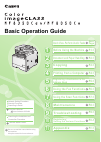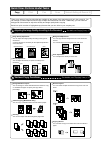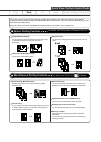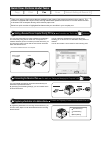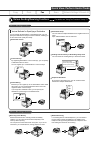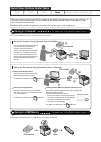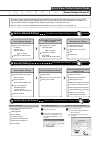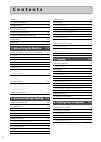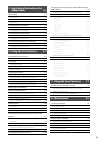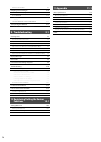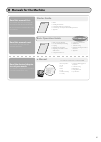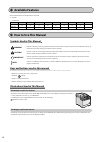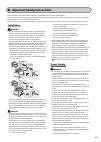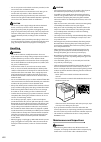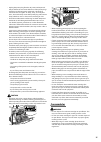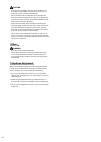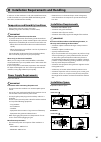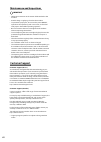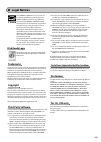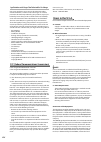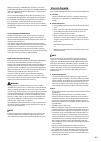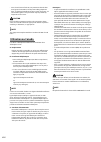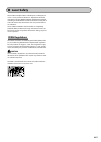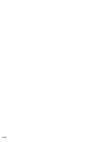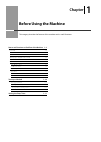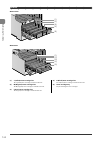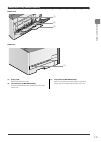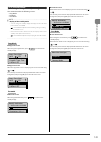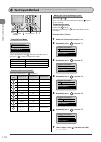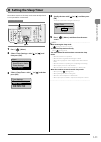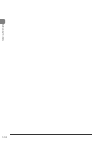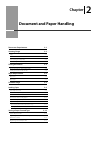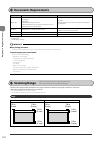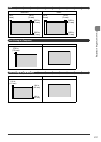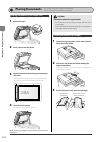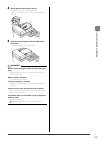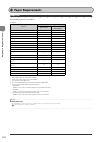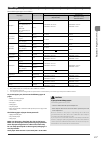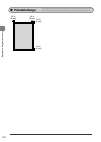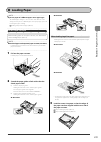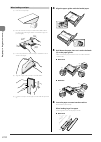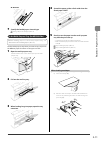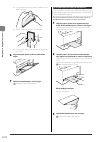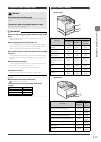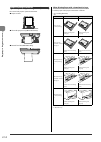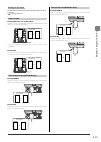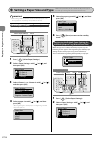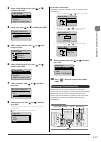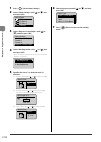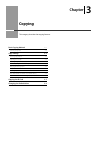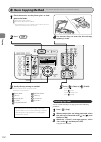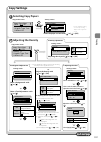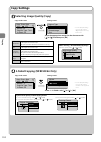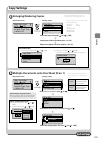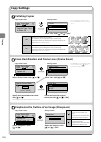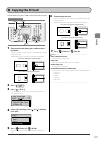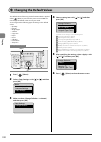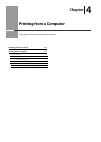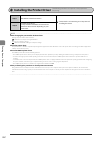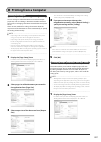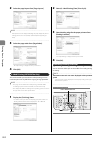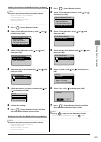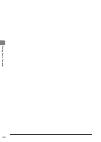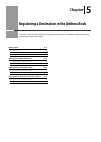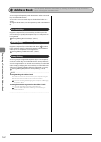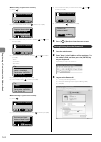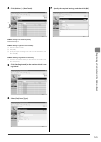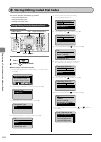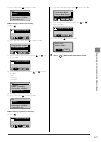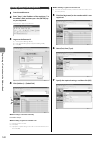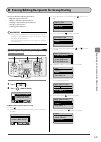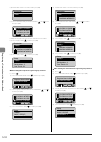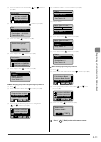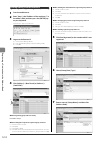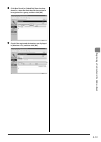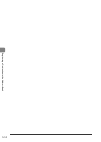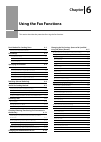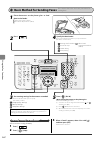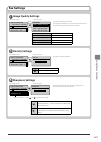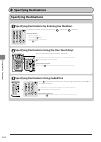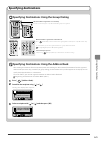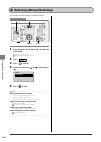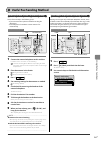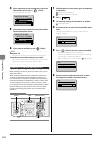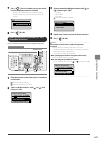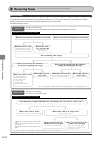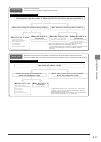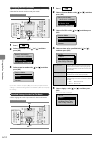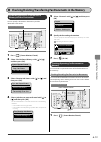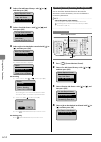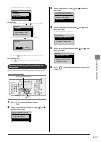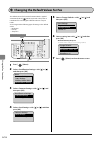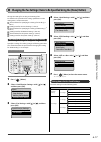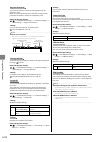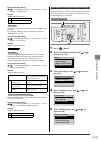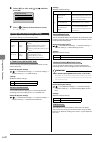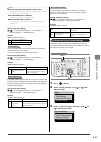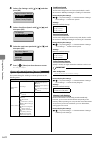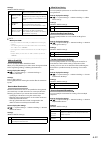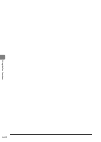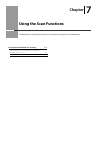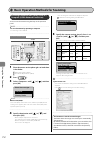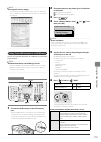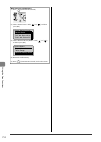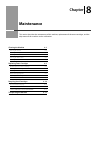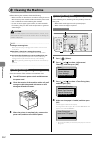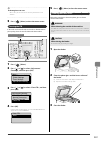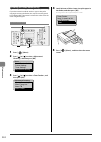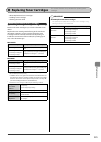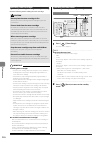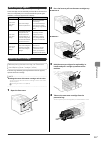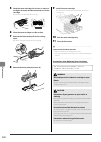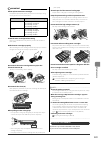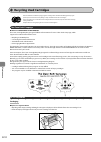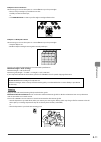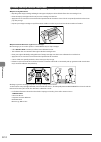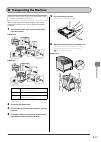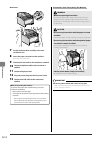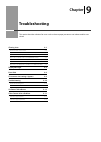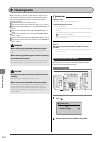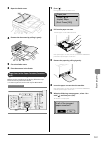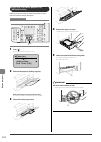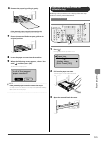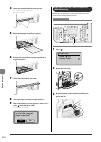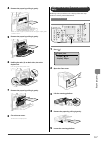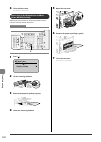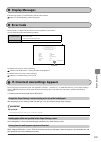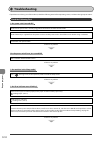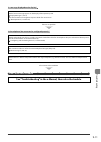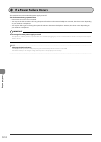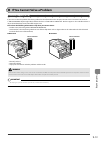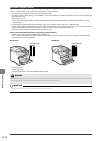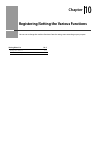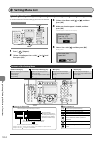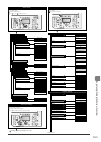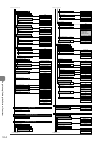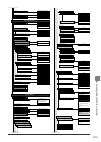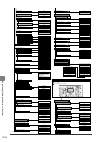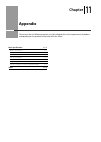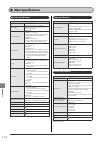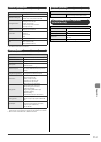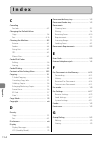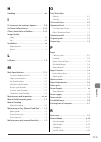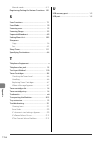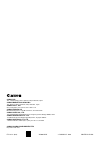- DL manuals
- Canon
- All in One Printer
- Color imageCLASS MF8050Cn
- Basic Operation Manual
Canon Color imageCLASS MF8050Cn Basic Operation Manual
Quick View- Perform Useful Tasks
Next
Page
Before Using the Machine
P.1-1
1
Document and Paper Handling
P.2-1
2
Copying
P.3-1
3
Printing from a Computer
P.4-1
4
Registering a Destination in the
Address Book
P.5-1
5
Using the Fax Functions P.6-1
6
Using the Scan Functions P.7-1
7
Maintenance
P.8-1
8
Troubleshooting
P.9-1
9
Registering/
Setting the Various Functions
P.10-1
10
Appendix
P.11-1
11
Basic Operation Guide
Be sure to read the manual before using
the machine.
Keep the manual for future reference.
Network Setting Procedure
Security Functions
Searching the Installation and
Connection Procedure
See the Starter Guide.
See the e-Manual.
User Software CD-ROM
Searching in Detail
Summary of Color imageCLASS MF8050Cn
Page 1
Quick view- perform useful tasks next page before using the machine p.1-1 1 document and paper handling p.2-1 2 copying p.3-1 3 printing from a computer p.4-1 4 registering a destination in the address book p.5-1 5 using the fax functions p.6-1 6 using the scan functions p.7-1 7 maintenance p.8-1 8 ...
Page 2: Various Copy Functions
Copy adjusting the image quality according to the document for details, see "copying" from p. 3-1. Print fax scan copy print fax scan you can copy with the background color of the document erased. You can also adjust the background for each color. You can adjust the density for each color. You can a...
Page 3: Various Copy Functions
Copy adjusting the image quality according to the document for details, see "copying" from p. 3-1. Print fax scan copy print fax scan you can copy with the background color of the document erased. You can also adjust the background for each color. You can adjust the density for each color. You can a...
Page 4: Forwarding The Received Fax
Data is created in a computer. Send * you need to install the fax driver in a computer. Received fax fax driver screen you can send a document or image created in an application as a fax directly using the fax driver from a computer on a network. Because you do not need to print the document, you ca...
Page 5: Forwarding The Received Fax
Data is created in a computer. Send * you need to install the fax driver in a computer. Received fax fax driver screen you can send a document or image created in an application as a fax directly using the fax driver from a computer on a network. Because you do not need to print the document, you ca...
Page 6: Saving In A Computer
Remote ui functions 1 2 starts the web browser. Enter "http://machine>/" in the address field, and then press the [enter] key on your keyboard. 3 log on to the remote ui. (1) select [system manager mode] or [end-user mode]. (2) enter a password or a user name. (3) click [ok]. (1) (1) (2) (3) copy pr...
Page 7: Saving In A Computer
Remote ui functions 1 2 starts the web browser. Enter "http://machine>/" in the address field, and then press the [enter] key on your keyboard. 3 log on to the remote ui. (1) select [system manager mode] or [end-user mode]. (2) enter a password or a user name. (3) click [ok]. (1) (1) (2) (3) copy pr...
Page 8: 3. Copying
Ii printable range 2-8 loading paper 2-9 in the paper cassette 2-9 in the multi-purpose tray (for mf8350cdn) 2-11 in the manual feed slot (for mf8050cn) 2-12 precautions when loading paper 2-13 paper loading capacity 2-13 paper loading orientation 2-14 when printing paper with a letterhead or logo 2...
Page 9: Address Book
Iii 5. Registering a destination in the address book 5-1 address book 5-2 one-touch keys 5-2 coded dialing 5-2 group dialing 5-2 storing/editing one-touch keys 5-3 storing/editing from the operation panel 5-3 storing/editing from the remote ui 5-4 storing/editing coded dial codes 5-6 storing/editing...
Page 10: 9. Troubleshooting
Iv purchase consumables 8-9 recycling used cartridges 8-10 the clean earth campaign 8-10 u.S.A. Program 8-10 packaging 8-10 shipping 8-11 canada program-canada programme 8-12 transporting the machine 8-13 precautions when transporting the machine 8-14 9. Troubleshooting 9-1 clearing jams 9-2 documen...
Page 11: Manuals For The Machine
V manuals for the machine read this manual first. This manual describes the settings for the machine and software installation. Be sure to read the manual before using the machine. Starter guide basic operation guide e-manual read this manual next. This manual describes the basic machine operations....
Page 12: Symbols Used In This Manual
Vi symbols used in this manual warning indicates a warning concerning operations that may lead to death or injury to persons if not performed correctly. To use the machine safely, always pay attention to these warnings. Caution indicates a caution concerning operations that may lead to injury to per...
Page 13: Installation
Vii please read these "important safety instructions" thoroughly before operating the machine. As these instructions are intended to prevent injury to the user and other persons or destruction of property, always pay attention to these instructions and operational requirements. Also, as it may resul...
Page 14: Handling
Viii do not use power cords other than the one provided, as this can result in a fire or electrical shock. As a general rule, do not use extension cords. Using an ex- tension cord may result in a fire or electrical shock. Remove the power plug from the ac power outlet and refrain from using the mach...
Page 15: Consumables
Ix unplug the power plug from the ac power outlet periodi- cally and clean the area around the base of the power plug's metal pins and the ac power outlet with a dry cloth to remove all dust and grime. In damp, dusty, or smoky loca- tions, dust can build up around the power plug and become damp, whi...
Page 16: Others
X caution keep the toner cartridges and other consumables out of the reach of small children. If the toner or other parts are ingested, consult a physician immediately. Do not attempt to disassemble the toner cartridge. The toner may scatter and get into your eyes or mouth. If toner gets into your e...
Page 17: Power Supply Requirements
Xi installation requirements and handling in order to use this machine in a safe and trouble-free manner, install the machine in a place that fulfills the following condi- tions. Also, read the remarks carefully. Temperature and humidity conditions temperature range: 50 to 86°f (10 to 30°c) humidity...
Page 18: Maintenance and Inspections
Xii maintenance and inspections important follow the instructions in the caution label attached to this machine. Avoid shaking or applying a shock to this machine. To prevent the paper jam, do not turn the power on/off, open/close the operation panel or rear cover, and load/un- load paper in the mid...
Page 19: Legal Notices
Xiii legal notices as an energy star partner, canon u.S.A., inc. Has determined that this product meets the energy star program for energy efficiency. The international energy star office equip- ment program is an international program that promotes energy saving through the use of computers and oth...
Page 20: Users In The U.S.A.
Xiv legal limitations on the usage of your product and the use of images using your product to scan, print or otherwise reproduce certain documents, and the use of such images as scanned, printed or otherwise reproduced by your product, may be pro- hibited by law and may result in criminal and/or ci...
Page 21: Users In Canada
Xv telephone company. The ren for this product is part of the product identifier that has the format us: aaaeq##txxxx. The digits represented by ## are the ren without a decimal point (e.G., 10 is a ren of 1.0). An fcc compliant telephone line cable and modular plug is provided with this equipment. ...
Page 22: Utilisation Au Canada
Xvi users should ensure for their own protection that the elec- trical ground connections of the power utility, telephone lines, and internal metallic water pipe system, if present, are connected together. This precaution may be particularly important in rural areas. Caution users should not attempt...
Page 23: Laser Safety
Xvii laser safety this machine complies with 21 cfr chapter 1 subchapter j as a class 1 laser product under the u.S. Department of health and human services (dhhs) radiation performance standard according to the radiation control for health and safety act of 1968. This means that the machine does no...
Page 24
Xviii.
Page 25: Chapter
Chapter 1 this category describes the features of the machine and its useful functions. Names and functions on each part of the machine 1-2 front side 1-2 back side 1-3 interior 1-4 multi-purpose tray (manual feed slot) 1-5 paper cassette 1-6 operation panel 1-7 main operation panel 1-7 fax operatio...
Page 26
1-2 bef or e u sing this m ode this section describes the parts and functions of the machine. Front side names and functions on each part of the machine (1) original guides adjust to the width of the original. (2) feeder the feeder enable you to automatically perform continuous scanning the document...
Page 27
1-3 bef or e u sing this m ode back side mf8350cdn (1) (2) (3) (4) (5) (6) (7) (8) mf8050cn (3) (1) (2) (4) (8) (5) (7) (6) l l (1) usb port connect the usb cable. (2) lan port connect the lan cable. (3) telephone line jack connect the telephone cable. (4) external telephone jack he external telepho...
Page 28
1-4 bef or e u sing this m ode interior mf8350cdn (1) (2) (3) (4) (5) mf8050cn (1) (2) (3) (4) (5) l l (1) y (yellow) toner cartridge slot the y (yellow) toner cartridge is installed in this slot. (2) m (magenta) toner cartridge slot the m (magenta) toner cartridge is installed in this slot. (3) c (...
Page 29
1-5 bef or e u sing this m ode multi-purpose tray (manual feed slot) mf8350cdn (1) (2) (3) mf8050cn (1) l l (1) paper guide adjust to the width of the paper. (2) the auxiliary tray (mf8350cdn only) be sure to pull out this tray when loading paper in the multi- purpose tray. (3) tray extension (mf835...
Page 30
1-6 bef or e u sing this m ode paper cassette mf8350cdn (2) (1) (2) (3) (1) mf8050cn (2) (1) (3) (2) l l (1) lock release lever hold this lever to slide the paper guides. (2) paper guide adjust the position of the paper guides to the paper. (3) lock release lever (changing cassette size) while holdi...
Page 31
1-7 bef or e u sing this m ode (1) copy function keys [n on 1] key reduces multiple-page documents automatically to copy them on one sheet of paper [collate] key when making multiple copies, collates them in page order. [enlarge/reduce] key specify a copy ratio. [2-sided] key (mf8350cdn only) specif...
Page 32
1-8 bef or e u sing this m ode (11) [id] key press when setting the pin mode. (12) [clear] key deletes letters and numbers. (13) [stop] key cancels jobs. (14) [start] key [b & w] key starts the copy/scan/fax operation in black and white. [color] key starts the copy/scan/operation in color. (15) [res...
Page 33
1-9 bef or e u sing this m ode lcd (standby mode) this section describes the following screens. Copy mode fax mode scan mode note - - - - - - - - - - - - - - - - - - - - - - - - - - - - - - - - - - - - - - - display of the standby mode you can change the standby display which appears when the main p...
Page 34: Text Input Method
1-10 bef or e u sing this m ode ok c # numeric keys changing input mode register username entry mode: a select with [ ], and then press [ok]. You can also press [ ] (tone) to change entry mode. Entry mode available text alphabets (capital letter) and symbols alphabets (small letter) and symbols numb...
Page 35: Setting The Sleep Timer
1-11 bef or e u sing this m ode the machine returns to the sleep mode automatically when it is not operated for a certain time. Ok menu keys to be used for this operation 1 press [ ] (menu). 2 select with [ ] or [ ], and then press [ok]. Menu memory media settin... Send/receive settin... Printer set...
Page 36
1-12 bef or e u sing this m ode.
Page 37: Chapter
Chapter 2 documents requirements 2-2 scanning range 2-2 copy 2-2 fax 2-3 scan (saving in a computer) 2-3 scan (saving in a usb memory) 2-3 placing documents 2-4 placing documents on the platen glass 2-4 loading document in the feeder 2-4 paper requirements 2-6 paper size 2-6 paper type 2-7 printable...
Page 38: Documents Requirements
2-2 d o cumen t and p ap er handling platen glass feeder original type plain paper heavy paper photograph small documents (e.G., index cards) special types of paper (e.G., tracing paper, transparencies, etc.)*1 booklet (up to 3/4" (20 mm) thickness) • • • • • • plain paper (multi-page documents of t...
Page 39
2-3 d o cumen t and p ap er handling fax platen glass feeder 1/8 in. (3 mm) 1/8 in. (3 mm) 3/64 in. (1 mm) 3/64 in. (1 mm) 1/8 in. (3 mm) 1/8 in. (3 mm) 3/64 in. (1 mm) 3/64 in. (1 mm) scan (saving in a computer) platen glass feeder 1/16 in. (1.5 mm) scan (saving in a usb memory) platen glass feeder...
Page 40: Placing Documents
2-4 d o cumen t and p ap er handling placing documents on the platen glass 1 open the feeder. 2 place a document face down. 3 align the document with the appropriate paper size marks. If your document does not match any of the paper size marks, align the center of your document with the arrow mark. ...
Page 41
2-5 d o cumen t and p ap er handling 4 neatly place the documents face up. Load the paper under the load limit guides (a). Make sure that the paper stack does not exceed the load limit mark (b). (a) (b) 5 align the original guides with the width of the document. The machine is ready to scan the docu...
Page 42: Paper Requirements
2-6 d o cumen t and p ap er handling paper size the available paper sizes are as follows. ¡: available paper size paper source paper cassette * 1 multi-purpose tray manual feed slot a4 (8 1/4" x 11 3/4") (210.0 mm x 297.0 mm) * 2 * 3 ¡ ¡ b5 (7 1/8" x 10 1/8") (182.0 mm x 257.0 mm) * 2 ¡ ¡ a5 (5 7/8"...
Page 43
2-7 d o cumen t and p ap er handling paper type the available paper types are as follows. Paper type printer driver setting paper source paper capacity (paper cassette) paper capacity (multi-purpose tray) (manual feed slot) plain paper * 1 16 to 19 lb bond (60 to 74 g/m 2 ) [plain 1] mf8350cdn: 250 ...
Page 44: Printable Range
2-8 d o cumen t and p ap er handling 1/4 in. (5 mm) 1/4 in. (5 mm) 1/4 in. (5 mm) 1/4 in. (5 mm) printable range the shaded area indicates the approximate printable area of a4 paper and envelope. Note that the margin widths listed below are rough standards and there may be slight variations in actua...
Page 45: Loading Paper
2-9 d o cumen t and p ap er handling note - - - - - - - - - - - - - - - - - - - - - - - - - - - - - - - - - - - - - - - if you use paper of a different paper size or paper type the default paper size/type is set to and in the setting menu. If you use a different paper size or paper type, you need to...
Page 46
2-10 d o cumen t and p ap er handling when loading envelopes (1) close the envelope flap. (2) place the stack of envelopes on a flat surface, flatten them to release any remaining air, and be sure that the edges are pressed tightly. (3) loosen any stiff corners of the envelopes and flatten curls as ...
Page 47
2-11 d o cumen t and p ap er handling mf8050cn 7 specify the loaded paper size and type. "setting a paper size and type" ( →p.2-16) in the multi-purpose tray (for mf8350cdn) before loading paper in the multi-purpose tray, see "precautions when loading paper" ( →p.2-13). Use the multi-purpose tray wh...
Page 48
2-12 d o cumen t and p ap er handling (3) loosen any stiff corners of the envelopes and flatten curls as shown in the figure. (4) align the edges of the envelopes on a flat surface. (5) gently insert the paper into the multi-purpose tray with the print side up. 6 align the paper guides with the widt...
Page 49
2-13 d o cumen t and p ap er handling precautions when loading paper caution be careful when handling paper handle paper carefully not to cut your hands with the edges of the paper. Precautions when inserting the paper cassette be careful not to catch your fingers. Important be sure to align the pap...
Page 50
2-14 d o cumen t and p ap er handling paper loading orientation be sure to load paper in portrait orientation. L paper cassette l the multi-purpose tray (mf8350cdn only) l manual feed slot (mf8050cn only) when printing paper with a letterhead or logo load the paper in the proper orientation as follo...
Page 51
2-15 d o cumen t and p ap er handling printing on envelopes load envelopes with the front side (non-glued side) facing up as follows. ( : feeding direction) paper cassette envelope monarch*, no.10, dl, iso-c5 load the envelopes so that the flap is toward the left of the paper cassette when they are ...
Page 52
2-16 d o cumen t and p ap er handling setting a paper size and type follow the procedure in this section to adjust the paper size and type settings for the cassette and the tray. Important if the setting is different from the size of the loaded paper, an error message appears, or printing is not per...
Page 53
2-17 d o cumen t and p ap er handling 3 select with [ ] or [ ], and then press [ok]. Paper settings multi-purpose tray drawer 1 drawer 2 register custom paper 4 select with [ ] or [ ], and then press [ok]. Register default set. Off on settings 5 select with [ ] or [ ], and then press [ok]. Select pa...
Page 54
2-18 d o cumen t and p ap er handling 1 press [ ] (select paper/settings). 2 select with [ ] or [ ], and then press [ok]. Select paper mp tray ltr:plain 2 ltr:plain 2 paper settings 1 2 3 select with [ ] or [ ], and then press [ok]. Paper settings multi-purpose tray drawer 1 drawer 2 register custom...
Page 55: Chapter
Chapter 3 this category describes the copying features. Basic copying method . 3-2 canceling copy jobs 3-2 copy settings 3-3 selecting copy papers 3-3 adjusting the density 3-3 selecting image quality (copy) 3-4 2-sided copying (mf8350cdn only) 3-4 enlarging/reducing copies 3-5 multiple documents on...
Page 56: Basic Copying Method
3-2 c op ying copy: press start 100% ltr density: 0 original type: text/ph 2 -sided: off 1 +- 1 ... Basic copying method . 1 place documents on the platen glass or load them in the feeder. "placing documents" ( →p.2-4) "documents requirements" ( →p.2-2) * up to 50 documents can be loaded in the feed...
Page 57: Adjusting The Density
3-3 c op ying adjusting the density copy mode screen copy: press start 100% ltr density: 0 original type: text... 2-sided: off 1 +- 1 copy settings selecting copy papers copy mode screen setting screen* copy: press start 100% ltr density: 0 original type: text... 2-sided: off 1 +- 1 select paper lgl...
Page 58: Copy Settings
3-4 c op ying copy mode screen setting screen* copy: press start 100% ltr density: 0 original type: text... 2-sided: off 1 +- 1 original type text/photo/map text/photo/map: (qua... Printed image text select the appropriate settings for the document with [ ] or [ ], and then press [ok] when selecting...
Page 59: Copy Settings
3-5 c op ying copy settings enlarging/reducing copies copy mode screen setting screen* copy: press start 100% ltr density: 0 original type: text... 2-sided: off 1 +- 1 copy ratio custom ratio 100% direct 400% max 200% select the copy ratio with [ ] or [ ] → [ok] load paper of the size to be output. ...
Page 60: Collating Copies
3-6 c op ying collating copies copy mode screen setting screen* copy: press start 100% ltr density: 0 original type: text... 2-sided: off 1 +- 1 collate off on select with [ ] or [ ] → [ok] copy settings erase dark borders and frame lines (frame erase) copy mode screen setting screen* copy: press st...
Page 61: Copying The Id Card
3-7 c op ying you can make a copy of a 2-sided card onto one side of a paper. Copy n on 1 start ok keys to be used for this operation 1 place a card on the platen glass, and then close the feeder. Place the card with a 1/4" (5 mm) space created from the left edge of the platen glass. Additionally, a...
Page 62: Changing The Default Values
3-8 c op ying the default values of the copy are the function which is applied when [ ] (reset) is pressed or the power is turned on. You can change the default values to suit your needs. You can register the following types of settings as the default values. Quantity density original type 2-sided c...
Page 63: Chapter
Chapter 4 this category describes how to print from computers. 4. Printing from a computer installing the printer driver 4-2 printing from a computer 4-3 scaling print output 4-3 printing multiple documents onto one sheet 4-3 2-sided printing (mf8350cdn only) 4-4 checking/deleting print jobs 4-4 che...
Page 64
4-2 pr in ting fr om a c omput er installing the printer driver the following procedures are required as the preparations for printing. Step 1 select usb or network connection. Starter guide → 4 connecting to a computer and installing the drivers step 2 install the printer driver. You may need the i...
Page 65: Printing From A Computer
4-3 pr in ting fr om a c omput er printing from a computer scaling print output you can enlarge or reduce documents to match the output paper size, such as reducing a document created in a4 size to print on b5, or enlarging a document created in b5 size to print on a4. There are two methods for scal...
Page 66
4-4 pr in ting fr om a c omput er 2 select the page layout from [page layout]. Note - - - - - - - - - - - - - - - - - - - - - - - - - - - - - - - - - - - - - - if the options are not displayed for [page layout], display the [device settings] sheet, then select [auto] or [enabled] from [spooling at h...
Page 67
4-5 pr in ting fr om a c omput er checking print status in the middle of printing or waiting note - - - - - - - - - - - - - - - - - - - - - - - - - - - - - - - - - - - - - - - the processing of the operation panel/data indicator when the indicator is turned on/blinking a job is being processed. When...
Page 68
4-6 pr in ting fr om a c omput er.
Page 69: Chapter
Chapter 5 this section describes the procedures for registering destinations in the address book and changing or deleting the registered settings. Address book 5-2 one-touch keys 5-2 coded dialing 5-2 group dialing 5-2 storing/editing one-touch keys 5-3 storing/editing from the operation panel 5-3 s...
Page 70: Address Book
5-2 r egist er ing a d estina tion in the a ddr ess b o ok address book you can specify document destinations by entering the characters using the numeric keys or selecting from the address book. You can register frequently used destinations under one-touch keys and coded dial codes. You can also sa...
Page 71
5-3 r egist er ing a d estina tion in the a ddr ess b o ok storing/editing one-touch keys this section describes the following procedure. Storing one-touch keys editing one-touch keys deleting one-touch keys storing/editing from the operation panel ok fax address book back tone, numeric keys keys to...
Page 72
5-4 r egist er ing a d estina tion in the a ddr ess b o ok when editing a registered one-touch key (1) press [ ]. Canon 0123456789 all a-z (2) select with [ ], and then press [ok]. Register new to add... Edit address book address book details all a-z (3) select a destination that you want to edit wi...
Page 73
5-5 r egist er ing a d estina tion in the a ddr ess b o ok 4 click [address] → [one-touch]. (1) (2) when storing a one-touch key newly proceed to step 5. When editing a registered one-touch key (1) click the number or name. (2) click [edit]. (3) specify the required settings in the edit screen for d...
Page 74
5-6 r egist er ing a d estina tion in the a ddr ess b o ok storing/editing coded dial codes this section describes the following procedure. Storing coded dial codes editing coded dial codes deleting coded dial codes storing/editing from the operation panel ok fax address book back tone, numeric keys...
Page 75
5-7 r egist er ing a d estina tion in the a ddr ess b o ok (12) select with [ ], and then press [ok]. Fax name: canon destination: 0123456... Coded dial: 001 when editing a registered one-touch key (1) press [ ]. Canon 0123456789 all a-z (2) select with [ ], and then press [ok]. Register new to add....
Page 76
5-8 r egist er ing a d estina tion in the a ddr ess b o ok storing/editing from the remote ui 1 start the web browser. 2 enter "http:///" in the address field, and then press the [enter] key on your keyboard. Input example: "http://192.168.0.215/" 3 log on to the remote ui. (1) select [system manage...
Page 77
5-9 r egist er ing a d estina tion in the a ddr ess b o ok storing/editing recipients for group dialing you can perform the following procedures. Registering group addresses adding a recipient to group addresses deleting a recipient from group addresses changing a group name deleting group addresses...
Page 78
5-10 r egist er ing a d estina tion in the a ddr ess b o ok (10) confirm that is selected, and then press [ok]. Destination (11) select a destination that you want to add with [ ] or [ ], and then press [ok]. Caon01 01234567 caon02 9876543... Caon03 0011223... All a-z 0-9 (12) repeat step (10) and (...
Page 79
5-11 r egist er ing a d estina tion in the a ddr ess b o ok (5) select a destination to be deleted with [ ] or [ ], and then press [ok]. Destination canon01 01234567... Canon02 98765432... Canon03 001122334 (6) select with [ ], and then press [ok]. Fax name: canon03 destination: 0011223... Coded dia...
Page 80
5-12 r egist er ing a d estina tion in the a ddr ess b o ok storing/editing from the remote ui 1 start the web browser. 2 enter "http:///" in the address field, and then press the [enter] key on your keyboard. Input example: "http://192.168.0.215/" 3 log on to the remote ui. (1) select [system manag...
Page 81
5-13 r egist er ing a d estina tion in the a ddr ess b o ok 8 click [one-touch] or [coded dial] from the drop- down list, select the check box for the number to be registered in a group, and then click [ok]. (1) (3) (2) 9 check if the registered destinations are displayed in [members list], and then...
Page 82
5-14 r egist er ing a d estina tion in the a ddr ess b o ok.
Page 83: Chapter
Chapter 6 this section describes the procedure for using the fax functions. Basic method for sending faxes 6-2 canceling sending fax documents 6-2 fax settings 6-3 image quality settings 6-3 density settings 6-3 sharpness settings 6-3 specifying destinations 6-4 specifying destinations by entering f...
Page 84
6-2 u sing the f ax f unc tions specify destination. 2010 01/01 12:52am rx mode: auto resolution: 200 x 100... 1 place documents on the platen glass or load them in the feeder. "placing documents" ( →p.2-4) "documents requirements" ( →p.2-2) 2 press [ ]. 3 set scanning settings for documents as need...
Page 85: Fax Settings
6-3 u sing the f ax f unc tions fax settings image quality settings fax mode screen setting screen specify the scanning resolution. The higher resolution you set, the better the output will be, but the longer the transmission will take. For text documents for fine text documents for documents that c...
Page 86: Specifying Destinations
6-4 u sing the f ax f unc tions specifying destinations specifying destinations by entering fax numbers specify the fax number with the numeric keys, [ ] (tone), and [ ] (symbols). Revising destinations canceling destinations press and hold [ ] (clear). Deleting the last word of a destination press ...
Page 87: Specifying Destinations
6-5 u sing the f ax f unc tions specifying destinations specifying destinations using the address book after entering the characters from the operation panel and searching the abbreviation of destinations from the registered address book (one-touch keys, coded dial, or group dialing), the destinatio...
Page 88: Redialing (Manual Redialing)
6-6 u sing the f ax f unc tions redialing (manual redialing) you can redial a number which you dialed the last time. Ok fax redial start keys to be used for this operation 1 place documents on the platen glass or load them in the feeder. "placing documents" ( →p.2-4) "documents requirements" ( →p.2-...
Page 89: Useful Fax Sending Method
6-7 u sing the f ax f unc tions useful fax sending method sending a fax after a phone call (manual sending) send a fax manually in the following cases. If you want to make a phone call before sending fax documents if the recipient's fax machine cannot receive a fax automatically fax numeric keys sta...
Page 90
6-8 u sing the f ax f unc tions 4 after responding to the recoded message of the information service, press [ ] (tone). You can switch to the tone signal. Specify destination. 2010 01/01 12:52am 012xxxxxxt start receiving resolution: 200 x 1... 5 use numeric keys to enter the required numbers for th...
Page 91
6-9 u sing the f ax f unc tions 7 press [ ] (pause) to add a pause at the end of the fax/telephone number as needed. The letter is displayed at the end of the fax number. The pause added to the end of the number is fixed for 10 seconds. Fax 012p031xxxxxxp 8 press [ ] (b & w). Sending to multiple des...
Page 92: Receiving Faxes
6-10 u sing the f ax f unc tions receiving faxes this section describes the procedure for receiving faxes. Receive mode your machine provides several methods for receiving fax documents. You can receive documents automatically or manually. Follow the chart below to choose the fax receive mode that b...
Page 93
6-11 u sing the f ax f unc tions the telephone rings the number of times specified for the built-in answering machine.* 1 when you pick up the handset during ringing when the built-in answering machine starts up when the call is a fax when the call is a voice call when the call is a fax when the cal...
Page 94
6-12 u sing the f ax f unc tions changing the receive mode select the fax receive mode to suite your needs. Ok fax keys to be used for this operation 1 press [ ]. 2 select with [ ] or [ ], and then press [ok]. Specify destination. 2010 01/01 12:52am rx mode: auto resolution: 200 x 1... 3 select a re...
Page 95
6-13 u sing the f ax f unc tions checking/deleting/transferring fax documents in the memory forwarding received fax documents in memory to other destinations you can specify a document in the memory and the destinations and send it. Ok status monitor/cancel start keys to be used for this operation 1...
Page 96
6-14 u sing the f ax f unc tions 2 select with [ ] or [ ], and then press [ok]. Status monitor/cancel device status copy job status fax job status/histo print job status/hi... 3 select with [ ] or [ ], and then press [ok]. Fax job status/history send job status receive job status job history forward...
Page 97
6-15 u sing the f ax f unc tions the detailed information is displayed. Details job number: 0004 status: receiving for deleting (1) select with [ ] or [ ], and then press [ok]. Details job number: 0004 status: receiving (2) select with [ ], and then press [ok]. Delete? No yes the received job can be...
Page 98
6-16 u sing the f ax f unc tions changing the default values for fax the default values for fax are the function which is applied automatically when [ ] (reset) is pressed or the power is turned on. You can change the default values to suit your needs. You can register the following types of setting...
Page 99
6-17 u sing the f ax f unc tions changing the fax settings (items to be specified using the [menu] button) change the settings for sending and receiving faxes. For details on the procedure for setting specifications or the setting items, see the next items. "the procedure for specifying the settings...
Page 100
6-18 u sing the f ax f unc tions register username your name or company's name must be registered as the machine's name. When you send a document, the name that you registered is printed as the sender's name on the recipient's paper. How to display the settings [ ] → → → → settings you can enter cha...
Page 101
6-19 u sing the f ax f unc tions how to display the settings [ ] → → → settings> → settings (boldface: default settings) off does not use the ecm function. On uses the ecm function. Pause time specify the number of seconds for a pause when [ ] (pause) is pressed. For deatails on adding pauses, see "...
Page 102
6-20 u sing the f ax f unc tions 6 select or with [ ] or [ ], and then press [ok]. Ecm receiving off on 7 press [ ] (menu) to close the menu screen. The setting is complete. Setting items for the receive settings the receive settings have the following items. Send/receive settings common settings re...
Page 103
6-21 u sing the f ax f unc tions note - - - - - - - - - - - - - - - - - - - - - - - - - - - - - - - - - - - - - - - check the settings for the recipient's machine also. The ecm function is available only when the settings for the machine and recipient's machine are effective. Even if the ecm functio...
Page 104
6-22 u sing the f ax f unc tions 4 select with [ ] or [ ], and then press [ok]. Communication settings fax settings memory lock settings select country/region 5 select with [ ] or [ ], and then press [ok]. Fax settings send start speed receive start speed 6 select the send start speed with [ ] or [ ...
Page 105
6-23 u sing the f ax f unc tions settings (boldface: default settings) off does not use the memory lock mode. On memory lock pin: seven-digit number if you set a pin, it will be necessary to enter the pin whenever you want to change the memory lock mode settings, or cancel the memory lock mode. Prin...
Page 106
6-24 u sing the f ax f unc tions.
Page 107: Chapter
Chapter 7 the documents scanned by the machine can be stored in a computer or a usb memory. Basic operation methods for scanning 7-2 scanning documents and saving them in a computer (usb & network connection) 7-2 saving scanned documents in a usb memory 7-3 7. Using the scan functions.
Page 108
7-2 u sing the sc an f unc tions scanning documents and saving them in a computer (usb & network connection) you can scan a document using the keys on the operation panel. Note - - - - - - - - - - - - - - - - - - - - - - - - - - - - - - - - - - - - - - - to scan documents by operating a computer see...
Page 109
7-3 u sing the sc an f unc tions note - - - - - - - - - - - - - - - - - - - - - - - - - - - - - - - - - - - - - - - to change the scanner settings you can change the settings for the location to save, the file format, or the resolution from a computer. For more details, see "scanning" in the e-manua...
Page 110
7-4 u sing the sc an f unc tions when removing a usb memory (1) press [ ] (status monitor/cancel). (2) select with [ ] or [ ], and then press [ok]. Status monitor/cancel device status copy job status fax job status/hist... Print job status/hi... (3) select with [ ] or [ ], and then press [ok]. Devic...
Page 111: Chapter
Chapter 8 this section describes the maintenance of this machine, replacement of the toner cartridges, and the adjustment of this machine such as calibration. Cleaning the machine 8-2 cleaning the exterior 8-2 cleaning the fixing unit 8-2 cleaning the itb 8-3 cleaning the platen glass 8-3 cleaning t...
Page 112: Cleaning The Machine
8-2 m ain tenanc e cleaning the machine before cleaning the machine, check the following. Make sure that no document is stored in memory, then turn off the main power switch and disconnect the power cord. Use a soft cloth to avoid scratching the machine. Do not use tissue paper, paper towels, or sim...
Page 113
8-3 m ain tenanc e - - - - - - - - - - - - - - - - - - - - - - - - - - - - - - - - - - - - - - - - - - if cleaning does not start when some jobs are stored in the memory, this function is not available. - - - - - - - - - - - - - - - - - - - - - - - - - - - - - - - - - - - - - - - - - - - - - 5 press...
Page 114
8-4 m ain tenanc e cleaning the feeder automatically if your documents have black streaks or appear dirty after copying them using the feeder, this may be caused by pencil lead rubbing off the documents and onto the roller. Clean the roller using blank paper. Ok menu keys to be used for this operati...
Page 115: Replacing Toner Cartridges
8-5 m ain tenanc e replacing toner cartridges this section describes the procedure for replacing toner cartridges. About replacement toner cartridges handling toner cartridges checking the toner level about replacement toner cartridges purchase the toner cartridges at your local authorized canon dea...
Page 116
8-6 m ain tenanc e handling toner cartridges note the following when handling the toner cartridge. Caution do not place the toner cartridge in fire. This may cause toner remaining inside the cartridge to ignite and result in burns. If toner leaks from the toner cartridge be careful not to inhale the...
Page 117
8-7 m ain tenanc e when a message appears toner cartridges are consumable products. When the toner has almost or completely run out in the middle of operating this machine, a message appears in the display. Message when it is displayed contents and solutions prepare color>* toner cartridge. When a t...
Page 118
8-8 m ain tenanc e 5 shake the toner cartridge 5 or 6 times as shown in the figure to evenly distribute the toner inside the cartridge. Do not remove the drum protective cover (a). (a) front view 6 place the toner cartridge on a flat surface. 7 remove the tab, and the pull out the sealing tapes. Pul...
Page 119
8-9 m ain tenanc e important about replacement toner cartridges for optimum print quality, when you replace toner cartridges, using canon genuine ones is recommended. Model name supported canon genuine toner cartridge mf8350cdn canon cartridge 118 yellow canon cartridge 118 magenta canon cartridge 1...
Page 120: Recycling Used Cartridges
8-10 m ain tenanc e recycling used cartridges canon has instituted a worldwide recycling program for cartridges called "the clean earth campaign". This program preserves precious natural resources by utilizing a variety of materials found in the used cartridges that are of no further use, to remanuf...
Page 121
8-11 m ain tenanc e option b: volume box return we encourage you to use this option as a more efficient way to ship cartridges. Place as many cartridges as possible into one box. Carefully seal the box with tape; or call 1-800-ok-canon to receive your free eight cartridge collection box. Option a-2:...
Page 122
8-12 m ain tenanc e canada program-canada programme option a: single box return repackage the empty cartridge utilizing the wrapper and pulp mould end-blocks from the new cartridge's box. Place the empty cartridge in the box of your new cartridge. Seal the box. Apply the canon canada inc./canada pos...
Page 123: Transporting The Machine
8-13 m ain tenanc e transporting the machine before transporting the machine, see "precautions when transporting the machine" ( →p.8-14) when changing the location of the machine or moving the machine for maintenance, be sure to perform the following procedure. 1 turn the power off, then disconnect ...
Page 124
8-14 m ain tenanc e mf8050cn 7 put the machine down carefully at the new installation site. 8 insert the paper cassette into the machine. Push it into the machine firmly. 9 connect the lan cable to the machine as needed. 10 connect telephone cables to the machine as needed. 11 connect the power cord...
Page 125: Chapter
Chapter 9 this section describes solutions for cases such as where a paper jam occurs and where trouble is not solved. Clearing jams 9-2 document jams in the feeder 9-2 paper jams in the paper cassette (cassette 1 or 2) 9-3 paper jams in the multi-purpose tray (mf8350cdn only) 9-4 paper jams in the ...
Page 126: Clearing Jams
9-2 tr oublesho oting clearing jams when appears on the display, a paper jam has occurred in the feeder or inside the machine. Following the procedure displayed on the screen, remove the jammed document or paper. "document jams in the feeder" ( →p.9-2) "paper jams in the paper cassette (cassette 1 o...
Page 127
9-3 tr oublesho oting 3 open the feeder cover. 4 remove the document by pulling it gently 5 close the feeder cover. 6 place documents in the feeder. Paper jams in the paper cassette (cassette 1 or 2) referring to the procedure on the display, follow the steps below to remove jammed documents. * cass...
Page 128
9-4 tr oublesho oting paper jams in the multi-purpose tray (mf8350cdn only) referring to the procedure on the display, follow the steps below to remove jammed documents. Ok keys to be used for this operation 1 press [ ]. Pressing [ok] exits the operation screen. Paper jam. Press [ ] to display steps...
Page 129
9-5 tr oublesho oting 6 remove the paper by pulling it gently. If the jammed paper cannot be removed easily do not try to remove it forcefully but proceed to step 7. 7 return the manual feed transport guide to its original position. 8 insert the paper cassette into the machine. 9 when the following ...
Page 130
9-6 tr oublesho oting 4 lower the manual feed transport guide. (1) hold the tabs (a) on both sides. (2) push them down. (a) 5 remove the paper by pulling it gently. 6 return the manual feed transport guide to its original position. 7 close the manual feed slot cover. 8 insert the paper cassette into...
Page 131
9-7 tr oublesho oting 4 remove the paper by pulling it gently. Make sure that no paper is jammed inside the paper output guide, and then close it. 5 remove the paper by pulling it gently. 6 holding the tabs (a) on both sides, close the duplex unit. Close the guide firmly until it clicks. (a) (a) 7 r...
Page 132
9-8 tr oublesho oting 6 close the front cover. The machine is ready to print. Paper jams in the output area and rear cover (mf8050cn only) referring to the procedure on the display, follow the steps below to remove jammed documents. Keys to be used for this operation 1 press [ ]. Paper jam. Press [ ...
Page 133: Display Messages
9-9 tr oublesho oting display messages if the message appears, see the following and solve the problem. E-manual → troubleshooting → message appears an error code is a 3-digit code recorded as an error log when an error occurs. You can check the code in the following locations. Error codes for fax j...
Page 134: Troubleshooting
9-10 tr oublesho oting troubleshooting if problems occur during use of the machine, check the following items before requesting service, and then take appropriate action. Check the following first is the power switch turned on? Check that the power cord is securely plugged into the machine and into ...
Page 135
9-11 tr oublesho oting is a message displayed on the display? Check if an error message appears on the display of the operation panel. "display messages" ( →p.9-9) print the transmission management report to check if an error occurs. "basic operation" ( → e-manual) if there is no problem is the tele...
Page 136: If A Power Failure Occurs
9-12 tr oublesho oting if a power failure occurs the machine cannot be used while power supply is cut off. The fax function during a power failure documents cannot be sent or received. You may not be able to make a call using the optional handset or the external telephone. However, the above varies ...
Page 137
9-13 tr oublesho oting if you cannot solve a problem customer support (u.S.A.) if you cannot solve the problem after having referred to the information in this chapter, contact canon customer care center at 1-800-828-4040 monday through friday between the hours of 8:00 a.M. To 8:00 p.M. Est. On-line...
Page 138
9-14 tr oublesho oting customer support (canada) canon canada inc., offers a full range of customer technical support options*: * support program specifics are subject to change without notice. For step-by-step troubleshooting, e-mail technical support, the latest driver or document downloads, and a...
Page 139: Chapter
Chapter 10 you can set or change the machine functions from the setting menu according to your purpose. Setting menu list 10-2 printing a user data list 10-2 contents of the setting menu 10-2 10. Registering/setting the various functions.
Page 140: Setting Menu List
10-2 r egist er ing/s etting the var ious f unc tions setting menu list to see the contents of current settings, print out user's data list. Ok report keys to be used for this operation 1 press [ ] (report). 2 [select with [ ] or [ ], and then press [ok]. 3 [select with [ ] or [ ], and then press [o...
Page 141
10-3 r egist er ing/s etting the var ious f unc tions coded dial max 16 char. Address book 1 2 press [address book]. The address book is displayed. Press [ ] to select [ ], and then press [ok]. 1 2 3 3 menu 1 2 press [menu]. The setting menu is displayed. 2 select paper/settings 1 2 press [paper sel...
Page 142
10-4 r egist er ing/s etting the var ious f unc tions on p.6-18 p.6-20 p.6-20 p.6-20 p.6-20 p.6-18 p.6-18 p.6-18 p.6-18 p.6-19 p.6-19 p.6-19 p.6-20 p.6-21 p.6-21 p.6-21 change defaults cd-rom copy settings auto size detection cd-rom printer settings timer settings change defaults cd-rom memory media...
Page 143
10-5 r egist er ing/s etting the var ious f unc tions p.8-2 p.8-3 p.8-4 continues from the previous page continues from the lower left special processing cd-rom -3 to 0 to +3 feeder -3 to 0 to +3 document glass manual 2-sided settings off on envelope cling prevention off on envelope switch envelop 1...
Page 144
10-6 r egist er ing/s etting the var ious f unc tions p.6-22 p.6-22 p.6-23 p.6-23 p.6-23 p.6-23 p.6-22 p.6-22 continues from the previous page continues to the upper right use http on off snmp settings enable dedicated port on off on off on off 0 to 515 to 65535 lpd 0 to 9100 to 65535 raw 0 to 80 to...
Page 145: Chapter
Chapter 11 please note that the following contents may be changed due to the improvement of product, or depending on the products to be released in the future. Main specifications 11-2 machine specifications 11-2 copy specifications 11-2 printer specification 11-2 scanner specifications 11-3 fax spe...
Page 146: Main Specifications
11-2 a pp endix main specifications machine specifications machine specifications type personal desktop power supply 120 to 127 v 60 hz (power requirements differ depending on the country in which you purchased the product.) power consumption mf8350cdn maximum: 1,200 w or less average during standby...
Page 147
11-3 a pp endix scanner specifications scanner specifications type color scanner maximum scanning size platen glass: 8 1/2" x 11 5/8" (216 mm x 297 mm) feeder: 8 1/2" x 14" (216 mm x 356 mm) • • scanning resolution optical resolution platen glass: 600 x 600 dpi feeder: 300 x 300 dpi software interpo...
Page 148: I N D E X
11-4 a pp endix c canceling fax jobs ............................................................................ 6-2 changing the default values copy ................................................................................... 3-8 fax ............................................................
Page 149
A pp endix 11-5 h handling ................................................................... Viii i if appears ................ 9-9 if a power failure occurs .................................. 9-12 if you cannot solve a problem....................... 9-13 image quality copy ..........................
Page 150
11-6 a pp endix manual mode ............................................................ 6-11 registering/setting the various functions 10-1 s scan functions ....................................................... 7-1 scan mode ............................................................... 1-9 scan...
Page 151
Canon inc. 30-2, shimomaruko 3-chome, ohta-ku, tokyo 146-8501, japan canon marketing japan inc. 16-6, konan 2-chome, minato-ku, tokyo 108-8011, japan canon u.S.A., inc. One canon plaza, lake success, ny 11042 u.S.A. Canon europa n.V. Bovenkerkerweg 59-61 1185 xb amstelveen, the netherlands canon chi...