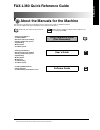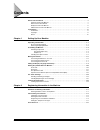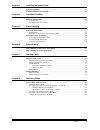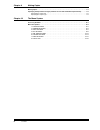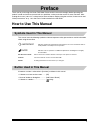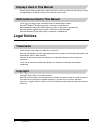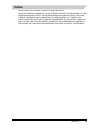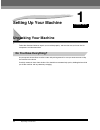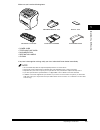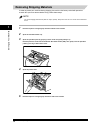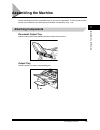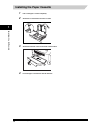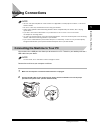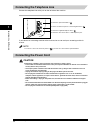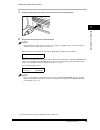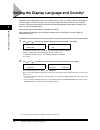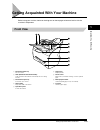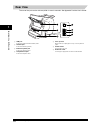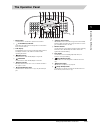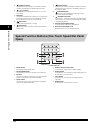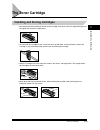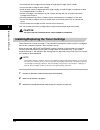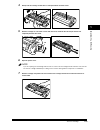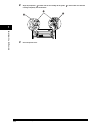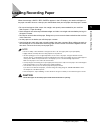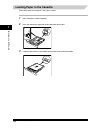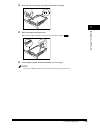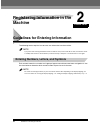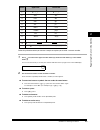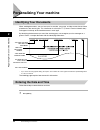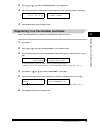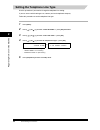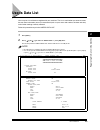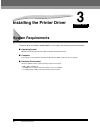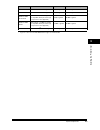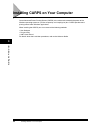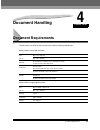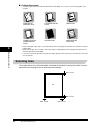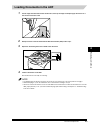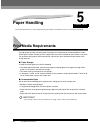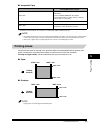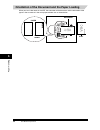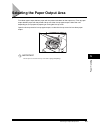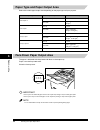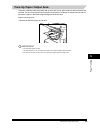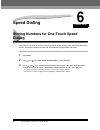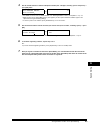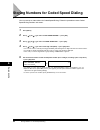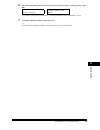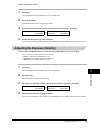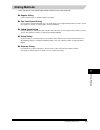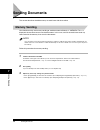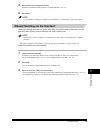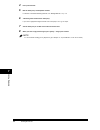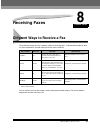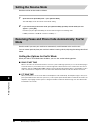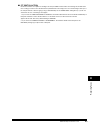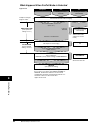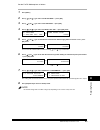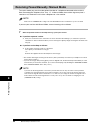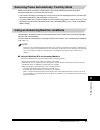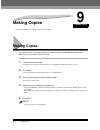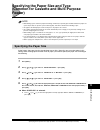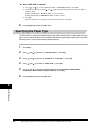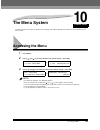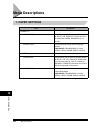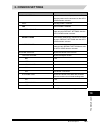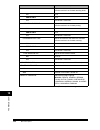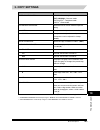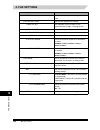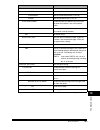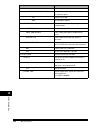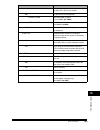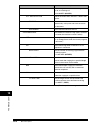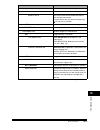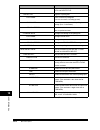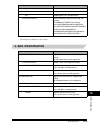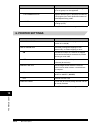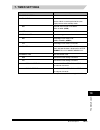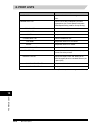- DL manuals
- Canon
- Fax Machine
- FAX-L380
- Quick Reference Manual
Canon FAX-L380 Quick Reference Manual
FAX-L380 Quick Reference Guide
About the Manuals for the Machine
The manuals for this machine are divided as follows. Please refer to them for detailed information.
The manuals supplied with optional equipment are included in the list below.
Guides with this symbol are book manuals.
CD-ROM
Guides with this symbol are PDF manuals included on the
accompanying CD-ROM.
•
Setting up the Machine
•
Installing CARPS
•
Document and Paper Handling
•
Sending and Receiving Faxes
•
Speed Dialling
•
Making Copies
•
The Menu System
Quick Reference Guide
(This Document)
•
Setting up the Machine
•
Document and Paper Handling
•
Sending and Receiving Faxes
•
Speed Dialling
•
Making Copies
•
Maintenance
•
Troubleshooting
•
The Menu System
User’s Guide
CD-ROM
•
Installing CARPS Software
•
Printer Properties
•
Troubleshooting Printer Driver Issues
Software Guide
CD-ROM
•
To view the manual in PDF format, Adobe Reader/Adobe Acrobat Reader is required. If Adobe Reader/Adobe Acrobat Reader is not installed on your
system, please download it from the Adobe Systems Incorporated website.
ENGLISH
Summary of FAX-L380
Page 1
Fax-l380 quick reference guide about the manuals for the machine the manuals for this machine are divided as follows. Please refer to them for detailed information. The manuals supplied with optional equipment are included in the list below. Guides with this symbol are book manuals. Cd-rom guides wi...
Page 2: Contents
Contents ii contents how to use this manual . . . . . . . . . . . . . . . . . . . . . . . . . . . . . . . . . . . . . . . . . . . . . . . . . . . . . . . . . . . . . V symbols used in this manual . . . . . . . . . . . . . . . . . . . . . . . . . . . . . . . . . . . . . . . . . . . . . . . . . . . . ...
Page 3
Contents iii chapter 3 installing the printer driver system requirements . . . . . . . . . . . . . . . . . . . . . . . . . . . . . . . . . . . . . . . . . . . . . . . . . . . . . . . . . . . . . 3-1 installing carps on your computer . . . . . . . . . . . . . . . . . . . . . . . . . . . . . . . . . ....
Page 4
Contents iv chapter 9 making copies making copies . . . . . . . . . . . . . . . . . . . . . . . . . . . . . . . . . . . . . . . . . . . . . . . . . . . . . . . . . . . . . . . . . . . 9-1 specifying the paper size and type (common for cassette and multi-purpose feeder). . . . . . . 9-2 specifying th...
Page 5: Preface
V preface thank you for purchasing the canon fax-l380. Please read this manual thoroughly before operating the product in order to familiarize yourself with its capabilities, and to make the most of its many functions. After reading this manual, store it in a safe place for future reference. Before ...
Page 6: Legal Notices
Vi legal notices displays used in this manual screen shots of computer operation screens used in this manual may differ from the ones you actually see depending on the model or options that come with your machine. Abbreviations used in this manual in this manual, product names and model names are ab...
Page 7: Notice
Vii legal notices notice the information in this document is subject to change without notice. Canon inc. Makes no warranty of any kind with regard to this material, either express or implied, except as provided herein, including without limitation, thereof, warranties as to marketability, merchanta...
Page 8: Setting Up Your Machine
Unpacking your machine 1-1 chapter 1 setting up your machine unpacking your machine follow the directions below to unpack your machine properly, and to make sure you have all of its components and documentation. Do you have everything? As you unpack the machine, save the carton and packing material ...
Page 9
Unpacking your machine 1-2 settin g up you r mac h in e 1 make sure you have the following items: • power cord • telephone line cord • documentation • destination labels • cd-rom if any item is damaged or missing, notify your local authorized canon dealer immediately. Note • the actual items may dif...
Page 10: Removing Shipping Materials
Unpacking your machine 1-3 settin g up you r mac h in e 1 removing shipping materials in order to protect your machine during shipping, the machine has been packed with protective material that you must remove before using. Follow these steps: note the actual shipping materials may differ in shape, ...
Page 11: Assembling The Machine
Assembling the machine 1-4 settin g up you r mac h in e 1 assembling the machine use the following instructions to assemble the main unit and its components. To see how the machine will look fully assembled, see “getting acquainted with your machine,” on p. 1-10. Attaching components document output...
Page 12
Assembling the machine 1-5 settin g up you r mac h in e 1 installing the paper cassette 1 pull out the paper cassette completely. 2 attach the cassette extension to the cassette. 3 attach the extension cover on the back of the machine. 4 insert the paper cassette back into the machine..
Page 13: Making Connections
Making connections 1-6 settin g up you r mac h in e 1 making connections note • the use of the jacks may differ in certain countries. See appendix c, “country-specific features,” of the user’s guide for details. • be sure to connect any external device before using your machine. • canon cannot guara...
Page 14: Connecting The Power Cord
Making connections 1-7 settin g up you r mac h in e 1 connecting the telephone line connect the telephone line to the jack on the left side of the machine. If you connect an answering machine to the machine, be sure to read your answering machine’s manual. Note you can also connect the extension pho...
Page 15
Making connections 1-8 settin g up you r mac h in e 1 connect the power cord as follows: 1 plug the supplied power cord into the power connector on the back of the machine. 2 plug the other end of the power cord into the outlet. Note the machine has no power switch, so its power is on as long as it ...
Page 16
Setting the display language and country* 1-9 settin g up you r mac h in e 1 setting the display language and country* when you connect the power cord to an ac outlet for the first time, you need to select the language for the lcd display. For some countries, you also need to select the country wher...
Page 17: Front View
Getting acquainted with your machine 1-10 settin g up you r mac h in e 1 getting acquainted with your machine before using your machine, look over the diagrams on these pages to become familiar with the machine’s components. Front view a document feeder tray place documents. B adf (automatic documen...
Page 18: Rear View
Getting acquainted with your machine 1-11 settin g up you r mac h in e 1 rear view the use of the jacks on the side may differ in certain countries. See appendix d of the user’s guide. A usb port connect the usb (universal serial bus) cable. B handset jack connect the handset (optional). C extension...
Page 19: The Operation Panel
Getting acquainted with your machine 1-12 settin g up you r mac h in e 1 the operation panel a menu button use this button to customize the operation of the machine. B in use/memory indicator lights when the telephone line is being used or a document has been received in memory. C lcd display the lc...
Page 20: Open)
Getting acquainted with your machine 1-13 settin g up you r mac h in e 1 special function buttons (one-touch speed dial panel open) n stop/reset button use this button to cancel sending or receiving faxes and other operations, and bring back the standby display in the lcd. O (-), (+) buttons use thi...
Page 21: The Toner Cartridge
The toner cartridge 1-14 settin g up you r mac h in e 1 the toner cartridge handling and storing cartridges • do not open the drum protective shutter on the cartridge. If the drum surface is exposed to light and damaged, print quality may deteriorate. • do not stand the cartridge on end, and do not ...
Page 22
The toner cartridge 1-15 settin g up you r mac h in e 1 • do not expose the cartridge to direct sunlight or bright light for longer than 5 minutes. • do not store the cartridge in direct sunlight. • avoid locations subject to high temperature, high humidity, or rapid changes in temperature. Store th...
Page 23
The toner cartridge 1-16 settin g up you r mac h in e 1 4 gently rock the cartridge several times to evenly distribute the toner inside. 5 hold the cartridge on a flat stable surface with one hand, and break the tab and pull out the seal completely with the other hand. 6 open the printer cover. Note...
Page 24
The toner cartridge 1-17 settin g up you r mac h in e 1 8 align the projections on both sides of the cartridge to the guides in the machine and slide the cartridge completely into the machine. 9 close the printer cover..
Page 25: Loading Recording Paper
Loading recording paper 1-18 settin g up you r mac h in e 1 loading recording paper when the message appears in the lcd display, you need to add paper to the paper cassette. Here are a few tips you should follow when you load paper into the paper cassette. • be sure to load paper of the correct size...
Page 26
Loading recording paper 1-19 settin g up you r mac h in e 1 loading paper in the cassette follow these steps to load paper in the paper cassette. 1 pull out the paper cassette completely. 2 pinch and slide the rear paper end guide to match the size of paper. 3 load the paper into the cassette. Make ...
Page 27
Loading recording paper 1-20 settin g up you r mac h in e 1 4 pinch and slide the side paper end guides to match the size of paper. 5 even out the edges of the paper stack. Make sure the height of the paper stack does not exceed the limit marks . 6 insert the paper cassette back into the machine as ...
Page 28: Machine
Guidelines for entering information 2-1 chapter 2 registering information in the machine guidelines for entering information the following section explains how to enter user information into the machine. Note if you pause while entering information and do not make an entry for more than 60 seconds, ...
Page 29
Guidelines for entering information 2-2 regi ster ing inf or m a tion in the m ach ine 2 follow this procedure when you come to a step that requires you to enter a name or number. 1 press [ ] to switch to the uppercase letter mode (:a), lowercase letter mode (:a), or the number mode (:1). You can se...
Page 30: Personalizing Your Machine
Personalizing your machine 2-3 regi ster ing inf or m a tion in the m ach ine 2 personalizing your machine identifying your documents when sending documents, you can have your fax number, your name, and the current date and time printed out by the receiving fax. This information is called your tti (...
Page 31
Personalizing your machine 2-4 regi ster ing inf or m a tion in the m ach ine 2 2 press [ (-)] or [ (+)] to select ➞ press [ok] twice. 3 use the numeric buttons to enter the date (month/day/year) and time (in 24-hour format) ➞ press [ok]. Enter only the last 2 digits of the year. 4 press [stop/reset...
Page 32
Personalizing your machine 2-5 regi ster ing inf or m a tion in the m ach ine 2 setting the telephone line type use this procedure if you need to change the telephone line setting. If you are unsure which setting to use, contact your local telephone company. Follow this procedure to set the telephon...
Page 33: User’S Data List
User’s data list 2-6 regi ster ing inf or m a tion in the m ach ine 2 user’s data list you can print a list of the data registered in your machine. This list is useful when you want to review the user data information you may have entered (such as your name and number, the date and time) and all oth...
Page 34: System Requirements
System requirements 3-1 chapter 3 installing the printer driver system requirements the printer driver for windows 98/me/2000/xp can be used in the following system environments. ■ operating system windows 98, windows me, windows 2000, or windows xp (x86 architecture). ■ computer any computer on whi...
Page 35
System requirements 3-2 ins tal lin g the pr in ter dr iv er 3 * logon as a user account with administrator’s rights is recommended. Os cpu ram available free disk space windows 98 intel pentium ® 90 mhz or greater 16 mb or greater 100 mb or greater windows me intel pentium ® 150 mhz or greater 32 m...
Page 36
Installing carps on your computer 3-3 ins tal lin g the pr in ter dr iv er 3 installing carps on your computer canon advanced raster printing system (carps) is the software that extends the power of the windows operating system to a printer to speed up and simplify print jobs. Carps provides more pr...
Page 37: Document Handling
Chapter document requirements 4-1 4 document handling document requirements the documents you load into the machine must meet the following requirements. When loading a multi-page document: when loading a single-page document: size: max.: 216 × 356 mm (w × l) min.: 148 × 105 mm quantity: up to 50 a4...
Page 38: Scanning Area
Document requirements 4-2 docu men t handl ing 4 ■ problem documents • to prevent paper jams in the automatic document feeder (adf), do not use any of the following paper in the machine: • remove all staples, paper clips, or any other fasteners before loading the document into the automatic document...
Page 39
Document requirements 4-3 docu men t handl ing 4 loading documents in the adf 1 fan the edges that will feed into the machine first, then tap the edges of multiple page documents on a flat surface to even the stack. 2 gently insert the stack into the automatic document feeder (adf) until it stops. 3...
Page 40: Paper Handling
Print media requirements 5-1 chapter 5 paper handling this chapter describes how to select and prepare the print media for the different functions your machine can perform. Print media requirements for high-quality printing, we recommend using paper and transparencies recommended by canon. Some type...
Page 41: Printing Areas
Print media requirements 5-2 p a per han d ling 5 ■ acceptable paper * a label that can be loaded in the cassette is a standard type (label standard card) only. Note • the printing speed may become slower than usual depending on the paper size, the paper type, and the number of sheets you specify. T...
Page 42
Print media requirements 5-3 p a per han d ling 5 orientation of the document and the paper loading when you load a document in the adf, the orientation of the document and the orientation of the paper in the cassette or in the multi-purpose feeder are as shown below. Paper multi-purpose feeder cass...
Page 43
Selecting the paper output area 5-4 p a per han d ling 5 selecting the paper output area face down paper output delivers paper with the printed side down on the output tray. Face up paper output delivers paper with the printed side up out of the face up paper output. Select the area depending on you...
Page 44
Selecting the paper output area 5-5 p a per han d ling 5 paper type and paper output area select the suitable paper output area depending on the paper type and your purpose. Face down paper output area the paper is delivered with the printed side down on the output tray. Paper is stacked in printed ...
Page 45: Face Up Paper Output Area
Selecting the paper output area 5-6 p a per han d ling 5 face up paper output area the paper is delivered with the printed side up out of the face up paper output on the back side of the machine. This way is convenient for printing on transparencies, envelopes, or labels which tend to curl, because ...
Page 46: Speed Dialing
Storing numbers for one-touch speed dialing 6-1 chapter 6 speed dialing storing numbers for one-touch speed dialing your machine can store up to 32 of your most frequently dialed numbers under one-touch speed dial buttons. Follow this procedure to store one-touch speed dialing numbers and names. 1 p...
Page 47
Storing numbers for one-touch speed dialing 6-2 spee d dial ing 6 4 use the numeric buttons to enter the telephone number (max. 120 digits, including spaces and pauses) ➞ press [ok] twice. • for details on how to enter or delete numbers, see “entering numbers, letters, and symbols,” on p. 2-1. • ope...
Page 48
Storing numbers for coded speed dialing 6-3 spee d dial ing 6 storing numbers for coded speed dialing you can store up to 100 numbers for coded speed dialing. Follow this procedure to store coded speed dialing numbers and names. 1 press [menu]. 2 press [ (-)] or [ (+)] to select ➞ press [ok]. 3 pres...
Page 49
Storing numbers for coded speed dialing 6-4 spee d dial ing 6 6 use the numeric buttons to enter the name you want to store (max. 16 letters, including spaces) ➞ press [ok]. • for details on how to enter or delete letters, see “entering numbers, letters, and symbols,” on p. 2-1. 7 to continue regist...
Page 50: Sending Faxes
Preparing to send a fax 7-1 chapter 7 sending faxes preparing to send a fax adjusting the image quality (resolution) canon’s ultra high quality (uhq™) imaging technology enables you to send faxes with a print quality that is very close to that of the original document. The machine also lets you adju...
Page 51
Preparing to send a fax 7-2 send ing f a x e s 7 set the resolution as follows: 1 press [fax]. If you are already in the fax standby mode, you can skip this step. 2 press [image quality]. The lcd display shows the current resolution setting. 3 press [image quality] repeatedly until the resolution yo...
Page 52: Sending Methods
Preparing to send a fax 7-3 send ing f a x e s 7 note • you can set the scanning density so that the desired scanning density such as standard is automatically returned after the function activates or documents are scanned. Since of is set to 'off' in the factory default setting, the scanning densit...
Page 53: Dialing Methods
Preparing to send a fax 7-4 send ing f a x e s 7 dialing methods there are several ways of dialing the number of the party you want to send to: ■ regular dialing use the numeric buttons to dial the recipient’s fax number. ■ one-touch speed dialing press the one-touch speed dial button (1 to 32) unde...
Page 54: Sending Documents
Sending documents 7-5 send ing f a x e s 7 sending documents this section describes the different ways to send faxes with the machine. Memory sending you should normally use memory sending to send documents efficiently. If is displayed, the machine cannot scan the documents. In this case, wait for t...
Page 55
Sending documents 7-6 send ing f a x e s 7 4 dial the other party’s fax/telephone number. For details on the different dialing methods, see “dialing methods,” on p. 7-4. 5 press [start]. Note to cancel memory sending, press [stop/reset]. (see chapter 11, “system monitor,” in the user’s guide.) manua...
Page 56
Sending documents 7-7 send ing f a x e s 7 4 pick up the handset. 5 dial the other party’s fax/telephone number. For details on the different dialing methods, see “dialing methods,” on p. 7-4. 6 talk through the handset to the other party. If you hear a high-pitched signal instead of the other party...
Page 57: Receiving Faxes
Chapter different ways to receive a fax 8-1 8 receiving faxes different ways to receive a fax the machine provides you with 2 different modes for receiving faxes. To decide which mode will best suit your requirements, consider how you want to use the machine: * factory default setting you can confir...
Page 58: Setting The Receive Mode
Different ways to receive a fax 8-2 re ce iv in g f a x e s 8 setting the receive mode set the machine receive mode as follows: 1 open one-touch speed dial panel ➞ press [receive mode]. The lcd display shows the current receive mode setting. 2 if you want to change the receive mode, press [receive m...
Page 59
Different ways to receive a fax 8-3 re ce iv in g f a x e s 8 ■ f/t switch action not all fax machines are capable of sending a fax tone (the cng tone that warns the receiving fax machine that a fax is coming). For those cases the machine may think that the call coming in is a voice call and rings t...
Page 60
Different ways to receive a fax 8-4 re ce iv in g f a x e s 8 what happens when faxtel mode is selected type of call telephone charges begin for caller. Ring start time (factory default setting = 8 sec.) f/t ring time (factory default setting = 22 sec.) (fax tone is detected and the fax-l380 switche...
Page 61
Different ways to receive a fax 8-5 re ce iv in g f a x e s 8 set the fax/tel mode options as follows: 1 press [menu]. 2 press [ (-)] or [ (+)] to select ➞ press [ok]. 3 press [ (-)] or [ (+)] to select ➞ press [ok]. 4 press [ (-)] or [ (+)] to select ➞ press [ok] twice. 5 press [ (-)] or [ (+)] to ...
Page 62
Different ways to receive a fax 8-6 re ce iv in g f a x e s 8 receiving faxes manually: manual mode to use this mode, you must have the optional handset or a telephone connected to the machine. See “connecting the telephone line,” on p. 1-7. In manual mode, the machine rings every time it receives a...
Page 63
Different ways to receive a fax 8-7 re ce iv in g f a x e s 8 receiving faxes automatically: faxonly mode when the machine is set up for a dedicated line, set faxonly mode to automatically receive documents whenever a call comes over the fax line. • the machine assumes all incoming calls are from fa...
Page 64: Making Copies
Making copies 9-1 chapter 9 making copies this chapter describes how to make copies with your machine. Making copies one of the machine’s convenient features is its ability to make up to 99 high-quality copies of a document. To make copies, do the following: 1 load the document in the adf. For detai...
Page 65: Feeder)
Specifying the paper size and type (common for cassette and multi-purpose feeder) 9-2 mak ing copie s 9 specifying the paper size and type (common for cassette and multi-purpose feeder) note • when making copies on a4-size paper after having continuously copied on paper smaller than a4-size paper, t...
Page 66: Specifying The Paper Type
Specifying the paper size and type (common for cassette and multi-purpose feeder) 9-3 mak ing copie s 9 ● when is selected: ❑ press [ (-)] or [ (+)] to select or ➞ press [ok]. ❑ use the numeric buttons, or press [ (-)] or [ (+)] to specify vertical and horizontal sizes of the paper in millimeters (m...
Page 67: The Menu System
Chapter accessing the menu 10-1 10 the menu system the menu allows you to specify or register various settings. This chapter explains the procedure to access the menus and their contents. Accessing the menu 1 press [menu]. 2 press [ (-)] or [ (+)] to select the menu you want to change ➞ press [ok]. ...
Page 68: Menu Descriptions
Menu descriptions 10-2 the m en u sys tem 10 menu descriptions 1. Paper settings name descriptions 1.Cassette 1.Paper size sets the paper size for the paper cassette. A4, b5, a5, ltr, executiv, envelope (you can select from com10, monarch, dl, or iso-c5.) 2.Paper type sets the paper type to be used ...
Page 69: 2. Common Settings
Menu descriptions 10-3 the m en u sys tem 10 2. Common settings name descriptions 1.Default settings selects which mode is displayed in the lcd when the power cord is connected, or the auto clear function activates. Copy the copy mode is selected. Fax the fax mode is selected. 2.Sw after auto clr se...
Page 70
Menu descriptions 10-4 the m en u sys tem 10 4.Rx done tone adjusts the volume of the done tone sounded when the machine has finished receiving faxes. On 1 to 3 error only 1 to 3 off the volume is turned off. 5.Printing end tone adjusts the volume of the done tone sounded when the machine has finish...
Page 71: 3. Copy Settings
Menu descriptions 10-5 the m en u sys tem 10 3. Copy settings * 1 standard exposure automatically changes to manual when text/photo or photo is selected. * 2 std. Imagequality automatically changes to text original when auto is selected. Name descriptions 1.Std. Imagequality select the document type...
Page 72: 4. Fax Settings
Menu descriptions 10-6 the m en u sys tem 10 4. Fax settings name descriptions 1.User settings specifies the basic operation settings in the fax mode. 1.Tel line settings specifies the telephone line settings. 1.User tel no. Your telephone and fax number can be registered within 20 digits, including...
Page 73
Menu descriptions 10-7 the m en u sys tem 10 4.Density control adjusts the scanning density. 1.Light sets for dark documents. 3 to 9 (7) 2.Standard sets for standard documents. 2 to 8 (5) 3.Dark sets for light documents. 1 to 7 (3) 5.Offhook alarm enables/disables the offhook alarm that alerts you w...
Page 74
Menu descriptions 10-8 the m en u sys tem 10 output yes prints a report every time you send a document. Report with tx image enables/disables printing of the first page of the fax under the report. On prints the first page. Off no first page is printed. 2.Rx report enables/disables automatic printin...
Page 75
Menu descriptions 10-9 the m en u sys tem 10 3.Auto redial sets whether to perform automatic redial when the other line is busy or no answer. On customizes the redial operation. 1.Redial times sets the number of retries. 01 to 10times (02 times) 2.Redial interval sets period of time between redialin...
Page 76
Menu descriptions 10-10 the m en u sys tem 10 2.F/t ring time sets the length of time the machine rings to alert you of an incoming call. 010 to 060sec (022 sec) 3.F/t switch action selects the action taken after the f/t ring time expires. Receive the machine switches to the fax receive mode automat...
Page 77
Menu descriptions 10-11 the m en u sys tem 10 5.Remote rx enables/disables remote receiving. On the machine enables remote receiving. Remote rx id you can dial code on the remote extension to start receiving a document. A combination of two characters using [0] to [9], [ ] and [#] (25) is possible. ...
Page 78
Menu descriptions 10-12 the m en u sys tem 10 6.Polling box sets the functions of setup file, change data and delete file. 1.Setup file registers a polling box. 1.File name enters a name for polling box (max. 24 characters, including spaces). 2.Password enters a password to protect the polling box s...
Page 79: 5. Add. Registration
Menu descriptions 10-13 the m en u sys tem 10 * this setting is only available for some countries. 5. Add. Registration 2.Lock phone sets the lock phone functions. Off outgoing voice call is operational. On outgoing voice call is not operational. 3.Country select* selects the country where you are u...
Page 80: 6. Printer Settings
Menu descriptions 10-14 the m en u sys tem 10 6. Printer settings 3.Group dial registers the information on group dialing. Up to 131 groups can be registered. 1.Tel number entry registers the other party’s telephone numbers by specifying the one-touch speed dial buttons or coded speed dialing codes....
Page 81: 7. Timer Settings
Menu descriptions 10-15 the m en u sys tem 10 7. Timer settings name descriptions 1.Date/time setting enter the current date and time. 2.Auto clear sets the auto clear function. If the machine remains idle for a certain period of time, the display returns to the standby mode. On the auto clear funct...
Page 82: 8. Print Lists
Menu descriptions 10-16 the m en u sys tem 10 8. Print lists name descriptions 1.User data prints out a list of items set or registered in the menu. 2.Speed dial list prints the list of the fax/telephone numbers registered for one-touch speed dial buttons, coded speed dialing codes or group dialing....