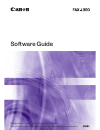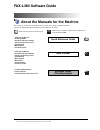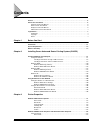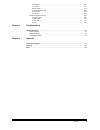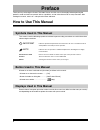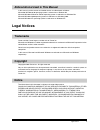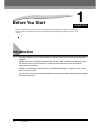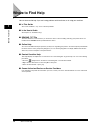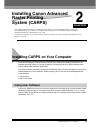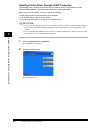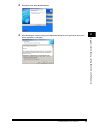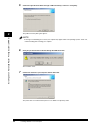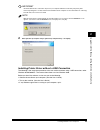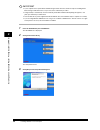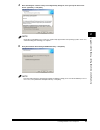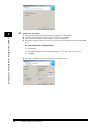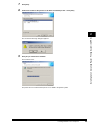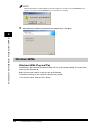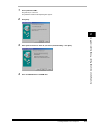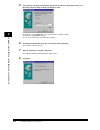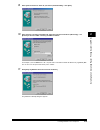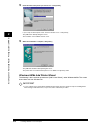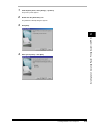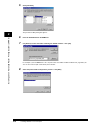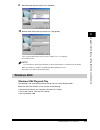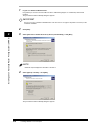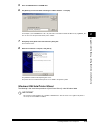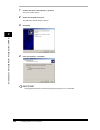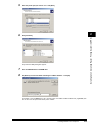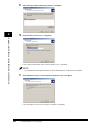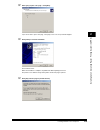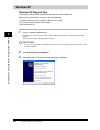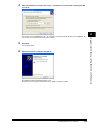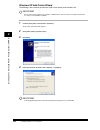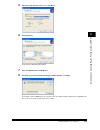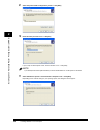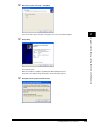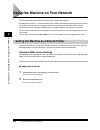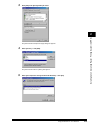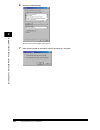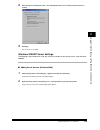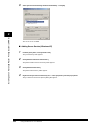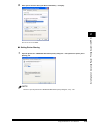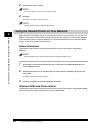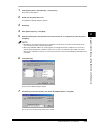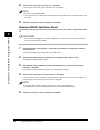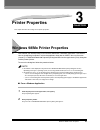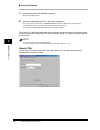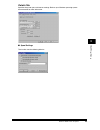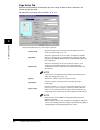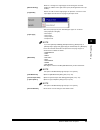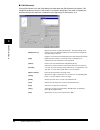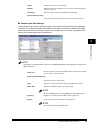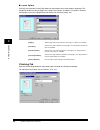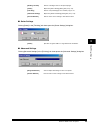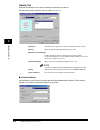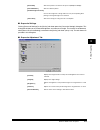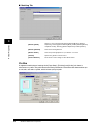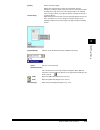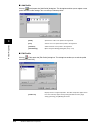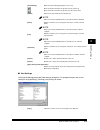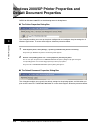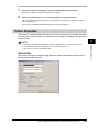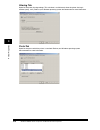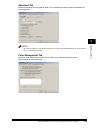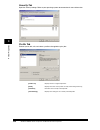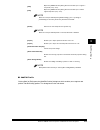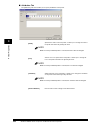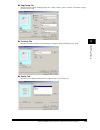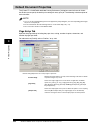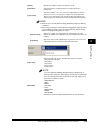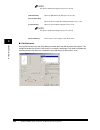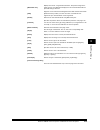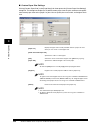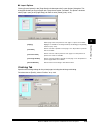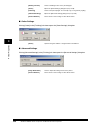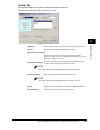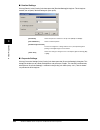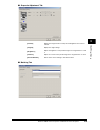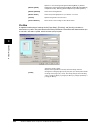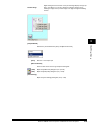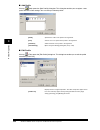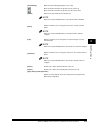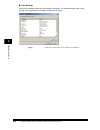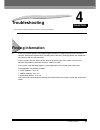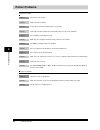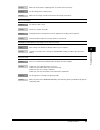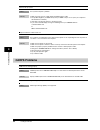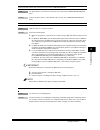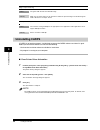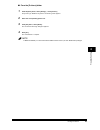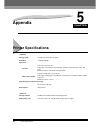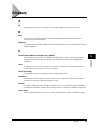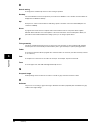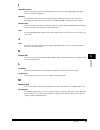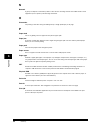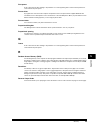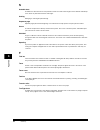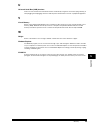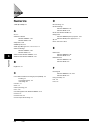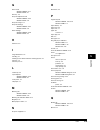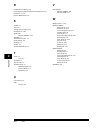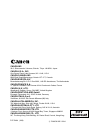- DL manuals
- Canon
- Fax Machine
- FAX-L380
- Software Manual
Canon FAX-L380 Software Manual
Summary of FAX-L380
Page 1
Software guide please read this guide before operating this equipment. After you finish reading this guide, store it in a safe place for future reference..
Page 2: Fax-L380 Software Guide
Fax-l380 software guide about the manuals for the machine the manuals for this machine are divided as follows. Please refer to them for detailed information. The manuals supplied with optional equipment are included in the list below. Guides with this symbol are book manuals. Cd-rom guides with this...
Page 3: Contents
Contents ii contents preface . . . . . . . . . . . . . . . . . . . . . . . . . . . . . . . . . . . . . . . . . . . . . . . . . . . . . . . . . . . . . . . . . . . . . . . . . . Iv how to use this manual . . . . . . . . . . . . . . . . . . . . . . . . . . . . . . . . . . . . . . . . . . . . . . . . ....
Page 4
Contents iii sharing tab . . . . . . . . . . . . . . . . . . . . . . . . . . . . . . . . . . . . . . . . . . . . . . . . . . . . . . . . . . . . . 3-18 ports tab . . . . . . . . . . . . . . . . . . . . . . . . . . . . . . . . . . . . . . . . . . . . . . . . . . . . . . . . . . . . . . . 3-18 advance...
Page 5: Preface
Iv preface thank you for purchasing the canon fax-l380. Please read this manual thoroughly before operating the product in order to familiarize yourself with its capabilities, and to make the most of its many functions. After reading this manual, store it in a safe place for future reference. How to...
Page 6: Legal Notices
Legal notices v abbreviations used in this manual in this manual, product names and model names are abbreviated as follows: microsoft ® windows ® 98 operating system is referred to as windows 98. Microsoft windows millennium edition operating system is referred to as windows me. Microsoft windows 20...
Page 7: Before You Start
Introduction 1-1 chapter 1 before you start this chapter describes the system environments required for using carps (canon advanced raster printing system) software. It also explains where to find help and information regarding the installation and use of this software. Introduction your new machine...
Page 8: System Requirements
System requirements 1-2 bef o re y ou s tar t 1 system requirements the printer driver for windows 98/me/2000/xp can be used in the following system environments. ■ operating system windows 98, windows me, windows 2000, or windows xp (x86 architecture). ■ computer any computer on which windows 98, w...
Page 9: Where To Find Help
Where to find help 1-3 bef o re y ou s tar t 1 where to find help here is where to find help if you are having problems with installation, or in using your machine: ■ in this guide see "printer problems," on p. 4-2 for common problems. ■ in the user’s guide see chapter 13, “troubleshooting.” ■ readm...
Page 10: Installing Canon Advanced
Chapter installing carps on your computer 2-1 2 installing canon advanced raster printing system (carps) this chapter provides instructions for installing the printer driver to use the canon fax-l380 as a local printer (connected directly to your computer). If you want to set the machine as a shared...
Page 11
Installing carps on your computer 2-2 in s talling can on a d v anc ed ras ter p ri n ti ng s y s tem (ca r ps ) 2 installing printer driver through a usb connection the following is the installation procedure of the user software using a usb connection, under windows 98/me/2000/xp. The screen shots...
Page 12
Installing carps on your computer 2-3 in s talling can on a d v anc ed ras ter p ri n ti ng s y s tem (ca r ps ) 2 3 click [next] on the setup wizard dialog box. 4 after confirming the contents of the [license agreement] dialog box, select [i accept the terms in the license agreement] ➞ click [next]...
Page 13
Installing carps on your computer 2-4 in s talling can on a d v anc ed ras ter p ri n ti ng s y s tem (ca r ps ) 2 5 confirm that [install printer driver through a usb connection] is selected ➞ click [next]. The [usb connection] dialog box appears. Note a message recommending you to restart your com...
Page 14
Installing carps on your computer 2-5 in s talling can on a d v anc ed ras ter p ri n ti ng s y s tem (ca r ps ) 2 important the usb cable must be connected to the port on your computer within 90 seconds after [yes] in the [usb connection] dialog box is clicked, otherwise the installation will not c...
Page 15
Installing carps on your computer 2-6 in s talling can on a d v anc ed ras ter p ri n ti ng s y s tem (ca r ps ) 2 important • if your computer has no printer driver installed through a usb connection, follow the steps in "installing printer driver through a usb connection," on p. 2-2 first, then co...
Page 16
Installing carps on your computer 2-7 in s talling can on a d v anc ed ras ter p ri n ti ng s y s tem (ca r ps ) 2 4 after confirming the contents of the [license agreement] dialog box, select [i accept the terms in the license agreement] ➞ click [next]. Note a message recommending you to restart yo...
Page 17
Installing carps on your computer 2-8 in s talling can on a d v anc ed ras ter p ri n ti ng s y s tem (ca r ps ) 2 6 configure the port settings. 1. Select [use standard port], [use network printer] or [add port] ➞ click [settings]. 2. In the [port settings] dialog box, select the port you want to u...
Page 18
Installing carps on your computer 2-9 in s talling can on a d v anc ed ras ter p ri n ti ng s y s tem (ca r ps ) 2 7 click [next]. 8 confirm the contents of the [printer list for driver installation] list box ➞ click [start]. The confirmation message dialog box appears. 9 click [yes] to continue the...
Page 19: Windows 98/me
Installing carps on your computer 2-10 in s talling can on a d v anc ed ras ter p ri n ti ng s y s tem (ca r ps ) 2 note while the printer driver is being installed, the message asking you if you want to view the readme file or not appears. If you want to view the readme file now, click [yes]. If no...
Page 20
Installing carps on your computer 2-11 in s talling can on a d v anc ed ras ter p ri n ti ng s y s tem (ca r ps ) 2 1 start up windows 98/me. Plug and play is carried out. The [add new hardware wizard] dialog box appears. 2 click [next]. 3 select [search for the best driver for your device (recommen...
Page 21
Installing carps on your computer 2-12 in s talling can on a d v anc ed ras ter p ri n ti ng s y s tem (ca r ps ) 2 5 select [specify a location] (in windows me, [specify the location of the driver (advanced)]) ➞ use [browse] to select the folder containing the usb class driver. For example, if your...
Page 22
Installing carps on your computer 2-13 in s talling can on a d v anc ed ras ter p ri n ti ng s y s tem (ca r ps ) 2 9 select [search for the best driver for your device (recommended)] ➞ click [next]. 10 select [specify a location] (in windows me, [specify the location of the driver (advanced)]) ➞ us...
Page 23
Installing carps on your computer 2-14 in s talling can on a d v anc ed ras ter p ri n ti ng s y s tem (ca r ps ) 2 12 enter the name of the printer you want to use ➞ click [finish]. If you accept the default printer name, leave the edit box as it is ➞ click [finish]. The [add printer wizard] dialog...
Page 24
Installing carps on your computer 2-15 in s talling can on a d v anc ed ras ter p ri n ti ng s y s tem (ca r ps ) 2 1 from the [start] menu, select [settings] ➞ [printers]. The [printers] folder appears. 2 double-click the [add printer] icon. The [add printer wizard] dialog box appears. 3 click [nex...
Page 25
Installing carps on your computer 2-16 in s talling can on a d v anc ed ras ter p ri n ti ng s y s tem (ca r ps ) 2 5 click [have disk]. The [install from disk] dialog box appears. 6 place the cd-rom into the cd-rom drive. 7 use [browse] to select the folder containing the carps software ➞ click [ok...
Page 26: Windows 2000
Installing carps on your computer 2-17 in s talling can on a d v anc ed ras ter p ri n ti ng s y s tem (ca r ps ) 2 9 select the printer port you want to use ➞ click [next]. 10 enter the name of the printer you want to use ➞ click [finish]. If you accept the default printer name, leave the edit box ...
Page 27
Installing carps on your computer 2-18 in s talling can on a d v anc ed ras ter p ri n ti ng s y s tem (ca r ps ) 2 1 log on as a member of administrators. Plug and play is carried out and the usb class driver, usb printing support, is automatically detected and installed. The [found new hardware wi...
Page 28
Installing carps on your computer 2-19 in s talling can on a d v anc ed ras ter p ri n ti ng s y s tem (ca r ps ) 2 5 place the cd-rom into the cd-rom drive. 6 use [browse] to select the folder containing the carps software ➞ click [ok]. For example, if your cd-rom drive is "d:", the path name of th...
Page 29
Installing carps on your computer 2-20 in s talling can on a d v anc ed ras ter p ri n ti ng s y s tem (ca r ps ) 2 1 from the start menu, select [settings] ➞ [printers]. The [printers] folder appears. 2 double-click the [add printer] icon. The [add printer wizard] dialog box appears. 3 click [next]...
Page 30
Installing carps on your computer 2-21 in s talling can on a d v anc ed ras ter p ri n ti ng s y s tem (ca r ps ) 2 5 select the printer port you want to use ➞ click [next]. 6 click [have disk]. The [install from disk] dialog box appears. 7 place the cd-rom into the cd-rom drive. 8 use [browse] to s...
Page 31
Installing carps on your computer 2-22 in s talling can on a d v anc ed ras ter p ri n ti ng s y s tem (ca r ps ) 2 9 select the printer model in the [printers] list box ➞ click [next]. 10 enter the name you want to use ➞ click [next]. If you accept the default printer name, leave the edit box as it...
Page 32
Installing carps on your computer 2-23 in s talling can on a d v anc ed ras ter p ri n ti ng s y s tem (ca r ps ) 2 12 select [yes] to print a test page ➞ click [next]. If you do not want to print a test page, select [no]. In this case, step 14 will be skipped. 13 click [finish] to start the install...
Page 33: Windows Xp
Installing carps on your computer 2-24 in s talling can on a d v anc ed ras ter p ri n ti ng s y s tem (ca r ps ) 2 windows xp windows xp plug and play the following is the installation procedure of plug and play, under windows xp. Before you install the software, make sure you do the following: • c...
Page 34
Installing carps on your computer 2-25 in s talling can on a d v anc ed ras ter p ri n ti ng s y s tem (ca r ps ) 2 4 select only [include this location in the search] ➞ use [browse] to select the folder containing the usb class driver. For example, if your cd-rom drive is "d:", the path name of the...
Page 35
Installing carps on your computer 2-26 in s talling can on a d v anc ed ras ter p ri n ti ng s y s tem (ca r ps ) 2 windows xp add printer wizard the following is the installation procedure of [add printer wizard] under windows xp. Important be sure that you have logged on as a member of administrat...
Page 36
Installing carps on your computer 2-27 in s talling can on a d v anc ed ras ter p ri n ti ng s y s tem (ca r ps ) 2 5 select the printer port you want to use ➞ click [next]. 6 click [have disk]. The [install from disk] dialog box appears. 7 place the cd-rom into the cd-rom drive. 8 use [browse] to s...
Page 37
Installing carps on your computer 2-28 in s talling can on a d v anc ed ras ter p ri n ti ng s y s tem (ca r ps ) 2 9 select the printer model in the [printers] list box ➞ click [next]. 10 enter the name you want to use ➞ click [next]. If you accept the default printer name, leave the edit box as it...
Page 38
Installing carps on your computer 2-29 in s talling can on a d v anc ed ras ter p ri n ti ng s y s tem (ca r ps ) 2 12 select [yes] to print a test page ➞ click [next]. If you do not want to print a test page, select [no]. In this case, step 14 will be skipped. 13 click [finish]. The installation st...
Page 39
Using the machine on your network 2-30 in s talling can on a d v anc ed ras ter p ri n ti ng s y s tem (ca r ps ) 2 using the machine on your network this section provides instructions for using the fax-l380 on your network. By setting your machine as a shared printer on your network, the network us...
Page 40
Using the machine on your network 2-31 in s talling can on a d v anc ed ras ter p ri n ti ng s y s tem (ca r ps ) 2 3 click [add] in the [configuration] tab sheet. The [select network component type] dialog box appears. 4 select [service] ➞ click [add]. The [select network service] dialog box appear...
Page 41
Using the machine on your network 2-32 in s talling can on a d v anc ed ras ter p ri n ti ng s y s tem (ca r ps ) 2 6 click [file and print sharing]. The [file and print sharing] dialog box appears. 7 select [i want to be able to allow others to print to my printer(s)] ➞ click [ok]..
Page 42
Using the machine on your network 2-33 in s talling can on a d v anc ed ras ter p ri n ti ng s y s tem (ca r ps ) 2 8 select the [access control] tab sheet ➞ click either [share-level access control] or [user-level access control]. 9 click [ok]. The server service is added. Windows 2000/xp server se...
Page 43
Using the machine on your network 2-34 in s talling can on a d v anc ed ras ter p ri n ti ng s y s tem (ca r ps ) 2 3 select [file and printer sharing for microsoft networks] ➞ click [ok]. The server service is added. ■ adding server service (windows xp) 1 from the [start] menu, select [control pane...
Page 44
Using the machine on your network 2-35 in s talling can on a d v anc ed ras ter p ri n ti ng s y s tem (ca r ps ) 2 5 select [file and printer sharing for microsoft networks] ➞ click [ok]. The server service is added. ■ setting printer sharing 1 open the [canon fp-l170/mf350/l380/l398 properties] di...
Page 45
Using the machine on your network 2-36 in s talling can on a d v anc ed ras ter p ri n ti ng s y s tem (ca r ps ) 2 2 enter the share name as needed. Note do not enter space or special character in [share name]. 3 click [ok]. The printer icon changes to indicate sharing. Note sharing settings may al...
Page 46
Using the machine on your network 2-37 in s talling can on a d v anc ed ras ter p ri n ti ng s y s tem (ca r ps ) 2 1 from the [start] menu, select [settings] ➞ click [printers]. The [printers] folder appears. 2 double-click the [add printer] icon. The [add printer wizard] dialog box appears. 3 clic...
Page 47
Using the machine on your network 2-38 in s talling can on a d v anc ed ras ter p ri n ti ng s y s tem (ca r ps ) 2 8 enter the name of the printer you want to use ➞ click [next]. If you accept the default name, leave the edit box as it is ➞ click [next]. Note • this step is only for windows 98/me. ...
Page 48: Printer Properties
Chapter windows 98/me printer properties 3-1 3 printer properties this chapter describes the settings for the printer properties. Windows 98/me printer properties with carps, you initiate printing as you normally would from a windows application. If you want to view or change the print options, acce...
Page 49
Windows 98/me printer properties 3-2 pr int e r p roper ti es 3 ■ from the [printers] 1 from the [start] menu, select [settings] ➞ [printers]. The [printers] folder appears. 2 select the corresponding printer icon ➞ select [file] ➞ [properties]. You can also open the [canon fp-l170/mf350/l380/l398 p...
Page 50
Windows 98/me printer properties 3-3 pr int e r p roper ti es 3 details tab specifies the printer port and time-out settings. Refer to your windows operating system documentation for more information. ■ spool settings the installer sets the following defaults..
Page 51
Windows 98/me printer properties 3-4 pr int e r p roper ti es 3 page setup tab specifies the page settings including the paper size, scaling, number of copies, orientation, and number of pages per sheet. For information on [profile], refer to "profiles," on p. 3-12. Default settings depend on the co...
Page 52
Windows 98/me printer properties 3-5 pr int e r p roper ti es 3 [manual scaling] reduces or enlarges the original page size. Selecting this check box enables the edit box on the right side to specify the magnification factor (25 to 200%). [page order] selects the order in which original pages are pl...
Page 53
Windows 98/me printer properties 3-6 pr int e r p roper ti es 3 ■ edit watermark clicking [edit watermark] in the [page setup] tab sheet opens the [edit watermark] dialog box. This dialog box enables you to insert a text string as a watermark onto pages. This option is enabled only when the [waterma...
Page 54
Windows 98/me printer properties 3-7 pr int e r p roper ti es 3 ■ custom paper size settings clicking [custom paper size] in the [page setup] tab sheet opens the [custom paper size settings] dialog box. This dialog box enables you to define custom paper sizes for quick selection and register new cus...
Page 55
Windows 98/me printer properties 3-8 pr int e r p roper ti es 3 ■ layout options clicking [layout options] in the [page setup] tab sheet opens the [layout options] dialog box. This dialog box enables you to print pages with a page frame, header, and footer. This option is disabled when [page layout]...
Page 56
Windows 98/me printer properties 3-9 pr int e r p roper ti es 3 ■ gutter settings clicking [gutter] in the [finishing] tab sheet opens the [gutter settings] dialog box. ■ advanced settings clicking [advanced settings] in the [finishing] tab sheet opens the [advanced settings] dialog box. [binding lo...
Page 57
Windows 98/me printer properties 3-10 pr int e r p roper ti es 3 quality tab specifies the settings for print quality including the resolution and contrast. For more information on [profile], refer to "profiles," on p. 3-12. ■ detailed settings clicking [details] in the [quality] tab sheet opens the...
Page 58
Windows 98/me printer properties 3-11 pr int e r p roper ti es 3 ■ grayscale settings clicking [grayscale settings] in the [quality] tab sheet opens the [grayscale settings] dialog box. This dialog box enables you to control the brightness and contrast of images. This function is enabled only when [...
Page 59
Windows 98/me printer properties 3-12 pr int e r p roper ti es 3 ■ matching tab profiles a registered combination of settings for the [page setup], [finishing] and [quality] tab sheets is referred to as a profile. The profile function commonly provided in each of these tab sheets enables you to add,...
Page 60
Windows 98/me printer properties 3-13 pr int e r p roper ti es 3 [profile] selects the profile to apply. Preview image displays the image with the currently selected settings reflected. Changes the setting for [page layout] every time you click anywhere inside the image of the page (see p. 3-4). The...
Page 61
Windows 98/me printer properties 3-14 pr int e r p roper ti es 3 ■ add profile clicking (add) opens the [add profile] dialog box. This dialog box enables you to register a new profile with the current settings. You can add up to 50 new profiles. ■ edit profile clicking (edit) opens the [edit profile...
Page 62
Windows 98/me printer properties 3-15 pr int e r p roper ti es 3 ■ view settings clicking [view settings] opens the [view settings] dialog box. This dialog box displays the current settings in the [page setup], [finishing], and [quality] tab sheets. [view settings] opens the [view settings] dialog b...
Page 63: Default Document Properties
Windows 2000/xp printer properties and default document properties 3-16 pr int e r p roper ti es 3 windows 2000/xp printer properties and default document properties carps for windows 2000/xp has the following two main dialog boxes: ■ the printer properties dialog box this dialog box enables you to ...
Page 64: Printer Properties
Windows 2000/xp printer properties and default document properties 3-17 pr int e r p roper ti es 3 1 from the [start] menu, select [settings] ➞ [printers] (in windows xp, [printers and faxes]). The [printers] (in windows xp, [printers and faxes]) folder appears. 2 click the corresponding printer ico...
Page 65
Windows 2000/xp printer properties and default document properties 3-18 pr int e r p roper ti es 3 sharing tab specifies the printer sharing settings. This tab sheet is available only when the printer sharing is enabled (see p. 2-35). Refer to your windows operating system documentation for more inf...
Page 66
Windows 2000/xp printer properties and default document properties 3-19 pr int e r p roper ti es 3 advanced tab specifies the settings for print spooling. Refer to your windows operating system documentation for more information. Note [spool print documents so program finishes printing faster] and [...
Page 67
Windows 2000/xp printer properties and default document properties 3-20 pr int e r p roper ti es 3 security tab specifies security settings. Refer to your operating system documentation for more information. Profile tab enables you to add, edit, and select a profile to be applied to print jobs. [pro...
Page 68
Windows 2000/xp printer properties and default document properties 3-21 pr int e r p roper ti es 3 ■ add/edit profile clicking [add] or [edit] opens the [add/edit profiles] dialog box which enables you to register new profiles and edit existing profiles. This dialog box has four tab sheets. [add] op...
Page 69
Windows 2000/xp printer properties and default document properties 3-22 pr int e r p roper ti es 3 ■ attribution tab the [attribution] tab sheet enables you to specify attributions of the profile. [name] specifies the name of the new profile, or allows you to change the name of the profile selected ...
Page 70
Windows 2000/xp printer properties and default document properties 3-23 pr int e r p roper ti es 3 ■ page setup tab specifies the page settings including the paper size, scaling, number of copies, orientation, and number of pages per sheet (see p. 3-24). ■ finishing tab specifies the finishing setti...
Page 71
Windows 2000/xp printer properties and default document properties 3-24 pr int e r p roper ti es 3 default document properties the [canon fp-l170/mf350/l380/l398 printing preferences] dialog box contains three tab sheets that enable you to specify the default print settings for every print job. The ...
Page 72
Windows 2000/xp printer properties and default document properties 3-25 pr int e r p roper ti es 3 [copies] specifies the number of copies to be printed (1 to 99). [orientation] selects the direction of printing relative to the paper ([portrait] or [landscape]). [page layout] selects the number (1, ...
Page 73
Windows 2000/xp printer properties and default document properties 3-26 pr int e r p roper ti es 3 ■ edit watermark clicking [edit watermark] in the [page setup] tab sheet opens the [edit watermark] dialog box. This dialog box enables you to insert a text string as a watermark onto pages. This optio...
Page 74
Windows 2000/xp printer properties and default document properties 3-27 pr int e r p roper ti es 3 [watermark list] displays the names of registered watermarks. The preview image in the upper left part of the dialog box displays the selected watermark with the specified settings reflected. [add] reg...
Page 75
Windows 2000/xp printer properties and default document properties 3-28 pr int e r p roper ti es 3 ■ custom paper size settings clicking [custom paper size] in the [page setup] tab sheet opens the [custom paper size settings] dialog box. This dialog box enables you to define custom paper sizes for q...
Page 76
Windows 2000/xp printer properties and default document properties 3-29 pr int e r p roper ti es 3 ■ layout options clicking [layout options] in the [page setup] tab sheet opens the [layout options] dialog box. This dialog box enables you to print pages with a page frame, header, and footer. This op...
Page 77
Windows 2000/xp printer properties and default document properties 3-30 pr int e r p roper ti es 3 ■ gutter settings clicking [gutter] in the [finishing] tab sheets opens the [gutter settings] dialog box. ■ advanced settings clicking [advanced settings] in the [finishing] tab sheet opens the [advanc...
Page 78
Windows 2000/xp printer properties and default document properties 3-31 pr int e r p roper ti es 3 quality tab specifies the settings for print quality including the resolution and contrast. For information on [profile], refer to "profiles," on p. 3-34. [objective] selects the best setting for the p...
Page 79
Windows 2000/xp printer properties and default document properties 3-32 pr int e r p roper ti es 3 ■ detailed settings clicking [details] in the [quality] tab sheet opens the [detailed settings] dialog box. This dialog box enables you to specify detailed settings for print quality. ■ grayscale setti...
Page 80
Windows 2000/xp printer properties and default document properties 3-33 pr int e r p roper ti es 3 ■ grayscale adjustment tab ■ matching tab [preview] displays the image with the currently selected brightness and contrast reflected. [original] displays the original image. [brightness] adjusts the br...
Page 81
Windows 2000/xp printer properties and default document properties 3-34 pr int e r p roper ti es 3 profiles a registered combination of settings for the [page setup], [finishing], and [quality] tab sheets is referred to as a profile. The profile function commonly provided in each of these tab sheets...
Page 82
Windows 2000/xp printer properties and default document properties 3-35 pr int e r p roper ti es 3 preview image right-clicking the mouse button on the preview image displays the pop-up menu, from which you can also change the setting for [page layout]. Clicking the edges of the preview image of the...
Page 83
Windows 2000/xp printer properties and default document properties 3-36 pr int e r p roper ti es 3 ■ add profile clicking (add) opens the [add profile] dialog box. This dialog box enables you to register a new profile with the current settings. You can add up to 50 new profiles. ■ edit profile click...
Page 84
Windows 2000/xp printer properties and default document properties 3-37 pr int e r p roper ti es 3 [view settings] opens the [view settings] dialog box (see p. 3-38). Moves the profile selected in the [profile list] one position up. Moves the profile selected in the [profile list] one position down....
Page 85
Windows 2000/xp printer properties and default document properties 3-38 pr int e r p roper ti es 3 ■ view settings clicking [view settings] opens the [view settings] dialog box. This dialog box displays the current settings in the [page setup], [finishing], and [quality] tab sheets. [copy] copies th...
Page 86: Troubleshooting
Chapter finding information 4-1 4 troubleshooting this chapter provides information to help you solve printer problems. Finding information if you have a printer problem, the problem might have one or a combination of causes, including a computer malfunction, software errors and the printer cable. M...
Page 87: Printer Problems
Finding information 4-2 t roub les hoot ing 4 printer problems printer does not print. Cause 1 the printer is out of paper. Remedy make sure paper is loaded. Cause 2 a copy job has not been completed due to out of paper. Remedy load paper. The print job will start automatically when the copy job is ...
Page 88
Finding information 4-3 t roub les hoot ing 4 remedy make sure the ac outlet is supplying power; try another outlet if necessary. Cause 3 the ac voltage does not match printer. Remedy make sure the voltage of the ac outlet matches the ratings on the printer. Printer stops printing. Cause 1 the inter...
Page 89: Carps Problems
Finding information 4-4 t roub les hoot ing 4 printer locks up system. Cause your system setup has a problem. Remedy • make sure that you have a high-quality shielded interface cable. • the problem might be your bios. Verify that your bios setup is correct. (see your computer's documentation for det...
Page 90
Finding information 4-5 t roub les hoot ing 4 cannot print with a printer driver other than the canon fp-l170/mf350/l380/l398. Cause the printer driver is connected to the same port as the canon fp-l170/mf350/l380/l398 printer driver. Remedy connect the printer driver to a port different from the ca...
Page 91: Uninstalling Carps
Finding information 4-6 t roub les hoot ing 4 edge of output is missing. Cause the gutter width exceeds the allowable range. Remedy make sure the gutter setting for the document is within the specified range. The maximum gutter width is 30 mm, for envelope, 10 mm. Cannot print correctly with the res...
Page 92
Finding information 4-7 t roub les hoot ing 4 ■ from the [printers] folder: 1 from the [start] menu, select [settings] ➞ click [printers]. The [printers] (in windows xp, [printers and faxes]) folder appears. 2 select the corresponding printer icon. 3 from [file] menu, select [delete]. The confirmati...
Page 93: Appendix
Printer specifications 5-1 chapter 5 appendix printer specifications • hardware printing speed: 18 pages per minute (a4-size paper) resolution: 1,200 dpi x 600 dpi paper sizes: cassette: 216 x 297 to 76 x 127 mm plain paper, colored paper, recycled paper, envelopes and heavy paper (up to 128 g/m 2 )...
Page 94: Glossary
Glossary 5-2 append ix 5 glossary a ac alternating current. The type of electrical current typically available from household wall outlets. B bold a characteristic of a printed character that indicates wider, darker representation. Also referred to as emphasized or double-strike printing. Brightness...
Page 95
Glossary 5-3 append ix 5 d default setting a setting that is automatically used if no other setting is specified. Desktop the entire windows screen that represents your work area in windows. Icons, windows, and the taskbar are displayed on the windows desktop. Dpi dots per inch. A unit of measuremen...
Page 96
Glossary 5-4 append ix 5 i image refinement a printer technology from canon which automatically senses and refines the jagged edges and ragged curves of characters and graphics. Interface the connection between two devices through which they communicate with each other. The canon fax-l380 feature us...
Page 97
Glossary 5-5 append ix 5 n network a group of computers connected by cables or other means and using software that enables them to share equipment (such as printers) and exchange information. O orientation the printing of text either along the width (portrait) or length (landscape) of the page. P pa...
Page 98
Glossary 5-6 append ix 5 print queue a list of files that are either waiting to be printed or are currently printing. Once a file has been printed, it is removed from the print queue. Printer driver a program that controls how the computer and printer interact. The printer driver supplies windows wi...
Page 99
Glossary 5-7 append ix 5 s scalable fonts scalable fonts allow characters to be printed in various sizes and rotation angles. This is different from bitmap fonts, which are printed in fixed sizes and angles. Scaling enlarging or reducing the printed image. Separator page optional pages printed at th...
Page 100
Glossary 5-8 append ix 5 u universal serial bus (usb) interface these are new serial interface standards. This bus automatically recognizes connections (plug and play) to allow plugging and unplugging connectors with the power still turned on to the pc or peripheral equipment. V virtual memory space...
Page 101: Index
Index 5-9 append ix 5 index numerics 1,200 dpi x 600dpi, 5-1 a ac, 5-2 add printer wizard windows 2000/xp, 2-33 windows 98/me, 2-30 add profiles, 3-36 add/edit profile, 3-21 adobe type manager fonts, can not use, 4-4 advanced settings windows 2000/xp, 3-30 windows 98/me, 3-9 advanced tab, windows 20...
Page 102
Index 5-10 append ix 5 g general tab windows 2000/xp, 3-17 windows 98/me, 3-2 glossary, 5-2 grayscale adjustment tab windows 2000/xp, 3-33 windows 98/me, 3-11 grayscale image, 5-3 grayscale settings windows 2000/xp, 3-32 windows 98/me, 3-11 gutter settings windows 2000/xp, 3-30 windows 98/me, 3-9 h ...
Page 103
Index 5-11 append ix 5 r random access memory, 5-6 removing canon advanced raster printing system, 4-6 resolution, 5-1, 5-6 reverse output order, 5-6 s scaling, 5-7 server, 5-7 settings, printer sharing, 2-35 shared printer, 2-30 sharing tab windows 2000/xp, 3-18 shielded, 5-7 specifications, printe...
Page 104
Fa7-5464 (000) canon inc. 30-2, shimomaruko 3-chome, ohta-ku, tokyo 146-8501, japan canon u.S.A., inc. One canon plaza, lake success, ny 11042, u.S.A. Canon canada inc. 6390 dixie road mississauga, ontario l5t 1p7, canada canon europa n.V. Bovenkerkerweg 59-61 p.O. Box 2262, 1180 eg amstelveen, the ...