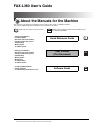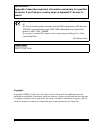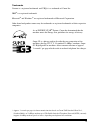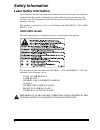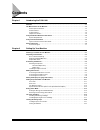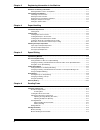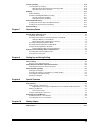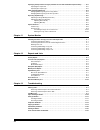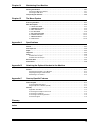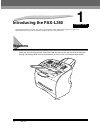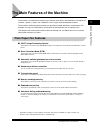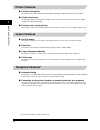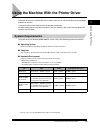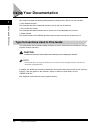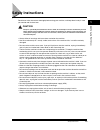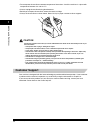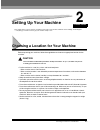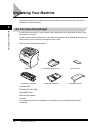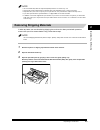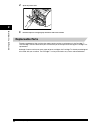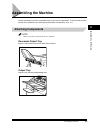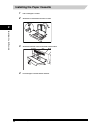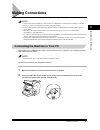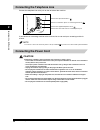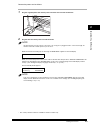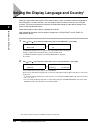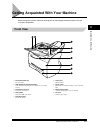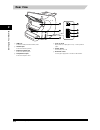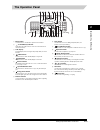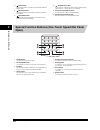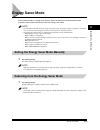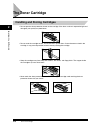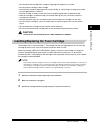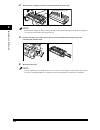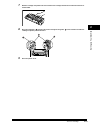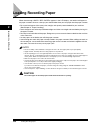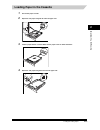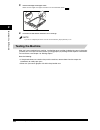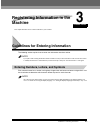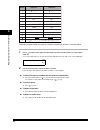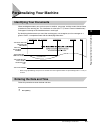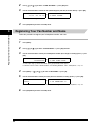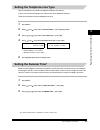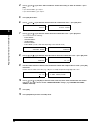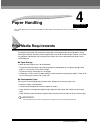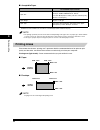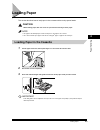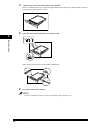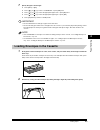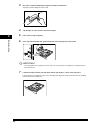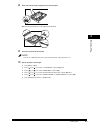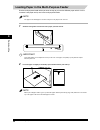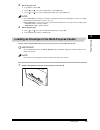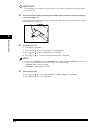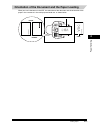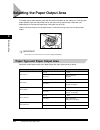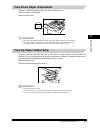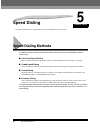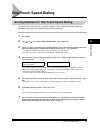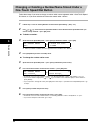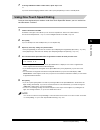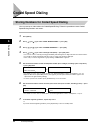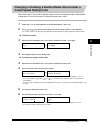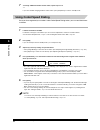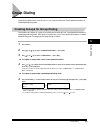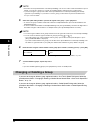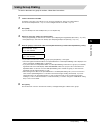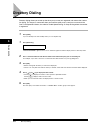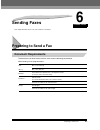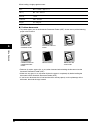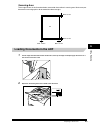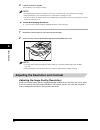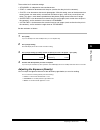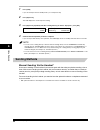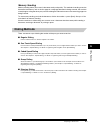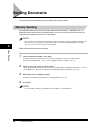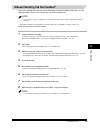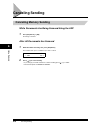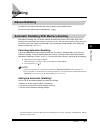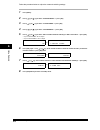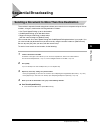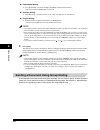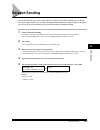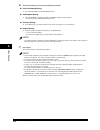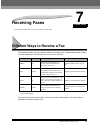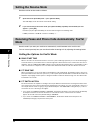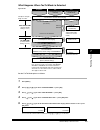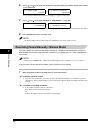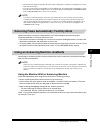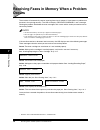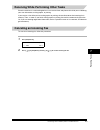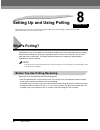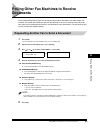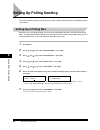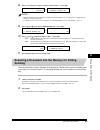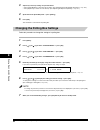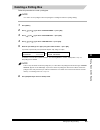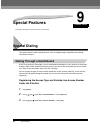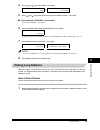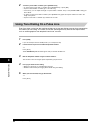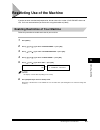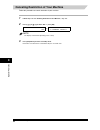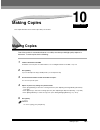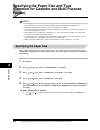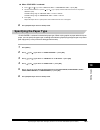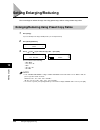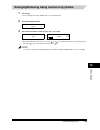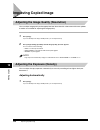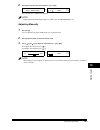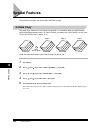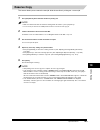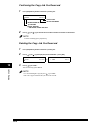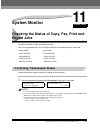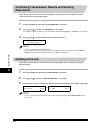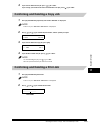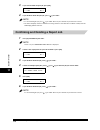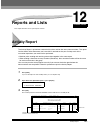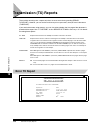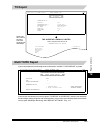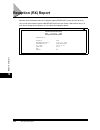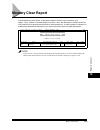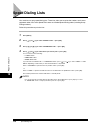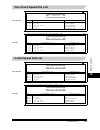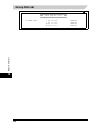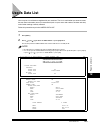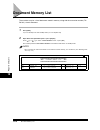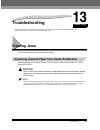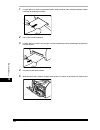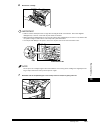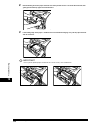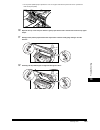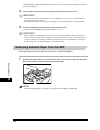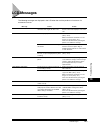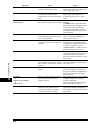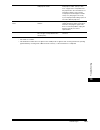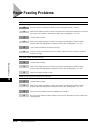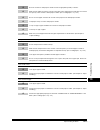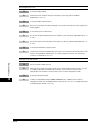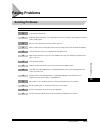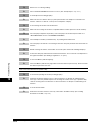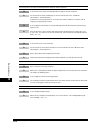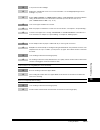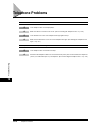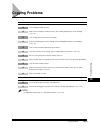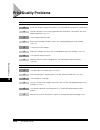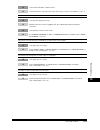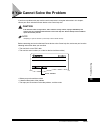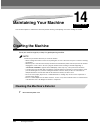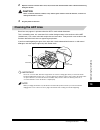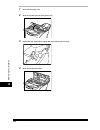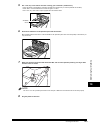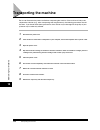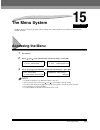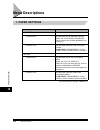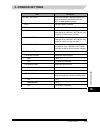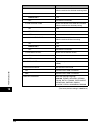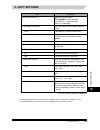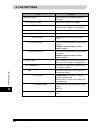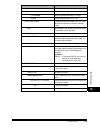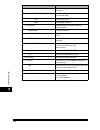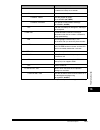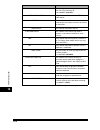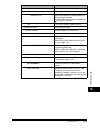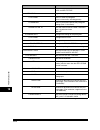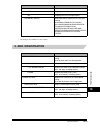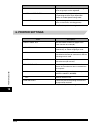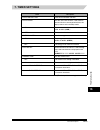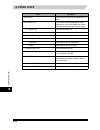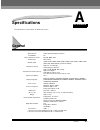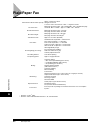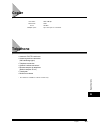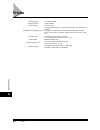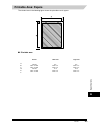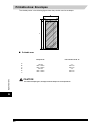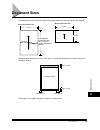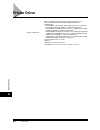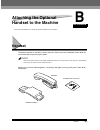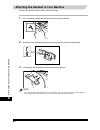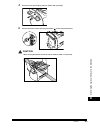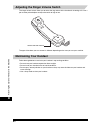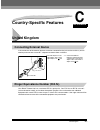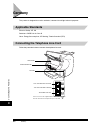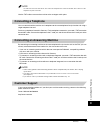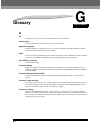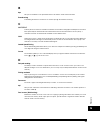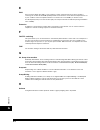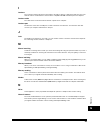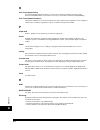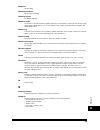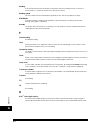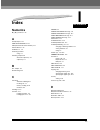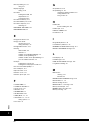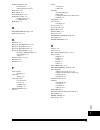- DL manuals
- Canon
- Fax Machine
- FAX-L380
- User Manual
Canon FAX-L380 User Manual
FAX-L380 User’s Guide
About the Manuals for the Machine
The manuals for this machine are divided as follows. Please refer to them for detailed information.
The manuals supplied with optional equipment are included in the list below.
Guides with this symbol are book manuals.
CD-ROM
Guides with this symbol are PDF manuals included on the
accompanying CD-ROM.
•
Setting up the Machine
•
Installing CARPS
•
Document and Paper Handling
•
Sending and Receiving Faxes
•
Speed Dialling
•
Making Copies
•
The Menu System
Quick Reference Guide
•
Setting up the Machine
•
Document and Paper Handling
•
Sending and Receiving Faxes
•
Speed Dialling
•
Making Copies
•
Maintenance
•
Troubleshooting
•
The Menu System
User’s Guide
(This Document)
CD-ROM
•
Installing CARPS Software
•
Printer Properties
•
Troubleshooting Printer Driver Issues
Software Guide
CD-ROM
•
To view the manual in PDF format, Adobe Reader/Adobe Acrobat Reader is required. If Adobe Reader/Adobe Acrobat Reader is not installed on your
system, please download it from the Adobe Systems Incorporated website.
Summary of FAX-L380
Page 1
Fax-l380 user’s guide about the manuals for the machine the manuals for this machine are divided as follows. Please refer to them for detailed information. The manuals supplied with optional equipment are included in the list below. Guides with this symbol are book manuals. Cd-rom guides with this s...
Page 2
Ii important! Appendix c describes important information exclusively for specified countries. If you find your country name in appendix c, be sure to read it. This equipment conforms with the essential requirements of ec directive 1999/5/ ec. We declare that this product conforms with the emc requir...
Page 3
Iii trademarks canon ® is a registered trademark, and uhq ™ is a trademark of canon inc. Ibm ® is a registered trademark. Microsoft ® and windows ® are registered trademarks of microsoft corporation. Other brand and product names may be trademarks or registered trademarks of their respective compani...
Page 4: Safety Information
Iv safety information laser safety information laser radiation could be hazardous to the human body. For this reason, laser radiation emitted inside this product is hermetically sealed within the protective housing and external cover. No radiation can leak from the product in the normal operation of...
Page 5: Contents
V contents chapter 1 introducing the fax-l380 welcome . . . . . . . . . . . . . . . . . . . . . . . . . . . . . . . . . . . . . . . . . . . . . . . . . . . . . . . . . . . . . . . . . . . . . . . . 1-1 the main features of the machine . . . . . . . . . . . . . . . . . . . . . . . . . . . . . . . . ....
Page 6
Vi chapter 3 registering information in the machine guidelines for entering information. . . . . . . . . . . . . . . . . . . . . . . . . . . . . . . . . . . . . . . . . . . . . . . . . . 3-1 entering numbers, letters, and symbols . . . . . . . . . . . . . . . . . . . . . . . . . . . . . . . . . . . ...
Page 7
Vii canceling sending . . . . . . . . . . . . . . . . . . . . . . . . . . . . . . . . . . . . . . . . . . . . . . . . . . . . . . . . . . . . . . . 6-10 canceling memory sending . . . . . . . . . . . . . . . . . . . . . . . . . . . . . . . . . . . . . . . . . . . . . . . . . . . . . 6-10 while docum...
Page 8
Viii specifying the paper size and type (common for cassette and multi-purpose feeder). . . . . . 10-2 specifying the paper size . . . . . . . . . . . . . . . . . . . . . . . . . . . . . . . . . . . . . . . . . . . . . . . . . . . . . . 10-2 specifying the paper type. . . . . . . . . . . . . . . . ....
Page 9
Ix chapter 14 maintaining your machine cleaning the machine . . . . . . . . . . . . . . . . . . . . . . . . . . . . . . . . . . . . . . . . . . . . . . . . . . . . . . . . . . . . . 14-1 cleaning the machine’s exterior. . . . . . . . . . . . . . . . . . . . . . . . . . . . . . . . . . . . . . . . . ...
Page 10: Introducing The Fax-L380
Welcome 1-1 chapter 1 introducing the fax-l380 this chapter introduces you to the main features of the machine. It also explains how to get the most out of the documentation that comes with the machine, and gives important safety instructions. Welcome thank you for purchasing the new canon fax-l380....
Page 11: Plain Paper Fax Features
The main features of the machine 1-2 int roduc ing the f a x -l 380 1 the main features of the machine the machine is a multifunction system for your home or small office, and combines a plain paper fax machine, a printer, a copier, and a telephone* into a single, convenient desktop machine. The mac...
Page 12: Printer Features
The main features of the machine 1-3 int roduc ing the f a x -l 380 1 printer features ■ excellent print quality the machine offers 1200 × 600 dpi laser beam printing, providing you with high resolution text and graphics. ■ simple maintenance the cartridge t starter and the regular cartridge t for t...
Page 13: System Requirements
Using the machine with the printer driver 1-4 int roduc ing the f a x -l 380 1 using the machine with the printer driver the printer driver that is included with your machine allows you to use the machine’s printing function directly from your pc. • use the machine as the default printer for windows...
Page 14: Using Your Documentation
Using your documentation 1-5 int roduc ing the f a x -l 380 1 using your documentation your machine includes the following documentation to help you learn how to use your machine: • quick reference guide this guide provides basic information on how to set up and use the machine. • user’s guide (this...
Page 15: Safety Instructions
Safety instructions 1-6 int roduc ing the f a x -l 380 1 safety instructions read these safety instructions thoroughly before using your machine, and keep them handy in case you need to refer to them later. Caution except as specifically described in this user’s guide, do not attempt to service the ...
Page 16: Customer Support
Safety instructions 1-7 int roduc ing the f a x -l 380 1 • do not expose the machine to extreme temperature fluctuations. Install the machine in a place with temperatures between 10° and 32.5°c. • always unplug the machine during thunderstorms. • before you transport the machine, remove the toner ca...
Page 17: Setting Up Your Machine
Chapter choosing a location for your machine 2-1 2 setting up your machine this chapter tells you how to unpack, assemble, and connect your machine, install the toner cartridge, and load paper — everything you need to know to get your machine ready to use. Choosing a location for your machine before...
Page 18: Unpacking Your Machine
Unpacking your machine 2-2 settin g up you r mac h in e 2 unpacking your machine follow the directions below to unpack your machine properly, and to make sure you have all of its components and documentation. Do you have everything? As you unpack the machine, save the carton and packing material in ...
Page 19: Removing Shipping Materials
Unpacking your machine 2-3 settin g up you r mac h in e 2 note • the actual items may differ in shape and quantity from the one shown on p. 2-2. • note that the items included with your machine may vary depending on the country of purchase. • important! Save your sales receipt for proof of purchase ...
Page 20: Replaceable Parts
Unpacking your machine 2-4 settin g up you r mac h in e 2 4 open the printer cover. 5 remove all pieces of shipping tape from the inside of the machine. Replaceable parts the only component of the machine that needs regular service or replacement is the cartridge t. The cartridge t starter comes wit...
Page 21: Assembling The Machine
Assembling the machine 2-5 settin g up you r mac h in e 2 assembling the machine use the following instructions to assemble the main unit and its components. To see how the machine will look fully assembled, see “getting acquainted with your machine,” on p. 2-11. Attaching components note make sure ...
Page 22
Assembling the machine 2-6 settin g up you r mac h in e 2 installing the paper cassette 1 pull out the paper cassette. 2 attach the cassette extension to the cassette. 3 attach the extension cover on the back of the machine. 4 insert the paper cassette into the machine..
Page 23: Making Connections
Making connections 2-7 settin g up you r mac h in e 2 making connections note • the use of the jacks may differ in certain countries. See appendix c, “country-specific features,” for details. • be sure to connect any external device before using your machine. • canon cannot guarantee that all answer...
Page 24: Connecting The Power Cord
Making connections 2-8 settin g up you r mac h in e 2 connecting the telephone line connect the telephone line to the jack on the left side of the machine: if you connect an answering machine to the machine, be sure to read your answering machine’s manual. Note you can also connect the extension pho...
Page 25
Making connections 2-9 settin g up you r mac h in e 2 connect the power cord as follows: 1 plug the supplied power cord into the power connector on the back of the machine. 2 plug the other end of the power cord into the outlet. Note the machine has no power switch, so its power is on as long as it ...
Page 26
Setting the display language and country* 2-10 settin g up you r mac h in e 2 setting the display language and country* when you connect the power cord to an ac outlet for the first time, you need to select the language for the lcd display. For some countries, you also need to select the country whe...
Page 27: Front View
Getting acquainted with your machine 2-11 settin g up you r mac h in e 2 getting acquainted with your machine before using your machine, look over the diagrams on these pages to become familiar with the machine’s components. Front view a document feeder tray place documents. B adf (automatic documen...
Page 28: Rear View
Getting acquainted with your machine 2-12 settin g up you r mac h in e 2 rear view a usb port connect the usb (universal serial bus) cable. B handset jack connect the handset (optional). C extension phone jack connect an extension phone. D telephone line jack connect the telephone cable. E face up c...
Page 29: The Operation Panel
Getting acquainted with your machine 2-13 settin g up you r mac h in e 2 the operation panel l a menu button use this button to customize the operation of the machine. B in use/memory indicator lights when the telephone line is used or a document has been received in memory. C lcd display the lcd di...
Page 30: Open)
Getting acquainted with your machine 2-14 settin g up you r mac h in e 2 special function buttons (one-touch speed dial panel open) r hook button use this button to dial, even with the optional handset still in the handset cradle. S directory button use this button to look up fax/telephone numbers r...
Page 31: Energy Saver Mode
Energy saver mode 2-15 settin g up you r mac h in e 2 energy saver mode the machine provides an energy saver function. When no operations are performed for about 5 minutes, the machine automatically enters the energy saver mode. Note • the time until the machine enters the energy saver mode can be s...
Page 32: The Toner Cartridge
The toner cartridge 2-16 settin g up you r mac h in e 2 the toner cartridge handling and storing cartridges • do not open the drum protective shutter on the cartridge. If the drum surface is exposed to light and damaged, print quality may deteriorate. • do not stand the cartridge on end, and do not ...
Page 33
The toner cartridge 2-17 settin g up you r mac h in e 2 • do not expose the cartridge direct sunlight or bright light for longer than 5 minutes. • do not store the cartridge in direct sunlight. • avoid locations subject to high temperature, high humidity, or rapid changes in temperature. Store the c...
Page 34
The toner cartridge 2-18 settin g up you r mac h in e 2 4 gently rock the cartridge several times to evenly distribute the toner inside. Note always hold the cartridge as shown so that the side with the instructions are facing upward. Do not forcefully move or push the protective shutter of the drum...
Page 35
The toner cartridge 2-19 settin g up you r mac h in e 2 7 hold the cartridge and position the arrow mark on the cartridge towards the inside of the machine as shown below. 8 align the projections on both sides of the cartridge to the guides in the machine and slide the cartridge completely into the ...
Page 36: Loading Recording Paper
Loading recording paper 2-20 settin g up you r mac h in e 2 loading recording paper when the message appears in the lcd display, you need to add paper to the paper cassette. Here are a few tips you should follow when you load paper into the paper cassette. • be sure to load paper of the correct size...
Page 37
Loading recording paper 2-21 settin g up you r mac h in e 2 loading paper in the cassette 1 pull out the paper cassette. 2 adjust the rear paper end guide to match the paper size. 3 load the paper into the cassette. Make sure the paper stack sits below the hooks. 4 adjust the side paper end guides t...
Page 38: Testing The Machine
Loading recording paper 2-22 settin g up you r mac h in e 2 5 even out the edges of the paper stack. Make sure the height of the paper stack does not exceed the limit marks . 6 insert the cassette into the machine as far as it will go. Note if you do not completely insert the cassette into the machi...
Page 39: Machine
Chapter guidelines for entering information 3-1 3 registering information in the machine this chapter describes how to enter information in your machine. Guidelines for entering information the following section explains how to enter user information into the machine. Note if you pause while enterin...
Page 40
Guidelines for entering information 3-2 regis teri ng in form ation in the m a c h ine 3 follow this procedure when you come to a step that requires you to enter a name or number. 1 press [ ] to switch to the uppercase letter mode (:a), lowercase letter mode (:a), or the number mode (:1). You can se...
Page 41: Personalizing Your Machine
Personalizing your machine 3-3 regis teri ng in form ation in the m a c h ine 3 personalizing your machine identifying your documents when sending documents, you can have your fax number, your name, and the current date and time printed out by the receiving fax. This information is called your tti (...
Page 42
Personalizing your machine 3-4 regis teri ng in form ation in the m a c h ine 3 2 press [ (-)] or [ (+)] to select ➞ press [ok] twice. 3 use the numeric buttons to enter the date (month/day/year) and time (in 24-hour format) ➞ press [ok]. Enter only the last 2 digits of the year. 4 press [stop/reset...
Page 43: Setting The Summer Time*
Personalizing your machine 3-5 regis teri ng in form ation in the m a c h ine 3 setting the telephone line type use this procedure if you need to change the telephone line setting. If you are unsure which setting to use, contact your local telephone company. Follow this procedure to set the telephon...
Page 44
Personalizing your machine 3-6 regis teri ng in form ation in the m a c h ine 3 4 press [ (-)] or [ (+)] to select to enable the summer time setting or to disable it ➞ press [ok]. If you selected , go to step 5. If you selected , go to step 12. 5 press [ok] three times. 6 press [ (-)] or [ (+)] to s...
Page 45: Paper Handling
Chapter print media requirements 4-1 4 paper handling this chapter describes how to select and prepare the print media for the different functions your machine can perform. Print media requirements for high-quality printing, we recommend using paper and transparencies recommended by canon. Some type...
Page 46: Printing Areas
Print media requirements 4-2 paper ha ndli ng 4 ■ acceptable paper * a label that can be loaded in the cassette is a standard type (label standard card) only. Note • the printing speed may become slower than usual depending on the paper size, the paper type, and the number of sheets you specify. Thi...
Page 47: Loading Paper
Loading paper 4-3 paper ha ndli ng 4 loading paper this section describes how to load paper in the cassette and the multi-purpose feeder. Caution when loading paper, take care not to cut your hands on the edges of the paper. Note • the paper in the multi-purpose feeder is fed prior to the paper in t...
Page 48
Loading paper 4-4 paper ha ndli ng 4 4 load the paper stack in the cassette with the print side down. When you load paper with a logo on, position the paper with the print side down (logo side) and load it so that the top of the paper feeds first in the cassette. 5 pinch and slide the width slide gu...
Page 49
Loading paper 4-5 paper ha ndli ng 4 7 specify the paper size and type. ❑ press [menu] ➞ [ok]. ❑ press [ (-)] or [ (+)] to select ➞ press [ok] twice. ❑ press [ (-)] or [ (+)] to select the appropriate paper size ➞ press [ok] twice. ❑ press [ (-)] or [ (+)] to select the appropriate paper type ➞ pres...
Page 50
Loading paper 4-6 paper ha ndli ng 4 3 run a pen or other rounded object along the back flaps to flatten them. The flaps should not bulge more than 5 mm. 4 tap the edges on a flat surface to even the envelopes. 5 pull out the cassette completely. 6 pinch and slide the length slide guide to fit the s...
Page 51
Loading paper 4-7 paper ha ndli ng 4 8 pinch and slide the width slide guides to fit the envelopes. Make sure the envelopes do not exceed the load limit mark. 9 insert the cassette into the machine. Note if you do not completely insert the cassette into the machine, paper jams may occur. 10 specify ...
Page 52
Loading paper 4-8 paper ha ndli ng 4 loading paper in the multi-purpose feeder use the multi-purpose feeder when you want to copy or print on the different paper which is in the cassette. Load paper one by one in the multi-purpose feeder. Note the paper in the multi-purpose feeder is fed prior to th...
Page 53
Loading paper 4-9 paper ha ndli ng 4 3 specify the paper size. ❑ press [menu] ➞ press [ok]. ❑ press [ (-)] or [ (+)] to select ➞ press [ok] twice. ❑ press [ (-)] or [ (+)] to select the appropriate paper size ➞ press [ok] twice. Note • select ‘envelope’ for envelopes. For details on loading an envel...
Page 54
Loading paper 4-10 paper ha ndli ng 4 important if the slide guides are not adjusted correctly for the size of the envelope, the quality of your printouts may be adversely affected. 2 insert the envelope straightly in the multi-purpose feeder with the print side up and the right edge (i.E., closer t...
Page 55
Loading paper 4-11 paper ha ndli ng 4 orientation of the document and the paper loading when you load a document in the adf, the orientation of the document and the orientation of the paper in the cassette or in the multi-purpose feeder are as shown below. Paper multi-purpose feeder cassette documen...
Page 56
Selecting the paper output area 4-12 paper ha ndli ng 4 selecting the paper output area face down paper output delivers paper with the printed side down on the output tray. Face up paper output delivers paper with the printed side up out of the face up paper output. Select the area depending on your...
Page 57: Face Up Paper Output Area
Selecting the paper output area 4-13 paper ha ndli ng 4 face down paper output area the paper is delivered with the printed side down on the output tray. Paper is stacked in printed order. Close the face up cover. Important • do not place the delivered paper back on the output tray. Doing so may res...
Page 58: Speed Dialing
Speed dialing methods 5-1 chapter 5 speed dialing this chapter describes how to register and use the speed dialing features of the machine. Speed dialing methods in addition to regular dialing, the machine provides several ways to dial fax/telephone numbers automatically. ■ one-touch speed dialing d...
Page 59: One-Touch Speed Dialing
One-touch speed dialing 5-2 spe ed dia lin g 5 one-touch speed dialing storing numbers for one-touch speed dialing your machine can store up to 32 fax numbers under one-touch speed dial buttons. Follow this procedure to store one-touch speed dialing numbers and names. 1 press [menu]. 2 use [ (-)] or...
Page 60: One-Touch Speed Dial Button
One-touch speed dialing 5-3 spe ed dia lin g 5 changing or deleting a number/name stored under a one-touch speed dial button follow these steps if you want to change a number and/or name registered under a one-touch speed dial button, or if you want to delete all information stored under a button. 1...
Page 61
One-touch speed dialing 5-4 spe ed dia lin g 5 7 to change additional numbers and/or names, repeat steps 2 to 6. -or- if you have finished changing numbers and/or names, press [stop/reset] to return to standby mode. Using one-touch speed dialing once you have registered your numbers under one-touch ...
Page 62: Coded Speed Dialing
Coded speed dialing 5-5 spe ed dia lin g 5 coded speed dialing storing numbers for coded speed dialing you can store up to 100 numbers for coded speed dialing. Follow this procedure to store coded speed dialing numbers and names. 1 press [menu]. 2 press [ (-)] or [ (+)] to select ➞ press [ok]. 3 pre...
Page 63: Coded Speed Dialing Code
Coded speed dialing 5-6 spe ed dia lin g 5 changing or deleting a number/name stored under a coded speed dialing code follow these steps if you want to change the number and/or name registered under a coded speed dialing code, or if you want to delete all information stored under a code. 1 follow st...
Page 64: Using Coded Speed Dialing
Coded speed dialing 5-7 spe ed dia lin g 5 7 to change additional numbers and/or names, repeat steps 2 to 6. -or- if you have finished changing numbers and/or names, press [stop/reset] to return to standby mode. Using coded speed dialing once you have registered your numbers under coded speed dialin...
Page 65: Group Dialing
Group dialing 5-8 spe ed dia lin g 5 group dialing group dialing allows you to store as many as 131 numbers under one-touch speed dial buttons or coded speed dialing codes. Creating groups for group dialing the numbers you register in a group must already be stored under one-touch speed dial buttons...
Page 66
Group dialing 5-9 spe ed dia lin g 5 note • each one-touch speed dial button or coded speed dialing code can store either a name and number for speed dialing, or a group. Be careful not to override speed dialing numbers and names when creating groups. • if you wish to register a group under a one-to...
Page 67: Using Group Dialing
Group dialing 5-10 spe ed dia lin g 5 using group dialing to send a document to a group of numbers, follow these instructions. 1 load the document in the adf. For details on the types of documents you can fax, their requirements, and how to load documents, see “document requirements,” on p. 6-1, and...
Page 68: Directory Dialing
Directory dialing 5-11 spe ed dia lin g 5 directory dialing directory dialing allows you to look up the other party's name you registered and retrieve the number for dialing. This feature is convenient when you know the other party's name but can not recall the one-touch speed dial button, the code ...
Page 69: Sending Faxes
Chapter preparing to send a fax 6-1 6 sending faxes this chapter describes how to use your machine to send faxes. Preparing to send a fax document requirements the documents you load into the machine must meet the following requirements. When loading a multi-page document: size: max.: 216 × 356 mm (...
Page 70
Preparing to send a fax 6-2 s e nd in g f a xe s 6 when loading a single-page document: ■ problem documents • to prevent paper jams in the automatic document feeder (adf), do not use any of the following paper in the machine: • remove all staples, paper clips, or any other fasteners before loading t...
Page 71
Preparing to send a fax 6-3 s e nd in g f a xe s 6 scanning area the margins shown in the illustration below are outside the machine’s scanning area. Make sure your document’s text and graphics do not extend into these margins. Loading documents in the adf 1 fan the edges that will feed into the mac...
Page 72
Preparing to send a fax 6-4 s e nd in g f a xe s 6 3 load the document in the adf. The document is now ready for scanning. Note • for multiple page documents, the pages are fed one by one from the top of the stack (from the first page). • wait until all pages of your document have been scanned befor...
Page 73
Preparing to send a fax 6-5 s e nd in g f a xe s 6 the machine has 5 resolution settings: • is adequate for most text documents. • is suitable for documents with fine print (smaller than the print in this sentence). • is for documents that contain photographs. With this setting, areas of the documen...
Page 74: Sending Methods
Preparing to send a fax 6-6 s e nd in g f a xe s 6 1 press [fax]. If you are already in the fax standby mode, you can skip this step. 2 press [exposure]. The lcd displays the current exposure setting. 3 press [exposure] repeatedly until the scanning density you want is displayed ➞ press [ok]. 4 cont...
Page 75: Dialing Methods
Preparing to send a fax 6-7 s e nd in g f a xe s 6 memory sending memory sending allows you to send a document easily and quickly. This method of sending scans the document into memory, and as the first page of a multipage document is being scanned, the machine already begins calling the other party...
Page 76: Sending Documents
Sending documents 6-8 s e nd in g f a xe s 6 sending documents this section describes the different ways to send faxes with the machine. Memory sending you should normally use memory sending to send documents efficiently. If is displayed, the machine cannot scan the documents. In this case, wait for...
Page 77
Sending documents 6-9 s e nd in g f a xe s 6 manual sending via the handset* use manual sending when you want to talk to the other party before sending a document, or if the other party does not have a fax machine that can receive automatically. Note you will need to connect a telephone to the machi...
Page 78: Canceling Sending
Canceling sending 6-10 s e nd in g f a xe s 6 canceling sending canceling memory sending while documents are being scanned using the adf 1 press [stop/reset] ➞ [ok]. Scanning is canceled. After all documents are scanned 1 while documents are being sent, press [stop/reset]. The machine asks you to co...
Page 79: Redialing
Redialing 6-11 s e nd in g f a xe s 6 redialing manual redialing to redial the last number dialed with the numeric buttons, press [redial/pause]. To cancel manual redialing, press [stop/reset] ➞ [ (-)]. Automatic redialing with memory sending with memory sending, you can set the machine to automatic...
Page 80
Redialing 6-12 s e nd in g f a xe s 6 follow the procedure below to adjust the automatic redialing settings. 1 press [menu]. 2 press [ (-)] or [ (+)] to select ➞ press [ok]. 3 press [ (-)] or [ (+)] to select ➞ press [ok]. 4 press [ (-)] or [ (+)] to select ➞ press [ok]. 5 press [ (-)] or [ (+)] to ...
Page 81: Sequential Broadcasting
Sequential broadcasting 6-13 s e nd in g f a xe s 6 sequential broadcasting sending a document to more than one destination the machine’s sequential broadcasting feature allows you to send a fax to a sequence of up to 142 fax numbers, using any combination of dialing methods as follows: • one-touch ...
Page 82
Sequential broadcasting 6-14 s e nd in g f a xe s 6 ● coded speed dialing: ❑ press [coded dial] ➞ enter the two-digit code (00-99) using the numeric buttons. • be sure to press [coded dial] before each code. ● directory dialing: ❑ press [directory] ➞ enter the first letter of the name of the party y...
Page 83: Delayed Sending
Delayed sending 6-15 s e nd in g f a xe s 6 delayed sending your machine allows you to scan a document into its memory and send it automatically at a preset time. By using this feature, you can take advantage of lower long distance rates at night, for example. You can set up to 142 destinations and ...
Page 84
Delayed sending 6-16 s e nd in g f a xe s 6 6 enter the destination(s) using any of the following 4 methods. ● one-touch speed dialing: ❑ press the desired one-touch speed dial button(s). ● coded speed dialing: ❑ press [coded dial] ➞ enter the two-digit code (00-99) using the numeric buttons. • be s...
Page 85: Receiving Faxes
Chapter different ways to receive a fax 7-1 7 receiving faxes this chapter describes how to use your machine to receive faxes. Different ways to receive a fax the machine provides you with 2 different modes for receiving faxes. To decide which mode will best suit your requirements, consider how you ...
Page 86: Setting The Receive Mode
Different ways to receive a fax 7-2 r e ce ivi ng f a xe s 7 setting the receive mode set the machine receive mode as follows: 1 open one-touch speed dial panel ➞ press [receive mode]. The lcd display shows the current receive mode setting. 2 if you want to change the receive mode, press [receive mo...
Page 87
Different ways to receive a fax 7-3 r e ce ivi ng f a xe s 7 what happens when faxtel mode is selected set the faxtel mode options as follows: 1 press [menu]. 2 press [ (-)] or [ (+)] to select ➞ press [ok]. 3 press [ (-)] or [ (+)] to select ➞ press [ok]. 4 press [ (-)] or [ (+)] to select ➞ press ...
Page 88
Different ways to receive a fax 7-4 r e ce ivi ng f a xe s 7 6 press [ (-)] or [ (+)] to set the time the machine rings while waiting for someone to pick up the handset ➞ press [ok] twice. You can use the numeric buttons instead of using [ (-)] or [ (+)] to set the time. 7 press [ (-)] or [ (+)] to ...
Page 89
Different ways to receive a fax 7-5 r e ce ivi ng f a xe s 7 • the machine then begins receiving the document. (this is particularly convenient if your telephone is located away from the machine.) • if you do not hang up after pressing [start] or the two-digit id code, the machine beeps intermittent...
Page 90: Occurs
Receiving faxes in memory when a problem occurs 7-6 r e ce ivi ng f a xe s 7 receiving faxes in memory when a problem occurs the machine will automatically receive incoming faxes into its memory if it encounters a problem that prevents it from printing normally. The lcd will display and a message sh...
Page 91: Canceling An Incoming Fax
Receiving faxes in memory when a problem occurs 7-7 r e ce ivi ng f a xe s 7 receiving while performing other tasks since the machine is a multitasking device, it can receive faxes and phone calls while you are entering your user information, making copies, or printing. If you receive a fax while yo...
Page 92: Setting Up and Using Polling
What’s polling? 8-1 chapter 8 setting up and using polling this chapter shows you how to set up and use polling sending and receiving. Polling is useful when one or both parties cannot be in the office at the same time. What’s polling? Polling means a fax calls another fax and requests the other fax...
Page 93: Documents
Polling other fax machines to receive documents 8-2 sett ing u p and u s ing poll ing 8 polling other fax machines to receive documents the machine polling feature allows you to request a document to be faxed to you from another fax machine. The sender only needs to make sure the document is on his ...
Page 94: Setting Up Polling Sending
Setting up polling sending 8-3 sett ing u p and u s ing poll ing 8 setting up polling sending this section shows you how to set up your fax to store and hold a document until it is polled by another fax to send it. Setting up a polling box before you can use polling sending, you must create a pollin...
Page 95: Sending
Setting up polling sending 8-4 sett ing u p and u s ing poll ing 8 8 enter a password (up to 7 digits) using the numeric buttons ➞ press [ok]. Note • this password protects your polling box settings from unauthorized access. To change these settings later, you will have to enter this password. • for...
Page 96
Setting up polling sending 8-5 sett ing u p and u s ing poll ing 8 3 adjust any necessary settings for your document. • press [image quality] to select the fax resolution. (see “adjusting the image quality (resolution),” on p. 6-4.) • press [exposure] to select the scan density. (see “adjusting the ...
Page 97: Deleting A Polling Box
Setting up polling sending 8-6 sett ing u p and u s ing poll ing 8 deleting a polling box follow this procedure to cancel a polling box. Note you cannot cancel a polling box when the polling box is holding a document for polling sending. 1 press [menu]. 2 press [ (-)] or [ (+)] to select ➞ press [ok...
Page 98: Special Features
Special dialing 9-1 chapter 9 special features this chapter describes the special features of the machine. Special dialing this section explains special dialing features, such as dialing through a switchboard and dialing international numbers. Dialing through a switchboard a pbx (private branch exch...
Page 99: Dialing Long Distance
Special dialing 9-2 sp eci a l f eature s 9 4 press [ (-)] or [ (+)] to select ➞ press [ok]. 5 press [ (-)] or [ (+)] to select the access type of your switching system ➞ press [ok]. ■ if you selected , go to step 8: if you selected , go to step 6: 6 press the numeric buttons to enter the outside li...
Page 100
Special dialing 9-3 sp eci a l f eature s 9 2 to enter a pause within a number, press [redial/pause]. • to enter a pause at the end of a number, press [redial/pause] ➞ press [ok]. • a pause entered within a number (p) is 2 seconds long. • if necessary, you can adjust the length of a pause within a n...
Page 101
Restricting use of the machine 9-4 sp eci a l f eature s 9 restricting use of the machine if you do not want unauthorized people to be able to make calls, set the feature to ‘on’. Calls are restricted when you make calls using the handset or [hook]. Enabling restriction of your machine follow this p...
Page 102
Restricting use of the machine 9-5 sp eci a l f eature s 9 canceling restriction of your machine follow this procedure to cancel restriction of your machine. 1 follow steps 1 to 4 of “enabling restriction of your machine,” on p. 9-4. 2 press [ (-)] or [ (+)] to select ‘off’ ➞ press [ok]. Note the di...
Page 103: Making Copies
Chapter making copies 10-1 10 making copies this chapter describes how to make copies with your machine. Making copies one of the machine’s convenient features is its ability to make up to 99 high-quality copies of a document. To make copies, do the following: 1 load the document in the adf. For det...
Page 104: Feeder)
Specifying the paper size and type (common for cassette and multi-purpose feeder) 10-2 m aki ng cop ies 10 specifying the paper size and type (common for cassette and multi-purpose feeder) note • when making copies on a4-size paper after having continuously copied on paper smaller than a4-size paper...
Page 105: Specifying The Paper Type
Specifying the paper size and type (common for cassette and multi-purpose feeder) 10-3 m aki ng cop ies 10 ● when is selected: ❑ press [ (-)] or [ (+)] to select or ➞ press [ok]. ❑ use the numeric buttons, or press [ (-)] or [ (+)] to specify vertical and horizontal sizes of the paper in millimeters...
Page 106: Setting Enlarging/reducing
Setting enlarging/reducing 10-4 m aki ng cop ies 10 setting enlarging/reducing you can enlarge or reduce the copy size using preset copy ratios or using custom copy ratios. Enlarging/reducing using preset copy ratios 1 press [copy]. If you are already in the copy standby mode, you can skip this step...
Page 107
Setting enlarging/reducing 10-5 m aki ng cop ies 10 enlarging/reducing using custom copy ratios 1 press [copy]. If you are already in the copy standby mode, you can skip this step. 2 press [enlarge/reduce] twice. 3 use the numeric buttons to enter the copy ratio ➞ press [ok]. • you can enter the cop...
Page 108: Improving Copied Image
Improving copied image 10-6 m aki ng cop ies 10 improving copied image adjusting the image quality (resolution) you can adjust image quality to the appropriate level best suited for a document with text or photos. 3 modes are available for adjusting the image quality. 1 press [copy]. If you are alre...
Page 109
Improving copied image 10-7 m aki ng cop ies 10 2 press [exposure] to select the auto mode ➞ press [ok]. The copy exposure is adjusted automatically. Note image quality mode automatically changes to when is set. Adjusting manually 1 press [copy]. If you are already in the copy standby mode, you can ...
Page 110: Special Features
Special features 10-8 m aki ng cop ies 10 special features the machine can perform the collate copy and reserve copy. Collate copy the collate copy allows you to sort copies in page order. It is convenient when you make multiple copies of multiple page documents. To use this feature, you need to set...
Page 111: Reserve Copy
Special features 10-9 m aki ng cop ies 10 reserve copy this feature allows you to reserve the next job while the machine is printing out a current job. 1 press [stop/reset] twice while the machine is printing out. Note • make sure that the machine has finished scanning all the documents ➞ press [sto...
Page 112
Special features 10-10 m aki ng cop ies 10 confirming the copy job you reserved 1 press [stop/reset] while the machine is printing out. 2 press [ (-)] or [ (+)] to confirm the reservation number and number of documents. Note to finish confirming, press [stop/reset]. Deleting the copy job you reserve...
Page 113: System Monitor
Chapter checking the status of copy, fax, print and report jobs 11-1 11 system monitor checking the status of copy, fax, print and report jobs use [system monitor] to confirm and delete the jobs. When using [system monitor], the lcd displays the jobs in the following order in each mode. In copy mode...
Page 114: Reservation
Checking the status of copy, fax, print and report jobs 11-2 sys tem mo nito r 11 confirming transmission results and sending reservation follow the procedure below to confirm the sending or receiving results and sending reservation (automatic redialing and delayed sending). 1 press [system monitor]...
Page 115
Checking the status of copy, fax, print and report jobs 11-3 sys tem mo nito r 11 4 if you want to delete the fax job, press [ (-)] for . If you change your mind and do not want to delete the fax job, press [ (+)] for . Confirming and deleting a copy job 1 press [system monitor] repeatedly until is ...
Page 116
Checking the status of copy, fax, print and report jobs 11-4 sys tem mo nito r 11 3 if you want to delete the print job, press [ok]. 4 if you decide to delete the print job, press [ (-)] for . Note • to cancel deleting the job, press [ (+)] for . Once the job is deleted, the job cannot be restored. ...
Page 117: Reports and Lists
Chapter activity report 12-1 12 reports and lists this chapter describes how to print reports and lists. Activity report the activity report is printed out automatically by the machine after every 20 transactions. This report lists the details of the documents you have sent or received so that you c...
Page 118: Transmission (Tx) Reports
Transmission (tx) reports 12-2 r e ports and lis ts 12 transmission (tx) reports the machine normally prints a report only when an error occurs during sending (error tx report). However, you can set the machine to print a report every time you send a document (tx report). If you send a document usin...
Page 119: Tx Report
Transmission (tx) reports 12-3 r e ports and lis ts 12 tx report multi tx/rx report if you used sequential broadcasting to send a document, the multi tx/rx report is printed. If you set your machine to print activity reports (tx report or rx report) and then use sequential broadcasting or polling re...
Page 120: Reception (Rx) Report
Reception (rx) report 12-4 r e ports and lis ts 12 reception (rx) report normally the machine does not print a reception report (rx report) unless you set it to do so. You can set the machine to print the rx report every time you receive a document or only if an error occurs during receiving. See p....
Page 121: Memory Clear Report
Memory clear report 12-5 r e ports and lis ts 12 memory clear report if you experience a power failure, all documents stored in memory can be saved for up to approx. 1 hour. If power is not restored to the fax within 1 hour, the documents in memory will be lost. If this time limit has elapsed by the...
Page 122: Speed Dialing Lists
Speed dialing lists 12-6 r e ports and lis ts 12 speed dialing lists your machine can print speed dialing lists. These lists allow you to review the numbers and names registered under one-touch speed dial buttons and coded speed dialing codes (including group dialing numbers). Follow this procedure ...
Page 123: One-Touch Speed Dial List
Speed dialing lists 12-7 r e ports and lis ts 12 one-touch speed dial list coded speed dial list not sorted 31/12 2003 10:32 fax 8334423 world estate, inc. 001 ✽✽✽✽✽✽✽✽✽✽✽✽✽✽✽✽✽✽✽✽✽✽ ✽✽✽ 1-touch list ✽✽✽ ✽✽✽✽✽✽✽✽✽✽✽✽✽✽✽✽✽✽✽✽✽✽ no. Destination tel # destination id [ 01] 1 914 438 3619 seymour green [...
Page 124: Group Dial List
Speed dialing lists 12-8 r e ports and lis ts 12 group dial list 31/12 2003 13:36 fax 8334423 world estate, inc. 001 ✽✽✽✽✽✽✽✽✽✽✽✽✽✽✽✽✽✽✽✽✽✽✽✽✽✽✽✽✽✽ ✽✽✽ group dial tel # list ✽✽✽ ✽✽✽✽✽✽✽✽✽✽✽✽✽✽✽✽✽✽✽✽✽✽✽✽✽✽✽✽✽✽ [ 05] canon group [ 01] 876 2398 canon tx [ 02] 613 9076 canon oh [ ✽ 01] 225 7823 canon ny...
Page 125: User’S Data List
User’s data list 12-9 r e ports and lis ts 12 user’s data list you can print a list of the data registered in your machine. This list is useful when you want to review the user data information you may have entered (such as your name and number, the date and time) and all other settings currently se...
Page 126: Document Memory List
Document memory list 12-10 r e ports and lis ts 12 document memory list the machine can print a list of documents stored in memory, along with the transaction number (tx/ rx no.) of each document. 1 press [fax]. If you are already in the fax standby mode, you can skip this step. 2 open one-touch spe...
Page 127: Troubleshooting
Chapter clearing jams 13-1 13 troubleshooting this chapter describes the problems you might encounter when using the machine and their remedies. It also explains what to do if you cannot solve the problem by yourself. Clearing jams this section describes how to remove jammed paper. Removing jammed p...
Page 128
Clearing jams 13-2 tro uble s ho otin g 13 1 if a paper jam occurs when using the multi-purpose feeder, hold both sides of the jammed paper and pull it out from the multi-purpose feeder. 2 pull out the cassette completely. 3 if a paper jam occurs when using the paper cassette, hold both sides of the...
Page 129
Clearing jams 13-3 tro uble s ho otin g 13 6 remove the cartridge. Important • remove watches and any bracelets or rings when touching the inside of the machine. These items might be damaged if they come into contact with the parts inside the machine. • when removing the jammed paper, do not touch t...
Page 130
Clearing jams 13-4 tro uble s ho otin g 13 8 roll the leading end of the paper outwards so that the printed surface is on the inside of the roll, then gently pull the rolled up paper out of the machine. 9 if the leading edge of the paper is visible but has not entered the imaging area, pull the pape...
Page 131
Clearing jams 13-5 tro uble s ho otin g 13 • do not pull the jammed paper upward; the toner on the paper will stain the printer and cause a permanent reduction in print quality. 10 open the face up cover and push down the green paper release levers on both sides of the face up paper output. 11 gentl...
Page 132
Clearing jams 13-6 tro uble s ho otin g 13 if the jammed paper is badly folded, similar to the folds of an accordion, ease the jammed paper loose and then pull it out of the machine. 13 push the paper release levers back to their original position and close the face up cover. Important • be sure to ...
Page 133: Lcd Messages
Lcd messages 13-7 tro uble s ho otin g 13 lcd messages the following messages are displayed in the lcd when the machine performs a function or if it encounters an error. Message cause action change papersize the paper size setting is set to a size other than letter, legal, a4, b5, or a5. Set the pap...
Page 134
Lcd messages 13-8 tro uble s ho otin g 13 message cause action load a4 size paper no a4-size paper is loaded in the cassette or multi-purpose feeder. Load a4-size paper in the cassette or multi-purpose feeder. (see pages 2-20 to 2-22, or pages 4-8 to 4-10.) mem in use nn % shows the percentage of me...
Page 135
Lcd messages 13-9 tro uble s ho otin g 13 * xxx stands for a number. ** the identification number does not appear in the standby mode. It appears when scanning documents, operating [system monitor], receiving faxes in manual mode or memory, or after transmission is completed. Supply rec. Paper no pa...
Page 136: Paper Feeding Problems
Paper feeding problems 13-10 tro uble s ho otin g 13 paper feeding problems paper does not feed correctly. Q does the cassette or multi-purpose feeder contain an appropriate quantity of sheets? A make sure the paper stack in the cassette or the paper in the multi-purpose feeder does not exceed the c...
Page 137
Paper feeding problems 13-11 tro uble s ho otin g 13 q does the cassette or multi-purpose feeder contain an appropriate quantity of sheets? A make sure the paper stack in the cassette or the paper in the multi-purpose feeder does not exceed the capacity of the cassette or multi-purpose feeder. (see ...
Page 138
Paper feeding problems 13-12 tro uble s ho otin g 13 repeated paper jams occur. Q is the proper paper loaded? A check that the size, thickness and type of the paper you are using. (see “print media requirements,” on p. 4-1.) q is the proper paper loaded correctly? A be sure to fan the paper stack be...
Page 139: Faxing Problems
Faxing problems 13-13 tro uble s ho otin g 13 faxing problems sending problems you cannot send a fax. Q is the machine overheated? A unplug the machine and let it cool for approximate 3 minutes to 5 minutes. Then plug in the machine and try sending again. Q did you connect the power cord to the mach...
Page 140
Faxing problems 13-14 tro uble s ho otin g 13 q did an error occur during sending? A print an activity report and check for an error. (see “activity report,” on p. 12-1.) q is the telephone line working properly? A make sure there is a dial tone when you pick up the handset of the telephone connecte...
Page 141: Receiving Problems
Faxing problems 13-15 tro uble s ho otin g 13 cannot send using ecm (error correction mode). Q does the receiving fax machine support ecm? A if the receiving fax machine does not support ecm, the document is sent in the normal mode without error checking. Errors occur frequently while sending. Q are...
Page 142
Faxing problems 13-16 tro uble s ho otin g 13 the machine does not switch automatically between telephone and fax receptions. Q is the machine set to switch automatically between telephone and fax receptions? A for the machine to switch automatically, the receive mode must be set to . (see chapter 7...
Page 143
Faxing problems 13-17 tro uble s ho otin g 13 q is any toner left in the cartridge? A replace the cartridge with a new one. For more information, see “installing/replacing the toner cartridge,” on p. 2-17. A select in in of the menu. With this setting, the machine will not store documents in the mem...
Page 144: Telephone Problems
Telephone problems 13-18 tro uble s ho otin g 13 telephone problems you cannot dial. Q is the telephone line connected properly? A make sure all line connections are secure. (see “connecting the telephone line,” on p. 2-8.) q is the machine set for the correct telephone line type (pulse/tone)? A mak...
Page 145: Copying Problems
Copying problems 13-19 tro uble s ho otin g 13 copying problems the machine will not make a copy. Q is the cartridge installed correctly? A make sure the cartridge is installed correctly. (see “installing/replacing the toner cartridge,” on p. 2-17.) q is the sealing tape removed from the cartridge? ...
Page 146: Print Quality Problems
Print quality problems 13-20 tro uble s ho otin g 13 print quality problems the print quality is not what you expect; print is not clear, has missing dots or white streaks. Q are the size, thickness and type of the paper you are using within the specifications of the machine? A check that the paper ...
Page 147
Print quality problems 13-21 tro uble s ho otin g 13 q is the machine installed in a stable location? A install the machine in a proper location. (see “choosing a location for your machine,” on p. 2-1.) copies are too dark or too light. Q is the exposure adjusted correctly? A adjust the exposure cor...
Page 148: Printing Problems
Printing problems 13-22 tro uble s ho otin g 13 printing problems the alarm indicator comes on. Q does the machine feed paper correctly, or is there paper in the cassette or multi-purpose feeder? A clear the paper jam, or load paper in the cassette or multi-purpose feeder. (for instructions on clear...
Page 149
If you cannot solve the problem 13-23 tro uble s ho otin g 13 if you cannot solve the problem if you have a problem with your machine and cannot solve it using the information in this chapter, contact your local authorized canon dealer or the canon help line. Caution if the machine makes strange noi...
Page 150: Maintaining Your Machine
Cleaning the machine 14-1 chapter 14 maintaining your machine your machine requires no maintenance other than periodic cleaning, and replacing of the toner cartridge as needed. Cleaning the machine clean your machine regularly to keep it in good operating condition. Note follow these precautions whe...
Page 151: Cleaning The Adf Area
Cleaning the machine 14-2 ma intai nin g your mac hin e 14 2 wipe the machine’s exterior with a clean, soft, lint-free cloth moistened with water or diluted dishwashing detergent solution. Caution never use thinner, benzene, alcohol, or any other organic solvent to clean the machine, as these can da...
Page 152
Cleaning the machine 14-3 ma intai nin g your mac hin e 14 1 disconnect the power cord. 2 open the operation panel by gently pulling it up. 3 release the hook on the right inside the adf by pushing it with your finger. 4 open the operation panel fully..
Page 153
Cleaning the machine 14-4 ma intai nin g your mac hin e 14 5 use a soft, dry, clean cloth to clean the scanning glass and rollers (shaded areas). • if the document scanning glass and rollers are dirty, the documents you send or print will also be dirty. • clean with a soft cloth that will not scratc...
Page 154: Transporting The Machine
Transporting the machine 14-5 ma intai nin g your mac hin e 14 transporting the machine be sure to disconnect the power cord before transporting the machine. If the machine is likely to be subjected to vibration (e.G., when transporting over long distances), the following precautions should be taken...
Page 155: The Menu System
Chapter accessing the menu 15-1 15 the menu system the menu allows you to specify or register various settings. This chapter explains the procedure to access the menus and their contents. Accessing the menu 1 press [menu]. 2 press [ (-)] or [ (+)] to select the menu you want to change ➞ press [ok]. ...
Page 156: Menu Descriptions
Menu descriptions 15-2 t he m enu s y ste m 15 menu descriptions 1. Paper settings (the factory default setting is in bold face.) name descriptions 1.Cassette 1.Paper size sets the paper size for the paper cassette. A4, b5, a5, ltr, executiv, envelope (you can select from com10, monarch, dl, or iso-...
Page 157: 2. Common Settings
Menu descriptions 15-3 t he m enu sy ste m 15 2. Common settings name descriptions 1.Default settings selects which mode is displayed in the lcd when the power cord is connected, or the auto clear function activates. Copy the copy mode is selected. Fax the fax mode is selected. 2.Sw after auto clr s...
Page 158
Menu descriptions 15-4 t he m enu s y ste m 15 (the factory default setting is in bold face.) 4.Rx done tone adjusts the volume of the done tone sounded when the machine has finished receiving faxes. On 1 to 3 error only 1 to 3 off the volume is turned off. 5.Printing end tone adjusts the volume of ...
Page 159: 3. Copy Settings
Menu descriptions 15-5 t he m enu sy ste m 15 3. Copy settings (the factory default setting is in bold face.) *1 standard exposure automatically changes to manual when text/photo or photo is selected. *2 std. Imagequality automatically changes to text original when auto is selected. Name description...
Page 160: 4. Fax Settings
Menu descriptions 15-6 t he m enu s y ste m 15 4. Fax settings name descriptions 1.User settings specifies the basic operation settings in the fax mode. 1.Tel line settings specifies the telephone line settings. 1.User tel no. Your telephone and fax number can be registered within 20 digits, includi...
Page 161
Menu descriptions 15-7 t he m enu sy ste m 15 4.Density control adjusts the scanning density. 1.Light sets for dark documents. 3 to 9 (7) 2.Standard sets for standard documents. 2 to 8 (5) 3.Dark sets for light documents. 1 to 7 (3) 5.Offhook alarm enables/disables the offhook alarm that alerts you ...
Page 162
Menu descriptions 15-8 t he m enu s y ste m 15 output yes prints a report every time you send a document. Report with tx image enables/disables printing of the first page of the fax under the report. On prints the first page. Off no first page is printed. 2.Rx report enables/disables automatic print...
Page 163
Menu descriptions 15-9 t he m enu sy ste m 15 3.Auto redial sets whether to perform automatic redial when the other line is busy or no answer. On customizes the redial operation. 1.Redial times sets the number of retries. 01 to 10times (02 times) 2.Redial interval sets period of time between rediali...
Page 164
Menu descriptions 15-10 t he m enu s y ste m 15 2.F/t ring time sets the length of time the machine rings to alert you of an incoming call. 010 to 060sec (022 sec) 3.F/t switch action selects the action taken after the f/t ring time expires. Receive the machine switches to the fax receive mode autom...
Page 165
Menu descriptions 15-11 t he m enu sy ste m 15 5.Remote rx enables/disables remote receiving. On the machine enables remote receiving. Remote rx id you can dial code on the remote extension to start receiving a document. A combination of two characters using [0] to [9], [ ] and [#] (25) is possible....
Page 166
Menu descriptions 15-12 t he m enu s y ste m 15 6.Polling box sets the functions of setup file, change data and delete file. 1.Setup file registers a polling box. 1.File name enters a name for poling box (max. 24 characters, including spaces). 2.Password enters a password to protect the polling box ...
Page 167: 5. Add. Registration
Menu descriptions 15-13 t he m enu sy ste m 15 * this setting is only available for some countries. 5. Add. Registration 2.Lock phone sets the lock phone functions. Off outgoing voice call is operational. On outgoing voice call is not operational. 3.Country select* selects the country where you are ...
Page 168: 6. Printer Settings
Menu descriptions 15-14 t he m enu s y ste m 15 6. Printer settings 3.Group dial registers the information on group dialing. Up to 131 groups can be registered. 1.Tel number entry registers the other party’s telephone numbers by specifying the one-touch speed dial buttons or coded speed dialing code...
Page 169: 7. Timer Settings
Menu descriptions 15-15 t he m enu sy ste m 15 7. Timer settings name descriptions 1.Date/time setting enter the current date and time. 2.Auto clear sets the auto clear function. If the machine remains idle for a certain period of time, the display returns to the standby mode. On the auto clear func...
Page 170: 8. Print Lists
Menu descriptions 15-16 t he m enu s y ste m 15 8. Print lists name descriptions 1.User data prints out a list of items set or registered in the menu. 2.Speed dial list prints the list of the fax/telephone numbers registered for one-touch speed dial buttons, coded speed dialing codes or group dialin...
Page 171: Specifications
Appendix general a-1 a specifications the specifications for the machine are listed in this section. General applicable line: public switched telephone network compatibility: g3 data compression system: mh, mr, mmr, jbig modem type: fax modem modem speed: 33600, 31200, 28800, 26400, 24000, 21600, 19...
Page 172: Plain Paper Fax
Plain paper fax a-2 spec ifi c ati ons a plain paper fax * based on 75 g/m 2 paper ** based on canon fax standard chart no.1, a4, standard mode automatic document feeder capacity:* 50 a4- or letter-size sheets 20 legal-size sheets 1 sheet for sizes other than a4-, letter-, or legal-size sheets. Docu...
Page 173: Copier
Copier a-3 spec ifi c ati ons a copier telephone • automatic fax/tel switchover • answering machine connection (cng detecting signal) • telephone connection • optional handset connection* • remote reception by telephone (default reception id: 25) • tone button • redial/pause button * this feature is...
Page 174: Printer
Printer a-4 spec ifi c ati ons a printer printing method: laser beam printing printing resolution: 1,200 × 600 dpi paper handling: automatic feed acceptable recording paper stock: cassette feeding: 64 g/m 2 to 128 g/m 2 ; multi-purpose feeder: 64 g/m 2 to 128 g/m 2 plain paper, colored paper, recycl...
Page 175: Printable Area: Papers
Printer a-5 spec ifi c ati ons a printable area: papers the shaded area in the following figure shows the printable area for papers. ■ printable area: a4 size letter size legal size a: b: c: d: e: f: 210 mm max. 5.0 mm max. 5.0 mm 297 mm max. 5.0 mm max. 5.0 mm 8.5” max. 0.2” max. 0.2” 11.0” max. 0....
Page 176: Printable Area: Envelopes
Printer a-6 spec ifi c ati ons a printable area: envelopes the shaded portion in the following figure shows the printable area for envelopes. ■ printable area: caution for some envelope types, the edges of the envelope can not be printed on. European dl u.S. Commercial no. 10 a: b: c: d: e: f: 110 m...
Page 177: Document Sizes
Document sizes a-7 spec ifi c ati ons a document sizes the following illustrations show the largest and smallest documents you can feed into the machine. The figure below shows how much of a a4-, letter-, or legal-size document the machine scans when faxing or scanning. The margin at each edge is ou...
Page 178: Printer Driver
Printer driver a-8 spec ifi c ati ons a printer driver system requirements: ibm or compatible computer with the following pentium processor: microsoft windows® 98, windows® me, windows® 2000, or windows® xp – windows® 98: a 90-megahertz (mhz) pentium processor or higher/at least 16 mb of ram and 100...
Page 179: Attaching The Optional
Appendix handset b-1 b attaching the optional handset to the machine this section describes how to attach the optional handset to your machine. Handset the optional handset is available in certain countries. Contact your local authorized canon dealer for more information on purchasing this option. N...
Page 180
Handset b-2 a ttach ing the o pti onal hands et t o the mac hin e b attaching the handset to your machine to attach the handset to your machine, follow these steps: 1 use a screwdriver to remove the two covers on the left side of the machine. 2 remove the screws from the plugs and insert the plugs i...
Page 181
Handset b-3 a ttach ing the o pti onal hands et t o the mac hin e b 4 insert the screws into the plugs and push them in with your finger. 5 connect the handset cord to the input jack marked at the back of the machine. Caution when carrying the machine, do not lift it by the handset cradle as it may ...
Page 182: Maintaining Your Handset
Handset b-4 a ttach ing the o pti onal hands et t o the mac hin e b adjusting the ringer volume switch the ringer volume switch allows you to select the ring volume of the handset for incoming calls. Use a pen or other pointed object to adjust the switch to high or low. The type of handsets you can ...
Page 183: Country-Specific Features
Appendix united kingdom c-1 c country-specific features united kingdom connecting external device if the connectors of the external devices cannot be connected to the jacks on the machine, you will need to purchase one or more b.T. Adaptors to connect them as follows: ringer equivalence number (r.E....
Page 184: Germany
Germany c-2 coun try-spe c if ic featu res c germany this product is designed for use for residential, commercial and light-industrial purposes. Applicable standards electrical safety: ce, gs radiation: cispr pub 22 class b other: energy start compliant, ce marking, telefax standard (dts) connecting...
Page 185: Connecting A Telephone
Germany c-3 coun try-sp eci fic featu res c note to reduce the risk of electrical shock, first connect the telephone line cord to the machine, then connect it to the telephone line jack on the wall. Use the tae-cable to connect the machine to the analogue switch point. Connecting a telephone you can...
Page 186: Glossary
G-1 appendix g glossary a ac alternating current. The type of electrical current available from a wall outlet. Activity report a journal of the machine’s fax transactions, both sent and received. Application program software prepared for a specific function or set of functions. Developers who make a...
Page 187
G-2 gl oss a ry g b bps bits per second. Refers to the speed with which a fax machine sends and receives data. Broadcasting transmitting documents to more than one location (through the machine’s memory). C ccitt/itu-t formerly known as ccitt, consultative committee for international telegraph and t...
Page 188
G-3 gl oss a ry g e ecm error correction mode. The ability of your machine to reduce system and line errors when sending or receiving from another fax with ecm capability. Ecm is most effective in areas where the telephone lines are in poor condition or there is frequent interference on the line. Do...
Page 189
G-4 gl oss a ry g i interface the connection between two devices that makes it possible for them to communicate with each other. The machine features a usb interface, which makes it compatible with ibm and similar personal computers. Interface cable the cable used to create the interface between a p...
Page 190
G-5 gl oss a ry g o one-touch speed dialing an automatic dialing method that allows you to dial a fax or telephone number by pressing a single one-touch speed dial button. The machine can store up to 32 numbers for one-touch speed dialing. One-touch speed dial buttons the buttons numbered 1 to 32 on...
Page 191
G-6 gl oss a ry g reception see receiving. Redialing-automatic see automatic redialing. Redialing-manual see manual redialing. Reduction mode the machine’s automatic feature that slightly reduces the received image to allow room at the top of the page for the sender’s id information. You can also re...
Page 192
G-7 gl oss a ry g sending a fax document that has been scanned by a fax machine and sent over telephone lines, in the form of electrical pulses, to another fax machine. Also called tx or transmit. Sending speed the rate at which faxes are transmitted through the phone line. See also bps (bits per se...
Page 193: Index
Appendix i-1 i index numerics ( (-), ) (+) buttons, 2-13 a activity report, 12-1 add. Registration, 15-13 adf (automatic document feeder), 2-11 alarm indicator, 2-13 ansmode, 7-1, 7-5 answering machine using, 7-5 attaching components document output tray, 2-5 output tray, 2-5 b b.T. Adaptor, c-1 bro...
Page 194
I-2 in dex i directory dialing, 5-1, 6-7 using, 5-11 display language setting, 2-10 document loading in the adf, 6-3 requirements, 6-1 scanning area, 6-3 document feeder tray, 2-11 document memory list, 12-10 document output tray, 2-11 attaching, 2-5 document too long, 13-7 documentation, 2-2 e ener...
Page 195
I-3 in dex i memory sending, 6-7, 6-8 canceling, 6-10 redialing automatically, 6-11 menu button, 2-13 menu system, 15-1 multi tx/rx report, 12-3 multi-purpose feeder, 2-11 loading envelope, 4-9 loading paper, 4-8 multitasking, 7-7 n not registered message, 13-8 numeric buttons, 2-13 o ok button, 2-1...
Page 196
I-4 in dex i restriction canceling, 9-5 enabling, 9-4 ring start time, 7-2 ringer equivalence number (r.E.N.), c-1 ringer volume switch, b-4 rx report, 12-4 s safety instructions, 1-6 scanning density adjusting to copy, 10-6 adjusting to fax, 6-5 scanning resolution adjusting to copy, 10-6 adjusting...