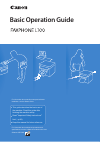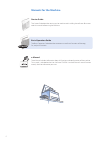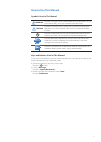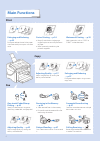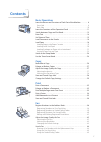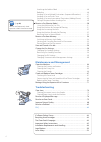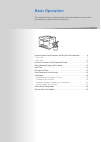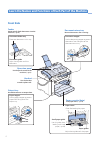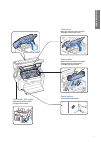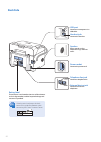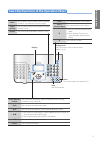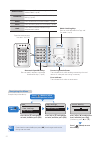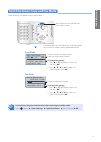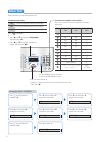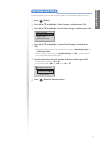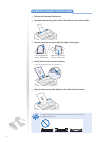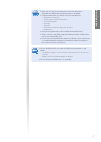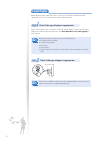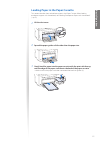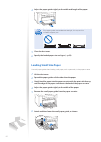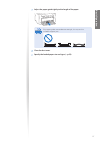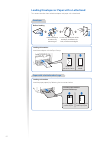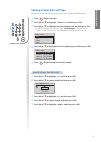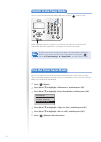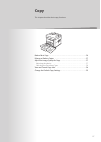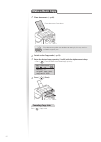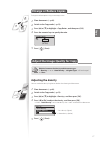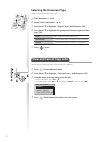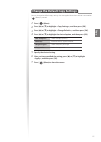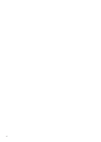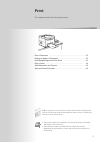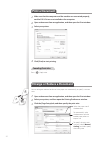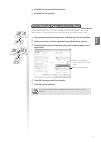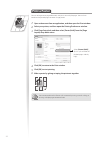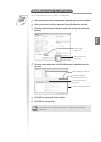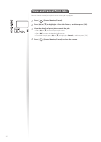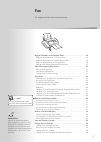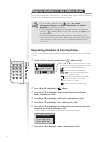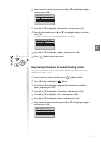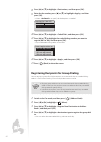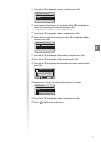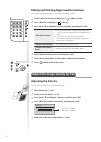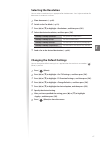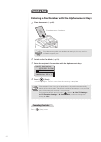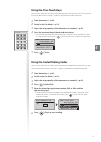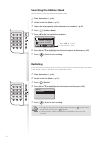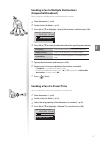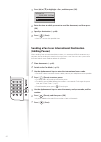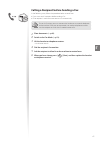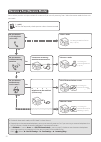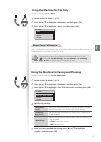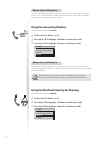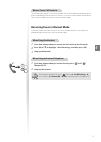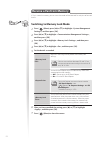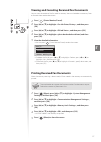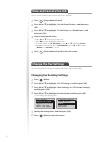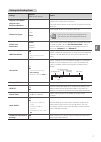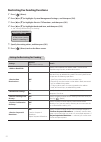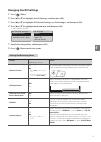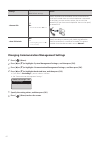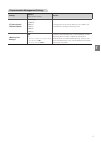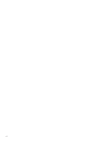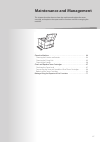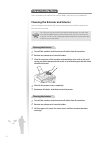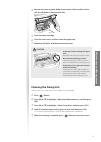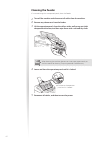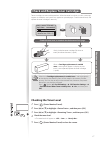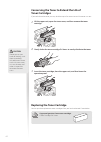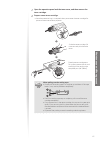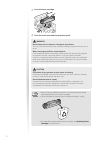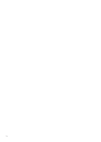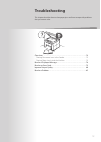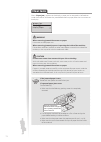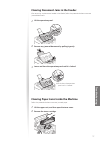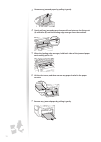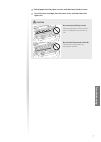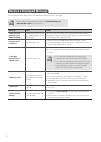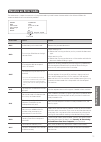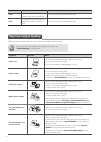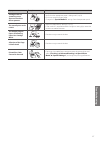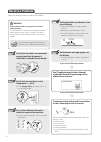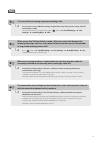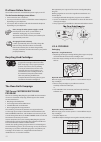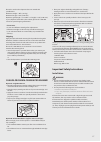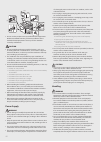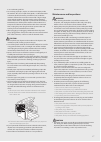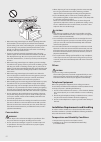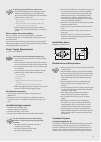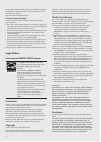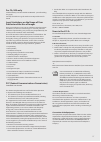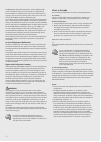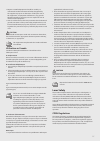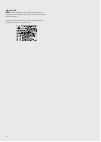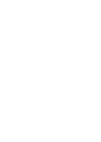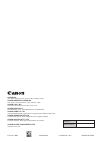- DL manuals
- Canon
- Software
- FAXPHONE L100
- Basic Operation Manual
Canon FAXPHONE L100 Basic Operation Manual
Basic Operation Guide
For information about machine setup and software
installation, see the Starter Guide.
This guide describes the basic use of
the machine. Read this guide after
finishing the machine setup.
Read Important Safety Instructions
first
ĺp..
Keep this manual for future reference.
For information about advanced operations and
specifications, see the e-Manual included on the User
Software CD-ROM.
Summary of FAXPHONE L100
Page 1
Basic operation guide for information about machine setup and software installation, see the starter guide. This guide describes the basic use of the machine. Read this guide after finishing the machine setup. Read important safety instructions first ĺp.. Keep this manual for future reference. For i...
Page 2: Manuals For The Machine
2 manuals for the machine starter guide the starter guide describes setting up the machine and installling the software. Be sure to read this manual before using the machine. E-manual the e-manual includes information about all functions and confi gurations of the machine. This manual is included on...
Page 3: How to Use This Manual
3 how to use this manual symbols used in this manual warning indicates a situation that may lead to death or injury to persons. To use the machine safely, always pay attention to these warnings. Caution indicates a situation that may lead to injury to persons or damage to equipment. To use the machi...
Page 4: Main Functions
4 main functions print enlarging and reducing → p.32 enlarge or reduce data to fi t the paper size automatically or to print at custom ratios. Poster printing → p.34 • magnify and divide a single-page image to print out on multiple sheets of paper. • make a poster by combining the printouts together...
Page 5: Basic Operation
5 basic operation learn the names and functions of each part of the machine ……… 8 front side …………………………………………………………… 8 back side ……………………………………………………………10 learn the functions of the operation panel …………………………11 switch between copy and fax mode …………………………………13 enter text ……………………………………………………………14 set...
Page 6: Maintenance and Management
6 if a power failure occurs …………………………………………… 84 recycling used cartridges ………………………………………… 84 the clean earth campaign ………………………………………… 84 important safety instructions …………………………………… 85 installation requirements and handling ………………………… 88 legal notices ……………………………………………………… 90 laser safety …………………...
Page 7: Basic Operation
7 learn the names and functions of each part of the machine ……… 8 front side …………………………………………………………… 8 back side ……………………………………………………………10 learn the functions of the operation panel …………………………11 switch between copy and fax mode …………………………………13 enter text ……………………………………………………………14 set date and time …...
Page 8: Front Side
8 learn the names and functions of each part of the machine front side document stopper use the document stopper to prevent documents from falling out of the document return tray. Document return tray returns documents after scanning. Paper cover close after loading the paper. Small paper guide use ...
Page 9: Basic Oper
9 basic oper a tion lift handles (left, right) hold these handles to lift or transport the machine. Toner cover open this cover to access the toner cartridge or clear paper jams. Toner guides when inserting the toner cartridge, fi t the protrusions on the toner cartridge into these guides. Power but...
Page 10: Back Side
10 back side rating label the machine’s serial number (consists of three letters and a 5-digit number) and the required voltage and current are specifi ed. Write the serial number on the back cover of this guide for reference when contacting the canon customer center. Speaker emits sounds such as te...
Page 11: Basic Oper
11 basic oper a tion learn the functions of the operation panel display energy saver press to manually set or cancel the sleep mode ( → p.24). Stop press to cancel jobs. Status monitor/ cancel press to view or cancel jobs. You can also check the status of the machine ( → p.28, p.36, p.56). Back pres...
Page 12
12 navigating the menu example: adjust the density press [ ▲ ] or [ ▼ ] to highlight an item, and then press [ok]. Press [ ▲ ] or [ ▼ ] to highlight an item, and then press [ok]. Press [ ◄ ] or [ ► ] to adjust the level, and then press [ok]. (if necessary, press [ ▲ ] or [ ▼ ].) press [ ] (menu) to ...
Page 13: Basic Oper
13 basic oper a tion switch between copy and fax mode switch to copy or fax mode fi rst to use each mode. To specify how long the machine waits before returning to standby mode: press [ ] (menu) timer settings> auto reset timer> specify the time [ok]. Press the key to switch between the copy...
Page 14: Enter Text
14 to switch entry modes: uppercase alphabetic letters and symbols lowercase alphabetic letters and symbols numbers press [ ] repeatedly. Or 1. Press [ ▲ ] or [ ▼ ] to highlight entry mode>, and then press [ok]. 2. Press [ ▲ ] or [ ▼ ] to highlight the desired mode, and then press [ok]. Key entry mo...
Page 15: Basic Oper
15 basic oper a tion set date and time if incorrect date or time is printed on faxes or reports, change the date and time settings. 1 press [ ] (menu). 2 press [ ▲ ] or [ ▼ ] to highlight , and then press [ok]. 3 press [ ▲ ] or [ ▼ ] to highlight , and then press [ok]. Timer settings time & date set...
Page 16: Load Documents In The Feeder
16 load documents in the feeder 1 pull out the document feeder tray. 2 spread the document guides a little wider than the document’s width. 3 fan the document stack and align the edges of the pages. Thoroughly fan the paper in small batches. Align the edges a few times on a fl at surface. 4 neatly p...
Page 17: Basic Oper
17 basic oper a tion important important • make sure any glue, ink, or correction fl uid on the document is completely dry before placing the document in the feeder. • to prevent document jams, do not use any of the following: - wrinkled or creased paper - carbon paper or carbon-backed paper - curle...
Page 18: Load Paper
18 load paper before loading paper, check the paper is right type. If you load inappropriate paper repeatedly, this may cause paper jams. Please check the paper. 1 step check if the type of paper is appropriate. Paper such as legal, letter, statement, executive, and envelopes can be used. For detail...
Page 19: Basic Oper
19 basic oper a tion loading paper in the paper cassette this section describes how to load letter paper in the paper cassette. When loading envelopes or paper with a letterhead, see ”loading envelopes or paper with a letterhead” ( → p.22). 1 lift the dust cover. 2 spread the paper guides a little w...
Page 20: Loading Small Size Paper
20 4 adjust the paper guides tightly to the width and length of the paper. Important important if the paper guides are too loose or too tight, this may result in misfeeds or paper jams. 5 close the dust cover. 6 specify the loaded paper size and type ( → p.23). Loading small size paper use small pap...
Page 21: Basic Oper
21 basic oper a tion 7 adjust the paper guide tightly to the length of the paper. Important important if the paper guides are too loose or too tight, this may result in misfeeds or paper jams. 8 close the dust cover. 9 specify the loaded paper size and type ( → p.23)..
Page 22: Abc
22 loading envelopes or paper with a letterhead this section describes how to load envelopes and paper with a letterhead. Envelopes loading orientation load the paper properly by following the instructions below. Paper with a letterhead or logo before loading loading orientation load the envelopes w...
Page 23: Basic Oper
23 basic oper a tion setting a paper size and type make sure that the paper settings match the size and the type of the loaded paper. 1 press [ ] (paper settings). 2 press [ ▲ ] or [ ▼ ] to highlight , and then press [ok]. 3 press [ ▲ ] or [ ▼ ] to highlight the desired paper size, and then press [o...
Page 24: Switch to The Sleep Mode
24 switch to the sleep mode you can switch to and cancel the sleep mode easily, by press [ ] (energy saver). When the processing/data indicator is lit or blinking, the machine will not enter the sleep mode, because an operation is in progress or an error has occurred. By default, the machine automat...
Page 25: Copy
25 make a basic copy ……………………………………………………26 enlarge or reduce copies ……………………………………………27 adjust the image quality for copy ……………………………………27 adjusting the density ………………………………………………27 selecting the document type ………………………………………28 view and cancel copy jobs …………………………………………28 change the default copy se...
Page 26: Make A Basic Copy
26 make a basic copy 1 place documents ( → p.16). Place documents face down. Important important if the document guides are too loose or too tight, this may result in misfeeds or paper jams. 2 switch to the copy mode ( → p.13). 3 enter the desired copy quantity (1 to 99) with the alphanumeric keys. ...
Page 27: Enlarge Or Reduce Copies
27 co py enlarge or reduce copies enlarge or reduce copies using custom copy ratios. 1 place documents ( → p.16). 2 switch to the copy mode ( → p.13). 3 press [ ▲ ] or [ ▼ ] to highlight , and then press [ok]. 4 press the numeric keys to specify the ratio. Custom ratio 100 % (50-200) 5 press [ ] (st...
Page 28: Selecting The Document Type
28 selecting the document type select the appropriate document type. 1 place documents ( → p.16). 2 switch to the copy mode ( → p.13). 3 press [ ▲ ] or [ ▼ ] to highlight , and then press [ok]. 4 press [ ▲ ] or [ ▼ ] to highlight the appropriate document type, and then press [ok]. Best suited for te...
Page 29
29 co py change the default copy settings you can change the default copy settings that are applied when the machine is restarted or [ ] (reset) is pressed. 1 press [ ] (menu). 2 press [ ▲ ] or [ ▼ ] to highlight , and then press [ok]. 3 press [ ▲ ] or [ ▼ ] to highlight , and then press [ok]. 4 pre...
Page 30
30
Page 31: Print
31 print a document ……………………………………………………32 enlarge or reduce a document ………………………………………32 print multiple pages onto one sheet ………………………………33 print a poster ……………………………………………………… 34 add watermarks to a printout ………………………………………35 view and cancel print jobs ……………………………………………36 print this chapter descri...
Page 32: Print A Document
32 print a document 1 make sure that the computer and the machine are connected properly, and the fax l drivers are installed on the computer. 2 open a document from an application, and then open the print window. 3 select your printer. 4 click [print] to start printing. Canceling print jobs press [...
Page 33: Pri
33 pri nt 4 click [ok] to return to the print window. 5 click [ok] to start printing. Print multiple pages onto one sheet you can reduce and print 2, 4, 6, 8, 9, or 16 pages of an original document onto a single sheet of paper. This feature allows you to save paper or to view several pages at once. ...
Page 34: Print A Poster
34 print a poster you can enlarge a one-page document and print it on multiple pages. You can then combine the printed pages to create a large poster. 1 open a document from an application, and then open the print window. 2 select your printer, and then open the printing preferences window. 3 click ...
Page 35: Pri
35 pri nt add watermarks to a printout you can add watermarks, such as “draft,” to a document. 1 open a document from an application, and then open the print window. 2 select your printer, and then open the printing preferences window. 3 click the [page setup] tab, and then specify the settings for ...
Page 36: View And Cancel Print Jobs
36 view and cancel print jobs you can view or cancel print jobs that are waiting or in progress. 1 press [ ] (status monitor/cancel). 2 press [ ▲ ] or [ ▼ ] to highlight , and then press [ok]. 3 view the details of print job or cancel the job. • press [ ▲ ] or [ ▼ ] to view the print job status. • p...
Page 37: Fax
37 register numbers in the address book ………………………………38 registering numbers to one-touch keys ……………………………38 registering numbers to coded dialing codes ………………………39 registering recipients for group dialing ……………………………40 editing and deleting registered destinations ………………………42 adjust the image quality f...
Page 38
38 register numbers in the address book you can register frequently-used numbers in the address book. You can register numbers to one-touch keys or coded dialing codes for convenient dialing. • to set an address book pin, press [ ] (menu) system management settings> restrict tx function> addre...
Page 39
39 fa x 8 enter a name for the destination, press [ ▲ ] or [ ▼ ] to highlight , and then press [ok]. Name (max 16 char.) canon entry mode: a 9 press [ ▲ ] or [ ▼ ] to highlight , and then press [ok]. 10 enter the fax number, press [ ▲ ] or [ ▼ ] to highlight , and then press [ok]. • select to specif...
Page 40
40 8 press [ ▲ ] or [ ▼ ] to highlight , and then press [ok]. 9 enter the fax number, press [ ▲ ] or [ ▼ ] to highlight , and then press [ok]. • select set details> to specify detailed options as needed. Destination (max 40) 0123456789 set details 10 press [ ▲ ] or [ ▼ ] to highlight , and then pres...
Page 41
41 fa x 5 press [ ▲ ] or [ ▼ ] to highlight , and then press [ok]. Destination type fax group 6 if you selected in step 4, press [ ▲ ] or [ ▼ ] to highlight an empty one-touch key (01 to 30), and then press [ok]. • if you selected in step 4, proceed to step 7. 7 press [ ▲ ] or [ ▼ ] to highlight , a...
Page 42: Adjusting The Density
42 editing and deleting registered destinations you can edit or delete destinations registered in the address book. 1 switch to the fax mode, and then press [ ] (address book). 2 press [ ◄ ] or [ ► ] to highlight > (menu). 3 press [ ▲ ] or [ ▼ ] to highlight the desired option, and then press [ok]. ...
Page 43: Selecting The Resolution
43 fa x selecting the resolution you can select a resolution that is appropriate for the document. Set a higher resolution for documents that contain small text. 1 place documents ( → p.16). 2 switch to the fax mode ( → p.13). 3 press [ ▲ ] or [ ▼ ] to highlight , and then press [ok]. 4 select the d...
Page 44: Send A Fax
44 send a fax entering a fax number with the alphanumeric keys 1 place documents ( → p.16). Important important if the document guides are too loose or too tight, this may result in misfeeds or paper jams. 2 switch to the fax mode ( → p.13). 3 enter the recipient’s fax number with the alphanumeric k...
Page 45: Using The One-Touch Keys
45 fa x using the one-touch keys you can easily send faxes to a destination registered to a one-touch key. You can send faxes to multiple destinations at once, if a group is registered to the one-touch key. 1 place documents ( → p.16). 2 switch to the fax mode ( → p.13). 3 adjust the image quality o...
Page 46: Searching The Address Book
46 searching the address book you can search a name registered to the address book. 1 place documents ( → p.16). 2 switch to the fax mode ( → p.13). 3 adjust the image quality of the documents as needed ( → p.42). 4 press [ ] (address book). 5 press [ ◄ ] or [ ► ] to search for a recipient. Canon 01...
Page 47: (Sequential Broadcast)
47 fa x sending a fax to multiple destinations (sequential broadcast) you can send the same document to multiple recipients at once. 1 place documents ( → p.16). 2 switch to the fax mode ( → p.13). 3 press [ ▲ ] or [ ▼ ] to highlight , and then press [ok]. Specify destination. 01/01/2011 12:52am spe...
Page 48: (Adding Pauses)
48 5 press [ ▲ ] or [ ▼ ] to highlight , and then press [ok]. Delayed tx 01/01/2011 12:52am off on 6 enter the time at which you want to send the document, and then press [ok]. 7 specify a destination ( → p.44). 8 press [ ] (start). • your fax is sent at the specifi ed time. Sending a fax to an inte...
Page 49
49 fa x calling a recipient before sending a fax in the following cases, follow the procedure below to send faxes: • if you want to call a recipient before sending a fax • if the recipient’s machine cannot receive a fax automatically to use this function, you must connect the handset or an external ...
Page 50: Receive A Fax (Receive Mode)
50 receive a fax (receive mode) your machine provides multiple methods for automatically or manually receiving faxes. Select the receive mode that best suits your needs. Do you want to use a telephone (voice call)? Do you want to use an answering machine? Do you want to automatically receive faxes? ...
Page 51
51 fa x using the machine for fax only set the fax receive mode to auto>. 1 switch to the fax mode ( → p.13). 2 press [ ▲ ] or [ ▼ ] to highlight , and then press [ok]. 3 press [ ▲ ] or [ ▼ ] to highlight , and then press [ok]. Rx mode auto fax/tel auto switch manual answer when a fax or call comes ...
Page 52: Using The Answering Machine
52 when a fax or call comes in the machine automatically detects whether the call is a fax or voice call after two rings. If the call is a fax, the machine starts receiving the fax. If the call is a voice call, the handset rings until it is answered or the caller hangs up. Using the answering machin...
Page 53
53 fa x when a fax or call comes in the handset continuously rings in manual mode. Pick up the handset or the receiver of the external telephone to answer the call. If the call is a fax, you will hear a beep. See “receiving faxes in manual mode,” to manually switch to receive mode. Receiving faxes i...
Page 54: Receive A Fax From Memory
54 receive a fax from memory if a fax is stored in memory, you can view the sender of the received fax and print or forward the fax. Switching to memory lock mode 1 press [ ] (menu), press [ ▲ ] or [ ▼ ] to highlight settings>, and then press [ok]. 2 press [ ▲ ] or [ ▼ ] to highlight , and then pres...
Page 55
55 fa x viewing and canceling received fax documents you can view the sender of the fax stored in memory. You can also delete unnecessary faxes or forward them to other destintions. 1 press [ ] (status monitor/cancel). 2 press [ ▲ ] or [ ▼ ] to highlight , and then press [ok]. 3 press [ ▲ ] or [ ▼ ]...
Page 56: View and Cancel A Fax Job
56 view and cancel a fax job you can view or cancel fax jobs that are waiting or in progress. 1 press [ ] (status monitor/cancel). 2 press [ ▲ ] or [ ▼ ] to highlight , and then press [ok]. 3 press [ ▲ ] or [ ▼ ] to highlight or , and then press [ok]. 4 view or cancel the job status. • press [ ▲ ] o...
Page 57
57 fa x settings for sending faxes settings options bold: default settings details telephone number> register your machine name (the name of company or the user) or a fax number for the machine. The name and number that you register will appear at the top of the fax. Pulse tone if you cannot send a ...
Page 58
58 restricting fax sending functions 1 press [ ] (menu). 2 press [ ▲ ] or [ ▼ ] to highlight , and then press [ok]. 3 press [ ▲ ] or [ ▼ ] to highlight , and then press [ok]. 4 press [ ▲ ] or [ ▼ ] to highlight the desired item, and then press [ok]. • see “settings for restricting fax sending.” rest...
Page 59: Changing Fax Rx Settings
59 fa x changing fax rx settings 1 press [ ] (menu). 2 press [ ▲ ] or [ ▼ ] to highlight , and then press [ok]. 3 press [ ▲ ] or [ ▼ ] to highlight or , and then press [ok]. 4 press [ ▲ ] or [ ▼ ] to highlight the desired item, and then press [ok]. • see “canceling fax jobs.” rx function settings re...
Page 60
60 settings options bold: default settings details off on - remote rx id: 00 to 25 to 99 specify whether or not to remotely instruct the machine to switch to fax mode when an external telephone is connected. To send the instruction to the machine, you must dial the remote rx id from the external tel...
Page 61
61 fa x communication management settings settings options bold: default settings details 33600 bps 14400 bps 9600 bps 7200 bps 4800 bps 2400 bps change the transmission or receiving start speed if you have diffi culty sending or receiving faxes. Settings> off on - memory lock pin: seven-digit numbe...
Page 62
62.
Page 63: Maintenance And Management
63 clean the machine ………………………………………………… 64 cleaning the exterior and interior ……………………………………64 cleaning the fixing unit ……………………………………………65 cleaning the feeder …………………………………………………66 check and replace toner cartridges …………………………………67 checking the toner level ……………………………………………67 conserving the toner ...
Page 64: Clean The Machine
64 clean the machine clean the exterior and interior of the machine, feeder, and the fi xing unit periodically. Cleaning the exterior and interior clean the exterior and interior of the machine to prevent toner powder and paper dust from accumulating inside. Important important for safety, be sure t...
Page 65: Ainte
65 m ainte nance and m anage me nt 4 remove any toner or paper debris from interior of the machine, with a soft, dry cloth that is clean and lint-free. 5 insert the toner cartridge. 6 close the toner cover, and then lower the upper unit. 7 reconnect all cables, and then turn on the power. Caution (a...
Page 66: Cleaning The Feeder
66 cleaning the feeder if a scanned image has unexpected specks, clean the feeder. 1 turn off the machine and disconnect all cables from the machine. 2 remove any documents from the feeder. 3 lift the operation panel, clean the rollers with a well wrung out cloth dampened with water, and then wipe t...
Page 67: Ainte
67 m ainte nance and m anage me nt check and replace toner cartridges toner cartridges are consumable products. When the toner has almost run out, a message appears in the display and streaks may appear on printed pages. Check the toner level, and replace the toner cartridge if necessary. When the c...
Page 68: Toner Cartridges
68 conserving the toner to extend the life of toner cartridges if you redistribute the toner, you may be able to print for some time until the toner runs out. 1 lift the upper unit, open the toner cover, and then remove the toner cartridge. 2 gently shake the toner cartridge 5-6 times to evenly dist...
Page 69: Ainte
69 m ainte nance and m anage me nt 1 open the operation panel and the toner cover, and then remove the toner cartridge. 2 prepare a new toner cartridge. • store the protective bag. It is required when you remove the toner cartridge for printer maintenance or other purposes. Shake the toner cartridge...
Page 70
70 3 insert the toner cartridge. 4 close the toner cover and the operation panel. Warning do not dispose of a used toner cartridge in open fl ames. This may cause the toner remaining inside the cartridges to ignite, resulting in burns or fi re. When cleaning up spilled or scattered toner: if you acc...
Page 71: Ainte
71 m ainte nance and m anage me nt manage using the report and list functions print out reports or lists to view communication status, address book information, or settings, for monitoring the machine. 1 press [ ] (report). 2 press [ ▲ ] or [ ▼ ] to highlight , and then press [ok]. 3 press [ ▲ ] or ...
Page 72
72.
Page 73: Troubleshooting
73 clear jams ……………………………………………………………74 clearing document jams in the feeder………………………………75 clearing paper jams inside the machine ……………………………75 resolve a displayed message …………………………………………78 resolve an error code …………………………………………………79 improve output quality …………………………………………… 80 resolve a problem ………...
Page 74: Clear Jams
74 clear jams when paper jam.> appears on the display, a paper jam has occurred in the feeder or inside the machine. To remove the jammed document or paper, follow the instructions on the display. Paper jam. Press [ ] to display steps. Warning when removing jammed documents or paper: use caution to ...
Page 75: Tin
75 tr o u b le sh o o tin g clearing document jams in the feeder after removing any document loaded in the feeder, follow the procedure below to remove jammed documents. 1 lift the operation panel. 2 remove any jammed document by pulling it gently. 3 lower and close the operation panel until it is l...
Page 76
76 3 remove any jammed paper by pulling it gently. 4 gently pull any jammed paper downward from between the fi xing unit (a) and roller (b) until the leading edge emerges from the machine. (b) (a) 5 when the leading edge emerges, hold both sides of the jammed paper and carefully pull it out. 6 lift ...
Page 77: Tin
77 tr o u b le sh o o tin g 8 reload paper into the paper cassette, and then lower the dust cover. 9 insert the toner cartridge, close the toner cover, and then lower the upper unit. Caution (a) (a) (a) (b) do not touch the fi xing unit (a). Touching the fi xing unit (a) may cause burns as it become...
Page 78: Resolve A Displayed Message
78 resolve a displayed message this sections describes some of messages related to the toner, memory, and paper. For more details about other messages, see [troubleshooting] [onscreen messages] in the e-manual. Message cause action end. Replcmnt. Recommended.> the toner cartridge may not be instal...
Page 79: Tin
79 tr o u b le sh o o tin g resolve an error code if an error occurs, a report that contains a 3-digit error code is printed. Locate the error code in the table and follow the recommended actions to resolve the problem. Job no. Address name start time call length sheets result 0123 0123456789 name 0...
Page 80: Improve Output Quality
80 error code cause action #099 a user canceled a job that is processing to be sent or received. Try to send or receive the document again. #995 a document waiting to be sent or received has been canceled by a user. Try to send or receive the document again. Improve output quality follow the recomme...
Page 81: Tin
81 tr o u b le sh o o tin g symptom example action smudge marks of spattering toner appear around the text or patterns • verify that the appropriate paper is being used ( → p.18). • print a test page with new paper. • change the special mode h> settings from the operation panel. The overall print re...
Page 82: Resolve A Problem
82 if you cannot solve the problem resolve a problem follow the procedures below to resolve your problem. See [troubleshooting] in the e-manual or the q&a from the support page of the offi cial canon website. Warning if the machine makes strange noises or emits smoke or odors: turn off the power imm...
Page 83: Faq
83 faq fax q can i turn off the incoming ring when receiving a fax? └ a yes, but you can turn off the incoming ring for faxes only when you are using auto switch> mode. To turn off the incoming ring for faxes, press [ ] (menu) fax rx settings> fax settings> incoming ring> off >. Fax q when u...
Page 84: If A Power Failure Occurs
84 if a power failure occurs the machine cannot be used while the power supply is cut off . The fax function during a power failure : • faxes cannot be sent or received. • you may not be able to make a call with the external telephone depending on your telephone. • you may be able to receive a call ...
Page 85
85 please be sure that the shipment does not exceed ups specifi cations. Maximum weight = 70 lb. (31.8 kg) maximum length = 108” (2,743 mm) maximum girth (length + 2 x width + 2 x height) = 130” (3,302 mm) .If your shipment exceeds the above limits, please call 1-800-ok- canon for special shipping i...
Page 86
86 (3) (3) (2) off (1) (1) (2) (2) • do not use this product near any medical electric equipments. Radiowave emitted from this product may infl uence those medical electric equipments. This may result in accidents caused by malfunction. Caution • do not install the machine in unstable locations, suc...
Page 87
87 in an overheating and fi re. • do not drop paper clips, staples, or other metal objects inside the machine. Also, do not spill water, liquids, or other fl ammable substances (alcohol, benzene, paint thinner, etc.) inside the machine. If these items come into contact with a high-voltage area insid...
Page 88
88 • when removing jammed paper or when inspecting the inside of the machine, do not expose yourself to the heat emitted from the fi xing unit and its surroundings for a prolonged period of time. Doing so may result in low temperature burns, even though you did not touch the fi xing unit and its sur...
Page 89
89 protecting the machine from condensation: • to prevent condensation from forming inside the machine in the following cases, let the machine adjust to the ambient temperature and humidity for at least two hours before use. – when the room where the machine is installed is heated rapidly – when the...
Page 90: Legal Notices
90 at 1-800-ok-canon between the hours of 8:00 a.M. To 8:00 p.M. Est monday through friday. On-line support for 24 hours is also available at the website. Http://www.Canontechsupport.Com/ customer support (canada) canon canada inc., off ers a full range of customer technical support options*: • for ...
Page 91
91 for ca, usa only included battery contains perchlorate material - special handling may apply. See http://www.Dtsc.Ca.Gov/hazardouswaste/perchlorate/ for details. Legal limitations on the usage of your product and the use of images using your product to scan, print or otherwise reproduce certain d...
Page 92
92 the ren (ringer equivalence number) is used to determine the number of devices that may be connected to a telephone line. Excessive rens on a telephone line may result in the devices not ringing in response to an incoming call. In most, but not all areas, the sum of the rens should not exceed fi ...
Page 93: Laser Safety
93 • repairs to certifi ed equipment should be made by an authorized canadian maintenance facility designated by the supplier. Any repairs or alterations made by the user to this equipment, or equipment malfunctions, may give the telecommunications company cause to request the user to disconnect the...
Page 94
94 caution use of controls, adjustments, or performance of procedures other than those specifi ed in this manual may result in hazardous radiation exposure. The label is attached to the laser scanner machine inside the machine and is not in a user access area..
Page 96
Ft5-4343 (000) xxxxxxxxxx © canon inc. 2011 printed in korea canon inc. 30-2, shimomaruko 3-chome, ohta-ku, tokyo 146-8501, japan canon marketing japan inc. 16-6, konan 2-chome, minato-ku, tokyo 108-8011, japan canon u.S.A., inc. One canon plaza, lake success, ny 11042, u.S.A. Canon europa n.V. Bove...