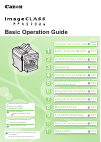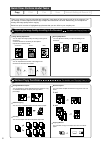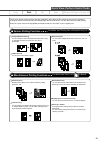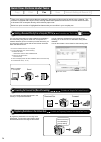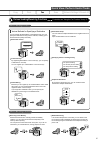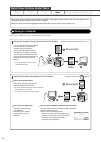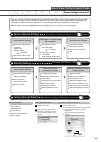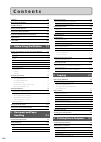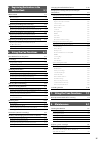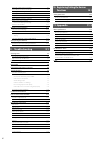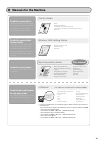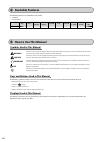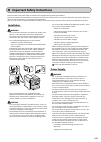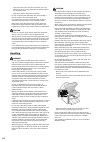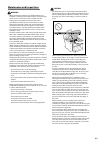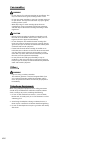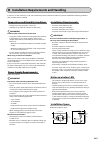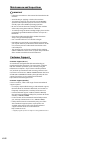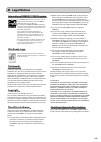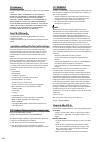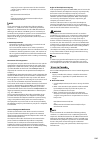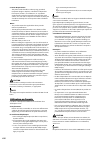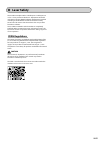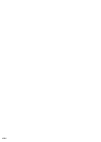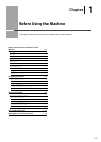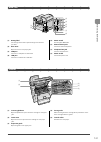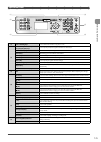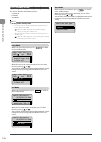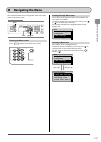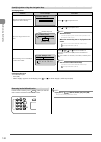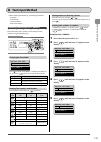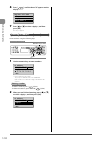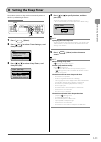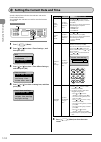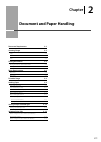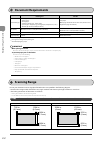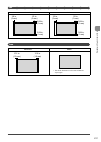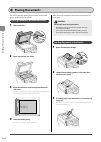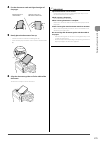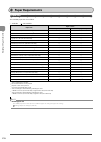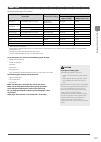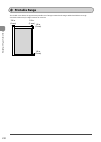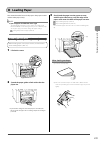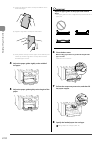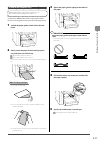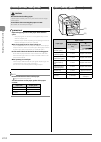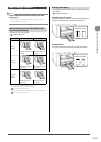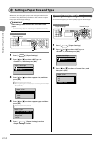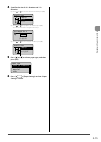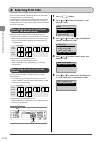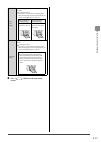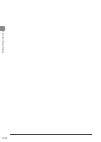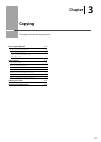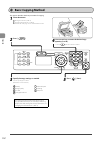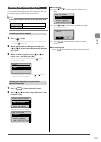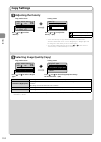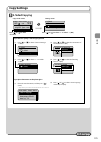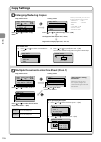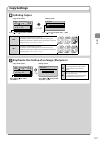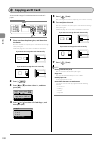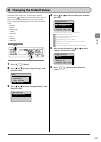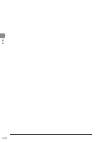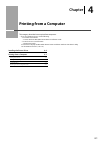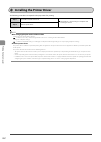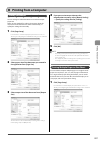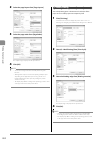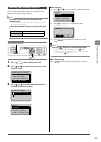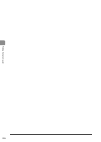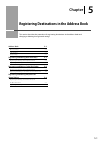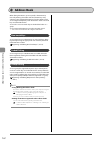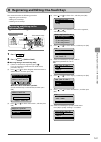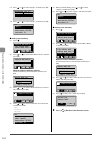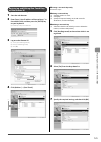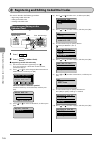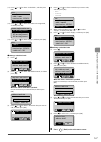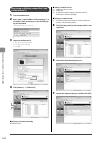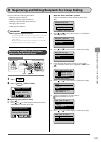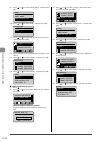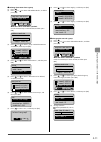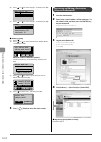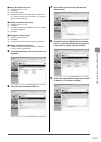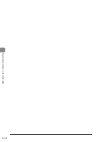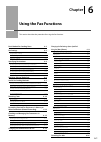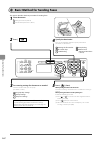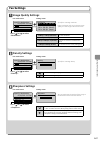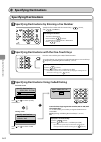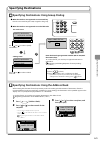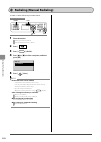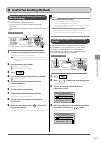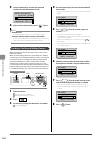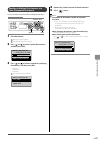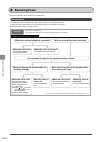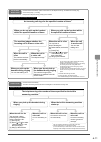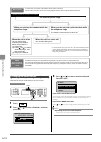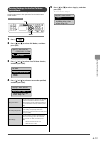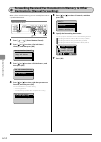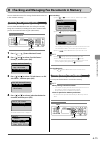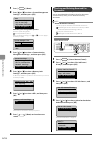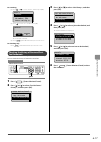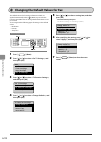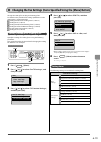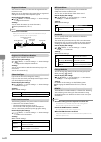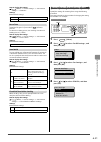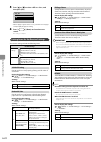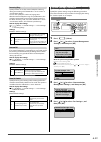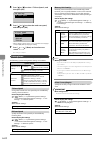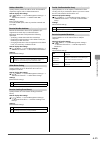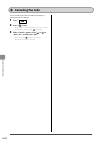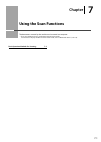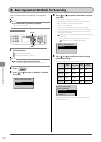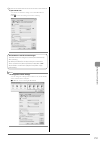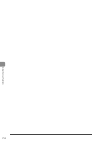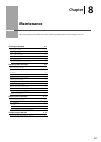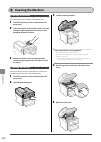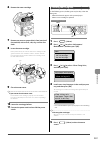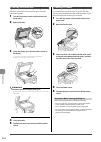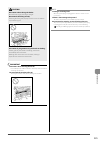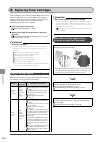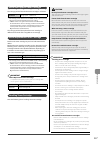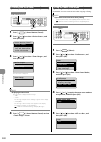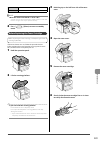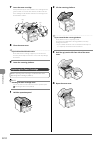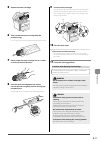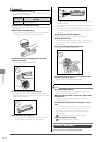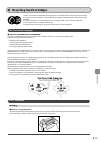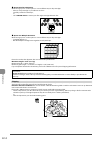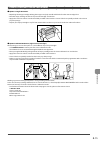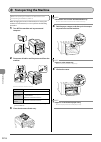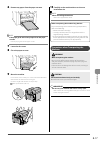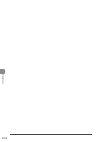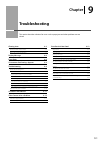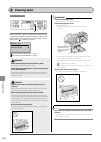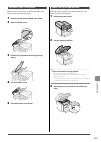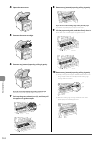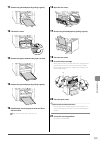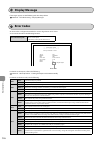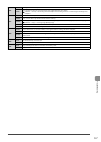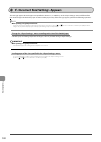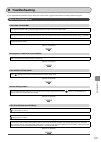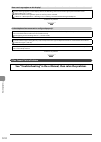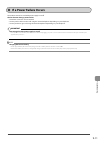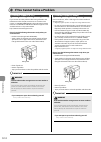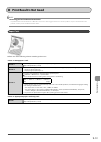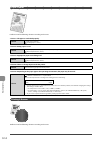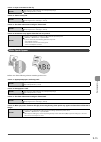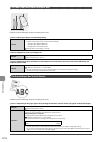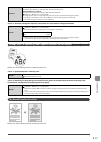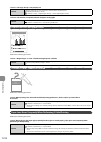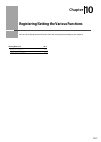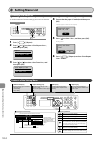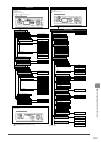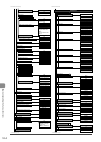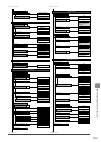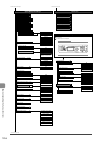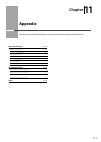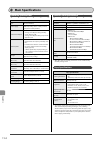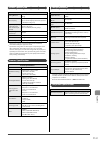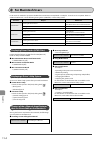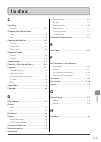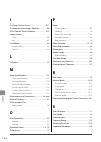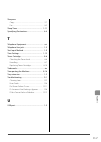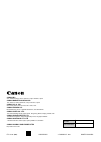- DL manuals
- Canon
- All in One Printer
- ImageCLASS MF4570dw
- Basic Operation Manual
Canon ImageCLASS MF4570dw Basic Operation Manual
Quick View- Perform Useful Tasks
Next
Page
Before Using the Machine
P.1-1
1
Document and Paper Handling
P.2-1
2
Copying
P.3-1
3
Printing from a Computer
P.4-1
4
Registering Destinations
in the Address Book
P.5-1
5
Using the Fax Functions P.6-1
6
Using the Scan Functions P.7-1
7
Maintenance
P.8-1
8
Troubleshooting
P.9-1
9
Registering/
Setting the Various Functions
P.10-1
10
Appendix
P.11-1
11
Basic Operation Guide
Be sure to read the manual before using
the machine.
Keep the manual for future reference.
Network Setting Procedure
Security Functions
Searching the Installation and
Connection Procedure
See the Starter Guide.
See the e-Manual.
User Software CD-ROM
Searching in Detail
Summary of ImageCLASS MF4570dw
Page 1
Quick view- perform useful tasks next page before using the machine p.1-1 1 document and paper handling p.2-1 2 copying p.3-1 3 printing from a computer p.4-1 4 registering destinations in the address book p.5-1 5 using the fax functions p.6-1 6 using the scan functions p.7-1 7 maintenance p.8-1 8 t...
Page 2: Various Copy Functions
Ii copy adjusting the image quality according to the document for details, see "copying" from p. 3-1. Print fax scan you can adjust the density of copies according to the document. Image quality adjustment enlarged/reduced copies reduced layout copying id card 2 on 1 4 on 1 2-sided copying collating...
Page 3: Various Printing Functions
Iii copy print fax scan network settings & remote ui quick view- perform useful tasks you can enlarge or reduce standard size documents to copy on standard size paper or specify the copy ratio in percentage. You can print on both sides of paper. You can reduce multiple documents to print them onto o...
Page 4
Iv one-touch keys coded dialing group dialing fax driver screen you can send a document or image created in an application as a fax directly using the fax driver from a computer on a network. Because you do not need to print the document, you can reduce the paper cost as well as send a clear documen...
Page 5
V copy print fax scan network settings & remote ui quick view- perform useful tasks various sending functions various receiving functions various methods for specifying a destination you can register fax destinations in the address book. You can specify the destinations using various methods, enabli...
Page 6: Saving In A Computer
Vi copy print fax scan network settings & remote ui saving in a computer there are two methods for saving scanned documents in a computer. Scanning with the mf toolbox scanning is performed by operating the software supplied with the machine. Scanning from an application scanning is performed using ...
Page 7: Various Network Settings
Vii remote ui functions 1 2 start the web browser. Enter "http://machine>/" in the address field, and then press the [enter] key on your keyboard. 3 log on to the remote ui. (1) select [system manager mode] or [end-user mode]. (2) for [system manager mode], enter [system manager pin]. For [end-user ...
Page 8: C O N T E N T S
Viii c o n t e n t s contents viii manuals for the machine xi available features xii how to use this manual xii important safety instructions xiii installation requirements and handling xvii legal notices xix laser safety xxiii 1. Before using the machine 1-1 names and functions on each part of the ...
Page 9: Address Book
Ix 5. Registering destinations in the address book 5-1 address book 5-2 one-touch keys 5-2 coded dialing 5-2 group dialing 5-2 registering and editing one-touch keys 5-3 registering and editing via the operation panel 5-3 registering and editing one-touch keys via the remote ui 5-5 registering and e...
Page 10: 9. Troubleshooting
X about the supplied toner cartridge 8-7 about replacement toner cartridge 8-7 handling toner cartridge 8-7 checking the toner level 8-8 using the toner saver mode 8-8 before replacing the toner cartridge 8-9 replacing the toner cartridge 8-10 precautions when replacing toner cartridge 8-11 purchase...
Page 11: Manuals For The Machine
Xi manuals for the machine starter guide e-manual basic operation guide read this manual first. This manual describes the settings for setting up the machine and installing the software. Be sure to read this manual before using the machine. Read the desired chapter to suit your needs. The e-manual i...
Page 12: Available Features
Xii available features symbols used in this manual warning indicates a warning concerning operations that may lead to death or injury to persons if not performed correctly. To use the machine safely, always pay attention to these warnings. Caution indicates a caution concerning operations that may l...
Page 13: Installation
Xiii important safety instructions please read these “important safety instructions” thoroughly before operating the machine. As these instructions are intended to prevent injury to the user and other persons or to prevent destruction of property, always pay attention to these instructions and opera...
Page 14: Handling
Xiv - the power cord is bent near the connection part, and continuous stress is being applied to the power outlet or the connection part. - applying a shock to the power connector. • do not use power cords other than the one provided, as this can result in a fire or electrical shock. • as a general ...
Page 15
Xv maintenance and inspections warning • when cleaning the machine, turn off the machine and computer, and unplug the interface cables and power plug. Failure to do so can result in a fire or electrical shock. • unplug the power plug from the ac power outlet periodically and clean the area around th...
Page 16: Consumables
Xvi consumables warning • do not dispose of used toner cartridges in open flames. This may cause the toner to ignite, resulting in burns or fire. • do not store toner cartridges or paper in a location exposed to open flames. This may cause the toner or paper to ignite, resulting in burns or fire. • ...
Page 17: Power Supply Requirements
Xvii installation requirements and handling in order to use this machine in a safe and trouble-free manner, install the machine in a place that fulfills the following conditions. Also, read the remarks carefully. Temperature and humidity conditions • temperature range: 50 to 86°f (10 to 30°c) • humi...
Page 18: Maintenance and Inspections
Xviii maintenance and inspections important • follow the instructions in the caution label attached to this machine. • avoid shaking or applying a shock to this machine. • to prevent a paper jam, do not turn the power on/off, open/close the operation panel or rear cover, and load/ unload paper in th...
Page 19: Legal Notices
Xix legal notices international energy star program as an energy star® partner, canon u.S.A., inc. Has determined that this product meets the energy star program for energy efficiency. The international energy star office equipment program is an international program that promotes energy saving thro...
Page 20: Disclaimers
Xx disclaimers the information in this document is subject to change without notice. Canon inc. Makes no warranty of any kind with regard to this material, either express or implied, except as provided herein, including without limitation, thereof, warranties as to marketability, merchantability, fi...
Page 21: Users In Canada
Xxi company’s business representative. The line should be a regular voice grade line or an equivalent one. Use one line per unit. Ddd (direct distance dial) line -or- iddd (international direct distance dial) line if you communicate overseas note canon recommends an individual line following industr...
Page 22: Utilisation Au Canada
Xxii c. Power requirements the power outlet should be a three-prong grounded receptacle (single or duplex). It should be independent from copiers, heaters, air conditioners, or any electric equipment that is thermostatically controlled. The rated value is 115 volts and 15 amperes. The ca11a modular ...
Page 23: Cdrh Regulations
Xxiii this machine complies with 21 cfr chapter 1 subchapter j as a class 1 laser product under the u.S. Department of health and human services (dhhs) radiation performance standard according to the radiation control for health and safety act of 1968. This means that the machine does not produce ha...
Page 24
Xxiv.
Page 25: Chapter
1-1 chapter 1 before using the machine this category describes the features of the machine and its useful functions. Names and functions on each part of the machine 1-2 front side 1-2 back side 1-3 interior 1-3 multi-purpose tray 1-4 paper cassette 1-4 operation panel 1-5 lcd (standby mode) 1-6 copy...
Page 26
1-2 bef or e u sing the m achine this section describes the parts and functions of the machine. Front side (15) (1) (2) (3) (4) (10) (11) (13) (14) (5) (6) (7) (8) (9) (12) names and functions on each part of the machine (1) document guides adjust to the width of the document. (2) feeder cover open ...
Page 27
1-3 bef or e u sing the m achine back side (2) (1) hand set ext . Line hand set ext . Line (3) (4) (5) (6) (7) (8) (1) rating label the average values of the required voltage and current are specified. (2) rear cover open this cover to clear paper jams. (3) usb port connect to a computer via a usb c...
Page 28
1-4 bef or e u sing the m achine multi-purpose tray (1) (1) paper guides adjust to the width of the paper. Paper cassette (1) (2) (1) dust cover protects paper in the paper cassette from dirt and dust. (2) paper guides adjust the paper guides to the width and length of the paper..
Page 29
1-5 bef or e u sing the m achine operation panel (3) (5) (2) (6) (4) (1) (1) mode switching keys press to switch the mode to copy, fax, or scan. (2) [one-touch speed dial] keys ([01]/[02]/[03]/[04] keys) press to specify recipients registered under one-touch keys. [address book] key press to search ...
Page 30
1-6 bef or e u sing the m achine lcd (standby mode) this section describes the following screens. • copy mode • fax mode • scan mode note display of the standby mode • you can change the standby display which appears when the power switch is turned on. E-manual → basic operation → customizing displa...
Page 31: Navigating The Menu
1-7 bef or e u sing the m achine this section describes how to navigate the menu and specify values on the menu screen. Keys to be used for this operation menu ok back entering the menu screen press [ ] (menu) to enter the menu screen. Scrolling through menu items the scroll bar at the right side of...
Page 32
1-8 bef or e u sing the m achine specifying values using the navigation keys specifying values situation screen example procedure when moving through the bars to adjust levels such as density correct density - + press [ ] or [ ] to adjust the level. When selecting a value to set a timer auto reset t...
Page 33: Text Input Method
1-9 bef or e u sing the m achine text input method * when entering the followings, see “entering ip address.” • ip address • subnet mask • gateway address • dns server address entering text except for ip address enter information (text, symbols, and numbers) into the machine using the following keys...
Page 34
1-10 bef or e u sing the m achine 6 press [ ] until the letter “n” appears on the display. Register unit name canon entry mode: a 7 press [ ] or [ ] to select , and then press [ok]. The entry is applied. Entering ip address enter numbers using the following keys. Keys to be used for this operation o...
Page 35: Setting The Sleep Timer
1-11 bef or e u sing the m achine setting the sleep timer the machine returns to sleep mode automatically when it is idle for a specified length of time. Keys to be used for this operation menu ok 1 press [ ] (menu). 2 press [ ] or [ ] to select , and then press [ok]. Menu network settings preferenc...
Page 36
1-12 bef or e u sing the m achine setting the current date and time specify a display format for the date and time and set the current date and time. The specified date and time are used for some fax functions and reports. Keys to be used for this operation menu ok 1 press [ ] (menu). 2 press [ ] or...
Page 37: Chapter
2-1 chapter 2 document and paper handling document requirements 2-2 scanning range 2-2 copy 2-2 fax 2-3 scan 2-3 placing documents 2-4 placing documents on the platen glass 2-4 loading document in the feeder 2-4 paper requirements 2-6 paper size 2-6 paper type 2-7 printable range 2-8 loading paper 2...
Page 38: Document Requirements
2-2 document and p aper handling platen glass feeder document type • plain paper • heavy paper • photograph • small documents (e.G., index cards) • special types of paper (e.G., tracing paper, transparencies, etc.) *1 • booklet (up to 3/4” (20 mm) thickness) plain paper (multi-page documents of the ...
Page 39
2-3 document and p aper handling fax platen glass feeder 1/8 in. (3 mm) 1/8 in. (3 mm) 3/64 in. (1 mm) 3/64 in. (1 mm) 1/8 in. (3 mm) 1/8 in. (3 mm) 3/64 in. (1 mm) 3/64 in. (1 mm) scan platen glass feeder 1/16 in. (1.5 mm) 1/16 in. (1.5 mm) * the whole document can be scanned without any margins..
Page 40: Placing Documents
2-4 document and p aper handling this section describes placing the documents on the platen glass or loading them in the feeder. Placing documents on the platen glass 1 open the feeder. 2 place a document face down. 3 align the document with the appropriate paper size marks. If your document does no...
Page 41
2-5 document and p aper handling 4 fan the document stack and align the edges of the pages. Thoroughly fan in small batches align the edges on a flat surface a few times 5 neatly place the documents face up. • load the document under the load limit guides (a). • ensure that the paper stack does not ...
Page 42: Paper Requirements
2-6 document and p aper handling paper size the available paper sizes are as follows. ○ : available : not available paper size paper source paper cassette multi-purpose tray a4 (8 1/4” x 11 3/4” (210 mm x 297 mm)) *1 *2 *3 ○ ○ b5 (7 1/8” x 10 1/8” (182 mm x 257 mm)) *2 ○ ○ a5 (5 7/8” x 8 1/4” (148 m...
Page 43
2-7 document and p aper handling paper type the available paper types are as follows. Paper type printer driver setting paper source paper capacity (paper cassette) paper capacity (multi-purpose tray) plain paper *1 16 to 24 lb bond (60 to 90 g/m²) [plain paper] [plain paper l] *2 250 sheets 1 sheet...
Page 44: Printable Range
2-8 document and p aper handling the shaded area indicates the approximate printable area of a4 paper. Note that the margin widths listed below are rough standards and there may be slight variations in actual use. 1/4 in. (5 mm) 1/4 in. (5 mm) 1/4 in. (5 mm) 1/4 in. (5 mm) printable range.
Page 45: Loading Paper
2-9 document and p aper handling this section describes how to load paper in the paper cassette and the multi-purpose tray. Note if you use paper of a different size or type the default paper size/type is set to and bond-24 lb bond)> in the setting menu. If you use a different paper size or paper ty...
Page 46
2-10 document and p aper handling (3) loosen any stiff corners of the envelopes and flatten curls as shown in the figure. (4) align the edges of the envelopes on a flat surface. (5) gently load the envelopes into the paper cassette with the print side face up, until the edge of the envelope stack me...
Page 47
2-11 document and p aper handling in the multi-purpose tray before loading paper in the multi-purpose tray, see “precautions when loading paper” ( →p.2-12). Use the multi-purpose tray when you want to copy or print on a paper that is different from what is in the paper cassette. You can load a singl...
Page 48
2-12 document and p aper handling caution be careful when handling paper handle paper carefully not to cut your hands with the edges of the paper. Precautions when inserting the paper cassette be careful not to catch your fingers. Precautions when loading paper important adjust the paper guides to t...
Page 49
2-13 document and p aper handling paper loading orientation note paper loading orientation when loading in the multi- purpose tray paper loading orientation for the multi-purpose tray is same as which for the paper cassette. When printing paper with a letterhead or logo (previously printed paper) lo...
Page 50
2-14 document and p aper handling whenever you change the paper size and type loaded in the cassette or tray, follow the procedure in this section to adjust the paper size and type settings. Important if the setting is different from the size of the loaded paper an error message appears, or printing...
Page 51
2-15 document and p aper handling 4 specifies the size of direction and direction. (1) press [ ] or [ ] to select the direction, and then press [ok]. Specify size x: 0" y: 0" x y (2) press [ ] or [ ] to specify the size, and then press [ok]. You can also enter values using the numeric keys. Set leng...
Page 52: Selecting Print Side
2-16 document and p aper handling you can specify whether to match the sides to be printed for 2-sided printing and 1-sided printing. Depending on the setting for this item, the side to be printed changes. When using previously printed paper, read “paper loading orientation” ( →p.2-13) thoroughly to...
Page 53
2-17 document and p aper handling speed priority> when specifying , load paper as follows. ( : feeding direction) * for details on the procedure for loading paper when printing pages of the landscape layout, see “paper loading orientation” ( →p.2-13). When performing 1-sided printing when performing...
Page 54
2-18 document and p aper handling.
Page 55: Chapter
3-1 chapter 3 copying this category describes the copying features. Basic copying method 3-2 checking and canceling copy jobs 3-3 canceling using the stop key 3-3 checking and canceling using the status monitor/cancel key 3-3 copy settings 3-4 adjusting the density 3-4 selecting image quality (copy)...
Page 56: Basic Copying Method
3-2 c op ying this section describes the basic procedure for copying. 1 place documents. “placing documents” (→p.2-4) “document requirements ” (→p.2-2) * a maximum of 35 pages can be loaded into the feeder. 2 press [ ]. 3 specify the copy settings as needed. You can specify up to 7 items. (for detai...
Page 57
3-3 c op ying checking and canceling copy jobs you can check detailed information about copy jobs. Also, you can cancel copy jobs while the jobs are in process. Note if the processing/data indicator on the operation panel is: turned on/blinking a job is being processed. Turned off no jobs are in the...
Page 58: Copy Settings
3-4 c op ying copy settings adjusting the density copy mode screen setting screen copy: press start 100% ltr density: 0 original type: text ... 2-sided: off 1 + - 01 density auto density manual density - + press [ ] or [ ] to adjust the density → [ok] * select to copy with the density that is suitab...
Page 59: Copy Settings
3-5 c op ying copy settings to next page 2-sided copying copy mode screen setting screen copy: press start 100% ltr density: 0 original type: text ... 2-sided: off 1 + - 01 2-sided off 1 2-sided format settings press [ ] or [ ] to select →2-sided> → [ok] press [ ] or [ ] to select if you want to spe...
Page 60: Copy Settings
3-6 c op ying copy settings enlarging/reducing copies copy mode screen setting screen copy: press start 100% ltr original type: text ... 2-sided: off copy ratio: 100% dir 1 01 copy ratio custom ratio 100% direct 400% max 200% press [ ] or [ ] to select the copy ratio → [ok] load paper of the output ...
Page 61: Copy Settings
3-7 c op ying copy settings collating copies copy mode screen setting screen copy: press start 100% ltr copy ratio: 100% di ... N on 1: off collate: off 1 01 collate off on printouts of a complete job are grouped. For example, if you are copying three copies of a three-page document, printouts of a ...
Page 62: Copying An Id Card
3-8 c op ying you can make a copy of a 2-sided card onto one side of a paper. Keys to be used for this operation start copy ok 1 place a card on the platen glass, and then close the feeder. Place the card with a 1/4” (5 mm) space created from the left edge of the platen glass. Additionally, align th...
Page 63
3-9 c op ying the default values of the copy are the function which is applied when [ ] (reset) is pressed or the power is turned on. You can change the default values to suit your needs. You can register the following types of settings as the default values. • quantity • density • original type • 2...
Page 64
3-10 c op ying.
Page 65: Chapter
4-1 chapter 4 printing from a computer this category describes how to print from computers. * if you are a macintosh user, see the following. • to install the print driver → starter guide or mac ufr ii printer driver installation guide • to view how to use each function → print driver’s help to view...
Page 66
4-2 p rinting fr om a c omput er the following procedures are required as the preparations for printing. Step 1 select usb or network connection. Starter guide → 4 connecting to a computer and installing the drivers step 2 install the printer driver. Note when changing the port number of the machine...
Page 67: Printing From A Computer
4-3 p rinting fr om a c omput er scaling documents you can enlarge or reduce documents to match the output paper size. There are two methods for scaling a document: select the output size of the document to scale it automatically, or specify the scaling value manually. 1 click [page setup]. For inst...
Page 68
4-4 p rinting fr om a c omput er 2 select the page layout from [page layout]. 3 select the page order from [page order]. The output image is displayed in the preview area. 4 click [ok]. Note • you cannot enlarge and reduce manually when using this function. • although there may be a function for pri...
Page 69
4-5 p rinting fr om a c omput er checking and canceling print jobs you can check detailed information about print jobs in the middle of currently printing or waiting. Note document name and user name displayed in the operation panel some file name may be displayed incorrectly depending on the type o...
Page 70
4-6 p rinting fr om a c omput er.
Page 71: Chapter
5-1 chapter 5 registering destinations in the address book this section describes the procedures for registering destinations in the address book and changing or deleting the registered settings. Address book 5-2 one-touch keys 5-2 coded dialing 5-2 group dialing 5-2 registering and editing one-touc...
Page 72: Address Book
5-2 reg ist ering destinations in the a ddr ess book when faxing documents, you can specify a destination by manually entering characters with the numeric keys or by selecting a pre-registered destination from the address book. You can register frequently used destinations under one-touch keys and c...
Page 73
5-3 reg ist ering destinations in the a ddr ess book this section describes the following procedure. • registering one-touch keys • editing one-touch keys • deleting one-touch keys registering and editing via the operation panel keys to be used for this operation ok fax address book back tone, numer...
Page 74
5-4 reg ist ering destinations in the a ddr ess book (11) press [ ] or [ ] to select , and then press [ok]. Destination (max 40) 0123456789 settings (12) press [ ] or [ ] to select , and then press [ok]. Fax name: canon destination: 0123456 ... One-touch: 01 ● editing a one-touch key (1) press [ ]. ...
Page 75
5-5 reg ist ering destinations in the a ddr ess book registering and editing one-touch keys via the remote ui 1 start the web browser. 2 enter “http:///” in the address field, and then press the [enter] key on your keyboard. Input example: “http://192.168.0.215/” 3 log on to the remote ui. (1) selec...
Page 76
5-6 reg ist ering destinations in the a ddr ess book this section describes the following procedure. • registering coded dial codes • editing coded dial codes • deleting coded dial codes registering and editing via the operation panel keys to be used for this operation ok fax address book back tone,...
Page 77
5-7 reg ist ering destinations in the a ddr ess book (11) press [ ] or [ ] to select , and then press [ok]. Fax name: canon destination: 0123456 ... Coded dial: 001 (12) press [ ] or [ ] to select the number to be registered, and then press [ok]. Enter registration no. 001 not registered 002 not reg...
Page 78
5-8 reg ist ering destinations in the a ddr ess book registering and editing a coded dial code via the remote ui 1 start the web browser. 2 enter “http:///” in the address field, and then press the [enter] key on your keyboard. Input example: “http://192.168.0.215/” 3 log on to the remote ui. (1) se...
Page 79
5-9 reg ist ering destinations in the a ddr ess book you can perform the following procedures. • registering group addresses • adding a recipient to group addresses • deleting a recipient from group addresses • changing a group name • deleting group addresses important before registering group addre...
Page 80
5-10 reg ist ering destinations in the a ddr ess book (9) press [ ] or [ ] to select , and then press [ok]. Group name: group destinations: : 000 one-touch: 03 (10) press [ ] or [ ] to select , and then press [ok]. Destination (11) press [ ] or [ ] to select a destination that you want to add, and t...
Page 81
5-11 reg ist ering destinations in the a ddr ess book ● deleting destinations from a group (1) press [ ]. (2) press [ ] or [ ] to select , and then press [ok]. Register new destin ... Edit address book address book details all a-z when the address book pin is specified use the numeric keys to enter ...
Page 82
5-12 reg ist ering destinations in the a ddr ess book (6) press [ ] or [ ] to select , and then press [ok]. Name (max 16 char.) group a entry mode: a (7) press [ ] or [ ] to select , and then press [ok]. Group name: group a destinations: 002 one-touch: 03 ● deleting a group (1) press [ ]. (2) press ...
Page 83
5-13 reg ist ering destinations in the a ddr ess book ● adding destinations to a group (1) click the number or name. (2) click [edit]. (3) click [address book]. (4) click [one-touch] or [coded dial] from the drop-down list, select the check box for the number to be added in a group, and then click [...
Page 84
5-14 reg ist ering destinations in the a ddr ess book.
Page 85: Chapter
6-1 chapter 6 using the fax functions this section describes the procedure for using the fax functions. Basic method for sending faxes 6-2 fax settings 6-3 image quality settings 6-3 density settings 6-3 sharpness settings 6-3 specifying destinations 6-4 specifying destinations by entering a fax num...
Page 86
6-2 u sing the f ax f unc tions basic method for sending faxes this section describes the basic procedure for sending faxes. 1 place documents. “placing documents” ( →p.2-4) “document requirements ” ( →p.2-2) 2 press [ ]. 4 specify the destination. These are the following methods to specify a destin...
Page 87: Fax Settings
6-3 u sing the f ax f unc tions fax settings image quality settings fax mode screen setting screen resolution 200 x 100 dpi (normal 200 x 200 dpi (fine) 200 x 200 dpi (photo) 200 x 400 dpi (super ... Specify destination. 01/01/2011 12:52am rx mode: auto resolution: 200 x 10 density settings fax mode...
Page 88: Specifying Destinations
6-4 u sing the f ax f unc tions specifying destinations specifying destinations specifying destinations by entering a fax number specifying destinations with the one-touch keys specify the fax number with the numeric keys, [ ] (tone), and [ ] (symbols). Press the one-touch key (01 to 04) of the dest...
Page 89: Specifying Destinations
6-5 u sing the f ax f unc tions specifying destinations specifying destinations using group dialing ● when the numbers are registered in a one-touch key press the one-touch key (01 to 04) assigned to the group. ● when the numbers are registered in a coded dial code fax mode screen specify destinatio...
Page 90
6-6 u sing the f ax f unc tions to redial a number, follow the procedures below. Keys to be used for this operation ok fax redial start 1 place documents. “placing documents” ( →p.2-4) “document requirements ” ( →p.2-2) 2 press [ ]. 3 press [ ] (redial). 4 press [ ] or [ ] to select a recipient, and...
Page 91: Useful Fax Sending Methods
6-7 u sing the f ax f unc tions sending a fax after making a phone call (manual sending) send a fax manually in the following cases. • if you want to make a phone call before sending fax documents • if the recipient’s fax machine cannot automatically receive faxes keys to be used for this operation ...
Page 92
6-8 u sing the f ax f unc tions 5 use the numeric keys to enter the required numbers for the information service. Specify destination. 01/01/2011 12:52am 012xxxxxxt3456 start receiving resolution: 200 x 1 ... 6 if you want to receive faxes, press [ ] (start). Note telephone call the external telepho...
Page 93
6-9 u sing the f ax f unc tions sending to multiple destinations at a time (sequential broadcast) you can send the same document to multiple destinations. Keys to be used for this operation ok numeric keys start 1 place documents. “placing documents” ( →p.2-4) “document requirements ” ( →p.2-2) 2 pr...
Page 94: Receiving Faxes
6-10 u sing the f ax f unc tions this section describes the procedure for receiving faxes. Receive mode your machine provides multiple methods for automatically or manually receiving faxes. To select the receive mode that best suits your needs, refer to the flowcharts that follow. The default receiv...
Page 95
6-11 u sing the f ax f unc tions for details about the ring start time, incoming ring time, and after ring option, see "detailed settings for the fax/tel mode" on p. 6-13. *1 you can change the number of times the incoming ringing in "incoming ring" on p. 6-23. *2 to adjust the delay before the tele...
Page 96
6-12 u sing the f ax f unc tions operation for when an incoming call is received *1 if "auto rx switch" (p. 6-23) is set to , the machine switches to the fax receive operation automatically when the machine rings for a certain time. *2 when "remote rx" (p. 6-23) is set, you can also receive fax docu...
Page 97
6-13 u sing the f ax f unc tions detailed settings for the fax/tel auto switch mode set the ringing time or the operations for the fax/tel auto switch mode. Keys to be used for this operation ok fax 1 press [ ]. 2 press [ ] or [ ] to select , and then press [ok]. Specify destination. 01/01/2011 12:5...
Page 98
6-14 u sing the f ax f unc tions when a fax is stored in memory, you can manually forward it to a specified destination. Keys to be used for this operation ok start status monitor/cancel 1 press [ ] (status monitor/cancel). 2 press [ ] or [ ] to select history>, and then press [ok]. Status monitor/c...
Page 99
6-15 u sing the f ax f unc tions you can check the status of or manage fax documents that are in the machine’s memory. Checking and canceling fax jobs you can check detailed information about fax jobs currently being sent or received, or waiting to be sent or received. Also, you can also cancel unne...
Page 100
6-16 u sing the f ax f unc tions 1 press [ ] (menu). 2 press [ ] or [ ] to select settings>, and then press [ok]. Menu fax tx settings fax rx settings adjustment/maintena ... System management se when the system manager pin is specified enter the system manager pin. “text input method” ( →p.1-9) whe...
Page 101
6-17 u sing the f ax f unc tions for canceling (1) press [ ] or [ ] to select , and then press [ok]. Details job number: 5004 status: waiting to ... (2) press [ ] to select , and then press [ok]. Delete? No yes the received job is deleted. (3) press [ ] (status monitor/cancel) to close the screen. F...
Page 102
6-18 u sing the f ax f unc tions the default values for fax are those functions which are applied automatically when [ ] (reset) is pressed or the power is turned on. You can change the default values to suit your needs. You can register the following types of settings as the default values. • resol...
Page 103
6-19 u sing the f ax f unc tions change the settings for sending and receiving faxes. For details on the procedure for setting specifications or the setting items, see the next items. “setting procedure for sending faxes” ( →p.6-19) “setting items” ( →p.6-19) “setting procedure for receiving faxes” ...
Page 104
6-20 u sing the f ax f unc tions register unit name your name or company’s name must be registered as the machine’s name. When you send a document, the name that you registered will appear at the top of the recipient’s paper. How to display the settings [ ] (menu) → → → settings you can enter charac...
Page 105
6-21 u sing the f ax f unc tions how to display the settings [ ] (menu) → → settings> → settings (bold: default settings) off does not use the ecm function. On uses the ecm function. Pause time specify the length of a pause when [ ] (pause) is pressed. For details on adding pauses, see “sending a fa...
Page 106
6-22 u sing the f ax f unc tions 5 press [ ] or [ ] to select or , and then press [ok]. Ecm rx off on * when appears in the screen, you must select and press [ok] to apply the setting. 6 press [ ] (menu) to close the menu screen. The setting is complete. Setting items for the receive settings the re...
Page 107
6-23 u sing the f ax f unc tions incoming ring specify whether or not the external telephone will ring during an incoming call if is set to or . You can also specify the number of ringing times. After the external telephone rings for specified times, the machine automatically starts receiving when r...
Page 108
6-24 u sing the f ax f unc tions 5 press [ ] or [ ] to select , and then press [ok]. Fax settings tx start speed rx start speed 6 press [ ] or [ ] to select the send start speed, and then press [ok]. Tx start speed 33600 bps 14400 bps 9600 bps 7200 bps * when appears in the screen, you must select a...
Page 109
6-25 u sing the f ax f unc tions address book pin specify a pin to protect the address book. The pin will be required to register, edit, or delete destinations. How to display the settings [ ] (menu) → → → settings enter a 7-digit number. To cancel the pin option, clear any numbers entered and press...
Page 110: Canceling Fax Jobs
6-26 u sing the f ax f unc tions you can cancel fax jobs that are sending or receiving, or waiting to be sent or received. 1 press [ ]. 2 press [ ] (stop). * if only one job is processing or waiting to be sent or received, you can stop the job by pressing [ ] (stop) twice. 3 when appears, press [ ] ...
Page 111: Chapter
7-1 chapter 7 using the scan functions the documents scanned by the machine can be stored in a computer. * if you are a macintosh user, see the mac scanner driver guide. To view how to display the mac scanner driver guide, see “for macintosh users” ( →p.11-4). Basic operation methods for scanning 7-...
Page 112
7-2 u sing the s can f unc tions you can scan a document using the keys on the operation panel. Note to scan documents by operating a computer see “scan” in the e-manual. Keys to be used for this operation ok scan 1 place documents. “placing documents” ( →p.2-4) “document requirements ” ( →p.2-2) no...
Page 113
7-3 u sing the s can f unc tions if you cannot scan you cannot scan when the setting screen of the mf toolbox is displayed. Click [ ] to close the setting screen before scanning. The location to save the scanned images the folder where the images are saved opens automatically after scanning. By defa...
Page 114
7-4 u sing the s can f unc tions.
Page 115: Chapter
8-1 chapter 8 maintenance this section describes the maintenance of this machine, replacement of the toner cartridges, and so on. Cleaning the machine 8-2 cleaning the exterior 8-2 cleaning the interior 8-2 cleaning the fixing unit 8-3 cleaning the platen glass 8-4 cleaning the feeder 8-4 precaution...
Page 116: Cleaning The Machine
8-2 m aint enanc e cleaning the exterior clean the exterior of the machine and ventilation slots. 1 turn off the power switch and disconnect the power cord. 2 clean the exterior of the machine with a soft, well wrung out cloth dampened with water or mild detergent diluted with water. 3 wait for the ...
Page 117
8-3 m aint enanc e 6 remove the toner cartridge. 7 remove any toner or paper debris from interior of the machine, with a clean, soft, dry, and lint-free cloth. 8 insert the toner cartridge. Fit the protrusions (a) on each side of the toner cartridge into the guides located on each side of the machin...
Page 118
8-4 m aint enanc e cleaning the platen glass follow this procedure to clean the platen glass and under surface of the feeder. 1 turn off the power switch and disconnect the power cord. 2 open the feeder. 3 clean the platen glass and the under surface of the feeder. (1) clean the areas with a cloth d...
Page 119
8-5 m aint enanc e important precautions when cleaning the feeder do not dampen the cloth too much, as this may tear the document or damage the machine. Do not touch the transfer roller (a). Touching the transfer roller (a) may damage the machine. (a) caution precautions when closing the feeder be c...
Page 120
8-6 m aint enanc e toner cartridges are consumable products. When the toner has almost or completely run out in the middle of operating this machine, a message appears in the display, or the symptoms described below appears. Follow a proper resolution depending on the message or symptom. ● a message...
Page 121
8-7 m aint enanc e about the supplied toner cartridge the average yield of the included toner cartridge is as follows. Canon cartridge 128 starter average yield *1 : 1,000 sheets *1 the average yield is on the basis of “iso/iec 19752” *2 when printing a4 size paper with the default print density set...
Page 122
8-8 m aint enanc e checking the toner level keys to be used for this operation ok status monitor/cancel 1 press [ ] (status monitor/cancel). 2 press [ ] or [ ] to select , and then press[ok]. Status monitor/cancel device status copy job status fax job status/hist ... Print job status 3 press [ ] or ...
Page 123
8-9 m aint enanc e do not use the toner saver mode. Use the toner saver mode. Note when the is set to you may conserve toner, however, the output may be less clear and thin lines or light colors may be printed unclearly. 6 press [ ] (menu) to return to standby mode. Before replacing the toner cartri...
Page 124
8-10 m aint enanc e 7 insert the toner cartridge. Fit the protrusions (a) on each side of the toner cartridge into the guides located on each side of the machine, and then slide the toner cartridge into the machine until the toner cartridge meets the back of the machine. (a) (a) 8 close the toner co...
Page 125
8-11 m aint enanc e 5 remove the toner cartridge. 6 take out the new toner cartridge from the protective bag. You can open the protective bag with your hands from the notch. 7 gently shake the toner cartridge five or six times to evenly distribute the toner. 8 place the toner cartridge on a flat sur...
Page 126
8-12 m aint enanc e important about replacement toner cartridge for optimum print quality, replacement is recommended using genuine canon toner cartridge. Model name supported canon genuine toner cartridge mf4570dw canon cartridge 128 shake the toner cartridge before setting if toner is not distribu...
Page 127
8-13 m aint enanc e canon has instituted a worldwide recycling program for cartridges called “the clean earth campaign”. This program preserves precious natural resources by utilizing a variety of materials found in the used cartridges that are of no further use, to remanufacture new cartridges whic...
Page 128
8-14 m aint enanc e ● option b: volume box return we encourage you to use this option as a more efficient way to ship cartridges. • place as many cartridges as possible into one box. Carefully seal the box with tape; or • call 1-800-ok-canon to receive your free eight cartridge collection box. ● opt...
Page 129
8-15 m aint enanc e canada program-canada programme ● option a: single box return • repackage the empty cartridge utilizing the wrapper and pulp mould end-blocks from the new cartridge’s box. • place the empty cartridge in the box of your new cartridge. Seal the box. • apply the canon canada inc./ca...
Page 130
8-16 m aint enanc e before transporting the machine, see “precautions when transporting the machine” ( →p.8-17) when changing the location of the machine or moving the machine for maintenance, be sure to perform the following procedure. 1 turn off the machine and any connected computer. Off off 2 di...
Page 131
8-17 m aint enanc e 6 remove any paper from the paper cassette. Note if the paper guide at the front projects from the paper cassette push the paper guide into the paper cassette. 7 lower the dust cover. 8 close the paper cassette. 9 move the machine. Ensure that all covers and trays are closed, and...
Page 132
8-18 m aint enanc e.
Page 133: Chapter
9-1 chapter 9 troubleshooting this section describes solutions for cases such as paper jam and when problems are not solved. Clearing jams 9-2 document jams in the feeder 9-3 paper jams inside the machine 9-3 display message 9-6 error codes 9-6 if appears 9-8 troubleshooting 9-9 check the following ...
Page 134: Clearing Jams
9-2 tr oubleshooting keys to be used for this operation when appears on the display, a paper jam has occurred in the feeder or inside the machine. To remove the jammed document or paper, follow the instructions on the display. Press [ ] to view the next step. Paper jam. Press [ ] to display steps. “...
Page 135
9-3 tr oubleshooting document jams in the feeder referring to the procedure on the display, follow the steps below to remove jammed documents. 1 remove any document loaded in the feeder. 2 open the feeder cover. 3 remove any jammed document by pulling it gently. 4 close the feeder cover. 5 place doc...
Page 136
9-4 tr oubleshooting 4 open the toner cover. 5 remove the toner cartridge. 6 remove any jammed paper by pulling it gently. If you do not see the leading edge of the jammed paper do not force to pull the paper, and proceed to step 7. 7 push up the green colored part (a), and then pull the paper exit ...
Page 137
9-5 tr oubleshooting 11 remove any jammed paper by pulling it gently. 12 lift the dust cover. 13 remove any paper loaded in the paper cassette. 14 remove any jammed paper by pulling it gently. 15 reload paper into the paper cassette and lower the dust cover. Next, continue to clear jams in the rear ...
Page 138: Display Message
9-6 tr oubleshooting if messages appear, see the following and solve the problem. E-manual → troubleshooting → display messages an error code is a 3-digit code recorded as an error log when an error occurs. You can view the code in the following locations. Error codes for fax jobs • error send repor...
Page 139
9-7 tr oubleshooting #022 cause sending faxes from a computer is restricted. Action the restriction needs to be canceled. Contact your administrator for more details. E-manual → security → restricting destination operations/sending functions → restricting fax sending from a computer #037 cause 1 the...
Page 140: If Appears
9-8 tr oubleshooting the message appears when the paper size specified in , or in the menu is different from the size of the paper loaded in the paper cassette or multi-purpose tray. If the message appears, perform the following operations. Note when printing using the printer driver to ignore the m...
Page 141: Troubleshooting
9-9 tr oubleshooting if one of the following problems occurs during use, try the actions suggested here before contacting technical support. Check the following first is the power switched on? Ensure that the power cord is securely plugged into the machine and into the wall outlet. Ensure that elect...
Page 142
9-10 tr oubleshooting does a message appear on the display? If an error message appears on the display, refer to the following section to locate the appropriate corrective action. “display message” ( →p.9-6) print the transmission management report to see if any errors are listed. E-manual → basic o...
Page 143: If A Power Failure Occurs
9-11 tr oubleshooting the machine cannot be used while power supply is cut off. The fax function during a power failure • documents cannot be sent or received. • you may not be able to make a call using the external telephone depending on your telephone. • you may be able to get a call using the ext...
Page 144
9-12 tr oubleshooting customer support (u.S.A.) if you cannot solve the problem after having referred to the information in this chapter, contact canon customer care center at 1-800-ok-canon monday through friday between the hours of 8:00 a.M. To 8:00 p.M. Est. On-line support is also available 24 h...
Page 145: Print Result Is Not Good
9-13 tr oubleshooting note contacting your local authorized canon dealer if a problem that is not indicated in the e-manual occurs, if none of the suggested measures solve the problem, or if you cannot determine the problem, contact your local authorized canon dealer. Paper curls perform one of the ...
Page 146
9-14 tr oubleshooting paper creases perform one of the following solutions according to the cause. The paper is not loaded properly. Solution load the paper properly. “loading paper” ( →p.2-9) damp paper is used. Solution replace the paper with new paper in an unopened package. “paper requirements” ...
Page 147
9-15 tr oubleshooting paper is too moist or too dry. Solution replace the paper with new paper in an unopened package. “paper requirements” ( →p.2-6) toner is nearly out. Solution to view the solution, refer to the following. “replacing the toner cartridge” ( →p.8-10) the drum in the toner cartridge...
Page 148
9-16 tr oubleshooting the toner does not fix onto the paper well perform one of the following solutions according to the cause. Paper type setting is not specified properly. Solution properly specify the paper type setting. * if you are using coarse paper, select one of the followings. • • • “settin...
Page 149
9-17 tr oubleshooting solution 3 when printing received faxes change the setting to from the operation panel. When printing from a computer change the setting to from the print driver. E-manual → maintenance → special mode * change of paper type or environment may reduce the streaks, even without ch...
Page 150
9-18 tr oubleshooting the copy density is not properly set. Solution adjust the or lower from the operation panel. “adjusting the density” ( →p.3-4) e-manual → copy → adjusting the density → finely adjusting the density the machine is exposed to direct sunlight or strong light. Solution move the mac...
Page 151: Chapter
10-1 chapter 10 registering/setting the various functions you can set or change machine functions from the setting menu according to your purpose. Setting menu list 10-2 printing a user data list 10-2 contents of the setting menu 10-2.
Page 152: Setting Menu List
10-2 reg ist ering/s etting the v arious f unc tions printing a user data list contents of the setting menu p.1-11 timer settings yyyy mm/dd mm/dd/yyyy dd/mm yyyy date display type time&date settings this area represents the first hierarchy in the menu. This area represents hierarchies for "setting ...
Page 153
10-3 reg ist ering/s etting the v arious f unc tions keys to be used for this operation keys to be used for this operation keys to be used for this operation coded dial max 16 characters address book 1 2 press [fax]. Press [address book]. The address book is displayed. Press [ ] to select [ ], and t...
Page 154
10-4 reg ist ering/s etting the v arious f unc tions continues to the upper right continues from the previous page continues from the lower left toner saver mode gram pound gram/pound switch off on copy off on fax auto manual cursor movement normal fast 1 to 2 to 5 (seconds) message display time slo...
Page 155
10-5 reg ist ering/s etting the v arious f unc tions rx function settings fax rx settings 10 to 240 (minutes) sleep timer -4 to 0 to +4 correct density 0=off 1 to 2 to 9 (minutes) auto reset timer default screen selected screen screen after auto reset 0=off 1 to 5 to 60 (minutes) auto offline time o...
Page 156
10-6 reg ist ering/s etting the v arious f unc tions keys to be used for this operation preferences timer settings copy settings fax tx settings fax rx settings special processing initialize all initialize menu continues to the upper right continues from the lower left report with tx image off on pr...
Page 157: Chapter
11-1 chapter 11 appendix this section describes the specifications of the machine and information for macintosh users. Main specifications 11-2 machine specifications 11-2 wireless lan specification 11-2 copy specifications 11-2 printer specification 11-3 scanner specifications 11-3 fax specificatio...
Page 158: Main Specifications
11-2 appendix machine specifications machine specifications type personal desktop power supply 120 to 127 v, 60 hz (power requirements differ depending on the country in which you purchased the product.) power consumption • maximum: 1,130 w or less average consumption during standby mode: approx. 10...
Page 159
11-3 appendix printer specification printer specification printing method indirect electrostatic system (on-demand fixing) paper capacity multi-purpose tray: 1 sheet paper cassette: approx. 250 sheets (16 to 21 lb bond (60 to 80 g/m 2 )) output tray capacity (letter size paper which has been just op...
Page 160: For Macintosh Users
11-4 appendix displaying driver guides (html files) double-click the following html files from the [manuals] folder on the provided cd-rom. ● mac ufr ii printer driver installation guide → [guide-ufr ii-us.Pdf ] ● mac fax driver installation guide → [guide-fax-us.Pdf ] ● mac scanner driver guide → [...
Page 161: I N D E X
11-5 appendix i n d e x c canceling fax jobs ......................................................................... 6-26 changing the default values copy ................................................................................... 3-9 fax ......................................................
Page 162
11-6 appendix i if a power failure occurs .................................. 9-11 if appears ................ 9-8 if you cannot solve a problem....................... 9-12 image quality copy ................................................................................... 3-4 fax ....................
Page 163
11-7 appendix sharpness copy ................................................................................... 3-7 fax ....................................................................................... 6-3 sleep timer ........................................................... 1-11 specifying...
Page 164
Ft5-4310 (000) xxxxxxxxxx © canon inc. 2011 printed in korea canon inc. 30-2, shimomaruko 3-chome, ohta-ku, tokyo 146-8501, japan canon marketing japan inc. 16-6, konan 2-chome, minato-ku, tokyo 108-8011, japan canon u.S.A., inc. One canon plaza, lake success, ny 11042, u.S.A. Canon europa n.V. Bove...